Introducción
MobaXterm es uno de los programas para realizar tareas de administración en ordenadores y servidores más potente para Windows. Este programa es una auténtica navaja suiza, al incorporar una gran cantidad de clientes para conectarnos a servidores, e incluso nos permitirá levantar servidores básicos en el equipo local para que se conecten a nosotros de forma fácil y rápida. Este programa ha sido diseñado por y para administradores de sistemas y redes. Hoy te vamos a hablar en profundidad sobre este programa tan recomendable.
Principales características
Este programa incorpora una gran cantidad de funcionalidades para programadores, administradores de sistemas y administradores de redes. Incorpora todas las herramientas de red necesarias para desempeñar el trabajo correctamente, por ejemplo, incorpora un cliente SSH muy completo, X11, cliente RDP, cliente VNC, cliente FTP, Mosh y más, por si esto fuera poco, también nos permite conectarnos a un servidor SFTP, Este programa incluso permite ejecutar comandos Unix/Linux basados en bash dentro del propio sistema operativo Windows, como si estuviéramos en Windows Subsystem Linux pero sin necesidad de tenerlo en nuestro ordenador instalado.
MobaXterm tiene muchísimas ventajas sobre todos programas similares, por ejemplo, si nos conectamos a un servidor SSH remoto, nos saldrá una consola para introducir comandos, pero en la parte izquierda nos saldrá todo el árbol de directorios para gestionar los archivos vía SFTP, porque este programa también incluye el cliente SFTP para la transferencia de archivos y carpetas segura. Además, gracias al soporte de X11, las aplicaciones remotas también podremos verlas directamente desde este programa.
Uno de los aspectos que más nos ha gustado de MobaXterm es su diseño, tiene una interfaz de usuario intuitiva, aunque repleta de opciones de configuración, esto es ideal tanto para los usuarios novatos como para los más experimentados.
Este programa solamente es compatible con sistemas operativos Windows, También tiene una versión «Portable» que no necesita instalación y otra versión con instalador, si lo vas a usar continuamente te recomendamos la versión con instalador porque podremos instalar software adicional para aumentar sus funcionalidades.
Descarga e instalación
La descarga de este software es completamente gratuita en la versión «Home Edition», simplemente tenemos que ingresar en la web oficial de descargas de MobaXterm y pinchar en «Download Now». Y podremos descargar dos versiones, la versión portable y la versión con instalador, dependiendo de lo que nosotros queramos optaremos por una versión u otra. Un detalle importante es que también tenemos la posibilidad de descargar versiones anteriores, por si la versión actual tiene algún tipo de problema y queremos usar la antigua.
Todas las opciones de MobaXterm
La interfaz gráfica de usuario de MobaXterm es muy elegante y limpia, en la parte de la izquierda importa automáticamente las sesiones que tengamos guardadas en programas como PuTTY, ideal para no tener que introducir nuevamente los datos de dirección IP o dominio, puerto, usuario y clave, o autenticación vía claves SSH. En el menú superior podremos ver las diferentes posibilidades de este gran software, y también todas las opciones de configuración disponibles.
En la parte central lo primero que veremos es un botón de «Start Local terminal», esto abrirá una consola en el equipo local de Windows y podremos gestionarlo a través de comandos basados en Linux (bash).
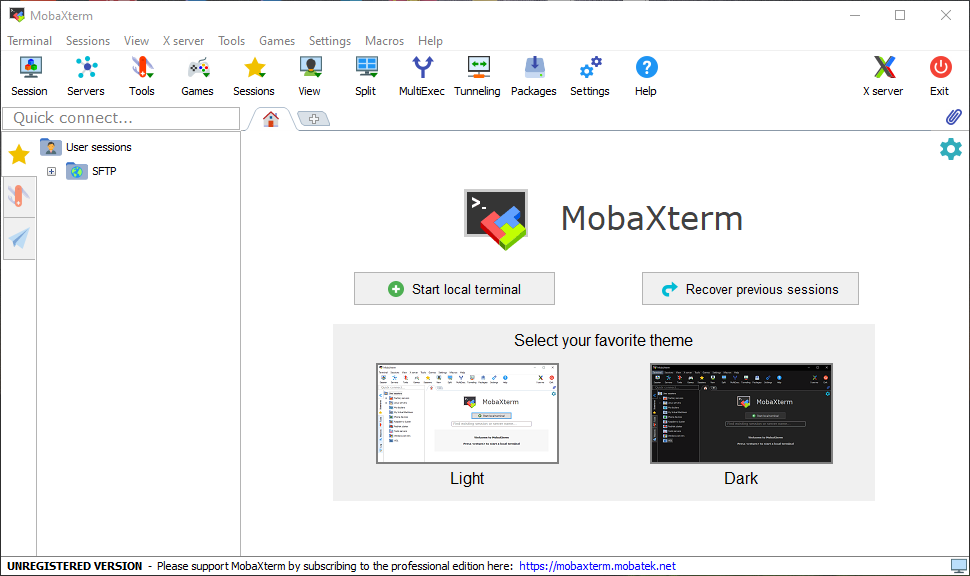
Si pinchamos en «Start local terminal», automáticamente nos abrirá una consola y podremos navegar por todo el árbol de directorios con los típicos comandos «cd», además, si queremos acceder a los discos duros simplemente tendremos que poner «cd /drives» y nos aparecerá tanto C como el resto de particiones, si es que tenemos particiones u otros discos en nuestro equipo.
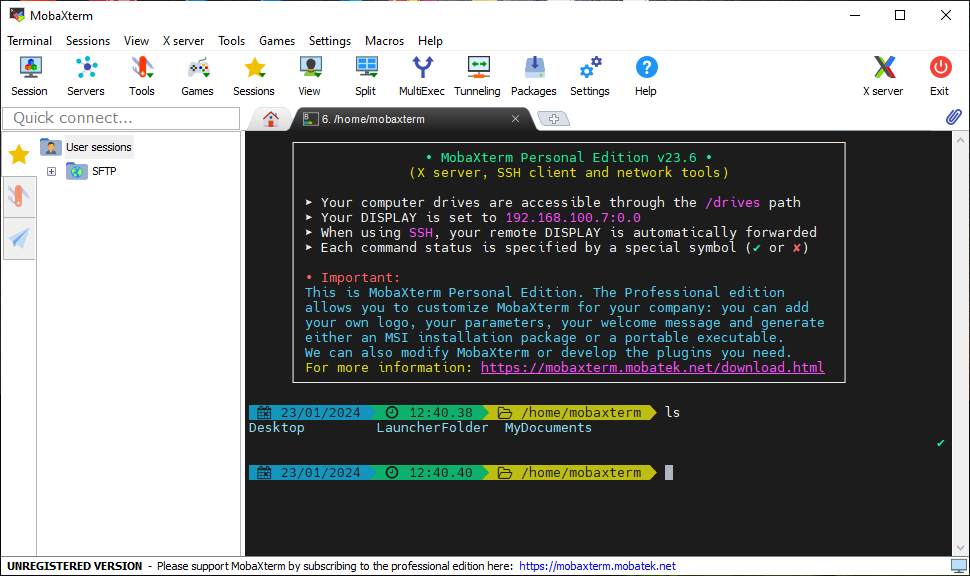
Tal y como podéis ver, si ejecutamos el comando «ls» de bash, nos mostrará todo el contenido del directorio actual, y estamos utilizando comandos de Windows, nada de usar comandos de Windows como «dir»
Una vez que ya hemos visto el menú principal y el terminal local, vamos a ver todos los clientes que incorpora este gran programa MobaXterm, y es que vamos a poder conectarnos a equipos locales o remotos con múltiples protocolos.
Todas las conexiones que te permite MobaXterm
En la sección de «Session» podremos ver todos los protocolos que permite este programa MobaXterm, concretamente, podremos abrir una sesión utilizando los siguientes protocolos y utilidades:
- SSH
- Telnet
- Rsh
- Xdmcp
- RDP
- VNC
- FTP
- SFTP
- Serial
- File
- Shell
- Browser
- Mosh
- Aws S3 (experimental)
- WSL (Windows Subsystem Linux)
Como configurar una conexión SFTP con MobaXterm
MobaXterm también cuenta con el cliente SFTP para que puedas gestionar tus archivos en tu servidor remoto, continuación te indicamos los pasos de configuración
Paso 1:
Abrimos el programa MobaXterm y seleccionamos la opción de «Session» el cual nos muestra varios clientes de conexión el cual vamos a escoger «SFTP»
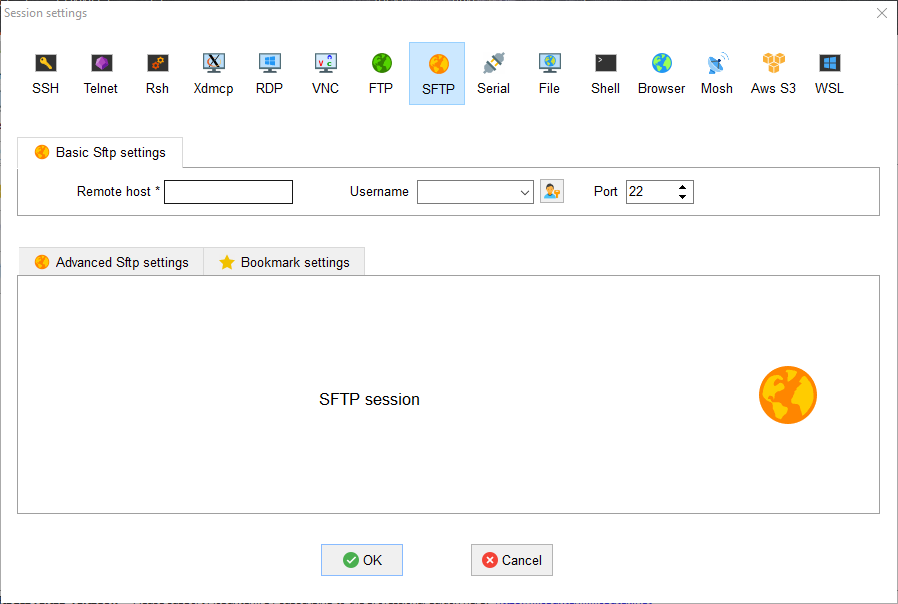
Paso 2:
Ahora ingresamos las credenciales como es el Host, el usuario que nos proporciona el proveedor y el puerto que por defecto es 22
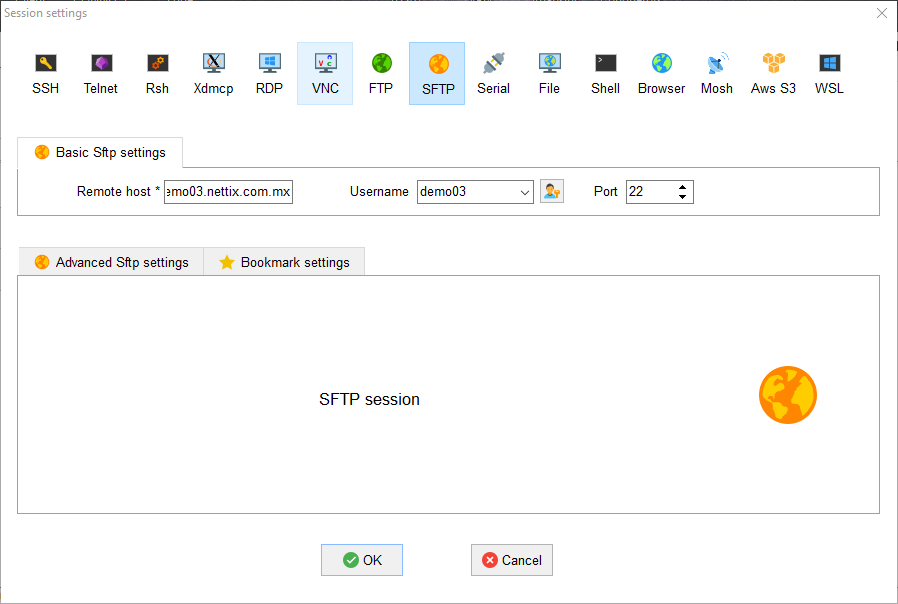
Paso 3:
Para agregar la llave seleccionamos las pestaña de «Advanced Sftp setting» luego activamos la opcion de «User private key» y agregamos la llave que nos proporciona el proveedor, por ultimo seleccionamos en OK
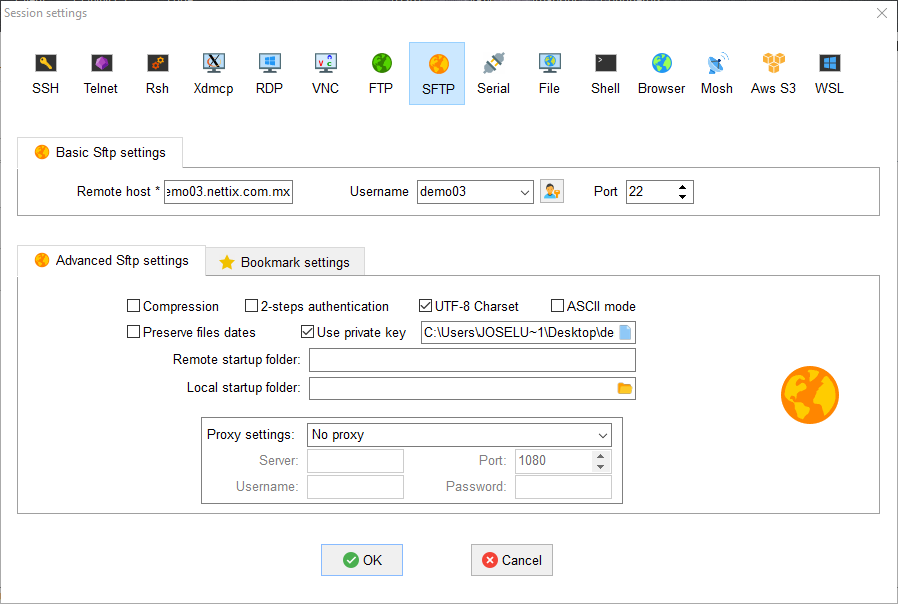
Paso 4:
El cliente SFTP va a comenzar a realizar la conexión y listar tus carpetas remotas que esta en el panel derecho, y en el panel izquierdo va a estar tus archivos locales.
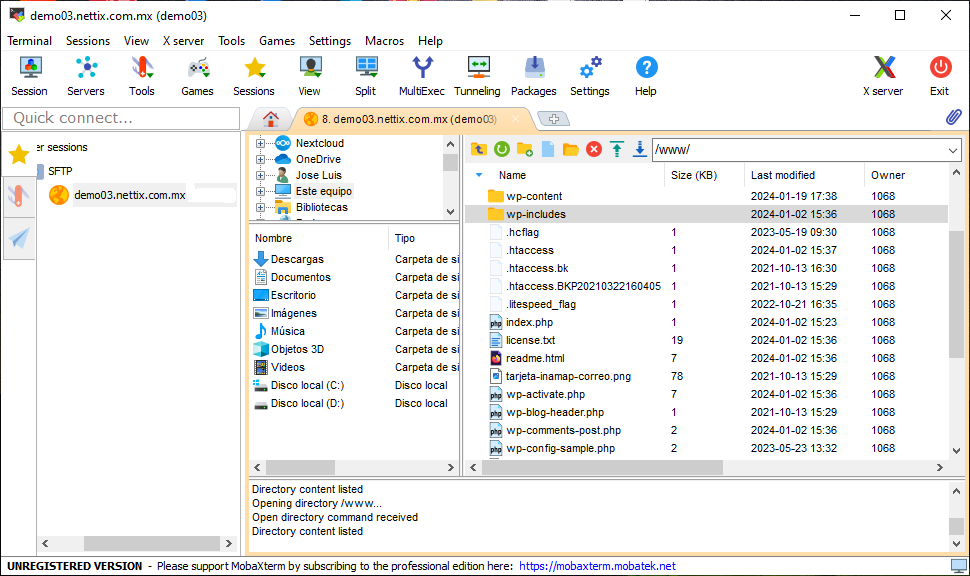
Paso 5:
Para poder descargar un archivo remoto solo debes seleccionar la carpeta, luego darle click derecho y seleccionar en «Download» el mismo va a comenzar con la descarga.
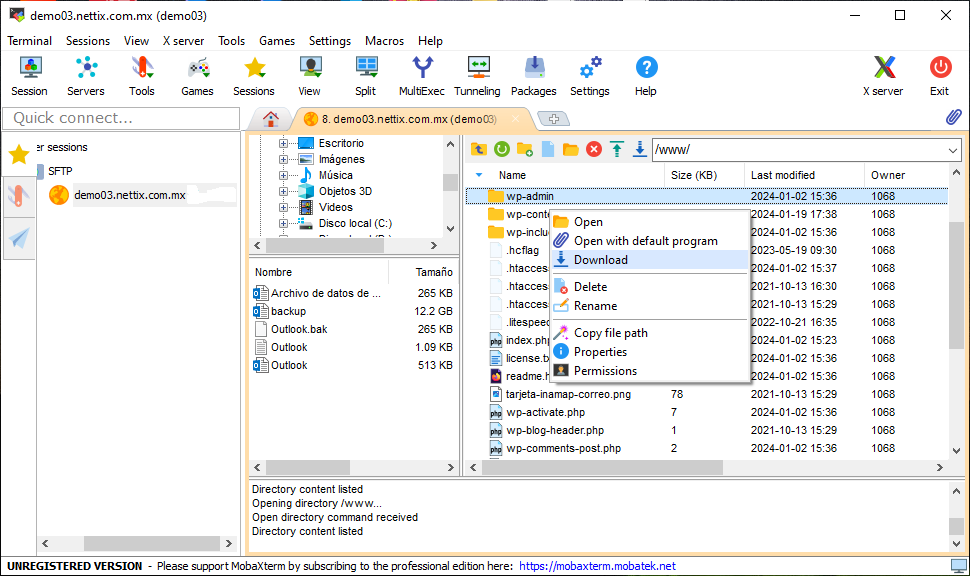
Paso 6:
Para subir archivos a tu servidor remoto solo debes jalar con el mouse el archivo en el panel izquierdo o seleccionar el icono de «Upload to current folder»
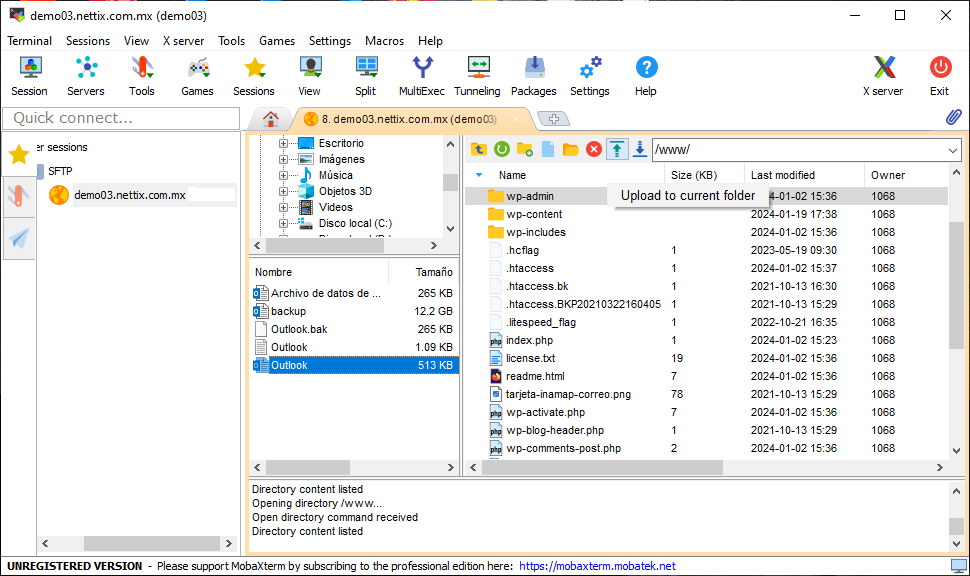
Conclusiones
Tal y como has visto, MobaXterm es uno de los programas más completos y más recomendables para administradores de sistemas y redes. Incorpora una gran cantidad de clientes para conectarnos y una grandísima cantidad de opciones de configuración avanzadas de los clientes y personalización del propio programa, ideal para adaptarlo a nuestros gustos y necesidades.
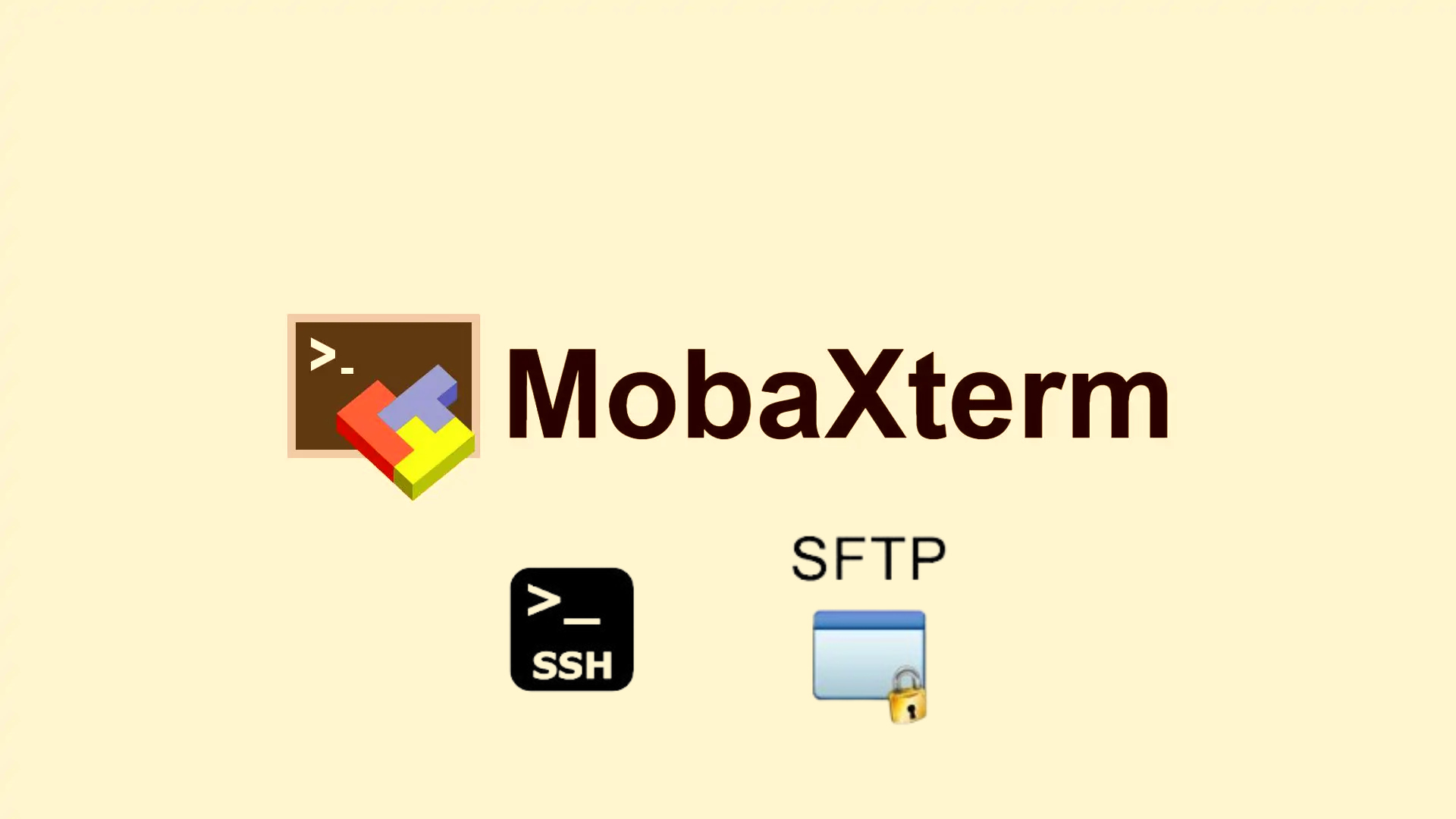
Deja una respuesta