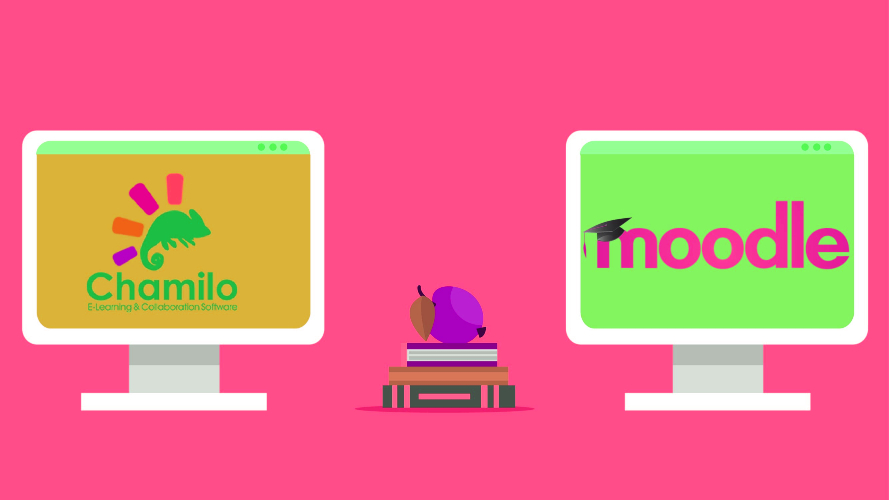Viscosity es un cliente OpenVPN para nuestro sistema operativo Windows y Mac OS X, está desarrollado en Cocoa con una interfaz muy amigable y permite crear editar y controlar conexiones VPN. Es compatible con Leopard y con Snow Leopard y es una solución totalmente autocontenida, no necesita de software de terceras partes para realizar las conexiones.
¿Qué es Viscosity VPN?
viscosity VPN es un cliente OpenVPN que le permite proteger su red mientras está conectado a Internet. Es multiplataforma y está disponible para los sistemas operativos macOS y Windows. En realidad, no importa la configuración, ya sea que se esté conectando a la red de su lugar de trabajo, red doméstica, proveedor de servicios VPN u otras configuraciones, Viscosity VPN garantiza que se realice fácilmente. Da la bienvenida a nuevos usuarios y expertos de VPN y, al mismo tiempo, le brinda control total sobre las conexiones VPN, potentes opciones de enrutamiento, ejecución de scripts personalizados y más.
Viscosity VPN incluye las siguientes características:
- Supervisa las estadísticas de tráfico para asegurarse de conocer con estilo todos los detalles importantes de tráfico, red y conexión.
- Interfaz intuitiva para monitorear sus conexiones VPN.
- Las opciones de autenticación incluyen un nombre de usuario y contraseña, secreto compartido e infraestructura de clave pública.
- Sistema DNS para garantizar que todas las consultas DNS utilicen sus servidores DNS VPN.
- Soporte empresarial para crear configuraciones de conexión implementables simples.
- Compatibilidad completa con IPv4 e IPv6 con configuración de proxy automática y manual.
- Editor intuitivo para configurar nuevas conexiones VPN desde cero o editar las existentes.
Otras características incluyen conexiones condicionales, importación y exportación de conexiones, selección y respaldo de servidores inteligentes, comandos de configuración avanzada, scripts y OpenVPN en espacio aislado, selección de versiones de OpenVPN y más. Viscosity VPN le ofrece la oportunidad de conectarse a proveedores de servidores VPN que carecen de clientes nativos.
Instalación de Viscosity VPN Client en Windows
Primero debes descargar el programa Viscosity VPN en su página oficial, el mismo está disponible en Windows como para Mac.
Paso 1:
Una vez que descargues el instalador debes ejecutar el mismo y te va a aparecer un asistente el cual le damos en siguiente.

Paso 2:
En la siguiente ventana aceptamos los términos de la licencia y le damos en siguiente.

Paso 3:
Luego definimos la ruta de la instalación o lo dejamos por defecto y le damos en siguiente.

Paso 4:
Por defecto el Viscosity te pide que instales algunos complemento, puede también que adicionalmente te pida instalar el complemento de Microsoft Visual 2015 – 2022 Redistributable y le damos en siguiente.

Paso 5:
Ahora activamos para que se cree un acceso directo en el escritorio de Windows y le damos en siguiente.

Paso 6:
Ahora va a comenzar el proceso de instalación y seleccionamos en el botón de Instalar

Paso 7:
Lo primero que va a comenzar a instalar es el Microsoft Visual 2015 – 2022 Redistributable, luego te va a pedir reiniciar el equipo, luego va a seguir con la instalación, en el caso no aparece debes ejecutar el instalar y repetir los pasos anteriores.

Paso 8:
Por último cuando termine la instalación, seleccionas en el botón de finalizar.

Configuración de Viscosity VPN Client
Para realizar la configuración de la VPN con Viscosity debes importar el archivo de configuración ovpn, el cual te vamos a enseñar.
Paso 1:
Al iniciar el programa Viscosity te debe aparecer un icono en la barra de tareas el cual le damos click derecho y seleccionamos la opción de «Ajustes».

Paso 2:
Ahora en el panel de ajustes seleccionamos el icono de «+», nos vamos a Importar Conexión >> Desde el Archivo.

Paso 3:
Ahora debemos buscar los archivos donde estan nuestros accesos proporcionados por el proveedor y este debe incluir un archivon con extensión ovpn el cual lo seleccionamos.

Paso 4:
Luego de importar los accesos nos aparece un mensaje que se importó correctamente la conexión y le damos en «ok»

Paso 5:
Ahora vamos a tener la conexión lista

Paso 6:
Ahora para poder usar la VPN le das click derecho y seleccionamos la opción de Connect.

Paso 7:
Luego te va a pedir ingresar la contraseña de acceso VPN y le damos en «OK»

Paso 8:
Por último vemos a ver que la VPN ya está conectado.