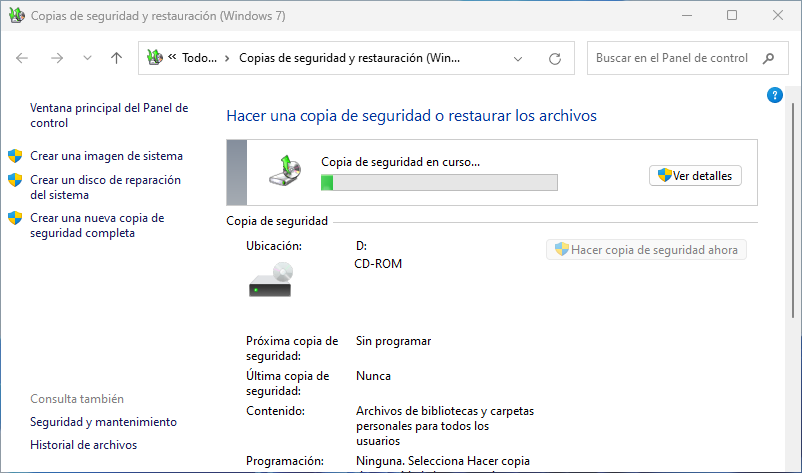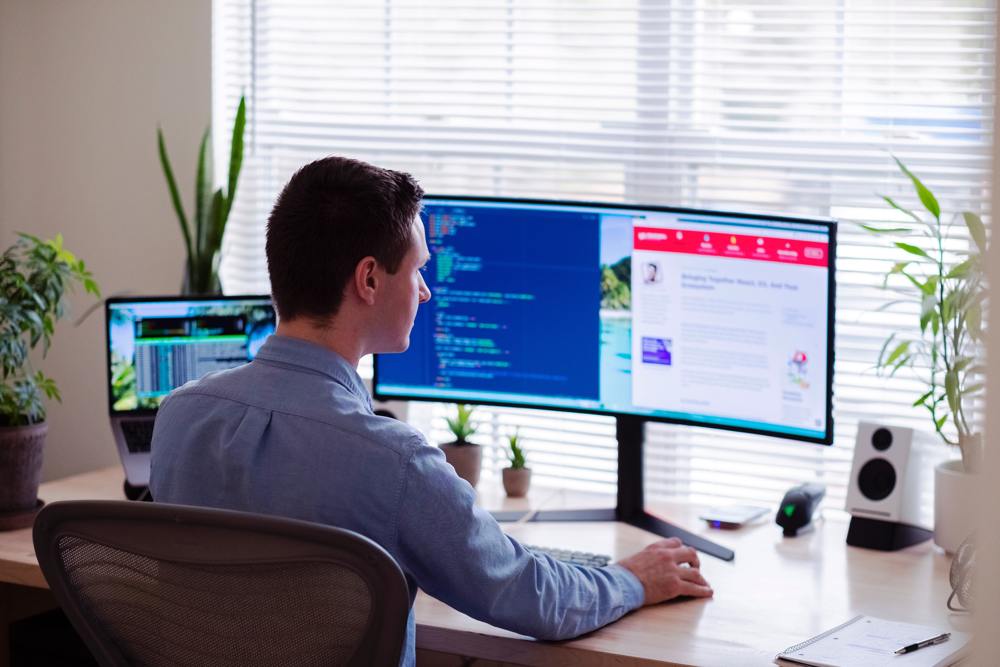Como configurar una carpeta de Red en Windows
Si tu equipo o empresa manejas carpetas compartidas o de Red, estas se pueden configurar en Windows para que puedas acceder a su información, a continuación te indicamos los pasos a seguir.
Paso 1:
Lo primero que debes hacer a consultar a la IP del servidor, para eso ingresamos al CMD de Windows, para este caso estamos consultando la IP 192.168.100.7 con el siguiente comando.
ping 192.168.100.7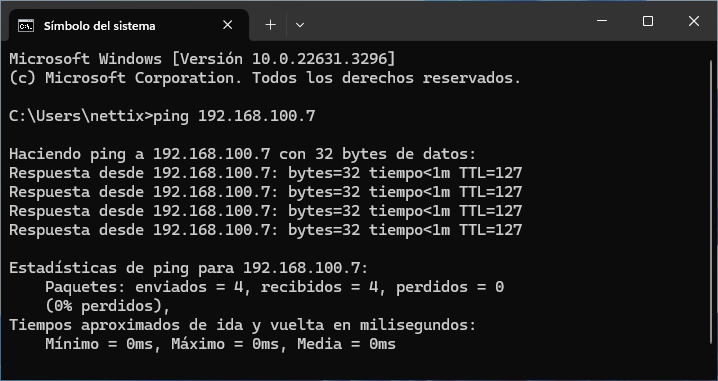
En tu caso debes consultar a tu IP de tu servidor o de red, si al validar ves que si hay respuesta como en la imagen, ahora pasamos a la configuración en Windows
Paso 2:
Primero debemos abrir el explorador de archivos, nos vamos a «Este equipo» y hacemos click derecho en donde seleccionamos la opción de «Conectar a unidad de red»
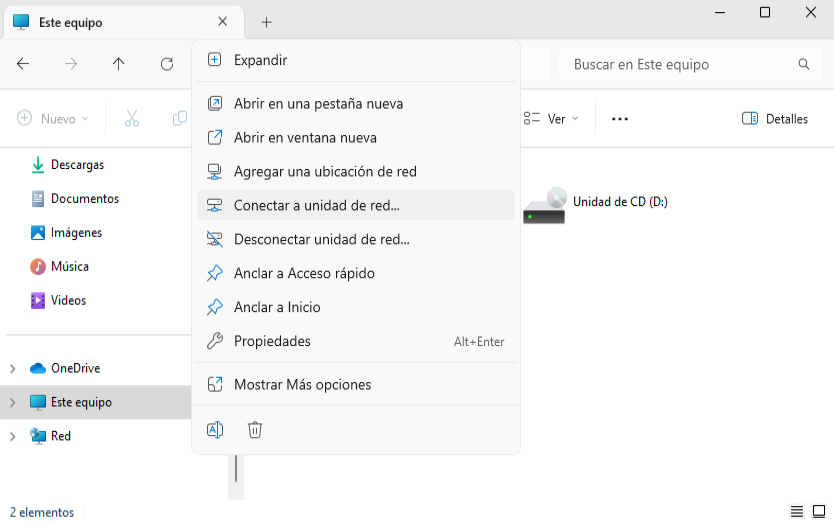
Paso 3:
En este parte debemos configurar los siguientes parámetros:
- En el campo Unidad podemos seleccionar el nombre del disco que deseamos o lo dejamos por defecto como esta
- En el campo Carpeta debemos poner la ruta en este caso «\direccion ip del servidor\nombre carpeta de red» por ejemplo «\192.168.100.7\publico»
- Por último debemos habilitar el campo de «Volver a conectar al iniciar sesion», esta opción solo aplica si tu equipo está unido al dominio o grupo de trabajo y tus credenciales de Windows son iguales a las credenciales de acceso a la carpeta de red.
Una vez tengas todos los parámetros configurados, seleccionamos en el botón de «Finalizar»
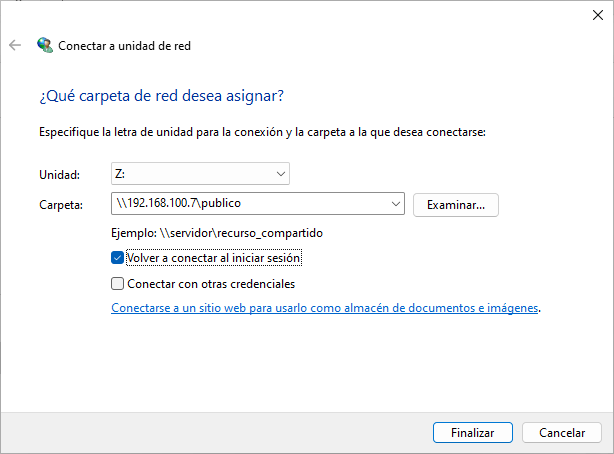
Si en el caso tengas unas credenciales de acceso diferente, más adelante te enseñamos otro modo de realizar la configuración.
Paso 4:
Si has realizado la configuración correctamente, te va a aparecer en la ventana de «Este equipo» un nuevo disco con el nombre de la carpeta de red y vas a poder acceder a su información.
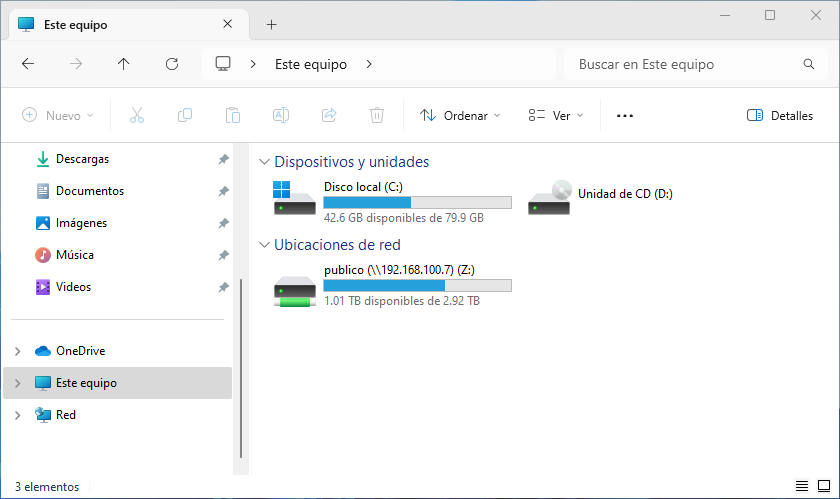
Paso 5:
En el caso de que tengas unas credenciales de acceso diferente, en la configuración de la carpeta de red debemos habilitar el campo de «Conectar con otras credenciales» y llenar los otros campos anteriores, luego seleccionar el boton de «Finalizar»
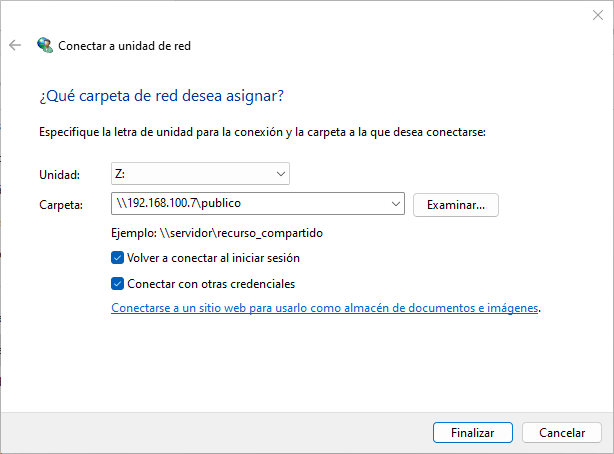
Paso 6:
Ahora te debe aparecer una ventana en donde debes ingresar las credenciales de red (El usuario y la contraseña de acceso), luego habilitar la opción de «recordar mis credenciales» para que se guarden en el equipo y por último seleccionar en Aceptar
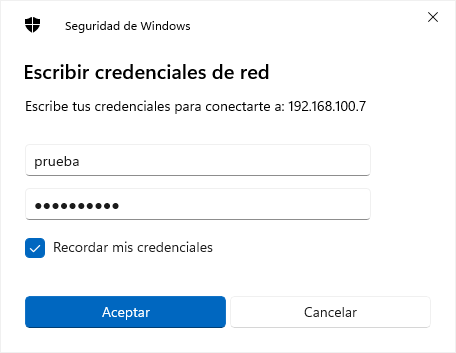
Si agregaste los datos correctamente, te va a aparecer la carpeta de red en la ventana de «Este equipo»
Como configurar un acceso remoto RDP en Windows
Al igual que las carpetas de red, Cambien puedes conectarte a una sesión remota o servidor remoto a través del escritorio remoto de Windows o RDP, a continuación te indicamos los pasos a seguir.
Paso 1:
Primero verificamos si tenemos conexión al servidor remoto desde el CMD, haciendo ping a su dirección IP.
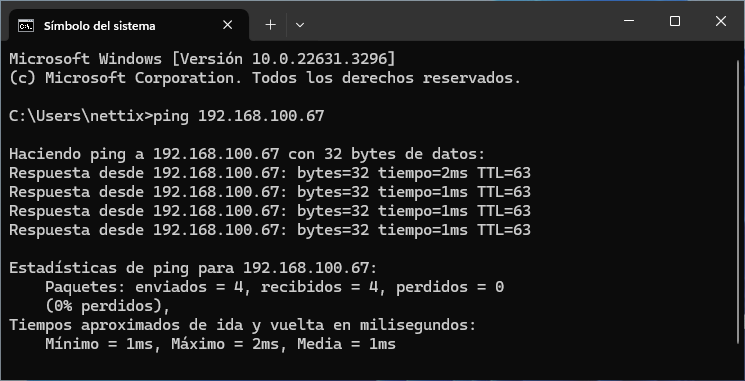
Paso 2:
Luego en el buscador de Windows ingresar Escritorio remoto y seleccionamos la apliacion.
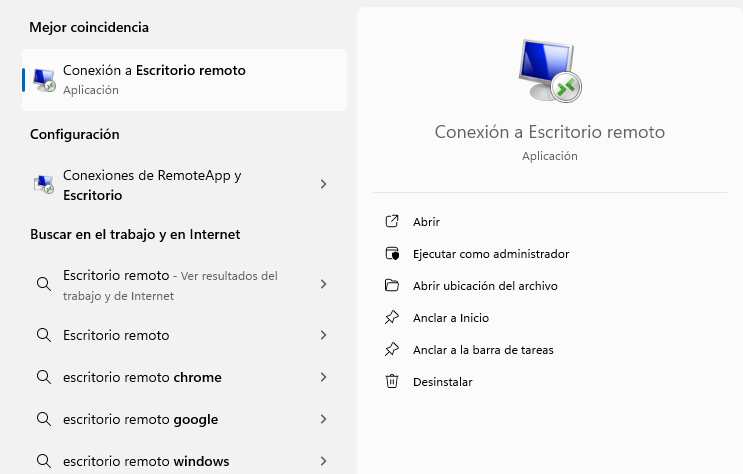
Paso 3:
En el campo equipo debemos poner el host o dirección IP a donde nos vamos a conectar, luego seleccionamos en «Mostrar opciones»
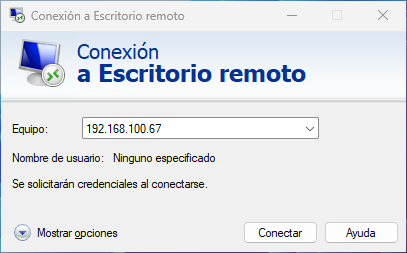
Paso 4:
También debemos tener nuestras credenciales de acceso como el usuario y contraseña, el campo nombre debemos poner nuestro usuario, que puede ser de 2 formas nombreservidor\usuario o de frente poner el nombre del usuario, para crear un acceso directo seleccionamos el botón de Guardar como.

Paso 5:
Luego buscamos la ruta donde se va a guardar y un nombre, esto te va a crear un conexión guardada para que nos vuelvas a configurarlo de nuevo.
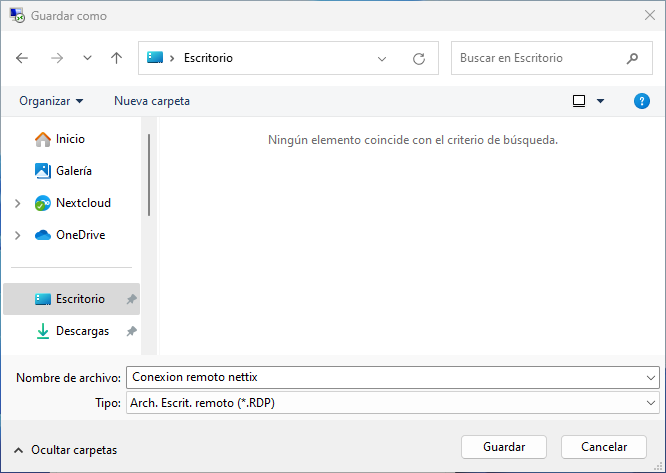
Paso 6:
Ahora cuando tenemos todo configuro y seleccionamos en el boton de conectar nos aparece la siguiente ventana en donde le damos nuevamente en Conectar y habilitamos la opcion de «No volver a preguntarme»
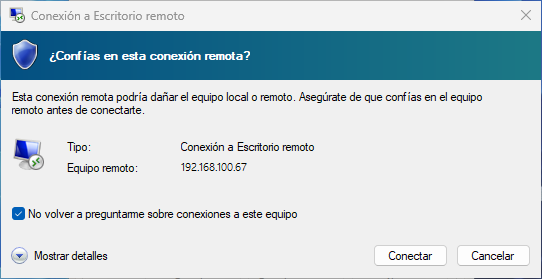
Paso 7:
Es aquí donde te va a pedir ingresar la contraseña de acceso remoto, le podemos dar en «Recordar cuenta» para que se guarde en el equipo y le damos en Aceptar
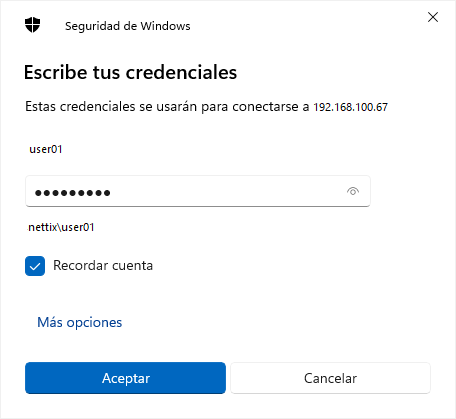
Paso 8:
Por ultimo puede que en algunos casos te aparezce la siguiente ventana del Certificado, donde habilitamos la opción de «No volver a preguntarme» y seleccionamos en Si
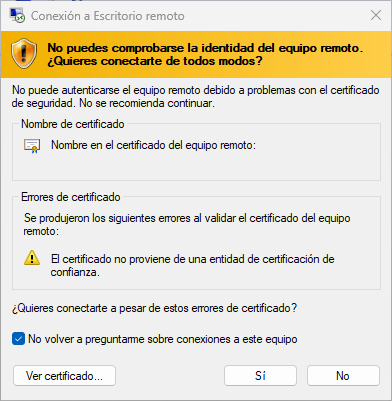
Si has hecho todos los pasos correctamente ya vas a poder conectarte a tu escritorio remoto.
Como restablecer la configuración de red en Windows
Siempre que tenemos algún problema informático o para conectarnos a la red, sea cual sea, algo que puede solucionarlo es volver a los valores predeterminados. Básicamente consiste en reiniciar la configuración, volver al punto de inicio.
Windows tiene una herramienta que te permite restablecer la configuración de red a su punto de inicio, esto para corregir si tienes algún inconveniente al conectarte al internet o alguna red
Paso 1:
En el buscador de Windows nos vamos a configuracion.
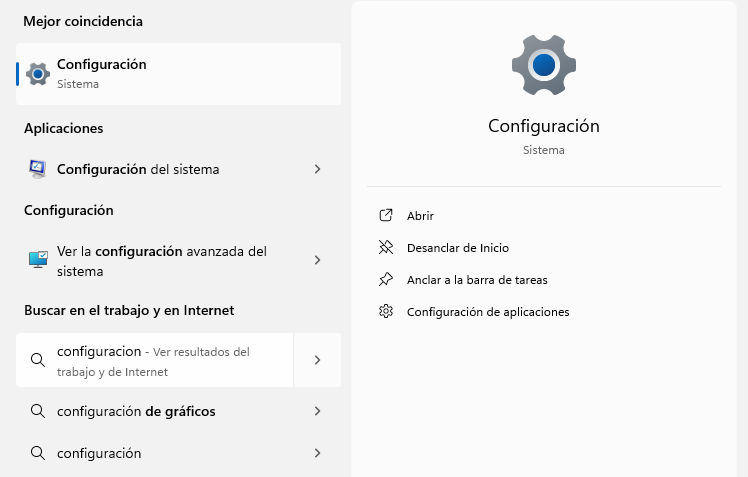
Paso 2:
Luego en la ventana de configuración nos vamos a la pestaña de Red e Internet.
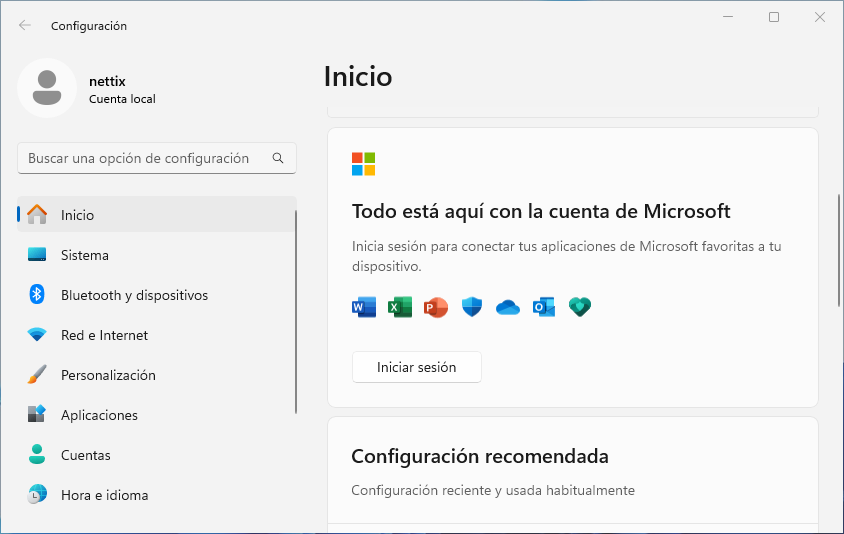
Paso 3:
Ahora en la ventana de Red debemos seleccionar la opción de Configuración avanzada de red
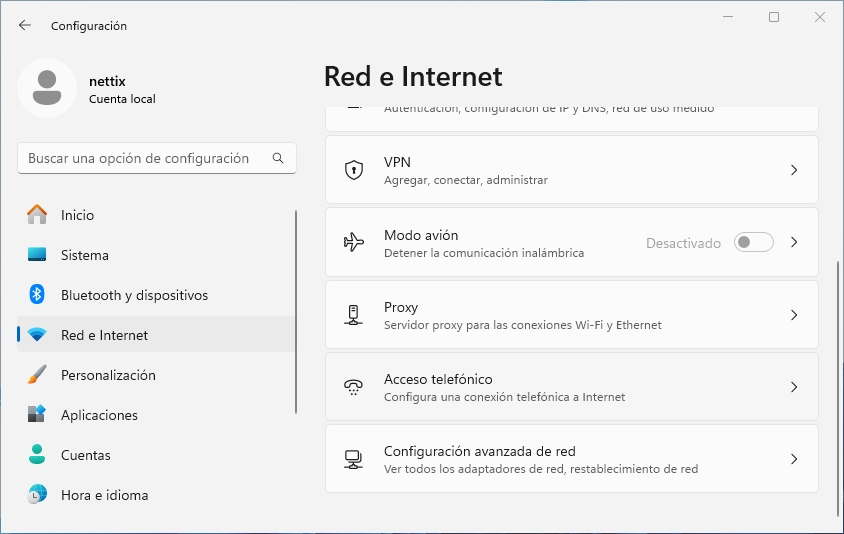
Paso 4:
En la ventana de Configuración avanzada de red, debemos buscar la opción que dice Restablecimiento de la Red.
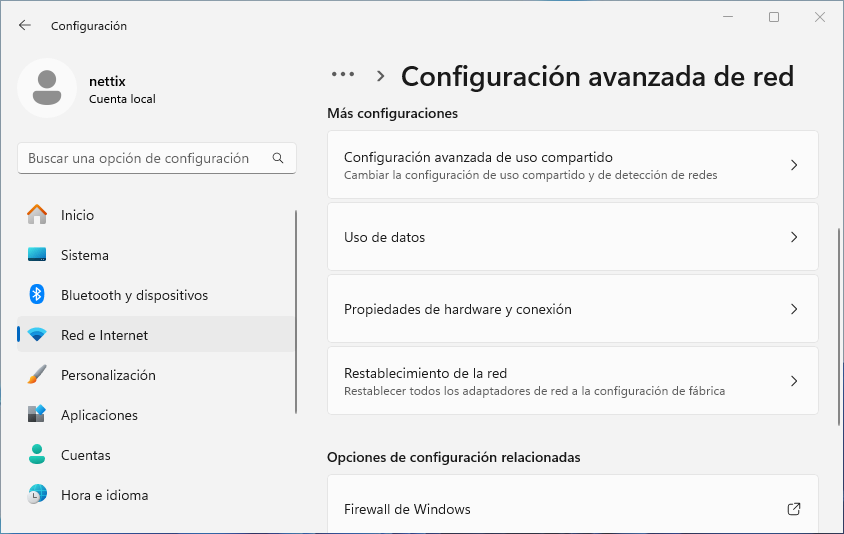
Paso 5:
Ahora para activar el Restablecimiento de Red debemos seleccionar en el botón de Restablecer ahora.
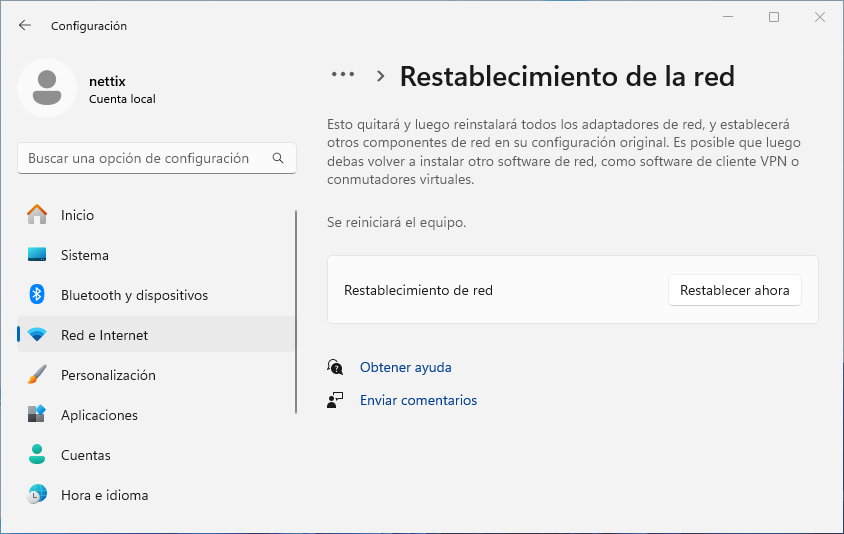
Paso 6:
Por último confirmamos que Si para aplicar el restablecimiento de la Red.
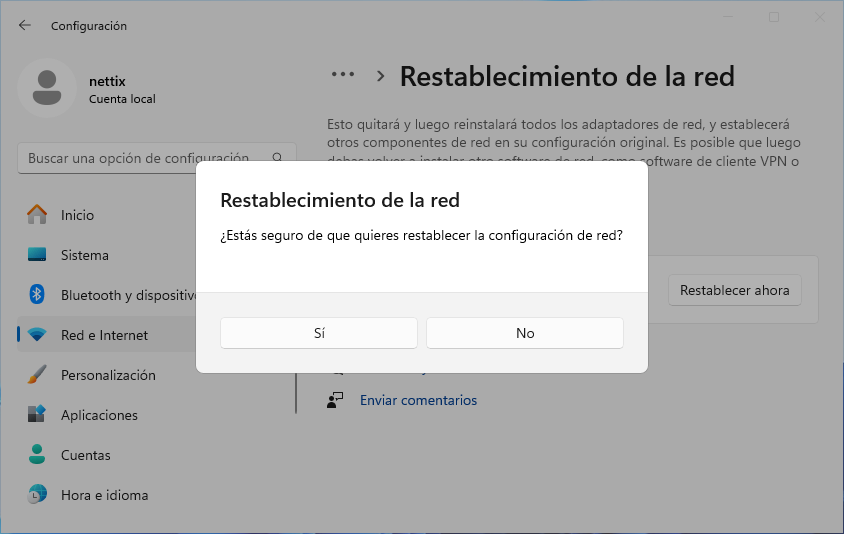
Paso 7:
Ahora te muestrar un mensaje que el equipo Windows se va a reiniciar automáticamente en 5 minutos.
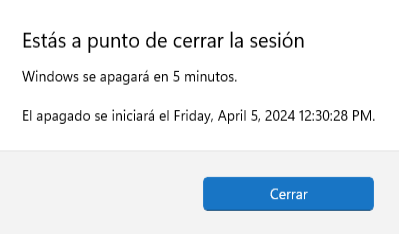
Como realizar una copia de seguridad de tu información en Windows
El objetivo de copia la de seguridad es que puedas recuperar tus archivos importantes en el caso de que se pierdan o se dañen. Para luego aplicarla en el ordenador y devolverlo todo al estado en el que estaba se le llama Restauración de la copia de seguridad, y también puede ser útil en el caso de que hayas cambiado o reseteado tu ordenador.
Windows ya cuenta con una herramienta para hacer las copias de seguridad, el cual te indicaremos los pasos a seguir.
Paso 1:
En el panel de control de Windows debemos seleccionar la opción de Copias de seguridad y restauracion.
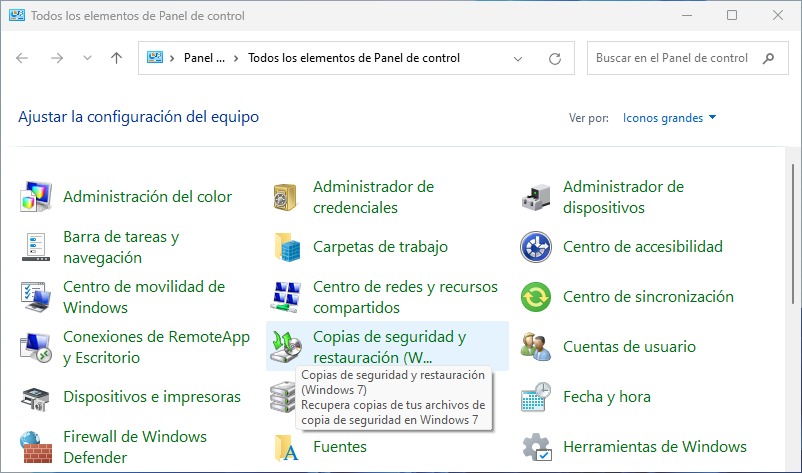
Paso 2:
Ahora nos manda a la ventana de Copia y restauración de Windows, para crear una nueva copia de seguridad debemos seleccionar la opción de «Configurar copias de seguridad»
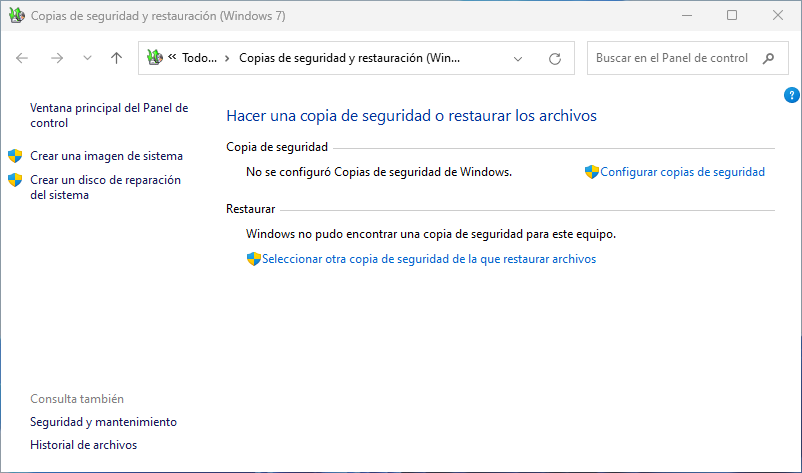
Paso 3:
Al iniciar el asistente de Copia de seguridad lo primero que nos pide es seleccionar la ruta donde se va a guardar la copia, luego le damos en siguiente.
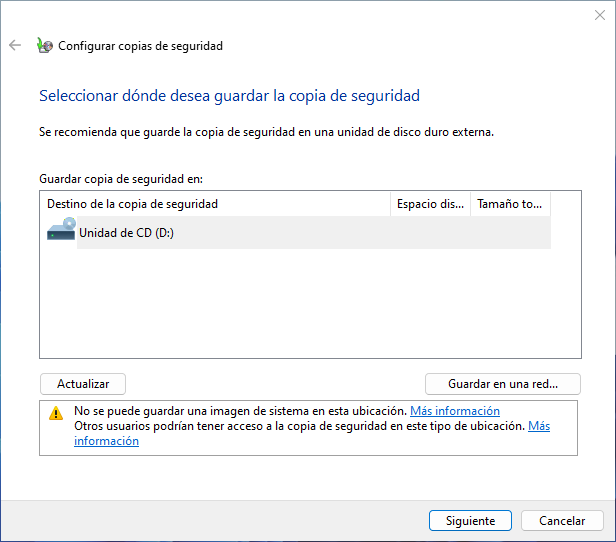
Paso 4:
Luego nos pide escoger como se va a realizar la copia, en este caso hay 2 opciones (Dejar a Windows que elija o Dejarme elegir) en nuestro caso seleccionamos la primera opción.
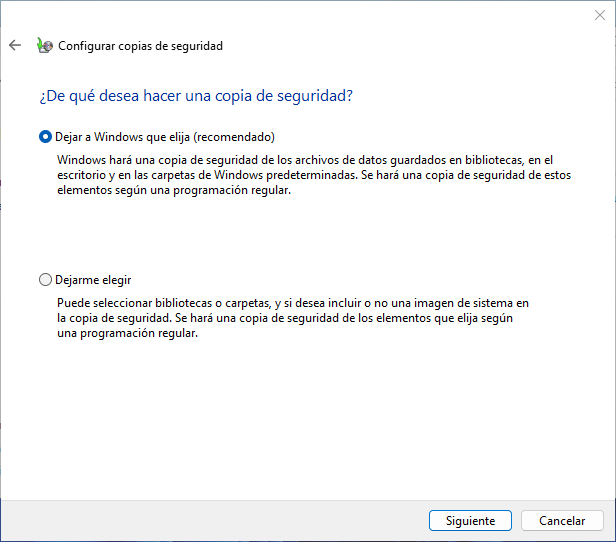
Paso 5:
Ahora en la siguiente ventana nos muestra un resumen, si está todo listo seleccionamos en el botón Ejecutar copia de seguridad.
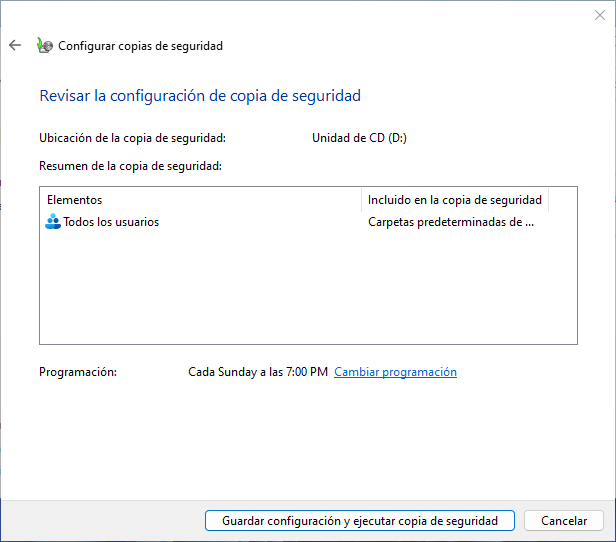
Paso 6:
También puede realizar copias contantes programando el día y la hora que se va a realizar.
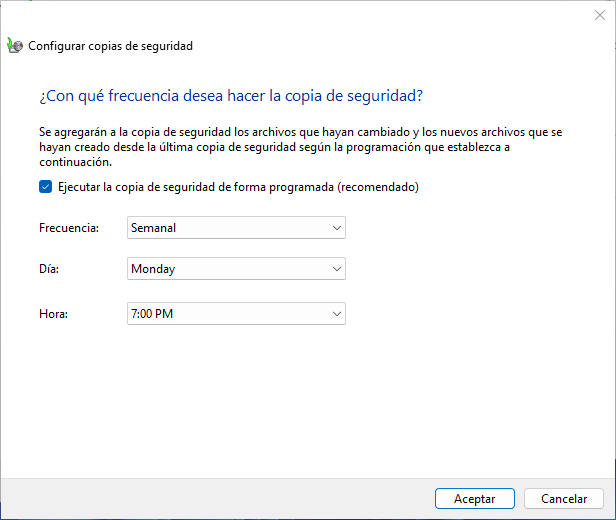
Paso 7:
Si elegiste la opción de Dejarme elegir vas a poder ver el listado de tus carpetas e información, el cual puedes personalizarlo.
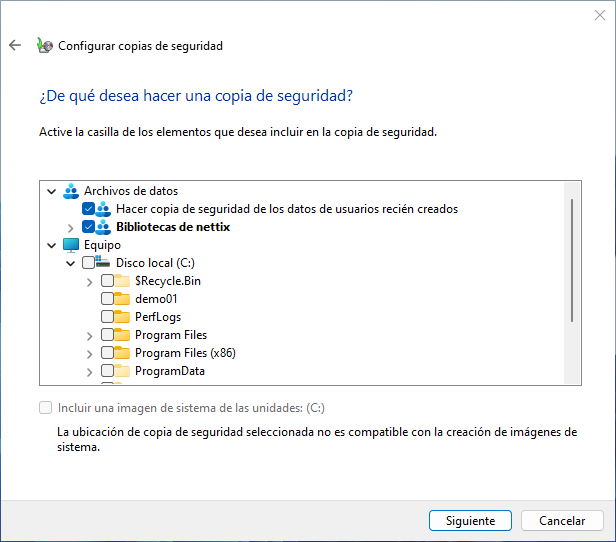
Paso 8:
Por ultimo al seleccionar el boton ejecutar la copia va a comenzar a realizar el backup el cual puede tomar unos minutos.