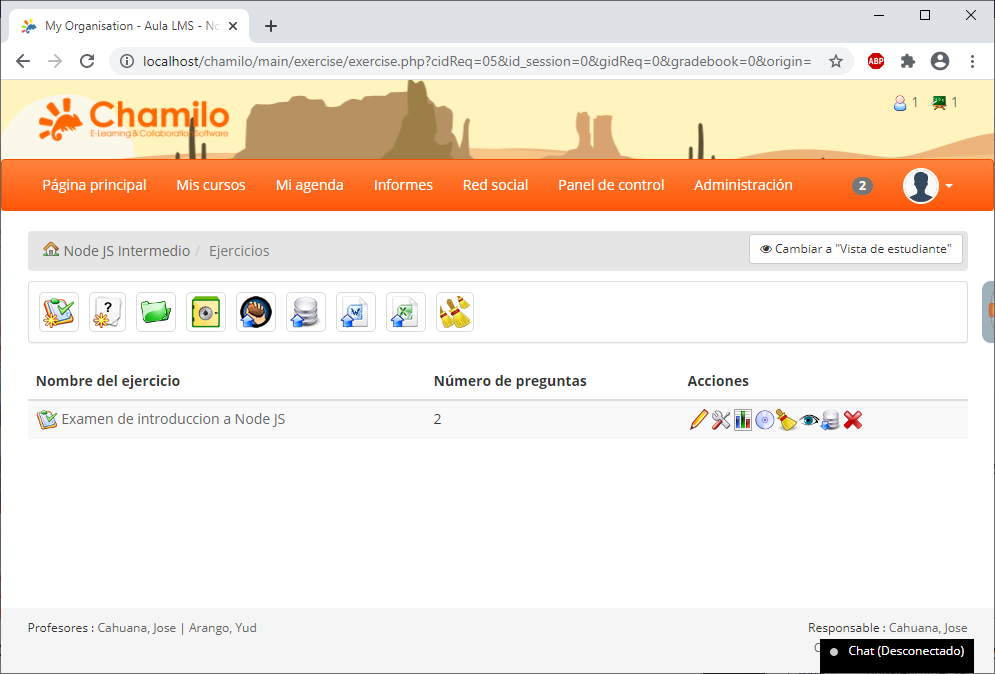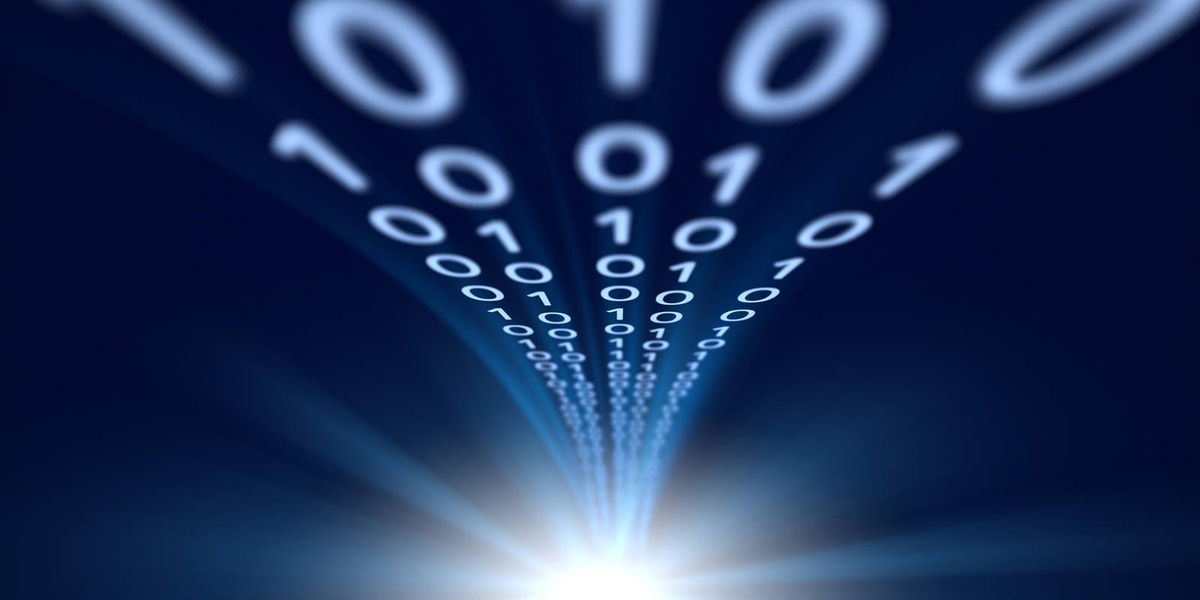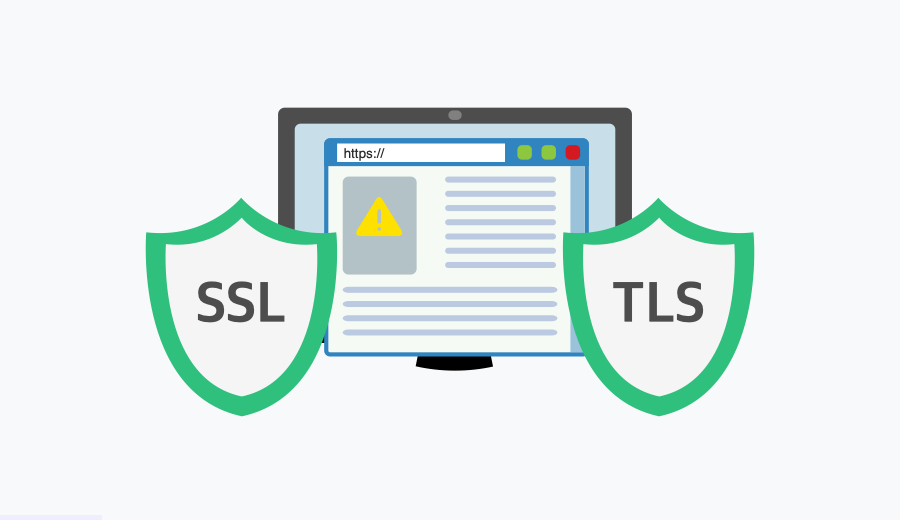Chamilo se ha convertido en una plataforma de enseñanza en línea muy popular en los últimos tiempos dentro del sector educativo, ya que además de ser gratuito, admite la modificación y distribución de contenidos, de forma sencilla y bajo una estructura de organización bastante completa.
Índice rápido

Que es Chamilo, click aquí
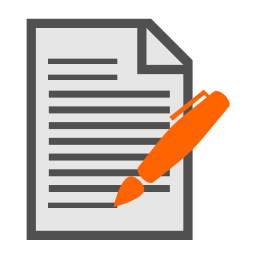
Roles y Permisos De Chamilo, click aquí

Gestión de Chamilo Para Administradores, click aquí

Gestión de Chamilo Para Profesores, click aquí

Gestión de Chamilo Para Estudiantes, click aquí

Importar Y Exportar Mis Recursos En Chamilo, click aquí
¿Qué Es Chamilo?

Chamilo es una plataforma de código abierto diseñada para la gestión de la educación en línea y la creación de cursos en línea. Esta plataforma se utiliza principalmente en entornos educativos y corporativos para ofrecer contenido de formación y facilitar la comunicación y colaboración entre estudiantes y profesores. Chamilo proporciona herramientas para la creación de cursos, la entrega de contenido, la realización de evaluaciones, el seguimiento del progreso del estudiante y la administración de usuarios.
Hay que destacar que esta plataforma fue desarrollada por la asociación Chamilo.
Hoy Chamilo está posicionada en más de 180 países alrededor de todo el mundo, según los últimos estudios, la cantidad de usuarios de esta plataforma en el 2019 supero los 20 millones.
Chamilo en español significa Camaleón y tiene ese nombre porque los creadores de esta plataforma pretenden que la plataforma sea adaptable a toda clase de proyectos e-learning.
Funcionalidades De Chamilo
Las principales funcionalidades de Chamilo son:
Creación de cursos
puedes crear cursos y agregar el material que necesites a través de lecciones. Las lecciones te permiten organizar y presentar el contenido de manera ordenada y agradable a tus estudiantes.
Gestión de usuarios
puedes realizar inscripciones y asignación de docentes y estudiantes a tus cursos.
Ejercicios
Chamilo ofrece distintas clases de ejercicios y evaluaciones con una gran variedad de tipos de pregunta. Además de las actividades más conocidas como chats, foros y wikis.
Evaluación y competencias
Cuentas con dos secciones especializadas en gestión de la evaluación de tus cursos y el diseño de competencias adquiridas por tus estudiantes en el proceso.
¿Quiénes Utilizan Chamilo?
Chamilo es una plataforma virtual que busca adaptarse a cualquier proyecto de e-learning. Dentro de los 3 principales sectores tenemos:
- Académico: Instituciones educativas como universidades y escuelas que quieren impartir cursos online.
- Corporativo: Empresas que quieren realizar capacitaciones online a colaboradores o consultorías online a clientes.
- Comercial: Instituciones y personas que desean monetizar su conocimiento a través de la venta de cursos online.
Esta plataforma puede aplicarse a cualquiera de estos 3 sectores sin embargo hay que resaltar que es utilizada principalmente en el sector Académico para brindar cursos online en escuelas y universidades.
Chamilo es un sistema para la gestión de la educación virtual o en línea, permite a docentes (profesores, tutores, ayudantes) poder crear y administrar el sitio web de un curso a través de un navegador de Internet (Mozilla Firefox, Internet Explorer, Safari, Opera etc.). Chamilo es muy intuitivo y fácil de usar, a diferencia de otros sistemas de e-learning. Solo será necesario estar familiarizado con su navegador preferido. En este manual hacemos un resumen de las herramientas más usadas dentro de la plataforma e-learning.
Roles y Permisos De Chamilo
Los roles de usuario son una parte fundamental en la gestión de los usuarios de un portal Chamilo, su profundo conocimiento le permite ir más allá de un uso privado, en una completa gestión académica en la que cada persona tiene su lugar y responsabilidad.
Vamos a revisar estos roles desde los menos poderosos a los más poderosos.
El Administrador
El administrador global es el usuario que tiene todos los permisos, es el creador de la plataforma, sus datos aparecen en el pie de pagina. Tiene todos los accesos, incluso para autenticarse como cualquier usuario, puede asignar alumnos, cursos y sesiones para el panel de control, entre otros.
El Profesor
Es el creador de cursos por excelencia. Crea los contenidos que se utilizarán directamente en un curso si no se usan sesiones o bien en todos los cursos de una sesión. En la lista de cursos del alumno, aparece el nombre de este profesor al lado del título del curso. Tiene todos los derechos y permisos dentro del curso.
El Estudiante
El rol de alumno es el típico de la persona que sigue uno o varios cursos. Tiene acceso a los contenidos de los cursos en los que está inscrito.
Como Acceder a Chamilo
Chamilo es una aplicación web a la que se accede por medio de un navegador web (Mozilla Firefox, Google Chrome, etc.). Esto significa que para utilizar Chamilo se necesita un ordenador con un navegador web instalado y con conexión a Internet. Por supuesto también se necesita conocer la dirección web (URL) del servidor donde Chamilo se encuentre alojado.
Para poder acceder al sistema debe estar registrado como usuario del mismo. Para probar nuestro registro tendremos que usar nuestras credenciales provistas por la institución. Como un nombre de usuario y una contraseña de acceso.
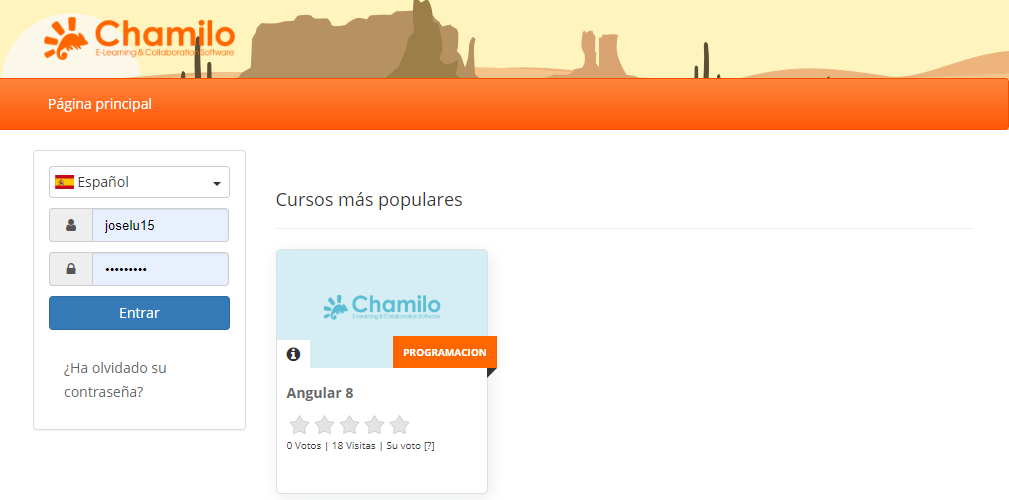
Dependiendo que rol tengas, tendrás los permisos y accesos a los recursos de Moodle.
Gestión de Chamilo Para Administradores
En el rol de administrador te vamos a explicar las funciones más esenciales que vas a usar en Chamilo.
Crear Usuarios
Paso 1
Una vez que hayas ingresado al panel principal de Chamilo, nos vamos al menú Administración y seleccionamos la opción Añadir usuarios.
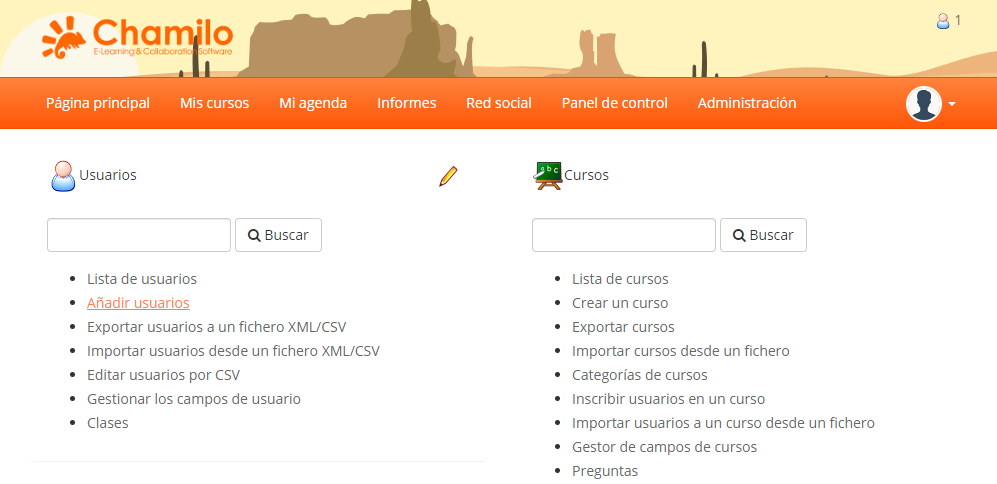
Paso 2
Ingresamos todos los datos del nuevo usuario, además de asignarle un rol y luego seleccionamos en Añadir.
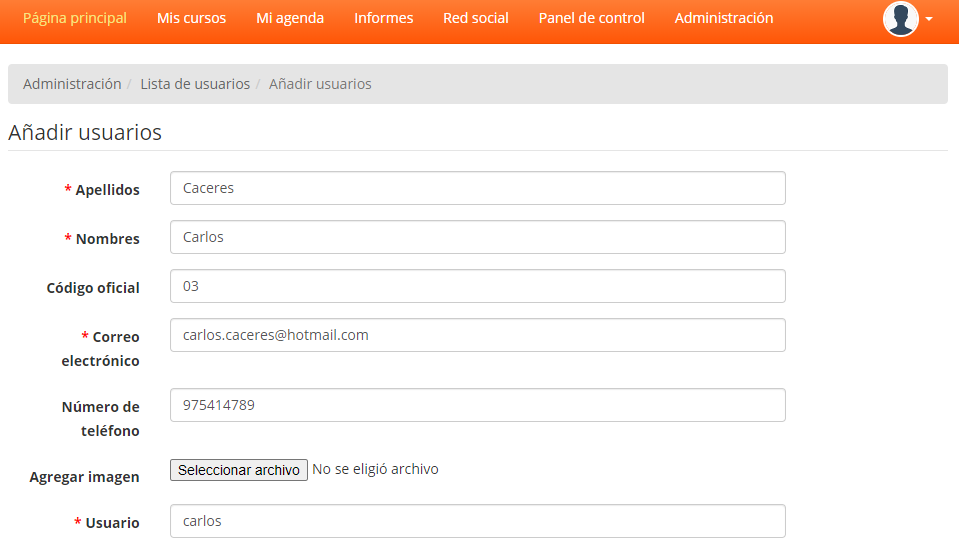
Y listo, ya creaste un nuevo usuario en Chamilo.
Paso 3
Para ver la lista de todos los usuarios creado, en el menú de Administración, seleccionamos la opción Lista de usuarios.
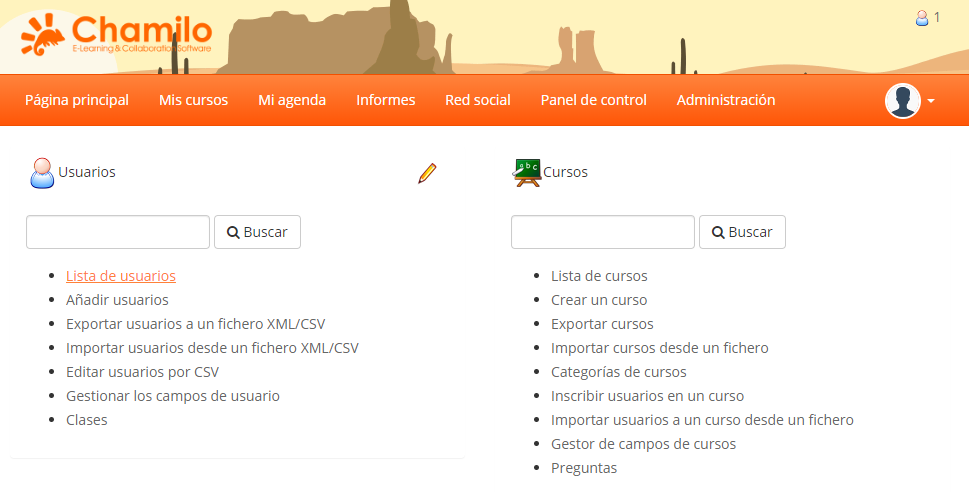
Paso 4
Podemos ver la lista de usuarios con sus respectivos roles.
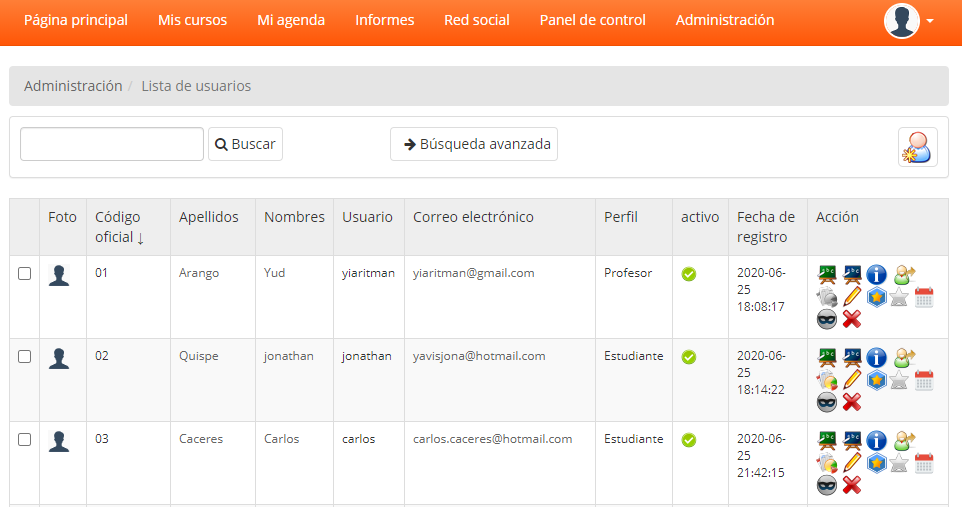
Crear Categorías
Paso 1
Antes de crear el curso debemos crear primero una categoría, ya que nos va a permitir organizar bien los cursos, vamos al menú de Administración y luego seleccionamos la opción Categoría de cursos.
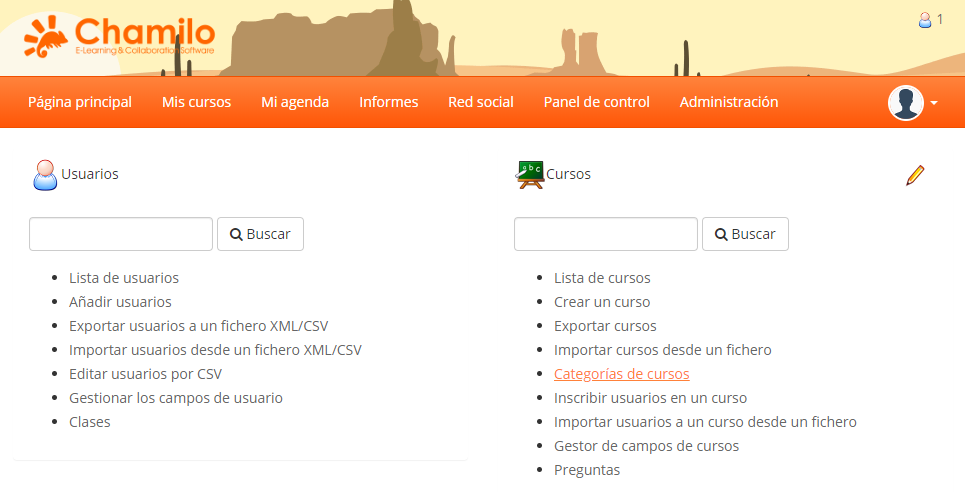
Paso 2
Nos muestra la lista de las categorías, si queremos crear una nueva categoría seleccionamos en el icono Añadir categoría.
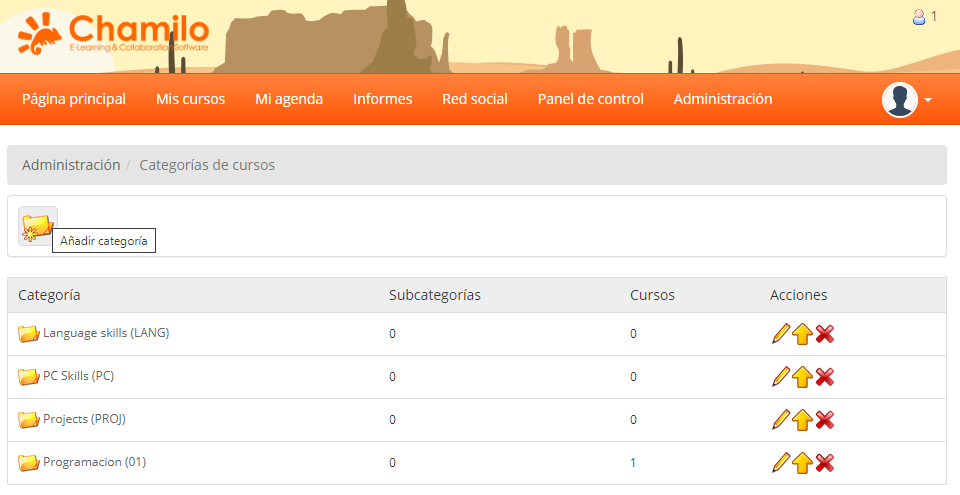
Paso 3
Ahora ingresamos los datos de la nueva categoría y por último seleccionamos en Añadir categoría.
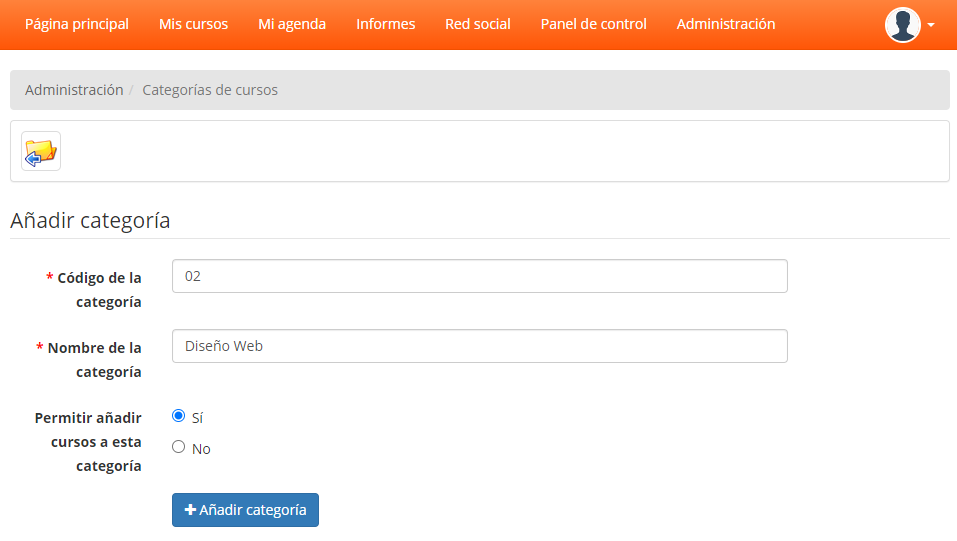
Y listo, ya creaste una nueva categoría en Chamilo, ahora vamos a crear el curso.
Crear Cursos
Paso 1
Una vez creado la categoría ahora creamos el curso, para eso vamos al menú administración y seleccionamos la opción Crear un curso.
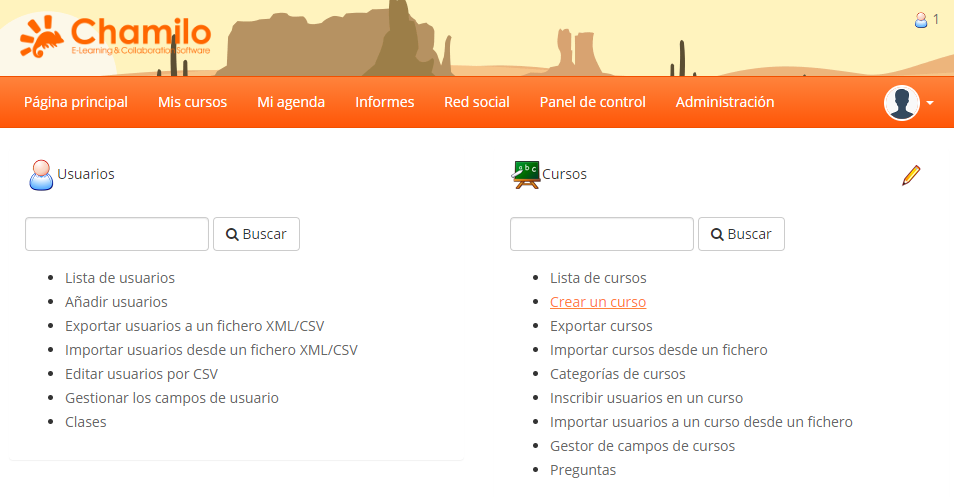
Paso 2
Ingresamos todos los datos del curso, como también escogemos la categoría, asignamos un profesor al curso y por último seleccionamos en Crear curso.
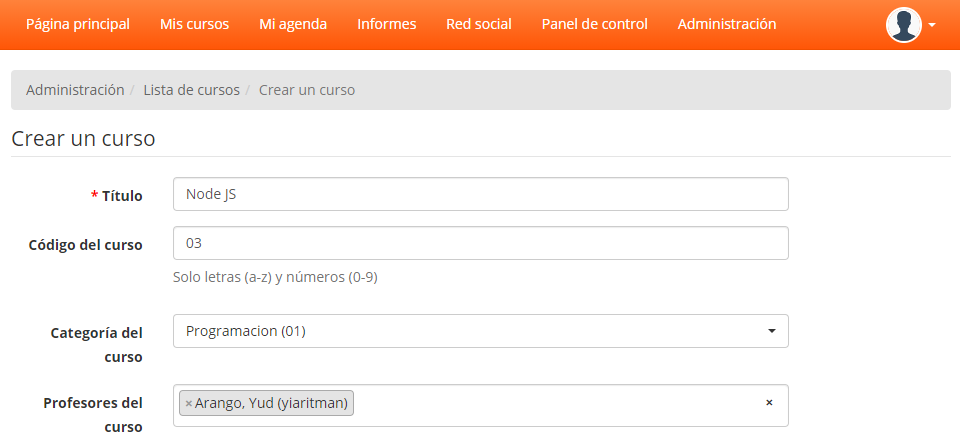
Y listo, ya creaste un nuevo curso en Chamilo
Paso 3
Para ver todos los cursos creados, en el menú de Administración seleccionamos la opción Lista de cursos.
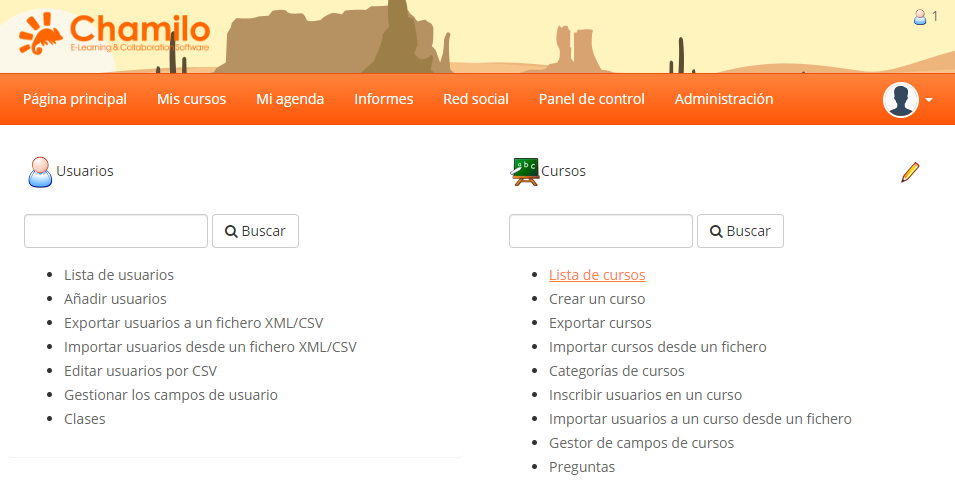
Paso 4
Podemos ver todos los cursos creados.
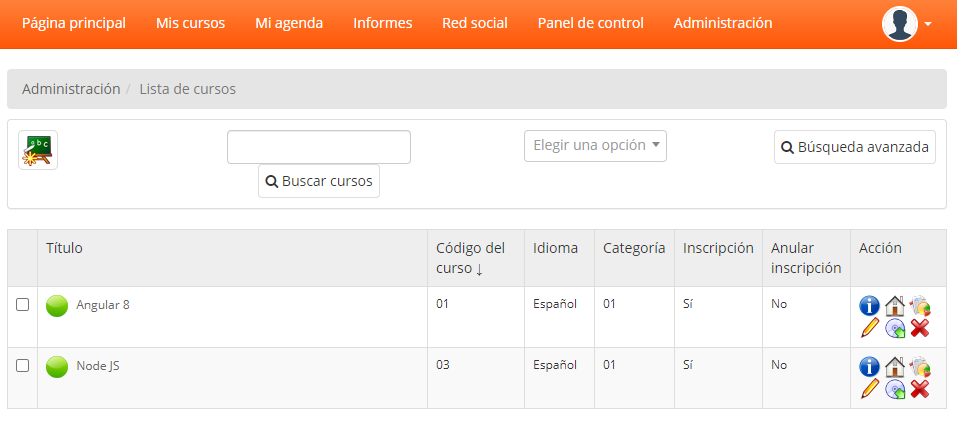
Crear Sesiones
Paso 1
Una sesión te permite agrupar un conjunto de cursos, donde le puedes asignar un profesor y estudiantes, te ayuda a organizarte mejor, para crear una sesión en el menú de Administración seleccionamos la opción Crear una sesión.
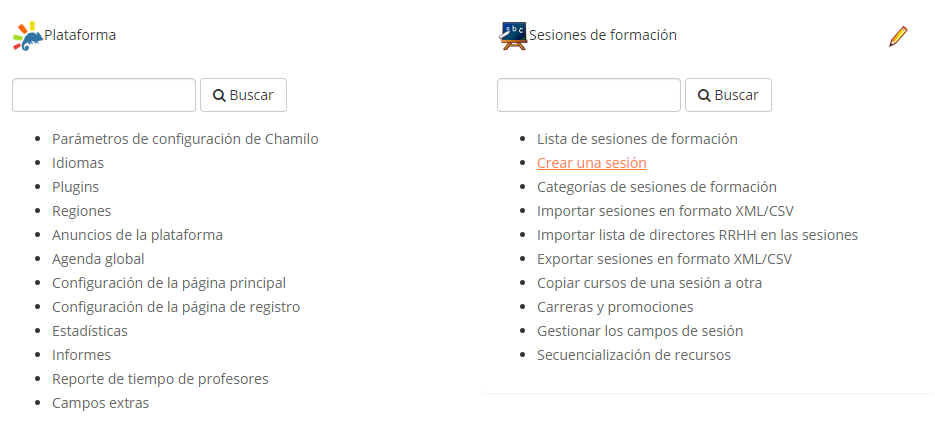
Paso 2
Primero ingresamos el nombre de la sesión, seleccionamos el profesor y le damos en Siguiente elemento.
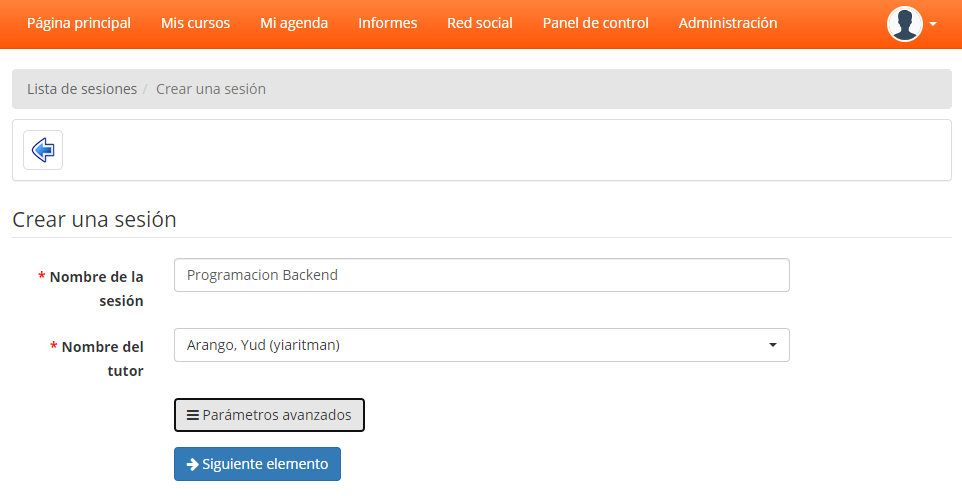
Paso 3
Ahora inscribimos los cursos seleccionado que cursos quieres que estén dentro de la sesión y seleccionamos en Siguiente elemento.
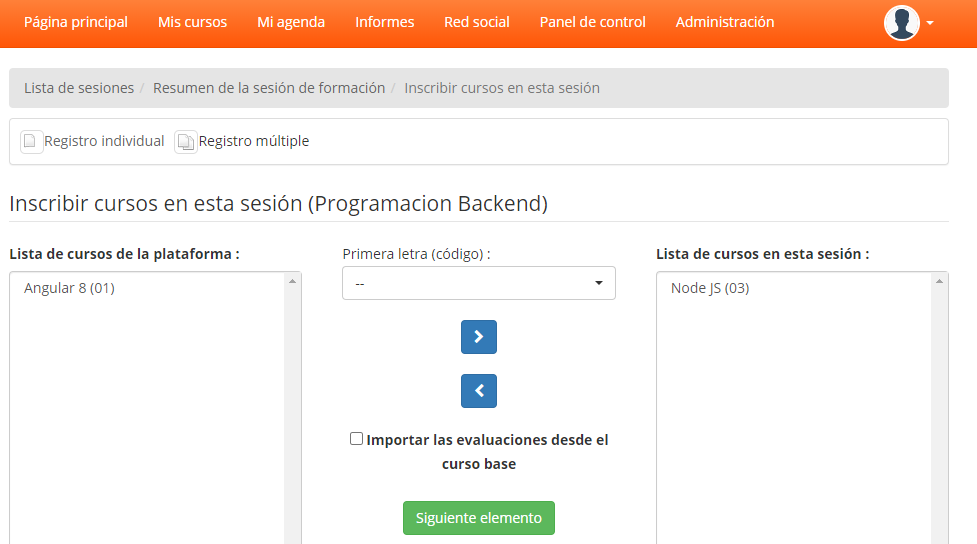
Paso 4
Por último, inscribimos a los usuarios o estudiantes para la sesión y seleccionamos en Terminar la creación de la sesión.
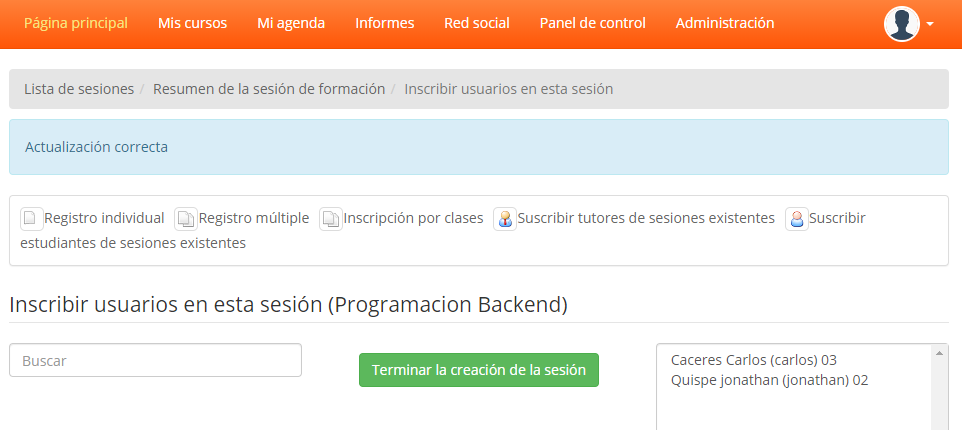
Y listo, ya creaste una sesión.
Paso 5
Para ver todas las sesiones creadas, en el menú de Administración seleccionamos la opción Lista se sesiones de formación.
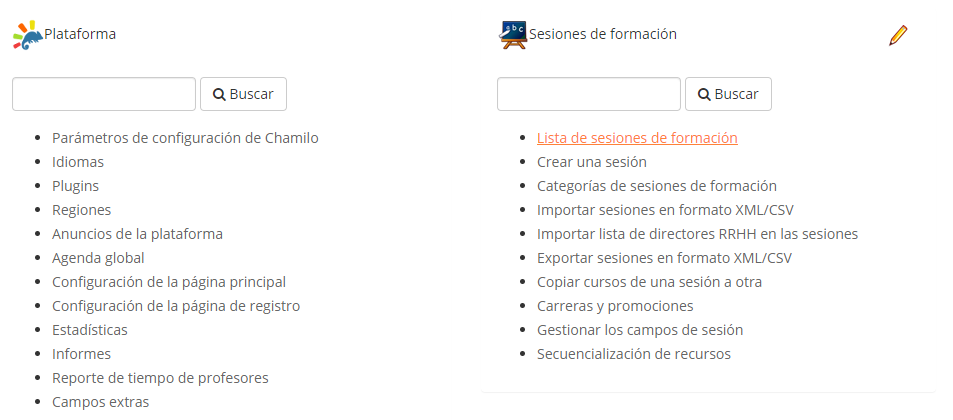
Paso 6
Podemos ver todas las sesiones creadas.
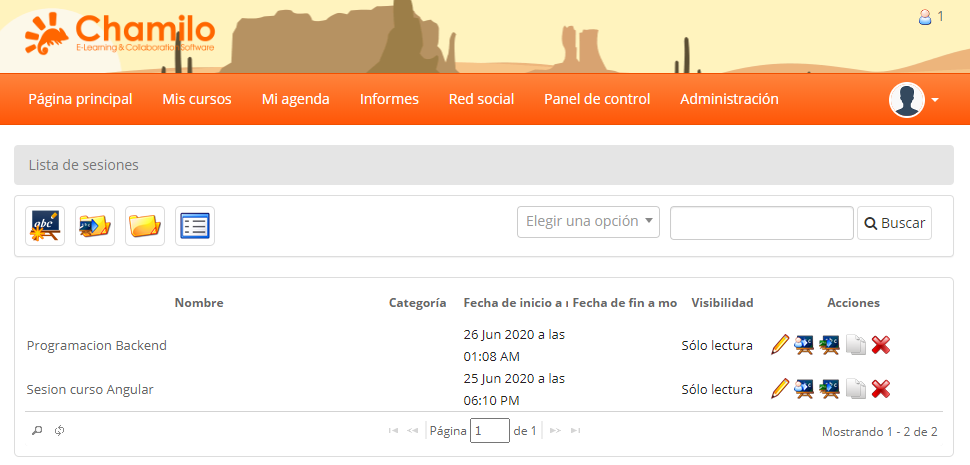
Inscribir Usuarios A Un Curso
Paso 1
Para inscribir a los usuarios o estudiantes para que tengan acceso al curso, en el menú de Administración seleccionamos la opción Inscribir usuarios en un curso.
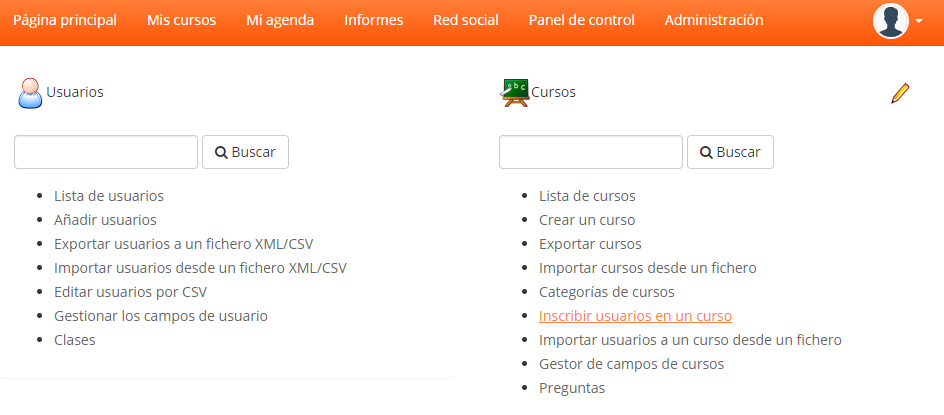
Paso 2
Los que hacemos primero es seleccionar curso a inscribir, luego seleccionamos el usuario o estudiante y por último seleccionamos en Añadir a este curso.
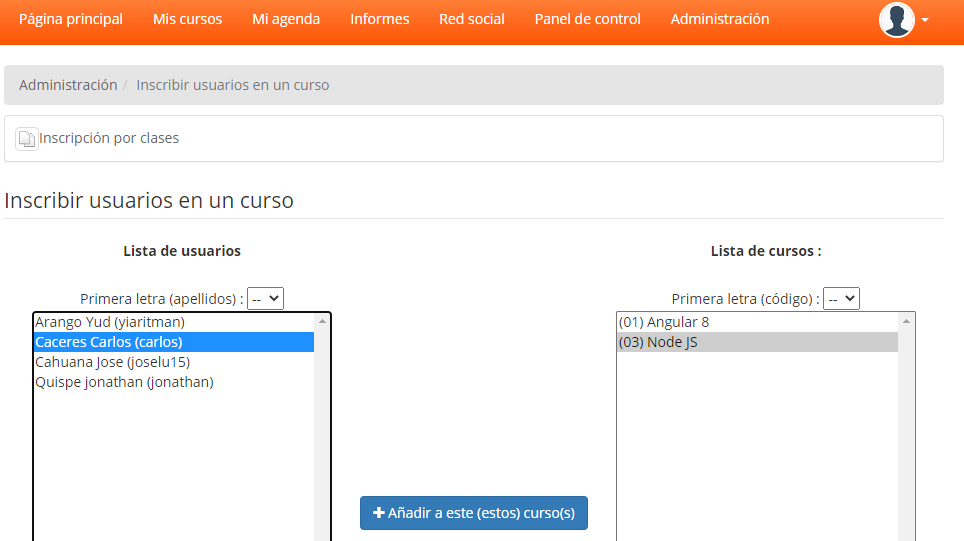
Y listo, ya inscribiste a los usuarios al curso.
Paso 3
Para verificar, entramos en la Lista de cursos, luego seleccionamos el curso.
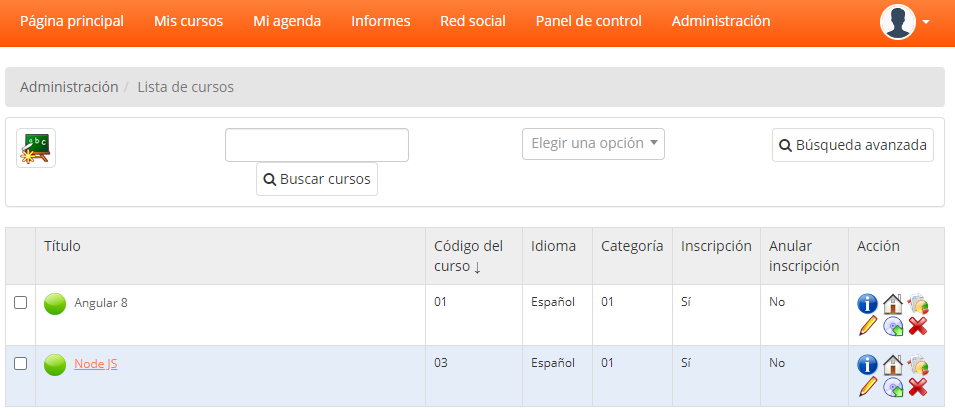
Paso 4
Vamos a entrar a la administración del curso, ahora seleccionamos el icono de Usuarios.
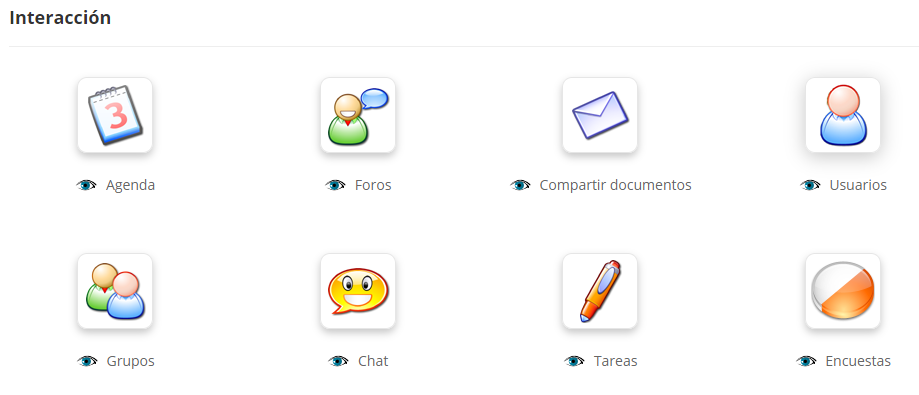
Paso 5
Podemos ver a los usuarios inscritos como también al profesor del curso.
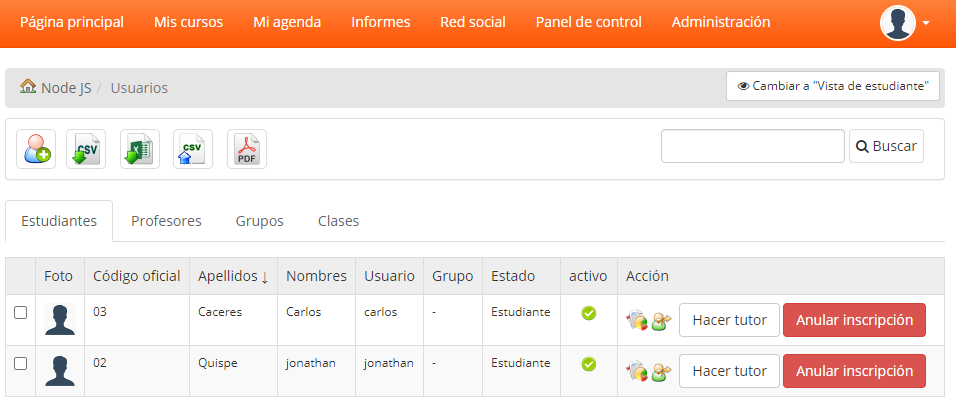
Gestión de Chamilo Para Profesores
El profesor una vez que acceda al sistema de Chamilo va a poder ver los cursos que el administrador le haya asignado.
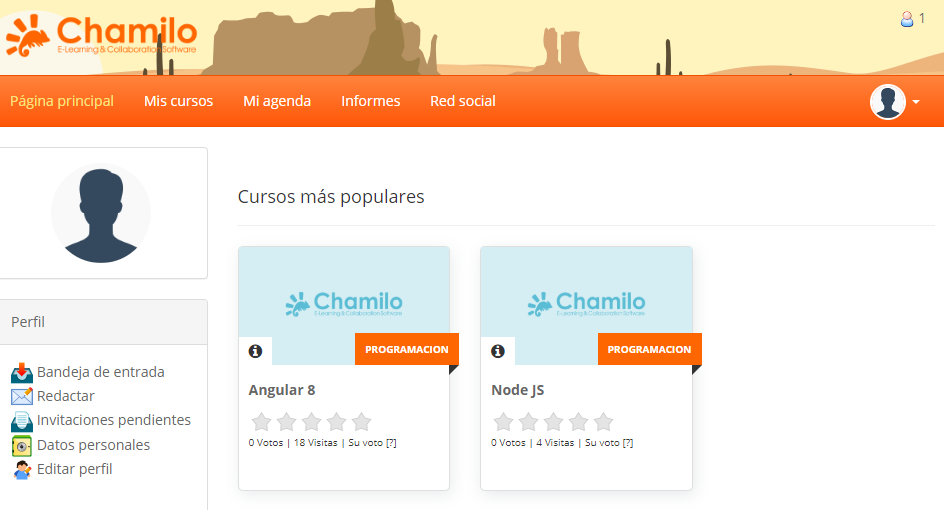
Inscribir Usuarios
Paso 1
Al igual que el administrador el profesor puede también inscribir usuarios al curso, para eso entramos dentro del cursos, en parte de interacción, seleccionamos el icono de usuarios.
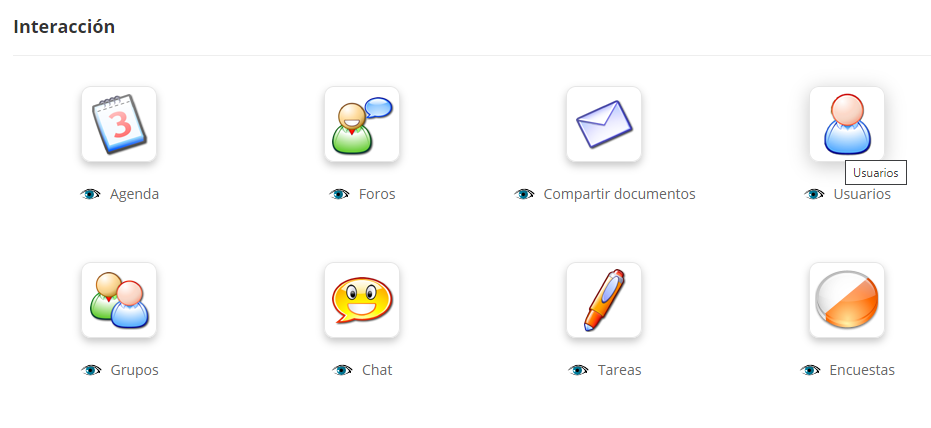
Paso 2
Luego seleccionamos en el icono de Añadir, vemos todos los usuarios no inscritos, ahora seleccionamos en la opción Inscribir.
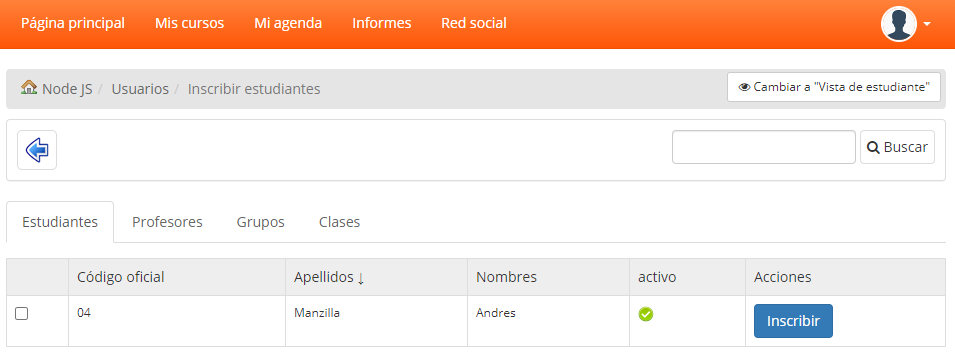
Y listo, el usuario ya está inscrito al curso.
Paso 3
Para verificar regresamos a la lista de usuarios inscritos y vemos al nuevo usuario como estudiante.
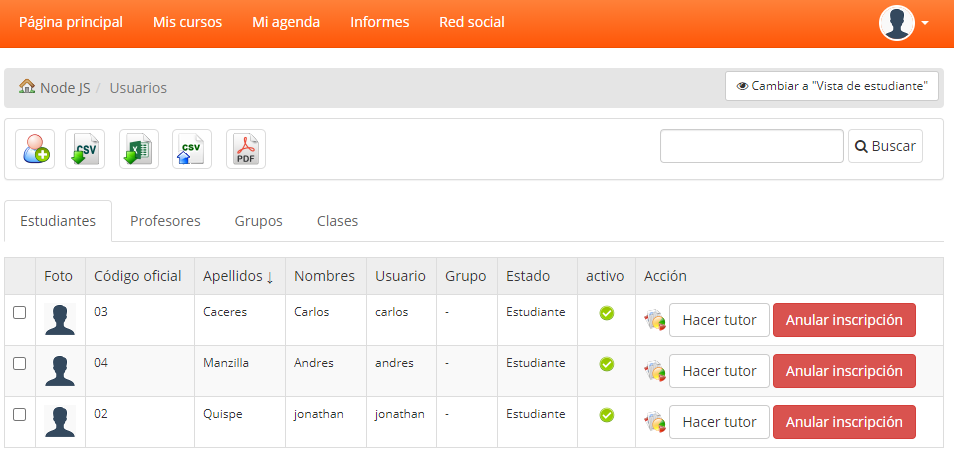
Añadir Documentos
Paso 1
Si lo que quieres es almacenar archivos, Chamilo cuenta con una herramienta para que puedas almacenar tus recursos y compartirlos con los estudiantes, para eso en Creación de contenidos, seleccionamos la opción Documentos.
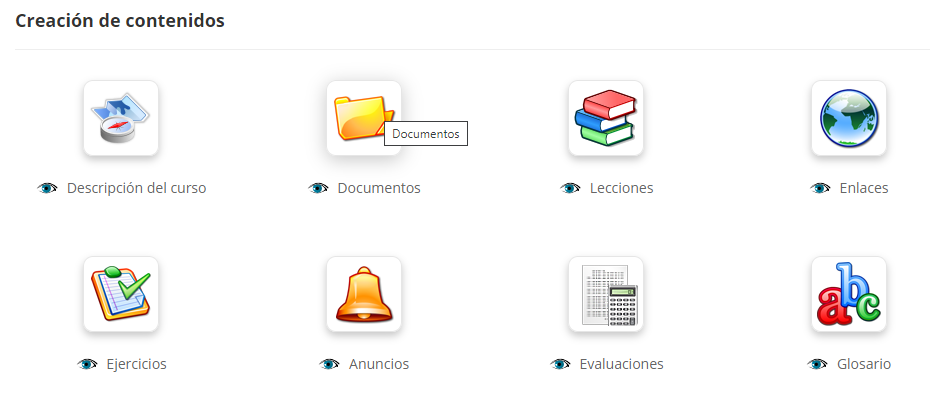
Paso 2
Puedes ver todas tus fólderes y archivos que hayas creado, para crear un nuevo folder, seleccionamos la opción Crear carpeta.
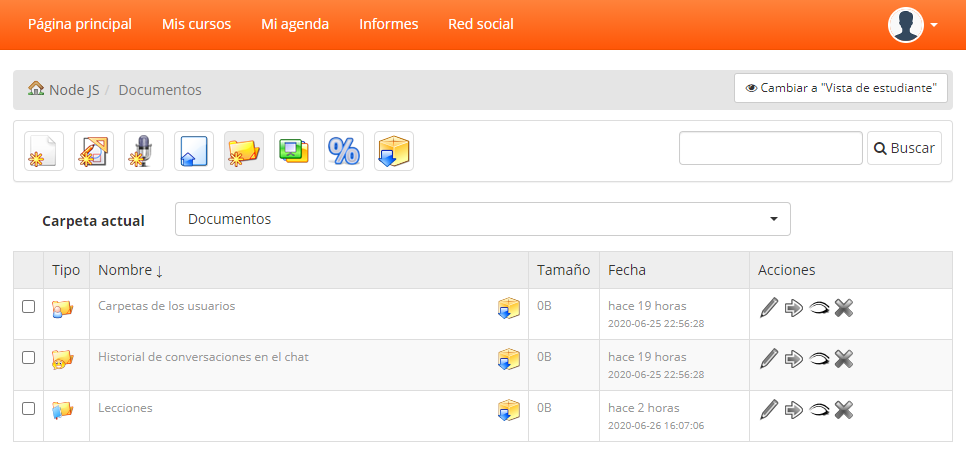
Paso 3
Creamos la nueva, le asignamos un nombre, por defecto lo dejamos en Documentos y seleccionamos en Crear carpeta.
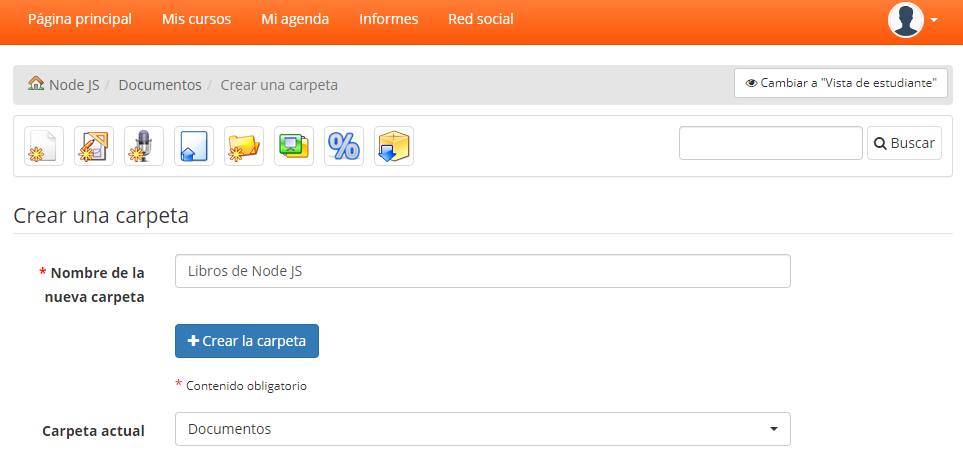
Y listo, ya creaste la carpeta.
Paso 4
Para subir los archivos, regresamos a documentos y seleccionamos la carpeta que hemos creado.
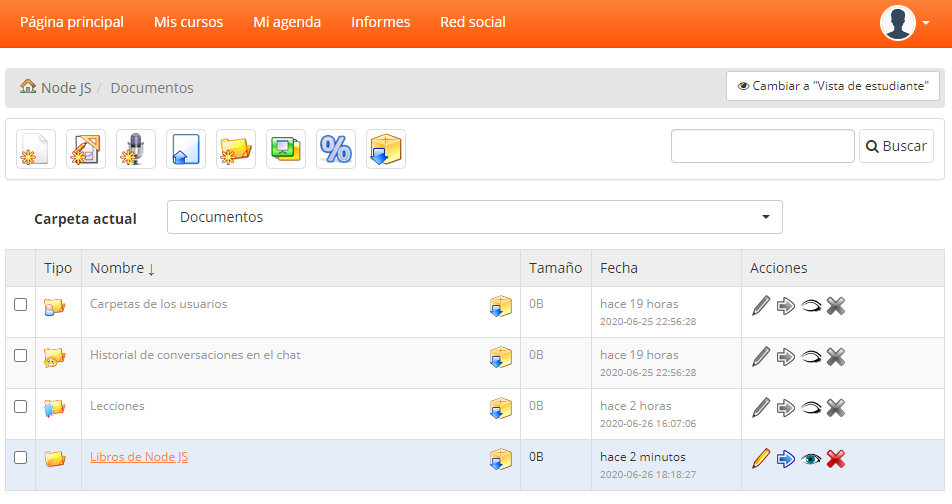
Paso 5
Vas tener varias opciones como crear documentos, dibujar imágenes, grabar notas de voz, en este caso vamos a subir archivos, para eso seleccionamos Enviar un Documento, arrastramos los documentos y listo puede visualizar los archivos en la carpeta.
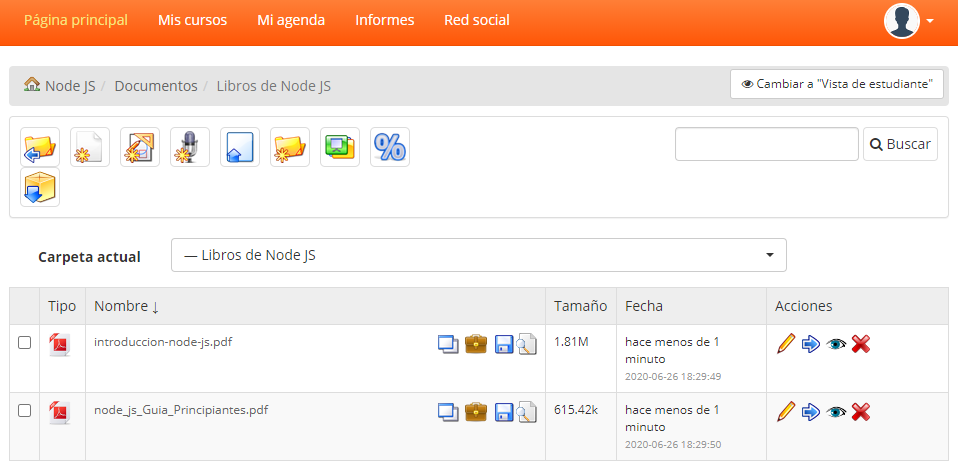
Añadir Tareas
Paso 1
Si lo que quieres es dejar una tarea para que los estudiantes lo realicen, Chamilo cuenta con esa herramienta, para eso en el panel de interacción del curso seleccionamos la opción Tareas.
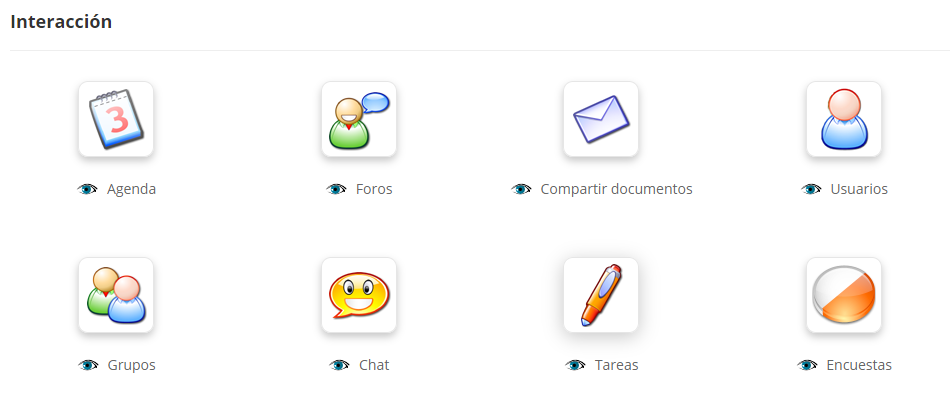
Paso 2
En tareas podemos ver todas las tareas creadas, para crea una nueva tarea, seleccionamos en el icono Crear una tarea.
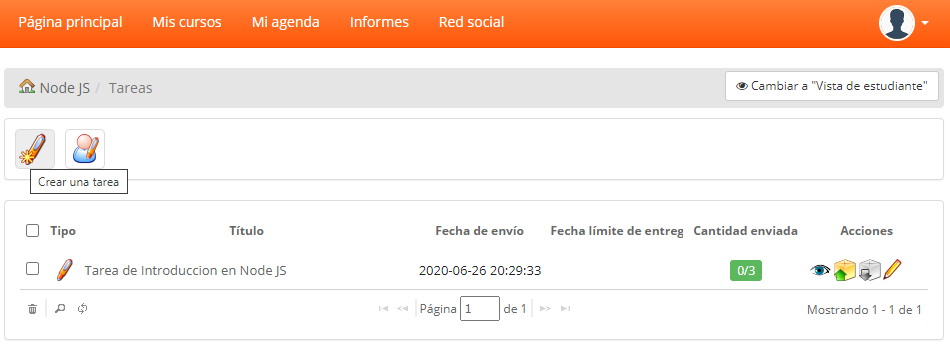
Paso 3
Ingresamos los datos de la nueva tarea, y seleccionamos en Crear tarea.
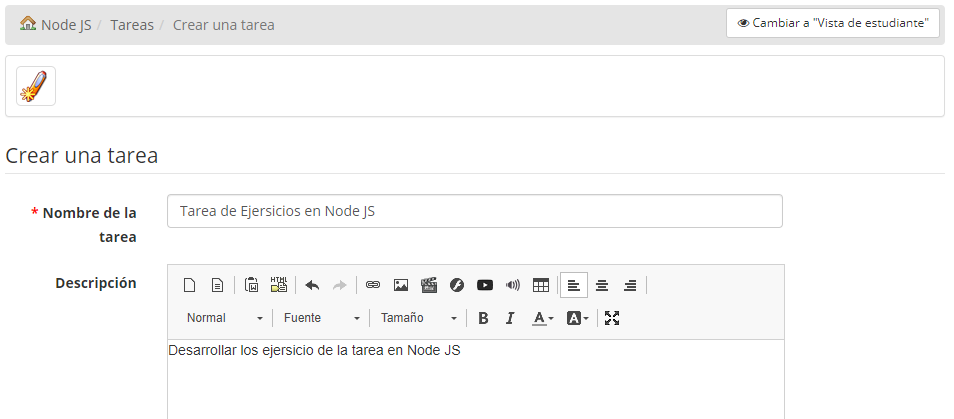
Y listo, ya creaste una tarea.
Paso 4
Una vez creado la tarea ingresamos haciendo Click izquierdo sobre ella.
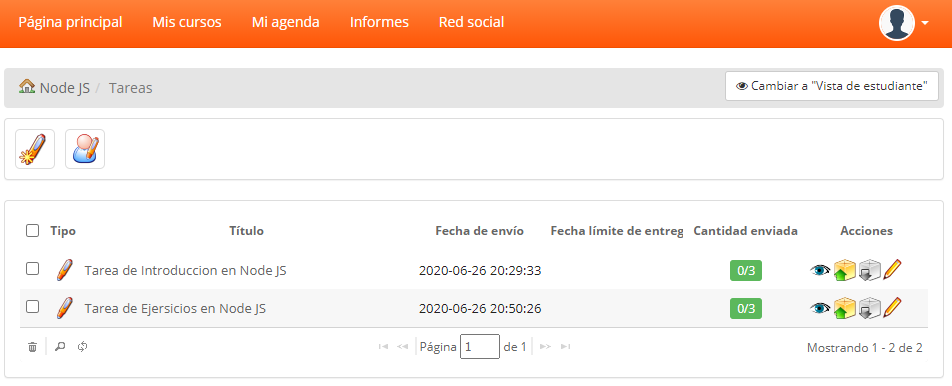
Paso 5
Una vez dentro de la tarea vamos a tener varias opciones, seleccionamos el icono de añadir documento.
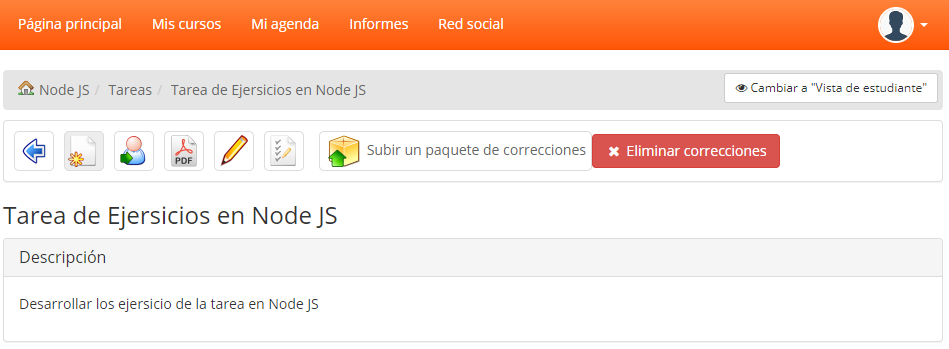
Paso 6
Para que te aparezcan los archivos de tareas, deber haberlo subido en Documentos, solo lo seleccionas la tarea y le das en Añadir.
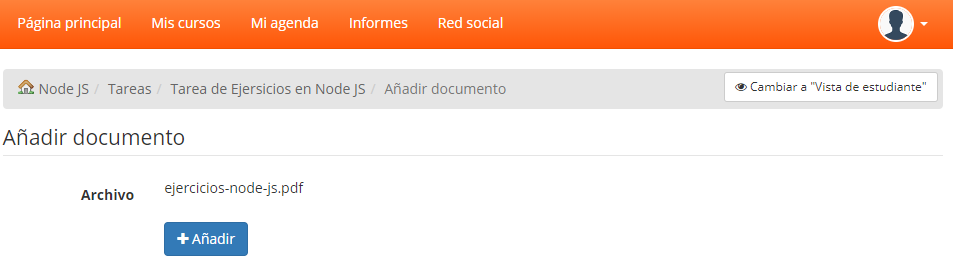
Paso 7
Para añadir a los estudiantes en la tarea, seleccionamos el icono Añadir usuarios, ahora vemos a todos los usuarios, solo le damos en Añadir y listo.
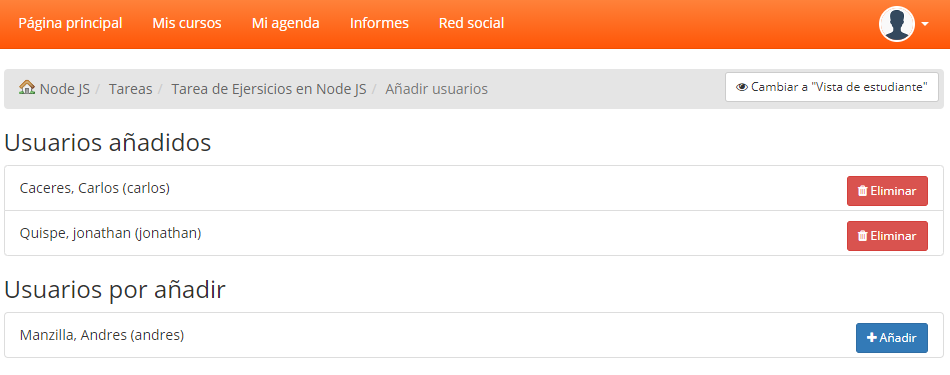
Añadir Examenes
Paso 1
Si lo que quieres es realizar un examen y enviarle a los usuarios, chamilo cuenta con una herramienta para crear exámenes, para eso en Creación de contenidos, seleccionamos la opción Ejercicios.
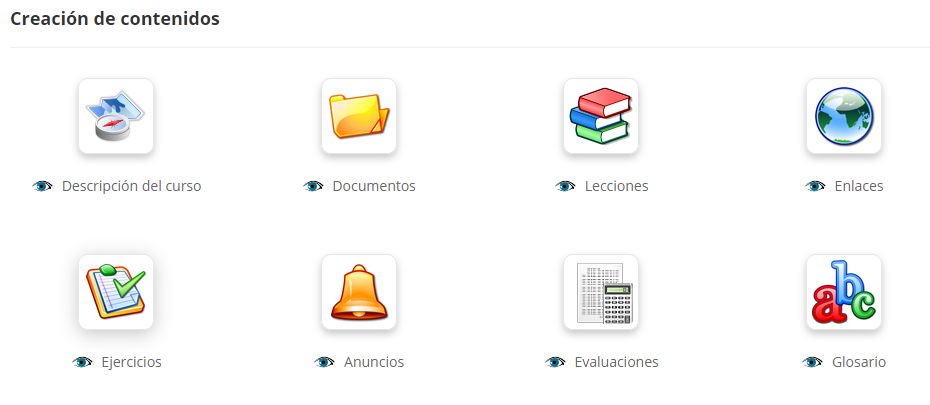
Paso 2
Podemos ver todos los exámenes que hemos hecho, si queremos crear uno, seleccionamos en el icono Nuevo ejercicio.
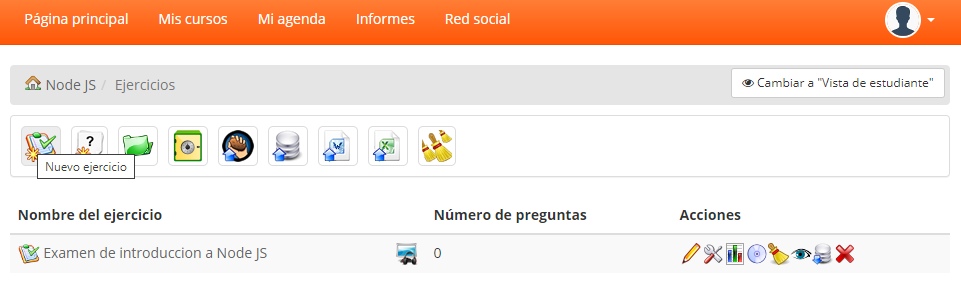
Paso 3
Ingresamos los datos del nuevo examen, si quieres darle mas opciones seleccionas en Parámetros avanzados, una vez terminado seleccionamos en Preparar preguntas.
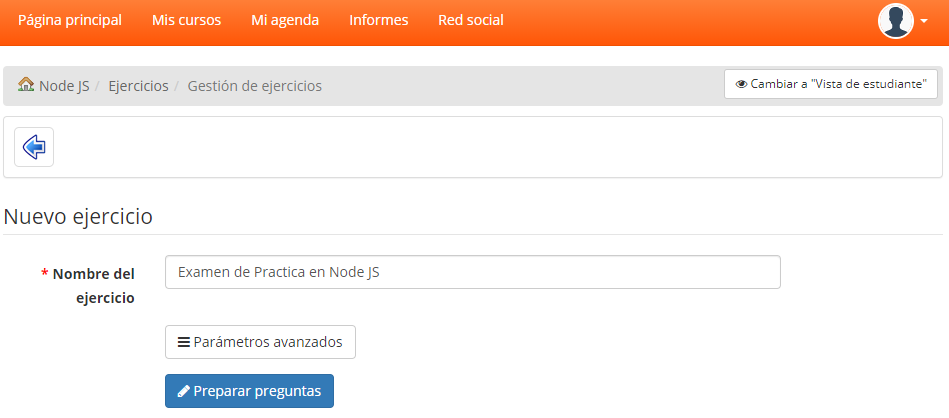
Paso 4
Vas a encontrar varios tipos de preguntas para crear, seleccionamos el más usado que es respuesta única.
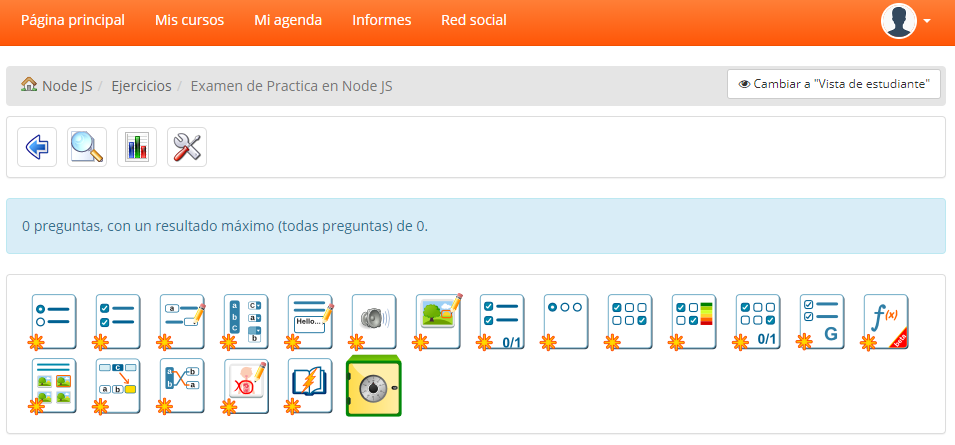
Paso 5
Ponemos la pregunta y las respuestas, una vez terminado seleccionamos en añadir pregunta para crear otra pregunta hasta que termines tu examen.
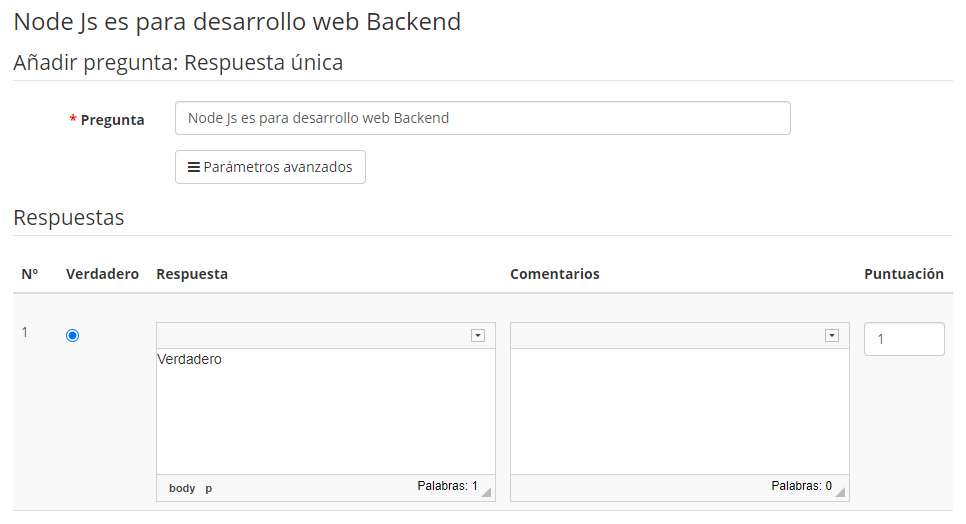
Añadir Lecciones
Paso 1
Chamilo te permite agrupar documentos, tareas, exámenes, en una lección, esto te permitirá organizar mejor tus clases para tus estudiantes, para eso en creación de contenidos seleccionamos la opción Lecciones.
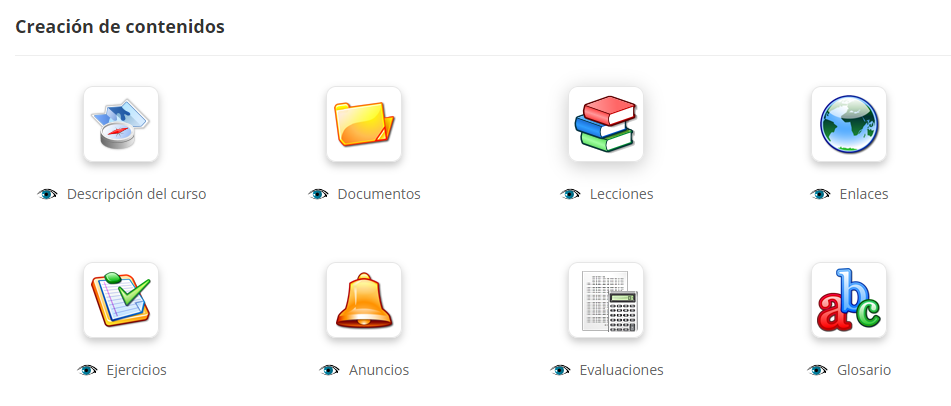
Paso 2
Podemos ver todas las lecciones que hemos creado, para crear uno nuevo seleccionamos en el icono Crear una lección.
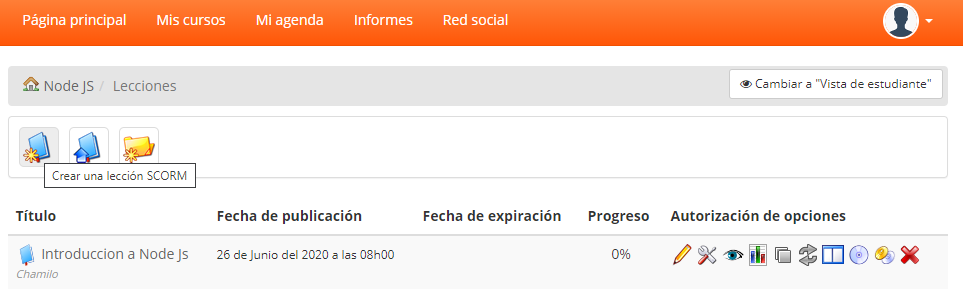
Paso 3
Ingresamos los datos de la nueva lección y seleccionamos en Crear lección.
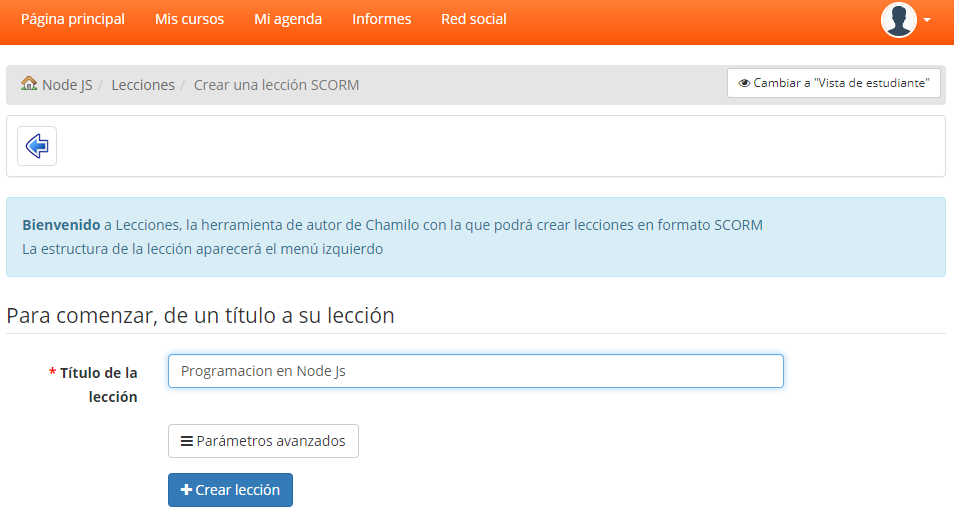
Paso 4
Una vez creado nos toca subir los contenidos, para subir un archivo, de la carpeta documentos arrastramos el archivo y listo.
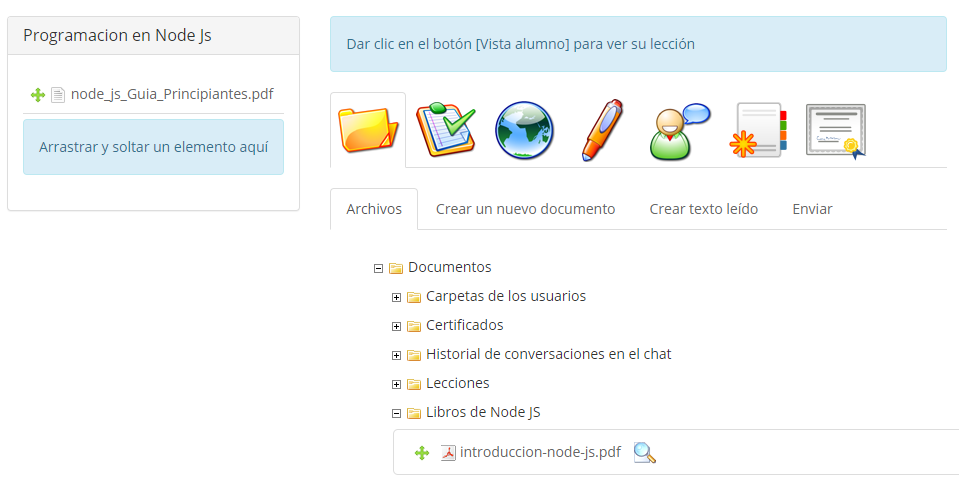
Paso 5
Para subir un examen de igual manera que documentos, arrastramos el examen que hemos creado en Ejercicios y listo.
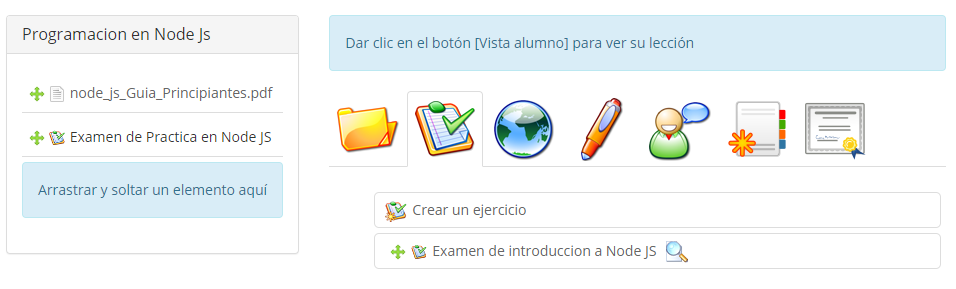
Paso 6
De igual modo con las tareas, arrastramos la tarea que hemos creado en la lección y listo.
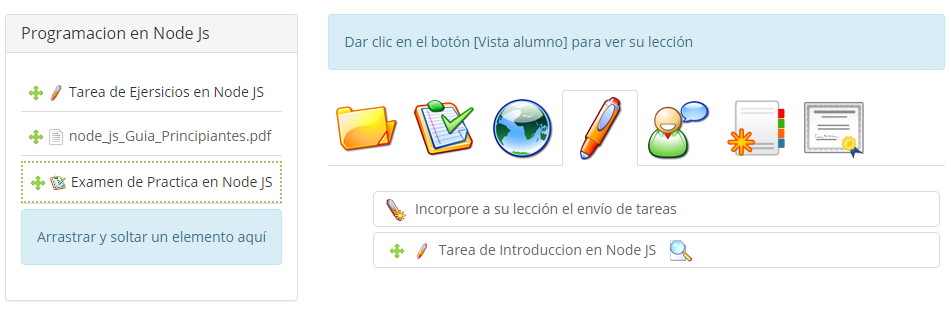
Y listo, ya hemos creado una lección con sus recursos para que el estudiante resuelva.
Gestión de Chamilo Para Estudiantes
En el rol de los estudiantes te vamos a explicar las funciones más principales que va a usar en Chamilo.
El estudiante una vez que acceda al sistema de Moodle va a poder ver los cursos que se le ha asignado para que realice las actividades, además de poder ver su progreso.
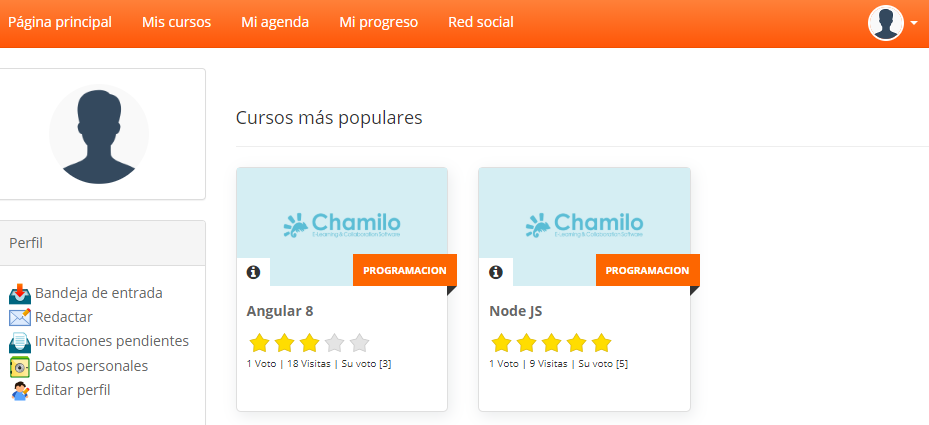
Ver Documentos
Paso 1
El estudiante al entrar al curso va a tener un panel igual que el profesor, pero solo va a poder realizar las actividades o descargar los archivos, para ver los archivos, en el panel seleccionamos Documentos, vamos a poder ver las carpetas de archivos, seleccionamos uno.
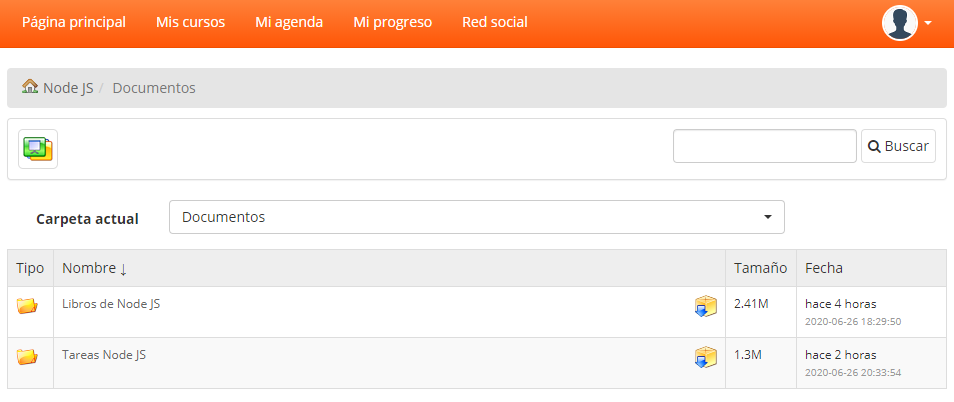
Paso 2
Vamos a tener opciones como visualizar el documento, poder descargarlo y copiarlo en tu bandeja archivos.
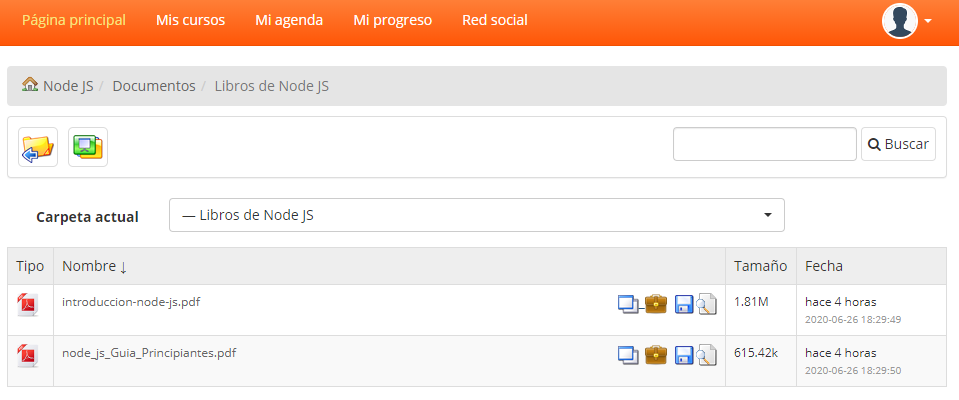
Realizar Tareas
Paso 1
El estudiante va a poder realizar las tareas para eso, en el panel seleccionamos Tareas vamos a poder ver todas las tareas, seleccionamos uno.
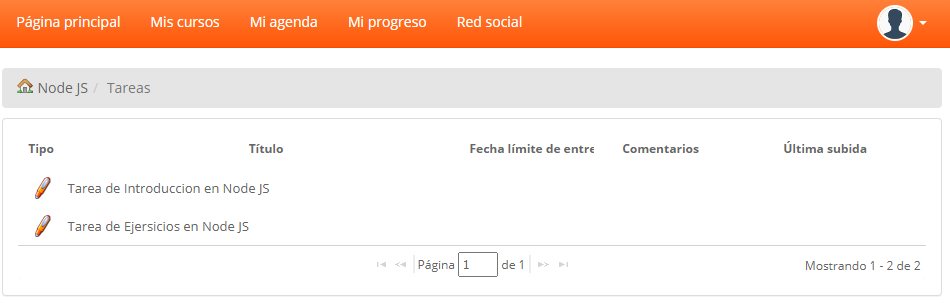
Paso 2
Vamos a ver una descripción de la tarea y un documento, cuando lo resolvamos la tarea podemos enviarlo seleccionando la opción Enviar mi tarea, arrastras el archivo y listo.
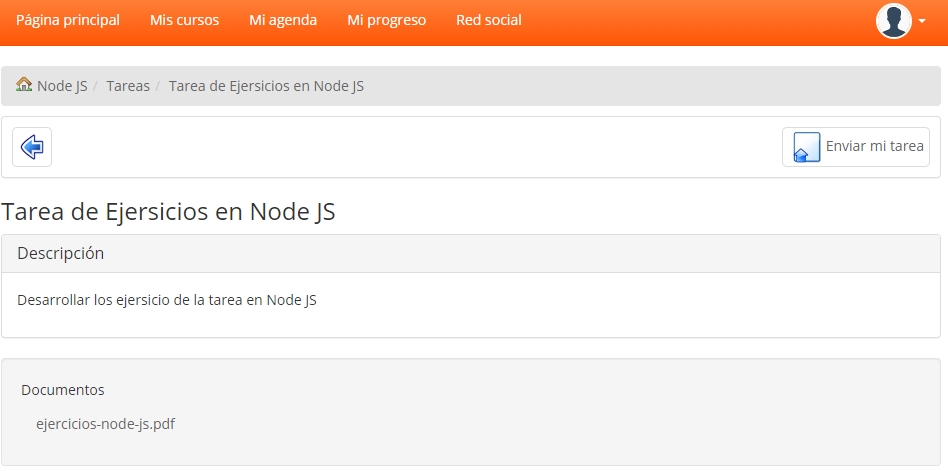
Realizar Exámenes
Paso 1
El estudiante va a poder realizar los exámenes para eso, en el panel seleccionamos Ejercicios vamos a poder ver todos los exámenes, seleccionamos uno.
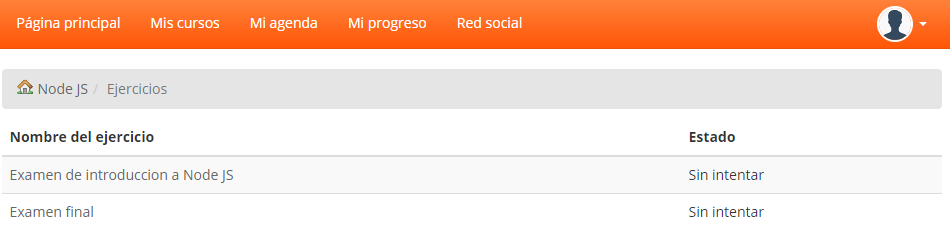
Paso 2
Si queremos comenzar con el examen, seleccionamos en realizar examen y comienzas a responder las preguntas, cuando hayas terminado le damos en terminar ejercicio.
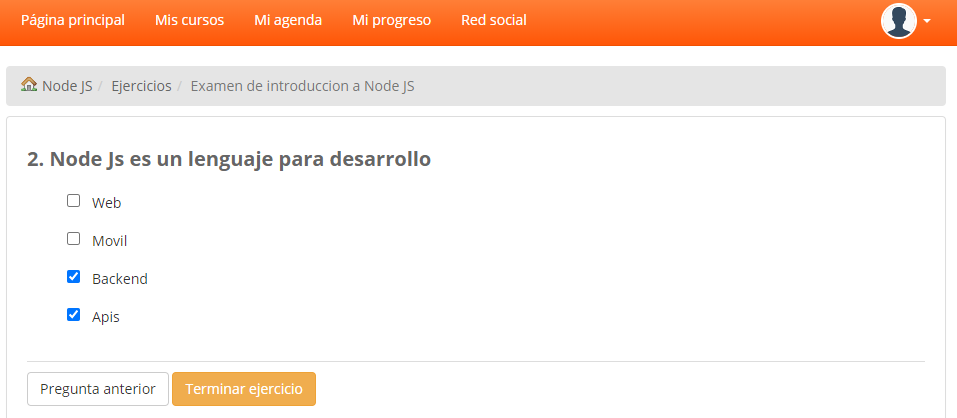
Paso 3
Una vez finalizado el examen, te mostrara tu puntuación final.
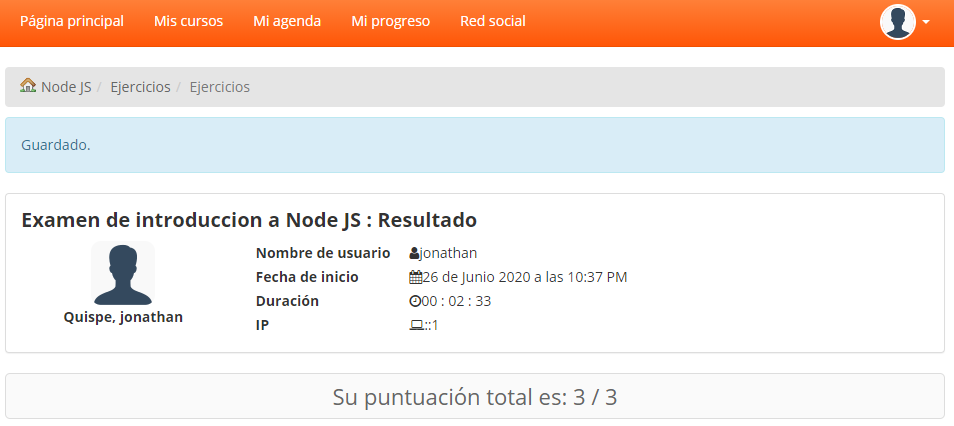
Realizar Lecciones
Paso 1
En una lección el estudiante podrá ver los materiales o archivos, realizar la tarea y realizar el examen para es, en el panel seleccionamos Lecciones vamos a poder ver todas las lecciones y su progreso, seleccionamos una.
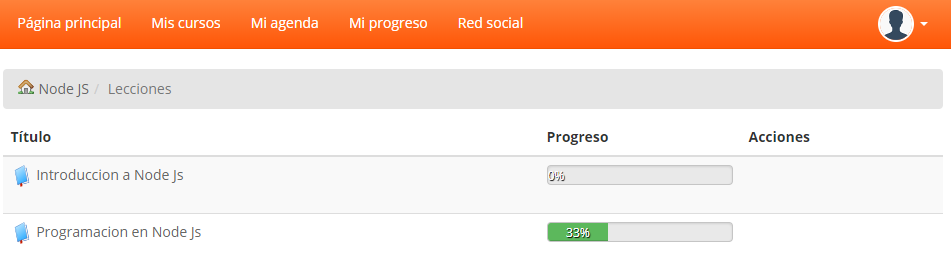
Paso 2
Vamos a poder ver los archivos de la lección.
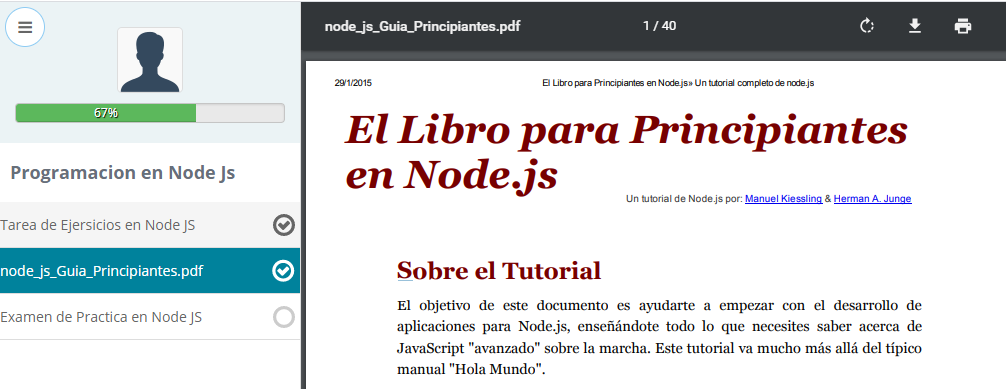
Paso 3
Vamos a poder ver y realizar la tarea.
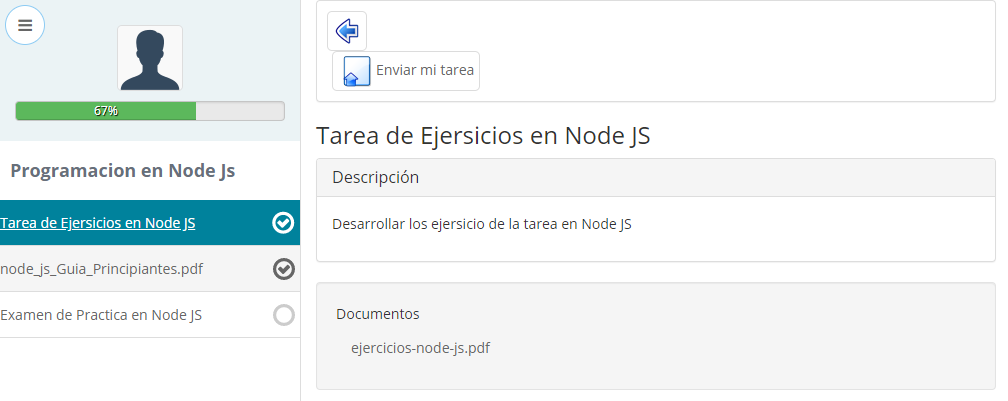
Paso 4
Vamos a poder realizar el examen.
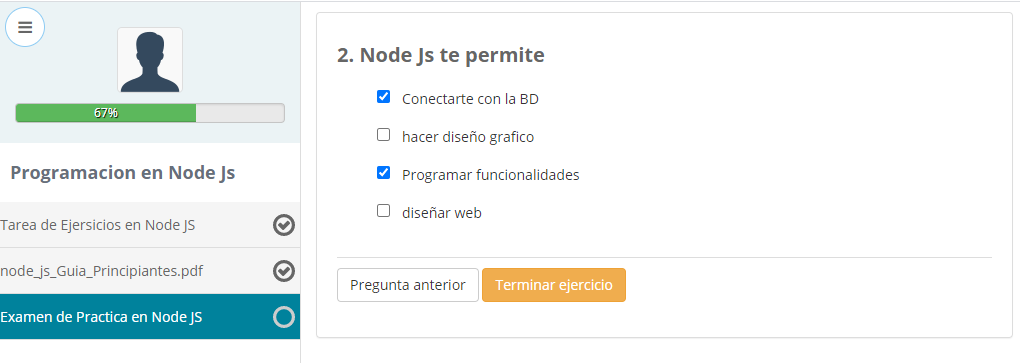
Con esto hemos terminado la guía de cómo usar chamilo, espero que te haya servido de mucha ayuda.
Cómo Importar Y Exportar Mis Recursos En Chamilo
Chamilo es un sistema para gestión de la formación LMS (Learning Management System) diseñado para apoyar a la educación online (frecuentemente denominada e-learning). Es un software gratuito que ha sido desarrollado a través de la colaboración de varias empresas y organizaciones.
En este articulo te vamos a enseñar a como exportar e importar tus recursos de aprendizaje para que puedas usarlo en cualquier versión de Chamilo.
Exportar E Importar Cursos
Exportando Un Curso
Paso 1
Para exportar un curso, primero ingresamos al menú de herramientas del curso y luego seleccionamos en Mantenimiento del curso.
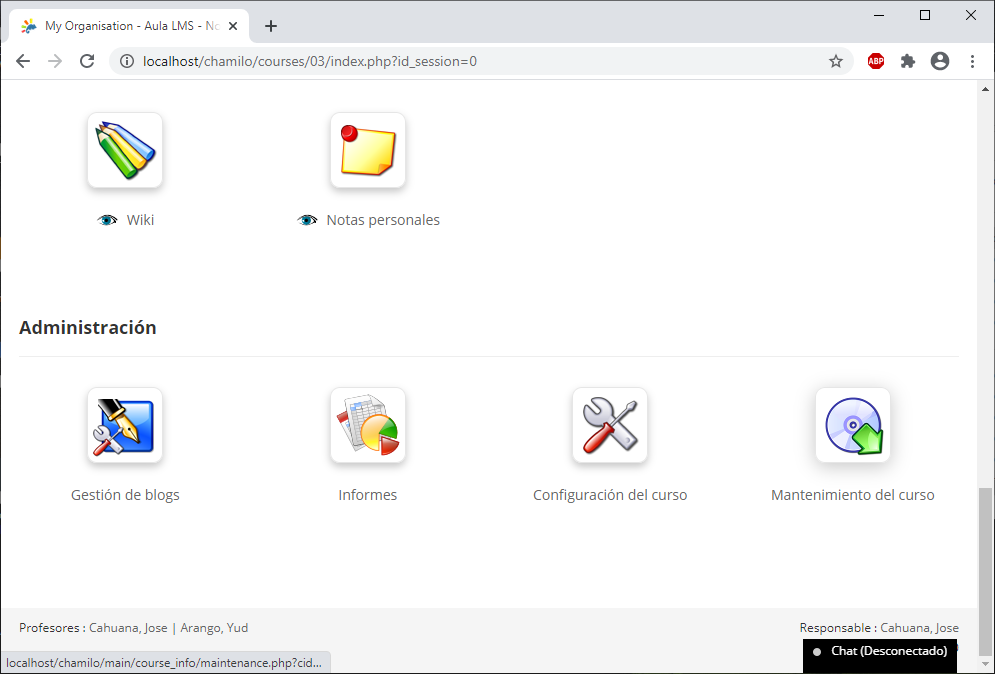
Paso 2
Dentro de mantenimiento del curso vamos a encontrar varias opciones, escogemos la opción crear una copia de seguridad.
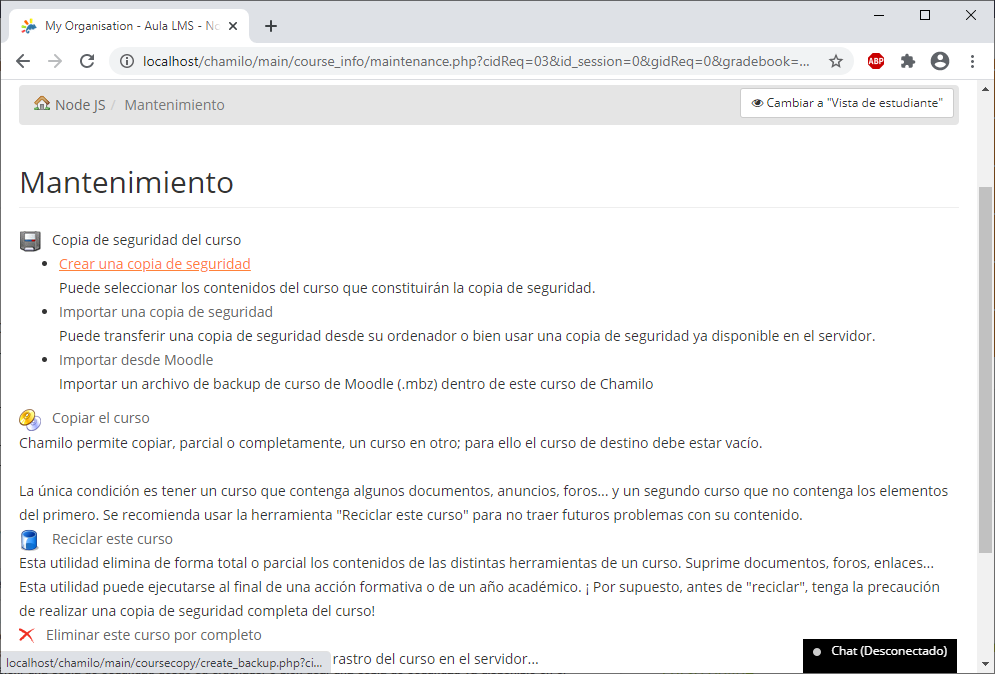
Paso 3
Ahora tenemos 2 opciones, una que crear la copia completa del curso y otro que personalizado donde escoges los recursos que necesitas del curso, por defecto escogemos crear una copia de seguridad completa y seleccionamos en crear una copia de seguridad.
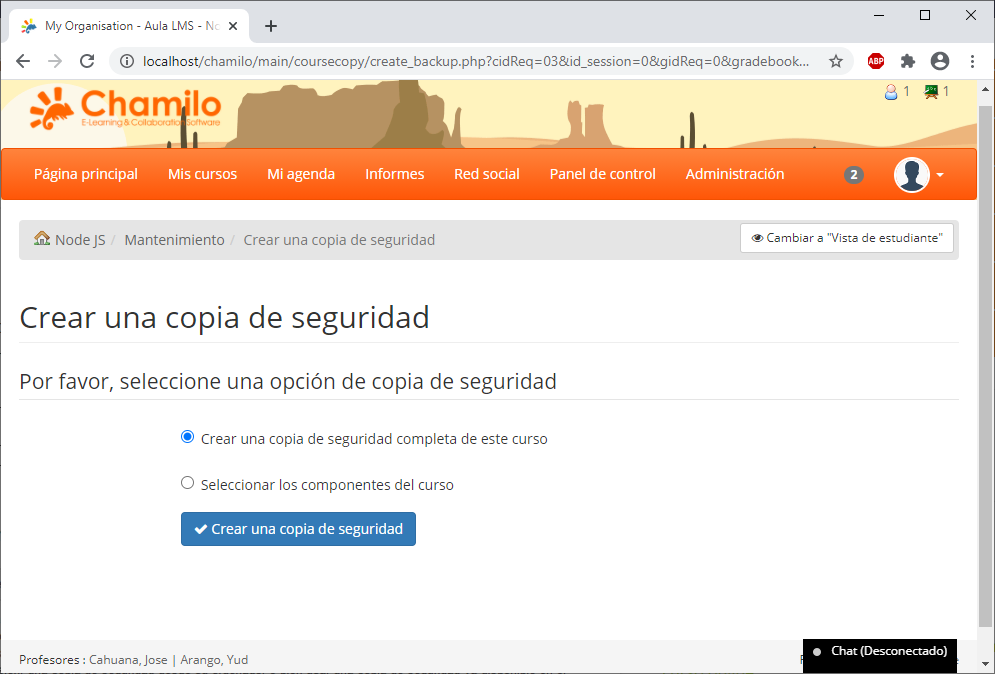
Paso 4
Una vez creado la copia de seguridad le damos en descargar y listo, se va a crear un archivo Zip con el curso.
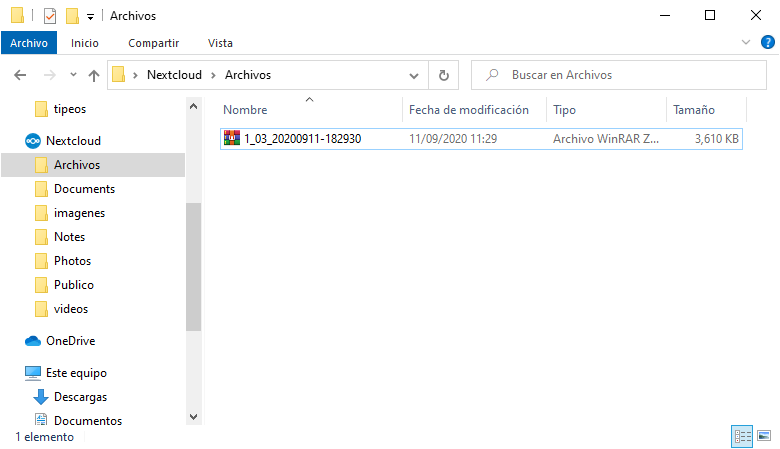
Importando Un Curso
Paso 1
Para importar un curso lo primero es crear un curso para eso seleccionamos en crear curso, ingresamos todos los datos y seleccionamos en crear.
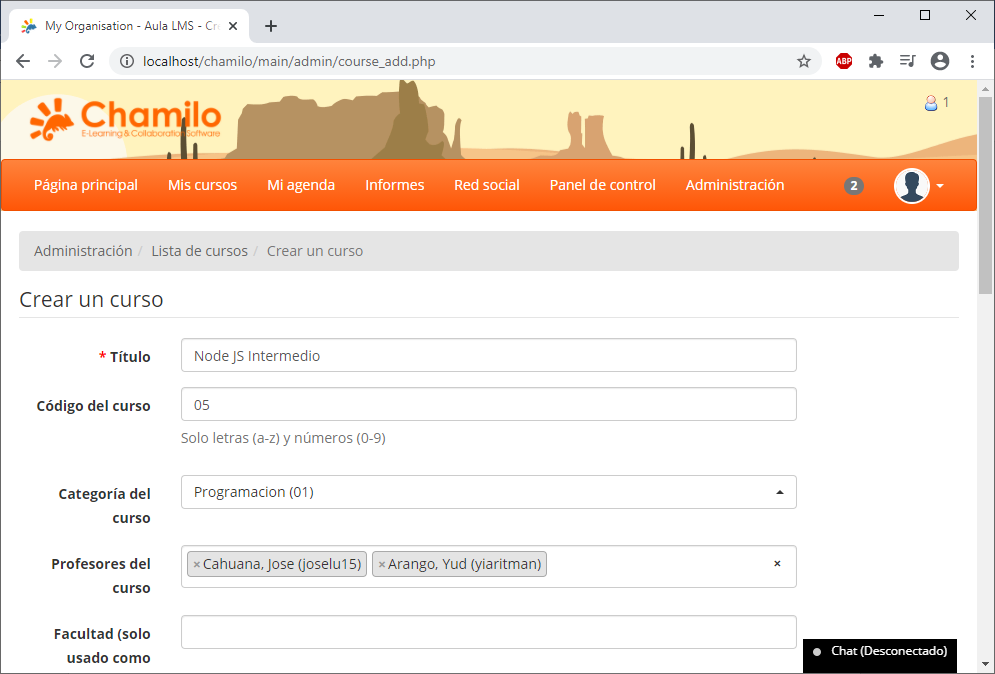
Paso 2
Para importar el curso, primero ingresamos al menú de herramientas del curso y luego seleccionamos en Mantenimiento del curso.
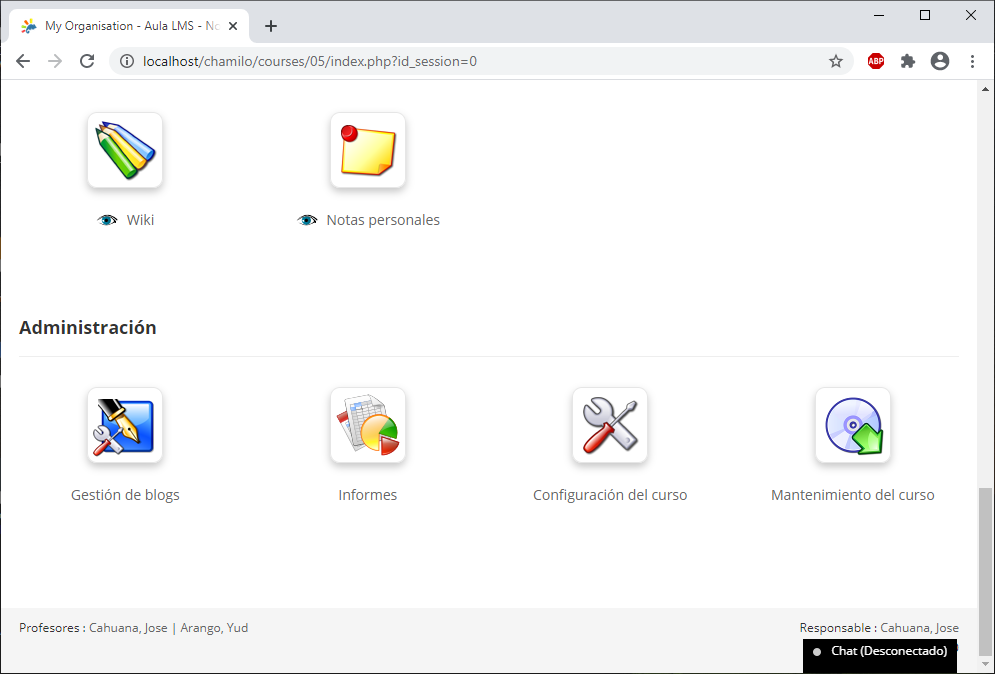
Paso 3
Dentro de mantenimiento del curso vamos a encontrar varias opciones, escogemos la opción importar una copia de seguridad.
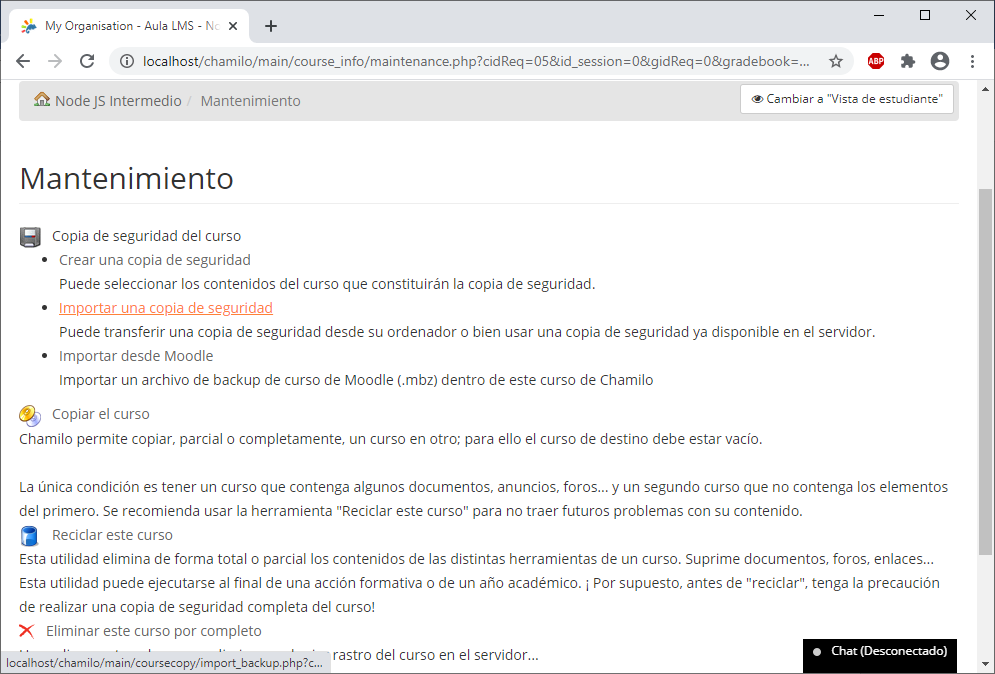
Paso 4
Ahora seleccionamos el archivo Zip, seleccionamos la opción importar copia de seguridad completa y también Sobrescribir el fichero, por último seleccionamos importar una copia de seguridad.
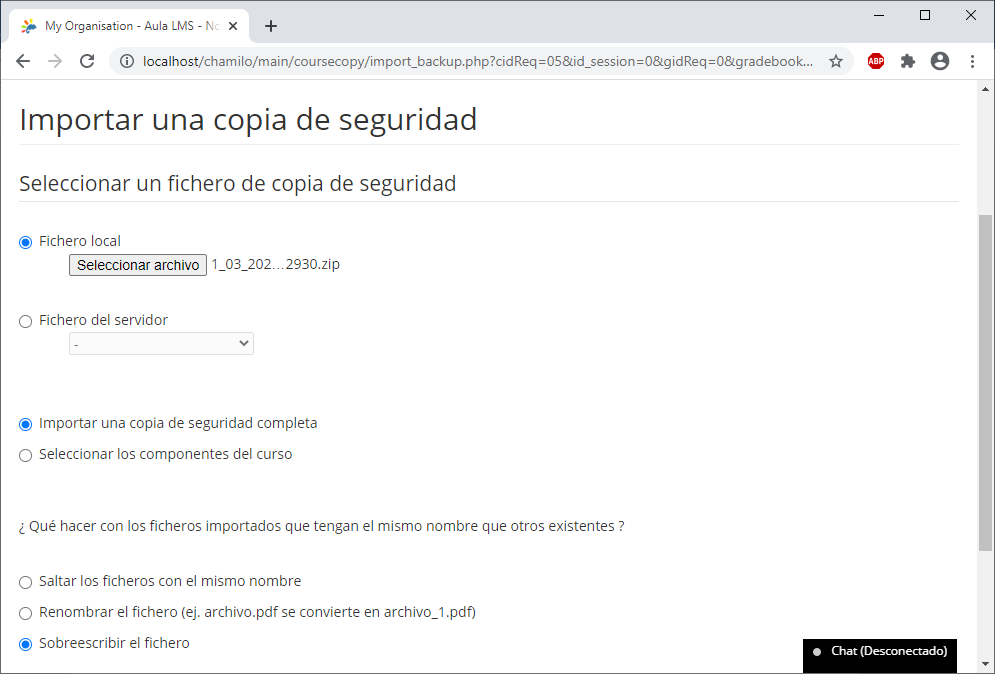
Paso 5
Si todo sale bien vas poder ver todos tus recursos el en nuevo curso creado.
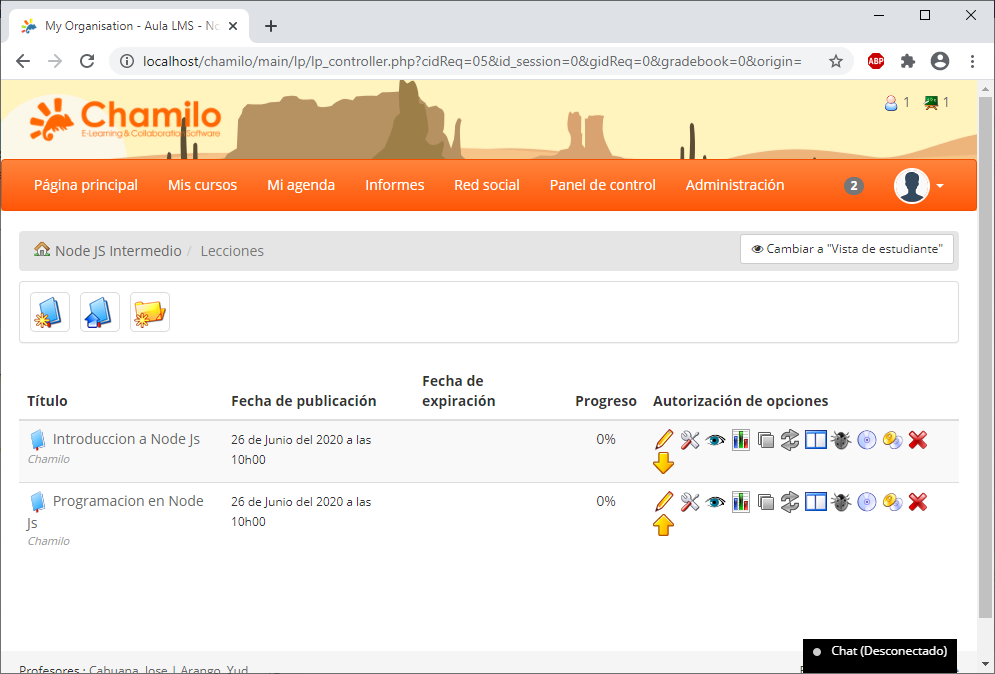
Exportar E Importar Lista De Usuarios
Exportando Lista De Usuarios
Paso 1
Para exportar los usuarios de un curso, primero ingresamos al menú de herramientas del curso y luego seleccionamos en Usuarios.
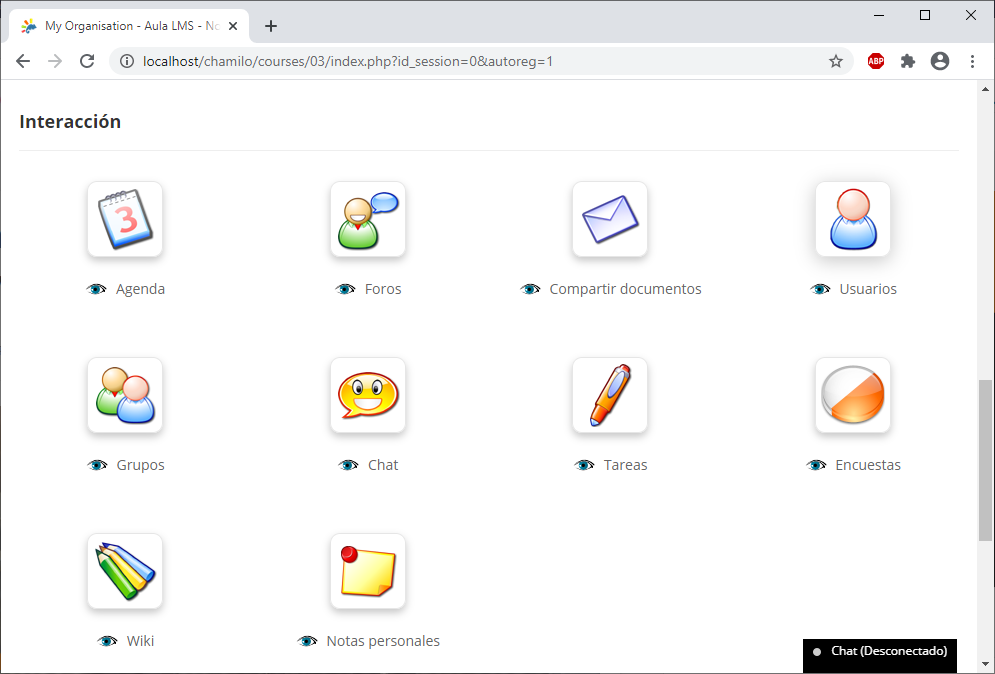
Paso 2
Vemos toda la lista de usuarios, ahora seleccionamos el icono exportar a un fichero CSV.
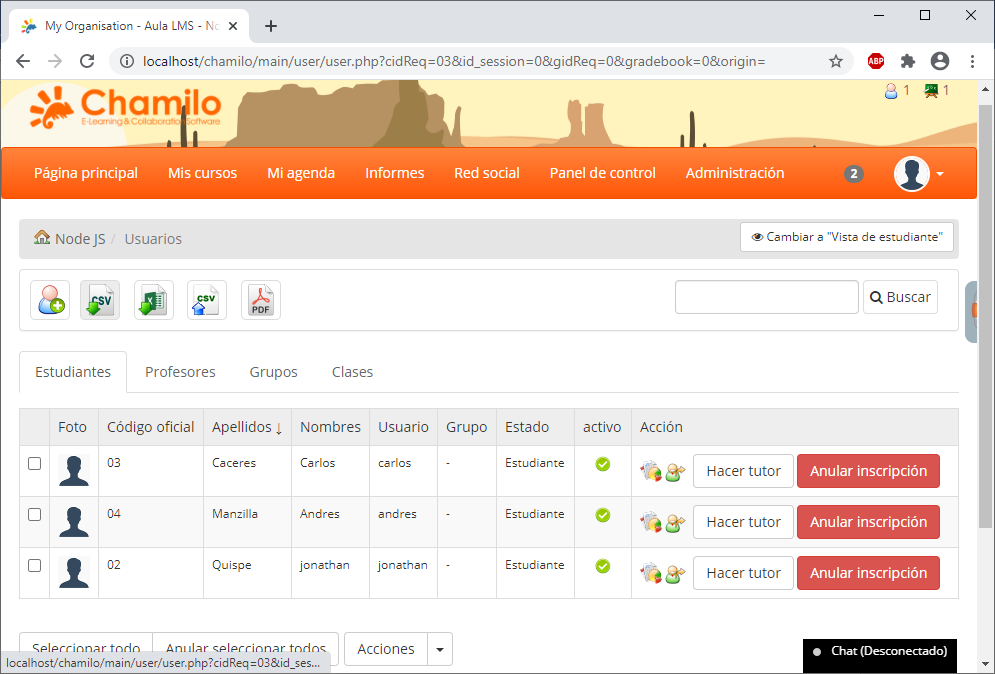
Paso 3
Vemos que se descargo un archivo CSV, lo abrimos con Excel y podemos ver la lista de todos los usuarios.
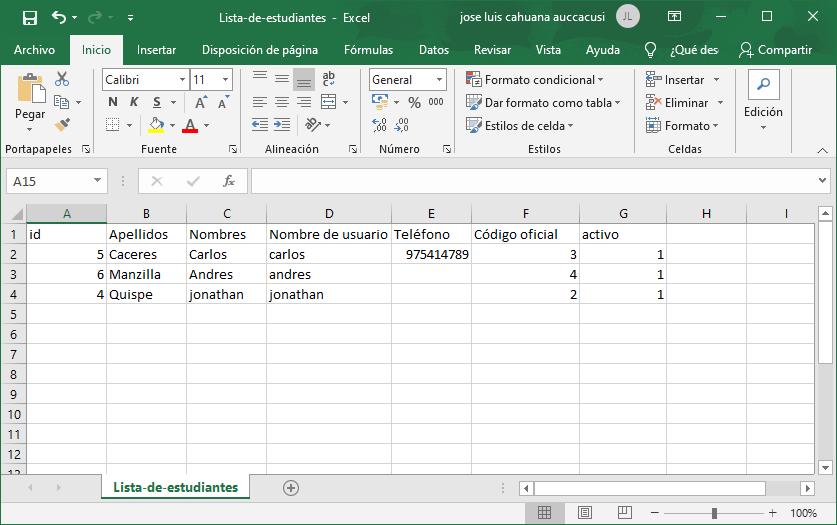
Importando Lista De Usuarios
Paso 1
Para importar la listar de usuarios en un nuevo curso, primero ingresamos al menú de herramientas del curso y luego seleccionamos en Usuarios.
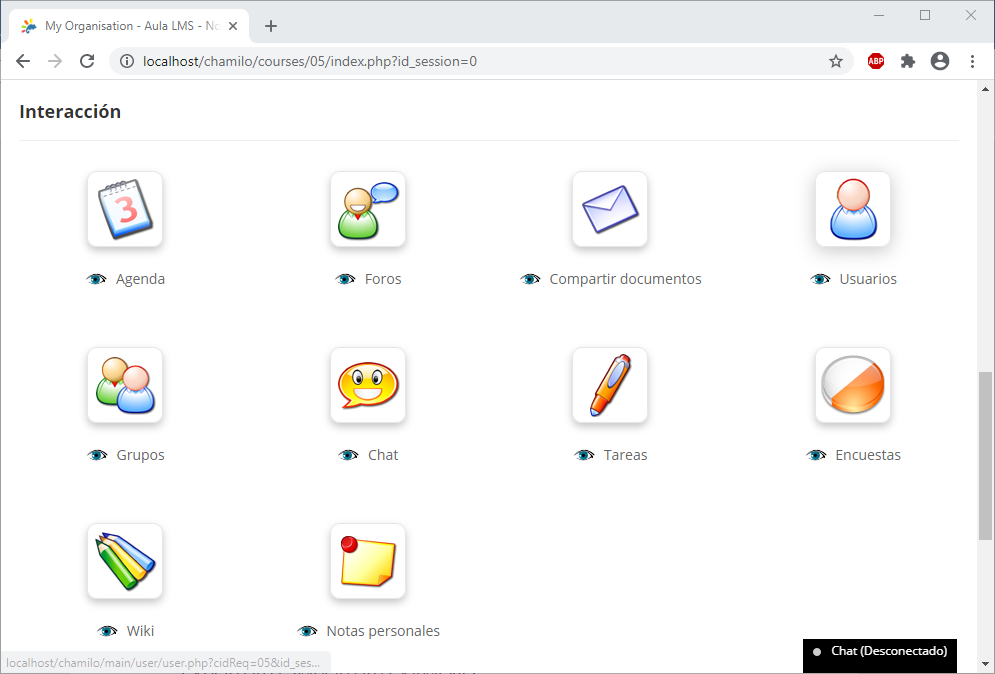
Paso 2
Ahora para importar los usuarios, seleccionamos el icono importar usuarios desde un fichero.
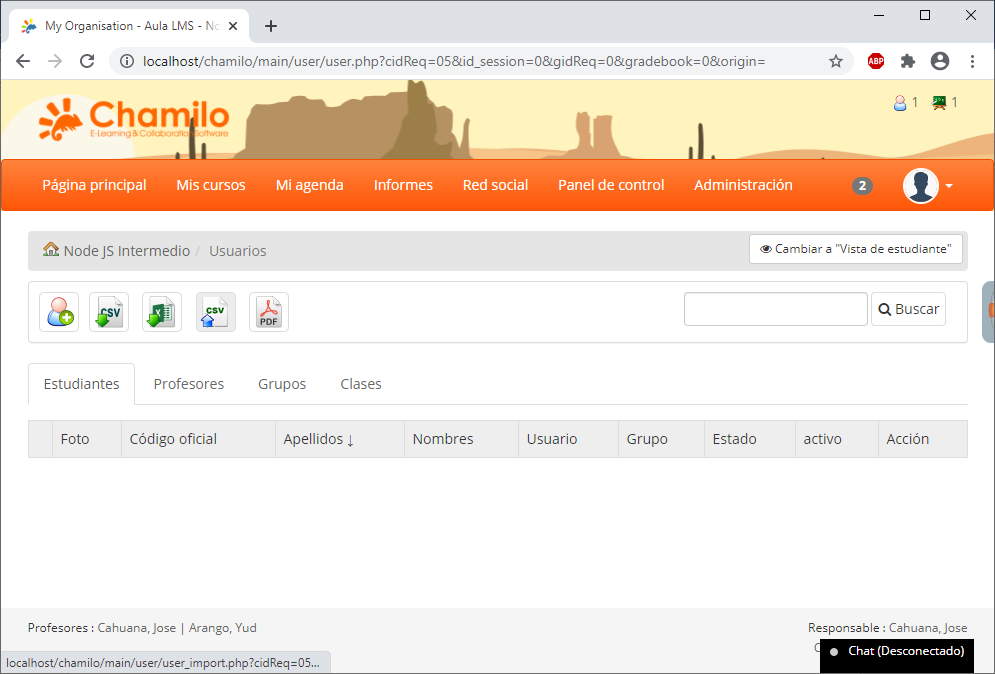
Paso 3
Ahora seleccionamos el archivo CSV y seleccionamos en Importar.
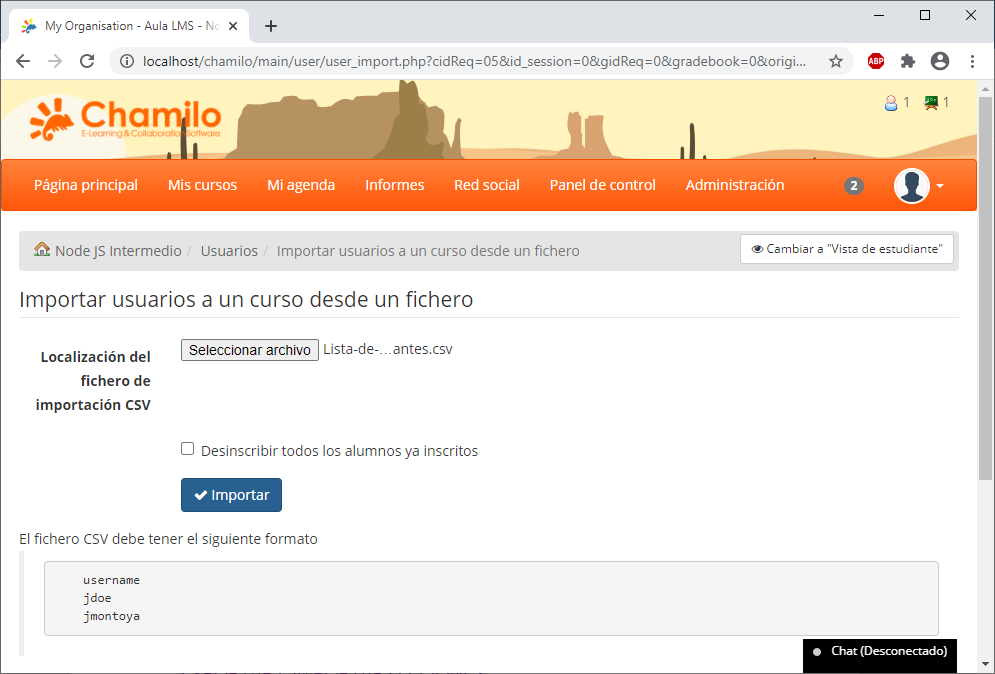
Paso 4
Si todo sale bien vamos a poder ver los usuarios.
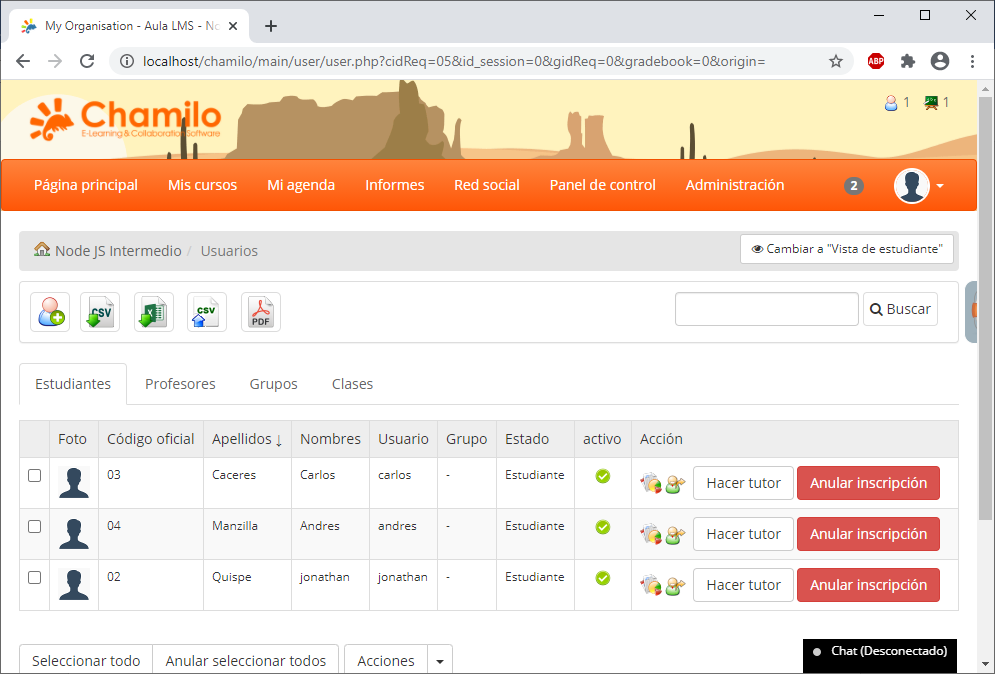
Exportar E Importar Lecciones
Exportando Lecciones
Paso 1
Para exportar las lecciones dentro de las herramientas del curso seleccionamos la opción Lecciones.
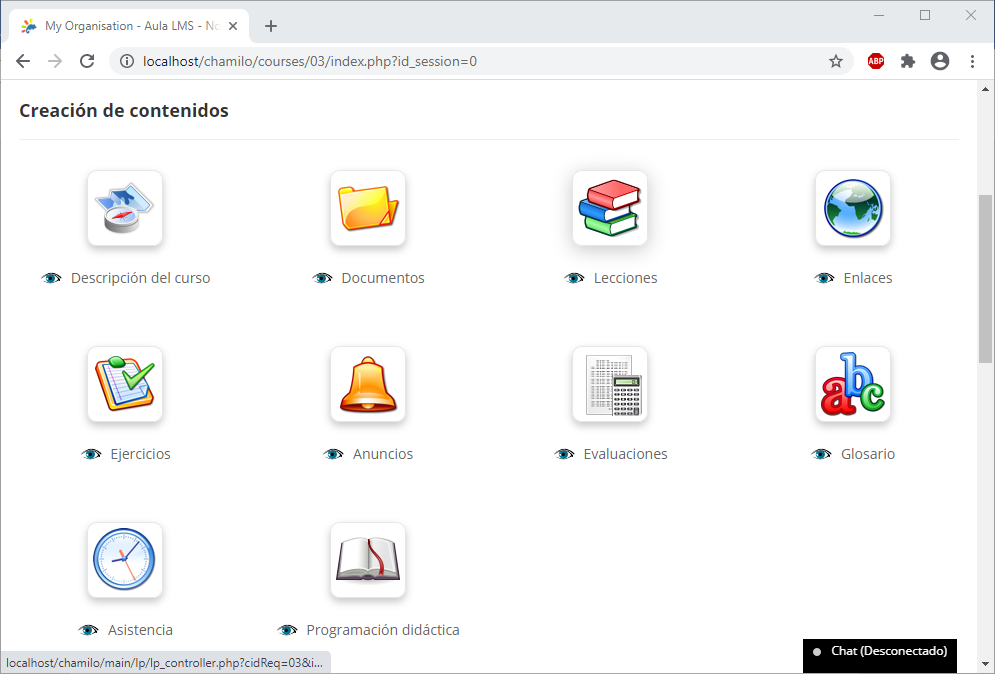
Paso 2
Dentro de las lecciones seleccionamos el icono de Exportación SCORM.
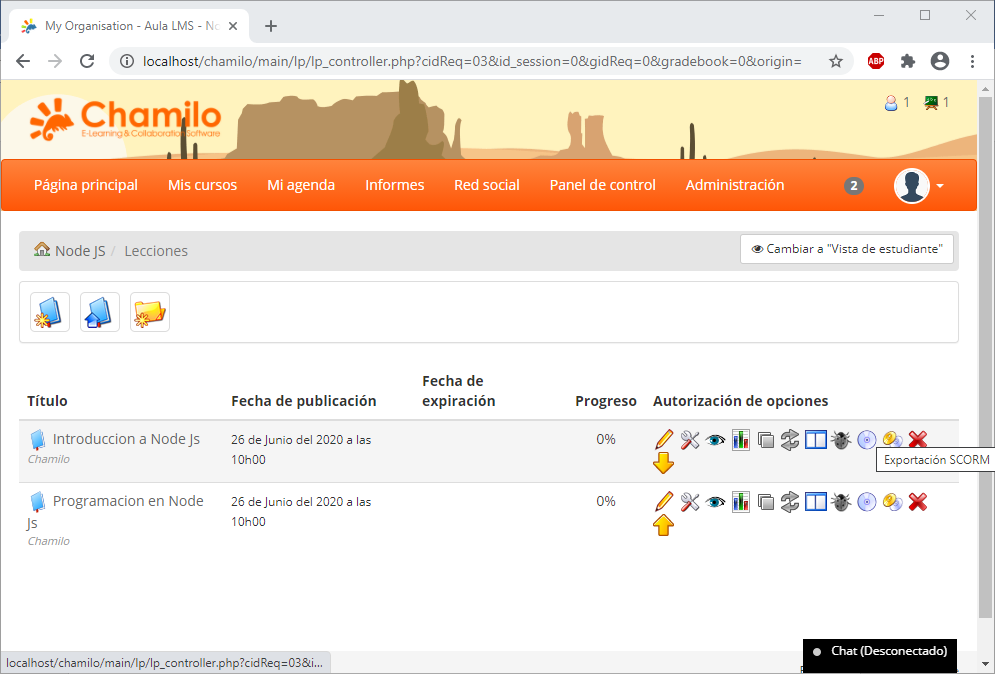
Paso 3
Se va a descargar un archivo Zip con la lección que hemos exportado.
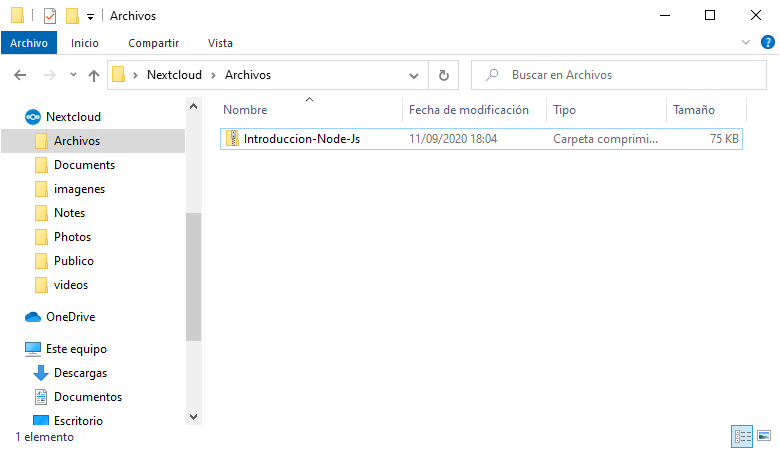
Importando Lecciones
Paso 1
Para importar una lección, dentro de la herramienta lecciones seleccionamos el icono Importación SCORM.
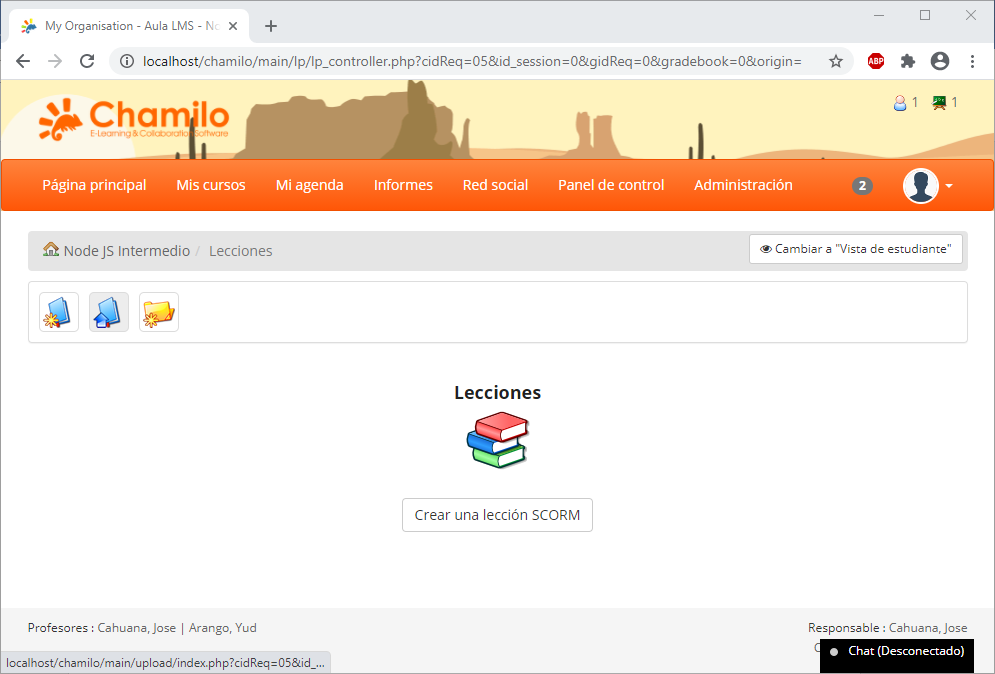
Paso 2
Ahora seleccionamos el archivo Zip, y le damos en enviar.
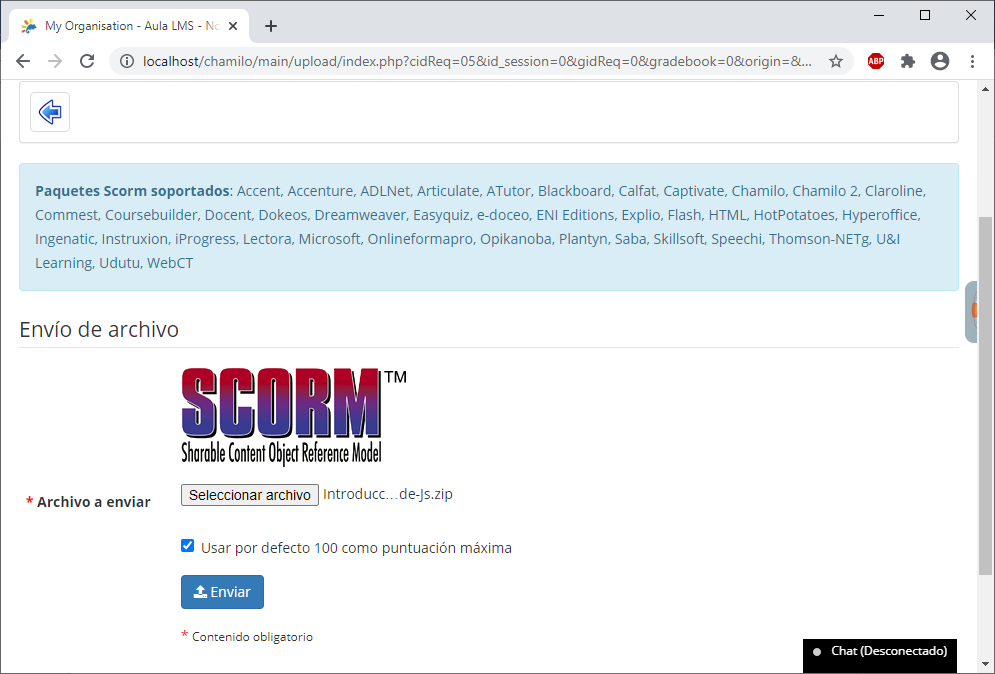
Paso 3
Si todo sale bien vamos a ver la nueva lección creada.
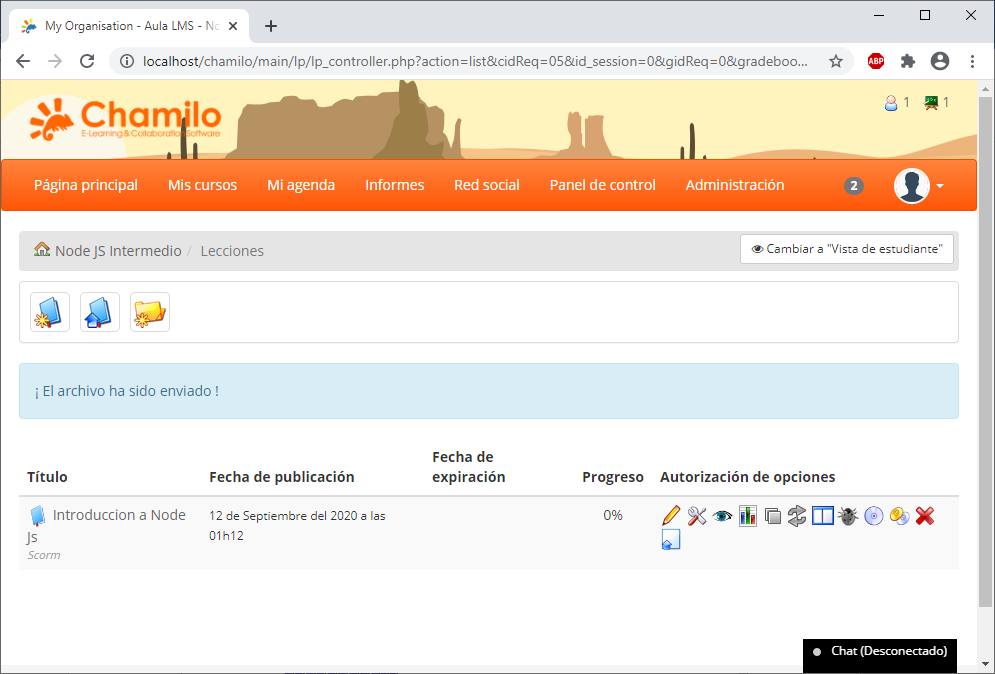
Exportar E Importar Exámenes
Exportando Exámenes
Paso 1
Para exportar los exámenes, en las herramientas del curso ingresamos a Ejercicios.
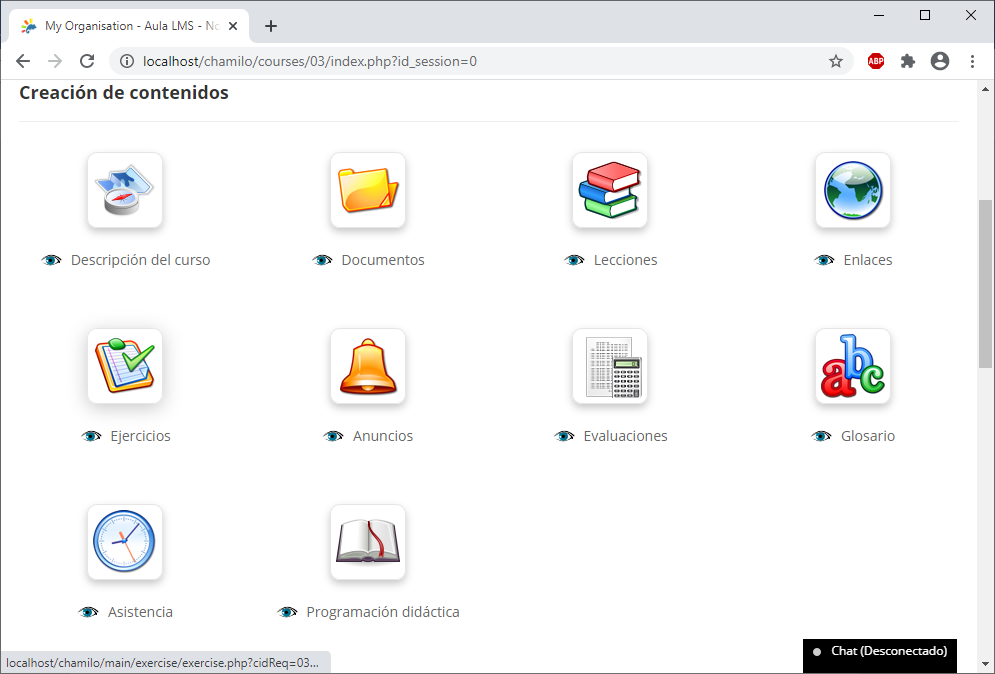
Paso 2
Ahora dentro del ejercicio, seleccionamos el icono IMS/QTI.
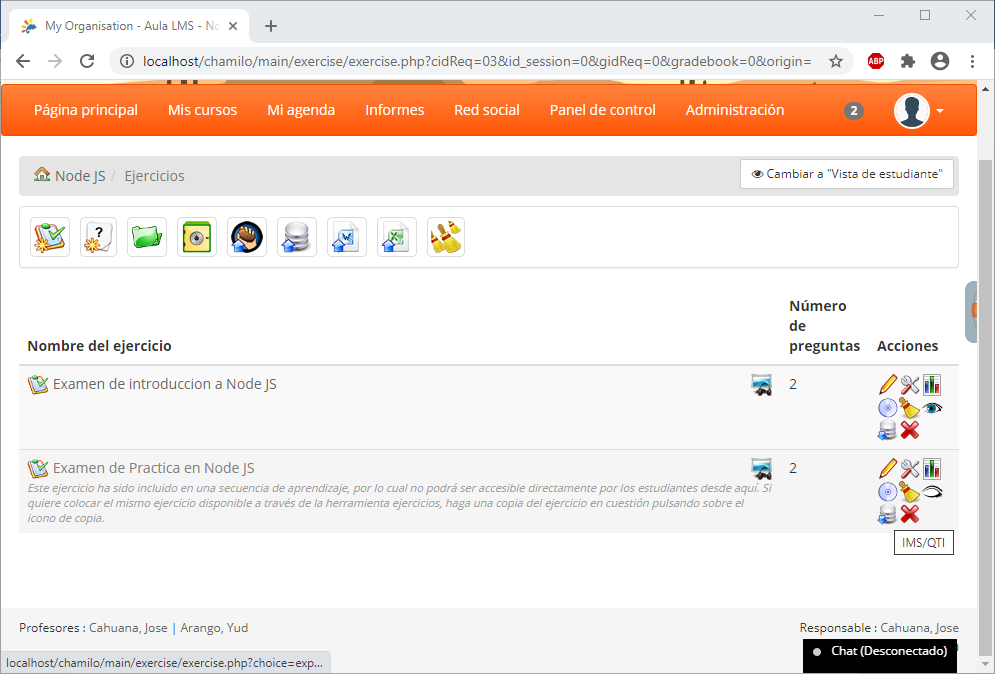
Paso 3
Se va a descargar un archivo Zip con los datos del examen.
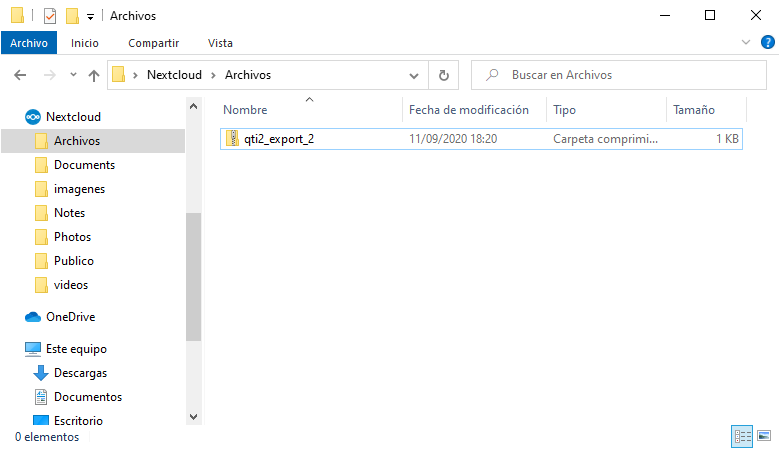
Importando Exámenes
Paso 1
Para importar un examen, nos dirigimos a la herramienta ejercicios, una vez adentro seleccionamos el icono Importar ejercicios.
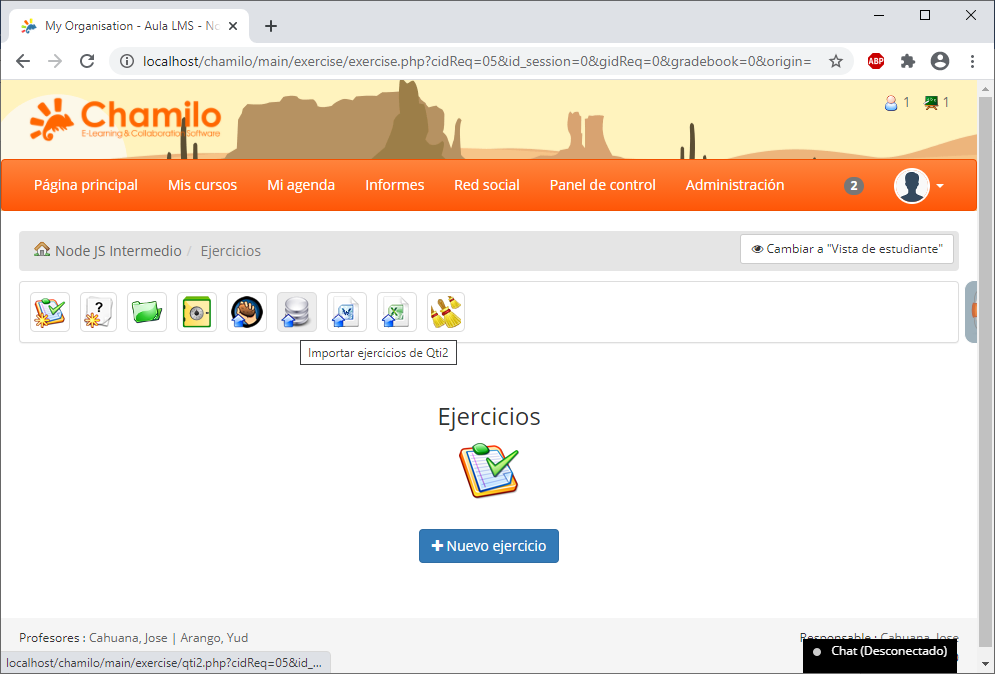
Paso 2
Seleccionamos el archivo Zip del ejercicio y seleccionamos en Enviar.
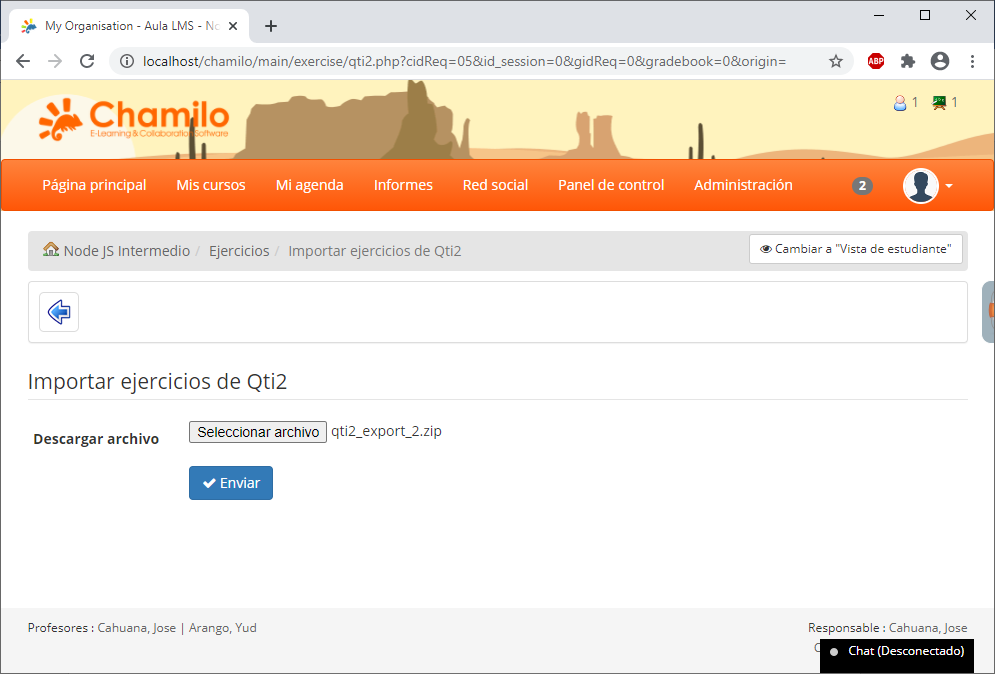
Paso 3
Si todo sale bien vamos a poder ver el ejercicio creado.