En el mundo digital actual, donde la seguridad de la información es una preocupación constante, las SSH keys (o claves SSH) han emergido como una solución esencial para garantizar la transferencia segura de datos. Pero antes de sumergirnos en la importancia de las SSH keys, es fundamental entender qué es SSH y cómo se relaciona con la seguridad en línea.
Índice rápido

Para usar con Filezilla, click aquí

Para usar con Putty, click aqui

Para usar con WinSCP, click aquí
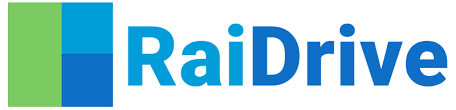
Para usar con RaiDrive click aquí
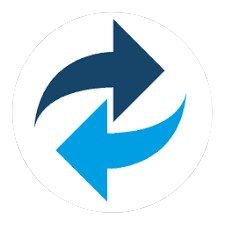
Subir backups programados con WinSCP, click aquí

Ver el tamaño de mi archivos con WinSCP, click aquí
¿Que es SSH?
SSH, o Secure Shell, es un protocolo de red que proporciona un canal seguro a través de una red no segura, como Internet. Fue desarrollado como una alternativa segura a los protocolos de comunicación no cifrados, como Telnet y rlogin. El protocolo SSH permite a los usuarios acceder y administrar sistemas remotos de manera segura y cifrada.
A diferencia de Telnet, que transmite datos en texto plano, SSH utiliza técnicas de cifrado para proteger la información durante la transmisión. Esto significa que incluso si alguien interceptara los datos en tránsito, no podría comprender el contenido sin la clave de descifrado adecuada.
El Papel de las SSH Keys en SSH
Las SSH keys son una parte integral del protocolo SSH y desempeñan un papel crucial en la autenticación y el cifrado. Estas claves son esenciales para garantizar que las conexiones remotas sean seguras y confiables.
En el contexto de SSH, las SSH keys constan de dos partes:
- Clave Privada: Esta es la clave que se mantiene en tu sistema local y se utiliza para firmar digitalmente las solicitudes de acceso remoto. Debes proteger esta clave con cuidado, ya que quienquiera que tenga acceso a ella podría autenticarse en los sistemas remotos en tu nombre.
- Clave Pública: Esta clave se coloca en los sistemas remotos a los que deseas acceder de manera segura. Cuando intentas conectarte a un sistema remoto, tu clave privada se utiliza para crear una firma digital que la clave pública en el servidor remoto verifica. Si la firma es válida, se te permite el acceso.
Cómo Funcionan Juntas las SSH Keys y SSH
La combinación de SSH y las SSH keys proporciona un nivel de seguridad superior en comparación con los métodos tradicionales de autenticación basados en contraseñas. Cuando intentas acceder a un sistema remoto utilizando SSH:
- Tu cliente SSH utiliza tu clave privada para crear una firma digital única para esa sesión específica.
- El servidor remoto, que tiene tu clave pública, verifica la firma digital utilizando esa clave pública.
- Si la firma es válida y la clave pública verifica la firma, se autentica tu acceso al sistema remoto.
- Una vez autenticado, SSH también utiliza las SSH keys para establecer una conexión cifrada entre tu sistema local y el sistema remoto, protegiendo la confidencialidad de los datos transmitidos.
Beneficios y Aplicaciones de las SSH Keys
Las SSH keys ofrecen una serie de beneficios significativos para la seguridad en línea:
- Autenticación Fuerte: Las SSH keys eliminan las debilidades de las contraseñas tradicionales y ofrecen un nivel más alto de autenticación.
- Comunicaciones Cifradas: Garantizan que las comunicaciones entre sistemas estén encriptadas, evitando la interceptación no autorizada.
- Acceso Seguro: Las SSH keys permiten un acceso seguro a sistemas remotos sin exponer contraseñas.
- Automatización Confiable: Son esenciales para la automatización de tareas y la administración remota de sistemas.
Usando tus llaves SSH en Windows con Putty

Las llaves SSH sirven para acceder a servidores de forma segura. Es por tanto una herramienta esencial para crear un túnel seguro sobre la red y poder transferir entre el servidor y el cliente de una manera segura y cifrada. A continuación vamos a explicar como generar una llave SSH utilizando Putty Gen, instalar la llave SSH en un servidor Linux y luego conectarnos al servidor con Putty sin usar la contraseña del servidor.
¿QUÉ ES PUTTY?
Putty es un emulador gratuito de terminal que soporta SSH y otros protocolos. La mayoría de usuarios, especialmente los que trabajan sobre sistemas operativos Windows, lo encuentran muy útil a la hora de conectar a un servidor Unix o Linux a través de SSH. Ofrece una interfaz gráfica de configuración muy sencilla e integra múltiples opciones:
- Guardar las preferencias de conexión para establecerla rápidamente en el futuro
- Respuestas de puertos
- Soporte Ipv6
- Soporte SCP y SFTP
Además de ser para Windows, Putty ha sido portado a sistema Linux y otros sistemas operativos con núcleo Unix, y por si fuera poco, pronto veremos una versión para Mac OS X. Como muchísimas aplicaciones multiplataforma, PuTTY es de código abierto y se distribuye bajo licencia MIT. De modo que puedes descargarte libremente el programa desde su página oficial.
¿QUÉ ES PUTTY GEN?
Putty gen es una herramienta que te permite generar una llave SSH publica y privada, viene ya instalado con Putty, es muy útil, ya que te permitirá conectarte a tu servidor de manera más segura y sin utilizar una contraseña.
¿CÓMO GENERAR LLAVE SSH EN WINDOWS CON PUTTY GEN?
Paso 1
Lo primero que hacemos es abrir la aplicación Putty gen que viene ya instalado con la aplicación Putty, luego seleccionamos la opción Generate para que se cree las llaves SSH.
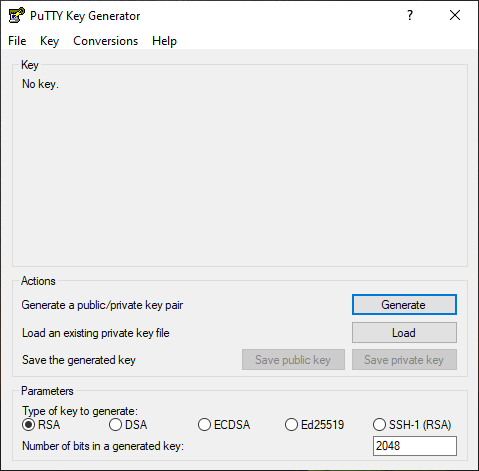
Paso 2
Vemos que se está generando llaves SSH, esperamos unos segundos hasta que termine.
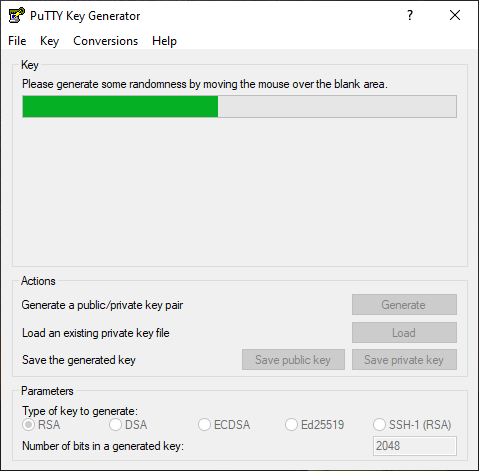
Paso 3
Vemos que se genero las llaves, le podemos poner como opcional un Key passphrase (contraseña de llave) para que accedas con una contraseña para la llave SSH, luego seleccionamos en Save public key para guardar la llave publicar y Save private key para guardar la llave privada.
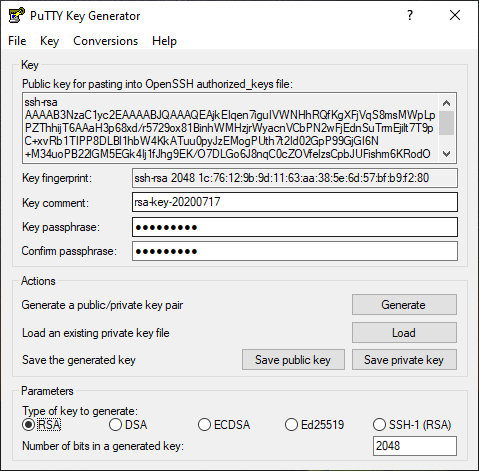
Paso 4
Una vez que tengamos las llaves creadas, estamos listo para el siguiente paso.
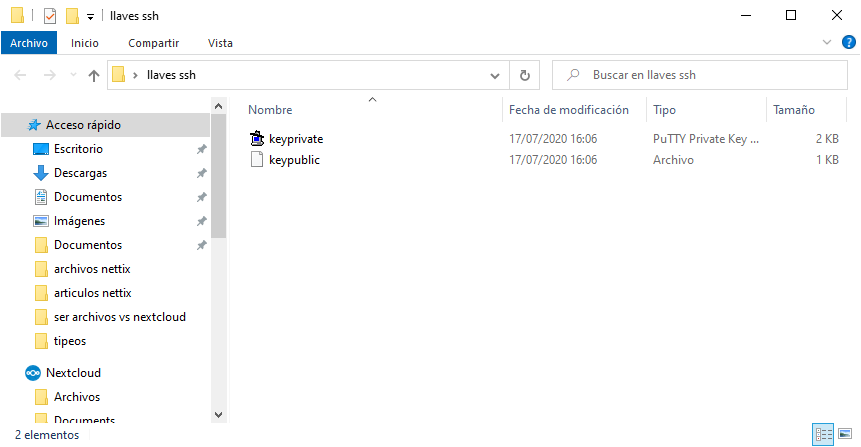
¿CÓMO INSTALAR LA LLAVE SSH EN EL SERVIDOR?
Paso 1
Ahora nos toca agregar la llave publica al servidor, para eso primero abrimos Putty, luego ingresamos la dirección IP del servidor, seleccionamos de tipo SSH y el puerto por defecto es 22 y por últimos seleccionamos en Open.
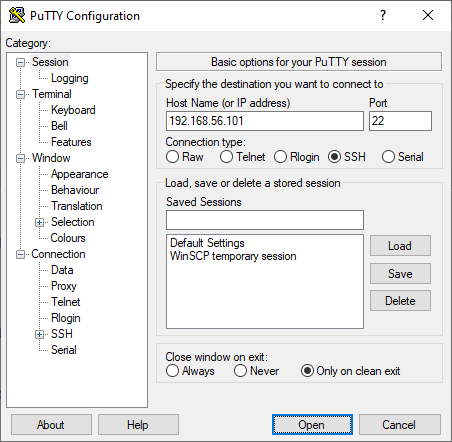
Paso 2
Ahora ingresamos el usuario y la contraseña del servidor y listo, ya estamos conectado.
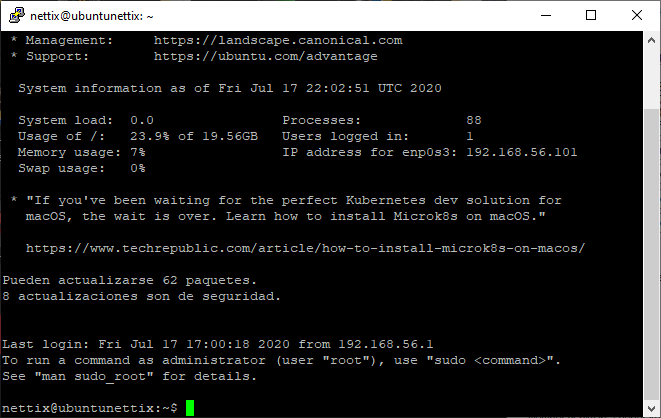
Paso 3
Una vez que hemos ingresado al servidor escribimos los siguientes comandos.
# Creo el directorio
mkdir.ssh
# Cambio los permisos para que solo pueda acceder el propietario
chmod 0700 .ssh
# ingresamos al directorio ssh
cd .ssh
# Creo el archivo vacío
touch authorized_keys
#Cambio los permisos del archivo
chmod 0644 authorized_keysPaso 4
Regresamos a Putty gen, seleccionamos la llave publica y le damos en copiar.
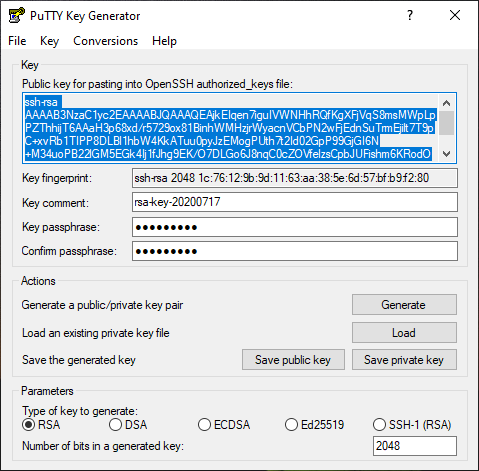
Paso 5
Regresamos al servidor, modificamos el archivo ingresando el siguiente comando.
#Editar el archivo nano authorized_keys
Ahora pegamos la llave haciendo click derecho, luego Ctrl + O para guardar y Ctrl + X para salir.
Y luego ingresamos el siguiente comando para ver el archivo.
#verificar el archivo more authorized_keys
Y listo, vemos que la llave publica se guardó en el archivo, ahora salimos escribiendo exit o Ctrl + D.
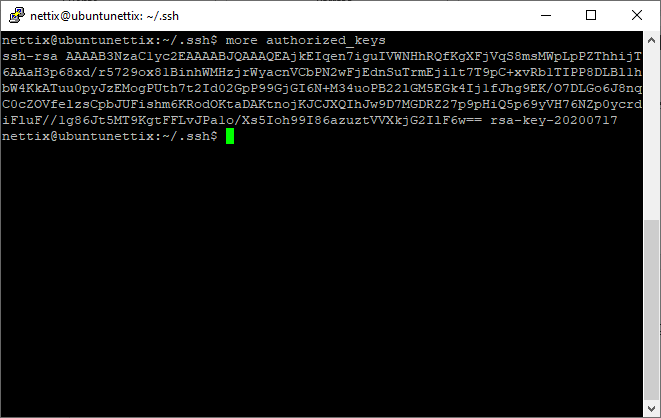
¿CÓMO USAR LLAVES SSH EN PUTTY?
Paso 1
Ahora que ya hemos generado las llaves SSH y pegado la llave publica en el servidor, nos toca ingresar al servidor con la llave SSH, para eso abrimos de nuevo Putty, vamos a la categoría SSH, seleccionamos en Auth y agregamos a llave privada que hemos creado.
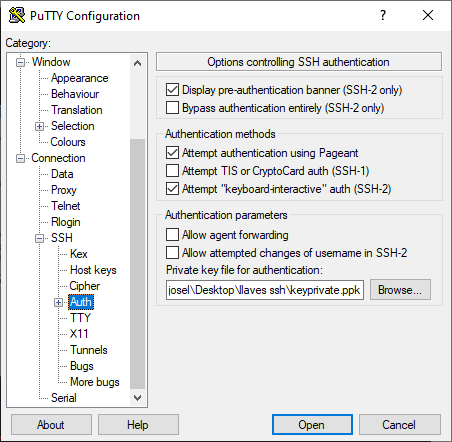
Paso 2
Ingresamos otra vez la dirección IP del servidor y seleccionamos en Open.
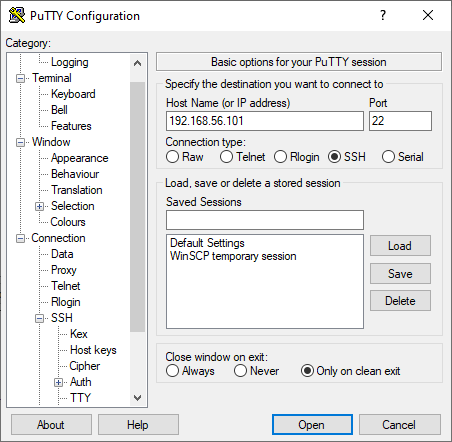
Paso 3
Ingresamos el nombre del usuario, vemos que nos pide la contraseña Passphrase de la llave SSH, lo ingresamos y le damos en Enter.
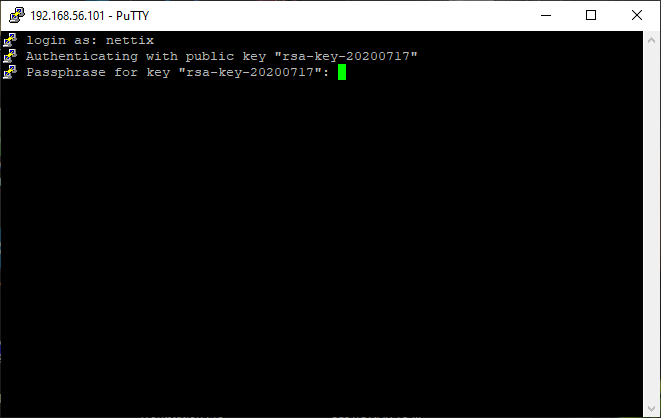
Paso 4
Y listo ingresamos al servidor con la llave SSH, en el caso no hayas puesto una Passphrase de la llave SSH, se iniciará sin pedirte contraseña.
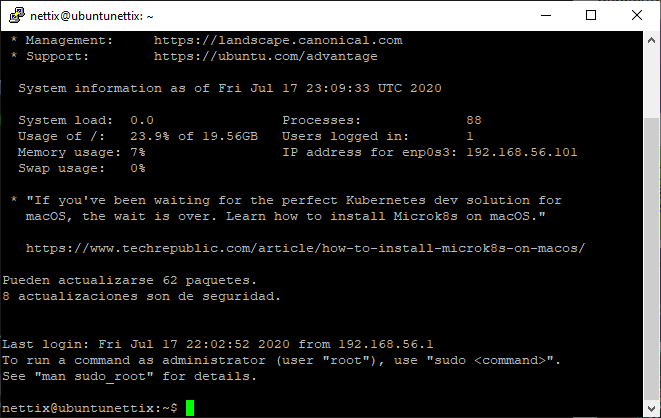
COMO CONVERTIR LLAVE .PPK A .PEM CON PUTTY GEN
Paso 1
Abrimos Putty gen, seleccionamos en load para cargar la llave .PPK, si le hemos puesto Passphrase, nos va a pedir que ingresemos la contraseña.
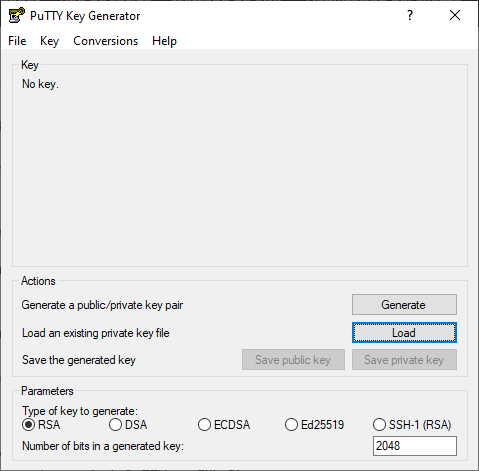
Paso 2
Una vez que hemos cargado la llave, nos vamos al menú Conversions y seleccionamos la opción Export OpenSSH key, le ponemos un nombre al archivo y seleccionamos en Guardar.
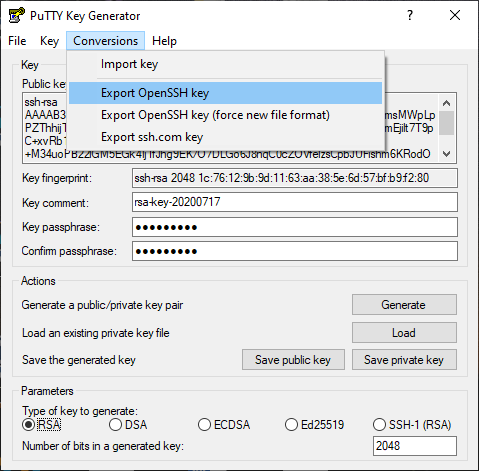
Paso 3
Ahora le agregamos la extensión PEM para eso hacemos click derecho sobre el archivo, seleccionamos la opción cambiar nombre, agregamos la extensión .pem y listo, ya tiene tu llave PEM.
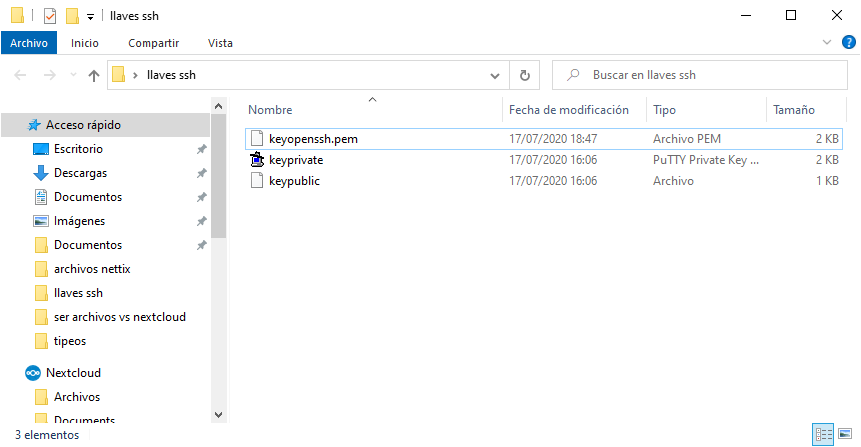
¿CÓMO CONVERTIR LLAVE .PEM A. PPK CON PUTTY GEN?
Paso 1
Abrimos Putty gen, en Tipo de llave escogemos la opción RSA en Numero de bit por defecto es 2048 y seleccionamos en Load.
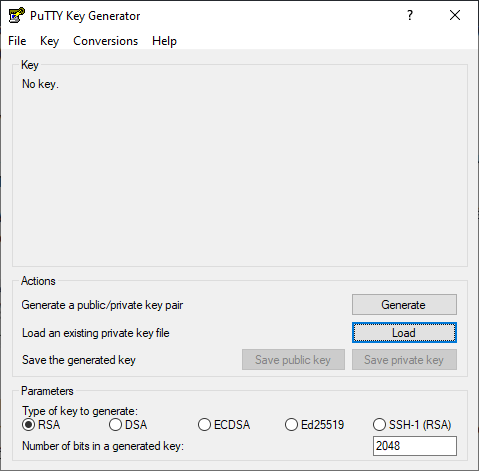
Paso 2
Para que la llave PEM sea visible seleccionamos en All Files, seleccionamos el archivo .pem y le damos en Abrir.
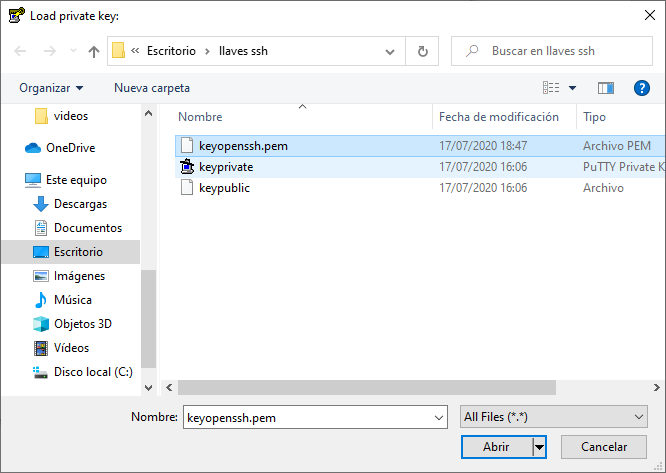
Paso 3
Si la llave PEM tiene una contraseña Passphrase lo ingresamos y seleccionamos en OK.
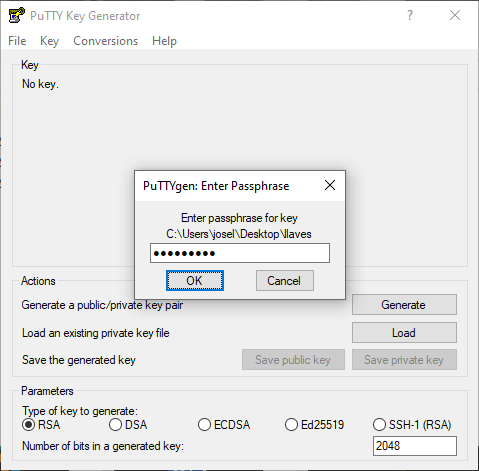
Paso 4
Y listo, puedes ver la llave SSH, parar guardarlo en PPK seleccionas en Save private key y Save public key.
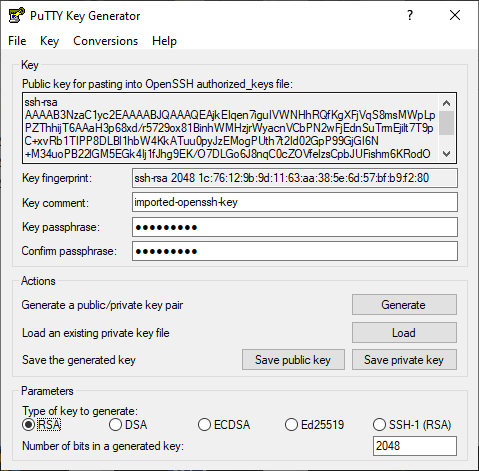
Transferencia cifrada de archivos via sFTP usando WinSCP

Para transferir archivos a un servidor seguro necesitas un cliente sFTP. Este es un software que conecta al servidor web y te permite gestionar tus archivos como si fuera el explorador de Windows. Actualmente existen diferentes clientes de FTP, pero desde Nettix recomendamos WinSCP por su seguridad y robustez.
¿QUÉ ES SFTP?
sFTP, del ingles Protocolo de transferencia segura de archivos. Permite transferir archivos cifrando los datos entre tu ordenador local y el servidor al que te conectes, a través de SSH. sFTP es independiente del sistema operativo que utilices y del tipo de conexión. Además te permite visualizar directorios, cambiar el nombre o limitar permisos de carpetas y archivos. sFTP es el sucesor de FTP, la diferencia esta en la mayor seguridad en la conexión. Este usa el puerto 22 por defecto, el mismo que SSH.
Uno de los programas más populares son FileZilla, WinSCP. Están disponibles para sistemas operativos Windows, Mac y Linux. En este articulo hablaremos de WinSCP
¿QUE ES WINSCP?
WinSCP es un cliente sFTP gráfico para Windows basado en software libre, que emplea SSH. Su función principal es facilitar la transferencia segura de archivos entre dos sistemas informáticos, el local y uno remoto que ofrezca servicios SSH.
Ademas, te permite efectuar las operaciones básicas con archivos, tales como descargas y subidas. También es posible renombrar archivos y directorios, crear nuevos directorios, modificar las propiedades de archivos y carpetas, crear enlaces simbólicos y accesos directos. Mediante el uso de paneles duales es posible también administrar archivos en el equipo local.
WinSCP permite conectarse a un servidor SSH (Secure Shell) empleando el protocolo sFTP (SSH File Transfer Protocol) o el servicio SCP (Secure Copy Protocol). sFTP es un estándar del paquete SSH-2. SCP es un parte estándar del paquete SSH-1. Ambos protocolos pueden ser empleados en ambas versiones de SSH. WinSCP puede ser usado tanto con servidores SSH-1 como SSH-2.
CONEXIÓN CIFRADA USANDO WINSCP
Para usar WinSCP bajaremos la aplicación desde este enlace
CONFIGURACIÓN DE NUESTRO NUEVO SITIO EN WINSCP
Una vez instalado, abriremos nuestra nueva aplicación y seleccionaremos Iniciar Sesión. Aquí incluiremos los datos de nuestra nueva conexión:
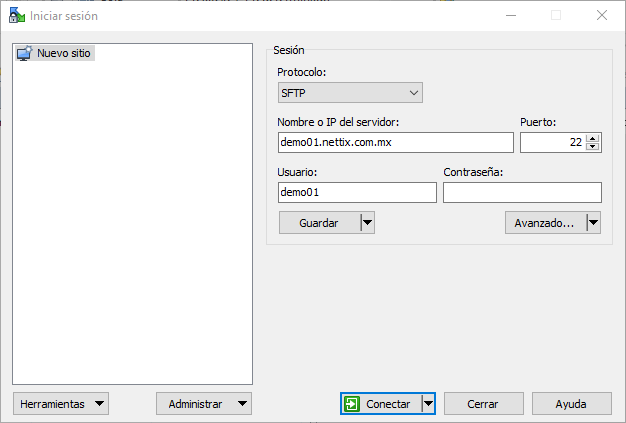
Donde:
-
- Protocolo: Escogemos la opción sFTP
- Nombre o IP del servidor: Pondremos el URL de nuestro servidor SFTP
- Puerto: Normalmente 22 para sFTP
- Usuario: Aquí pondremos el usuario que se conectará
Y luego presionaremos Avanzado.
CONFIGURACIÓN DE LA LLAVE SSH
En Avanzado, nos ubicaremos en SSH y luego Autentificación, ahí en el recuadro Parámetros de autentificación le daremos check en Permitir reenvío del agente SSH.
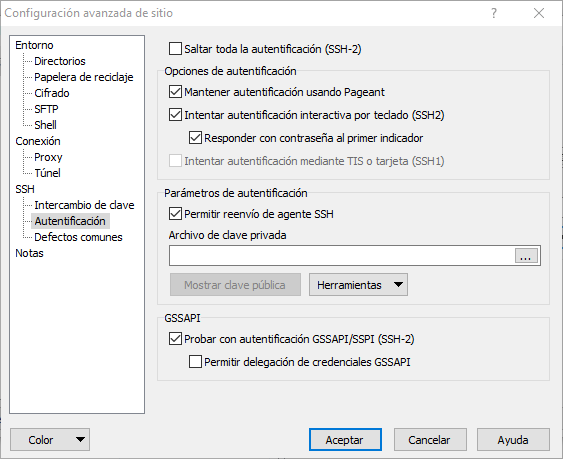
Ahora buscamos la llave SSH que nos dio nuestro proveedor de servicio sFTP.
Si todos los datos son correctos este se conectará y WinSCP convertirá nuestra llave a formato PPK de PuTTy.
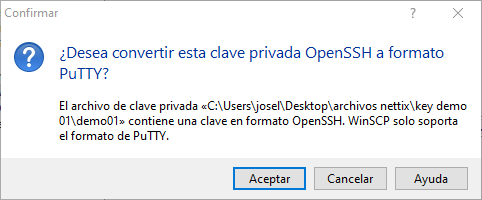
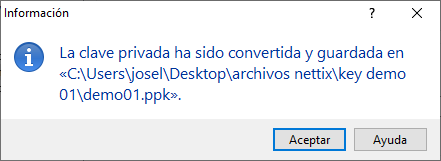
Se genera una llave SSH PuTTy, ahora le damos Aceptar y Conectar.
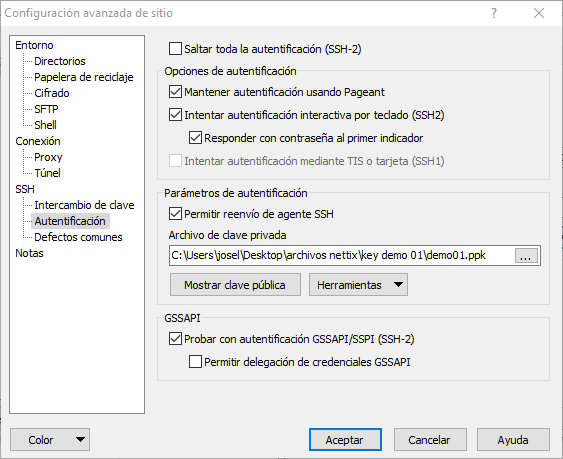
TRANSFERENCIA DE ARCHIVOS CON WINSCP
Una vez que la autentificación sea satisfactoria nos aparecerán 2 paneles. En el izquierdo se muestran las carpetas de nuestra PC. En el derecho el espacio en nuestro servidor SFTP remoto.
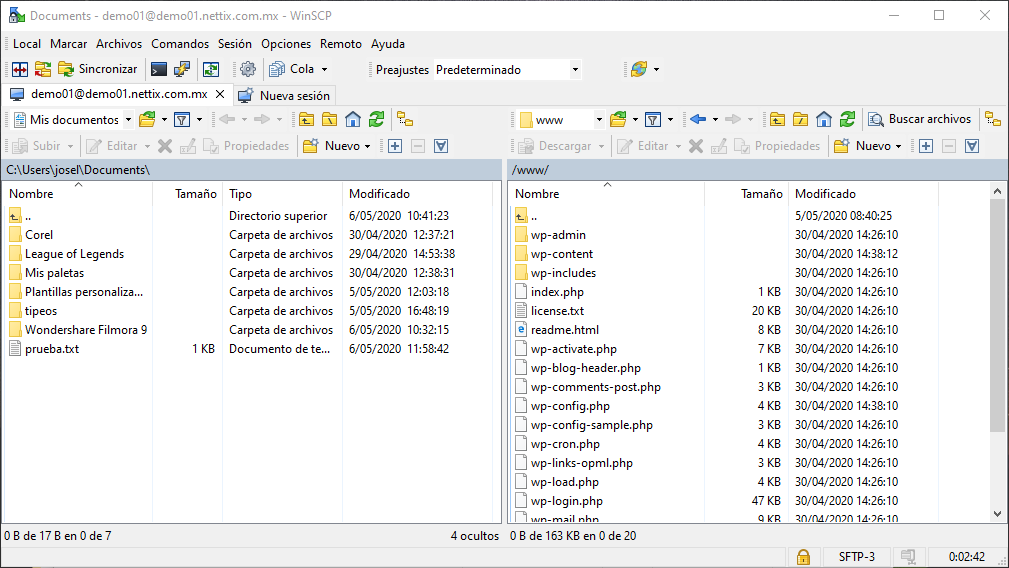
Para transferir un archivo solo tendremos que seleccionar nuestro archivo, darle click derecho y seleccionar Subir.
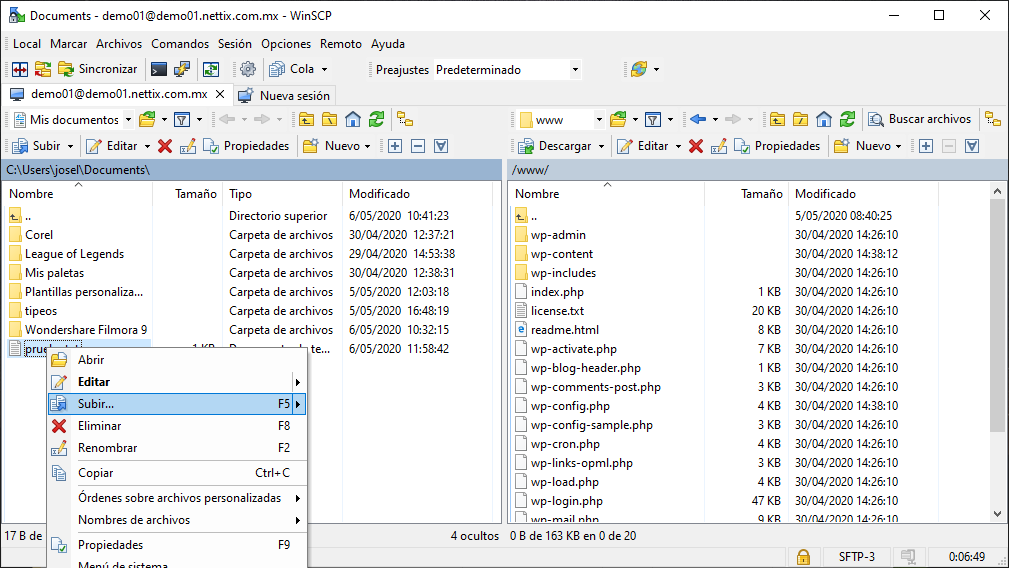
Aceptamos que se suba el archivo al directorio remoto
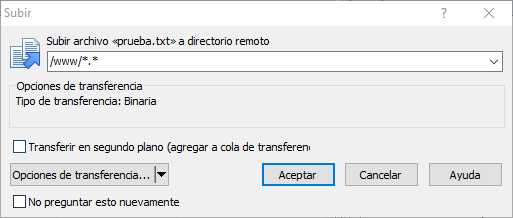
Y verificamos que el archivo ya está en el directorio remoto.
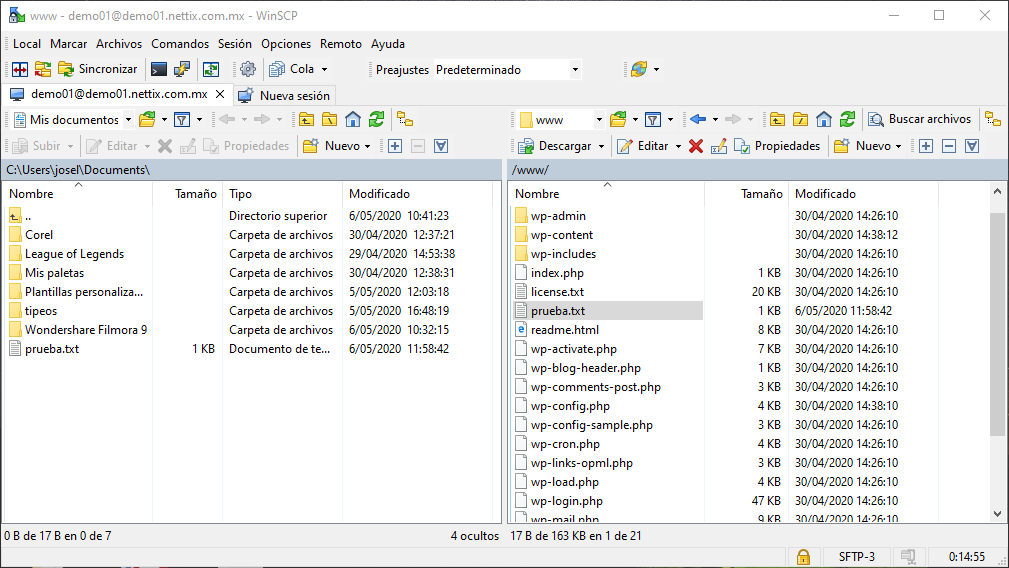
GUARDADO DE NUESTRO SITIO PARA FUTURAS CONEXIONES
También podemos guardar nuestro sitio en WinsCP. Simplemente creamos un Nuevo Sitio, le ponemos nuestros datos de configuración y le damos Guardar como.
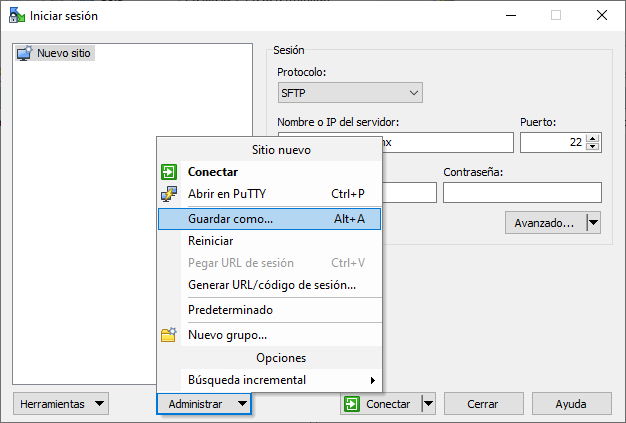
Le ponemos un nombre, el que deseamos y le damos aceptar.
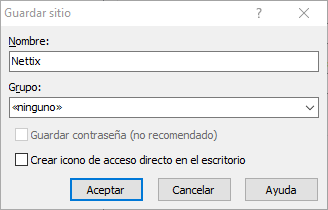
Una vez guardado bastará con seleccionar el sitio guardado y darle doble click para que se conecte automáticamente.
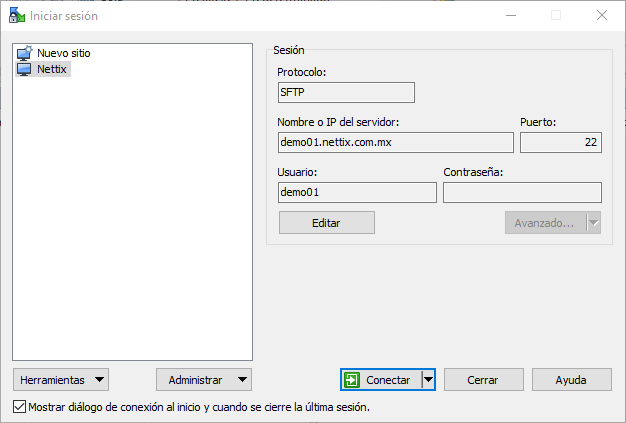
Transferencia de Archivos Cifrada usando Filezilla

FileZilla es otro cliente FTP y sFTP multiplataforma, de código abierto, lo que significa que no hay que pagar licencias. Se trata del cliente FTP más popular a día de hoy por su sencillez y robustez. FileZilla permite varios tipos de conexión FTP, como FTP básico o inseguro, FTP a través de SSL o TLS (FTPS), FTP a través del puerto SSH (sFTP). Para saber las diferencias entre sFTP, FTP y FTPS hemos preparado otro articulo donde mostramos las diferencias entre estos protocolos en este enlace
Para Windows puedes descargarlo desde este enlace, Para Mac puedes descargarlo desde este enlace,
Y para Linux y Unix puedes usar los siguientes comandos
yum install filezilla ###Para CentOS o Fedora apt-get install filezilla ### Para Debian o Ubuntu pkg install filezilla ### Para BSD
CONEXIÓN CIFRADA USANDO FILEZILLA
Una vez instalado abrimos la aplicación y nos mostrará la siguiente pantalla, para lo cual crearemos el sitio al cual nos conectaremos.
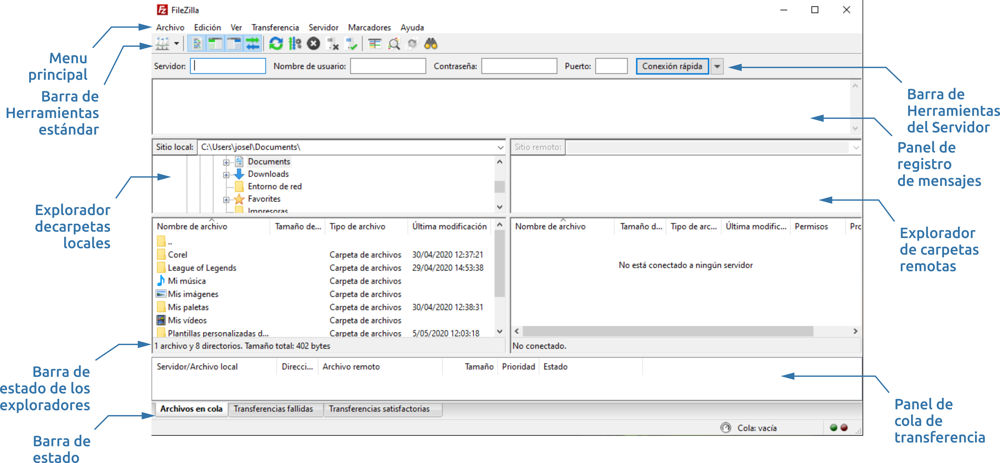
- Menú principal: Disponemos de una serie de acciones organizadas en menús para el manejo general del programa.
- Barra de herramientas estándar: Contiene las acciones principales que podemos realizar sobre el programa y sobre los paneles.
- Barra de herramientas del servidor: Contiene los datos del servidor SFTP al que estamos conectados.
- Panel de registro de mensajes: En este panel aparecerá el registro de actividad del usuario.
- Panel de explorador de carpetas locales: Vista de las carpetas y archivos que están en nuestro ordenador.
- Panel de explorador de carpetas remotas: Vista de carpetas y archivos que están en el servidor al que estamos conectados.
- Barra de estado de los exploradores: Nos proporciona información sobre el estado de las carpetas y archivos de los exploradores local y remoto.
- Panel de Cola de transferencia: En esta ventana tendremos control visual sobre los archivos que suben hacia el servidor o bajan hasta nuestro ordenador.
- Barra de estado: Nos proporciona información sobre las acciones que llevamos a cabo con el programa.
CREACIÓN Y CONFIGURACIÓN DEL NUEVO SITIO
Nos ubicamos en el menú principal, seleccionamos el menú Archivo y seleccionamos Gestor de Sitios.
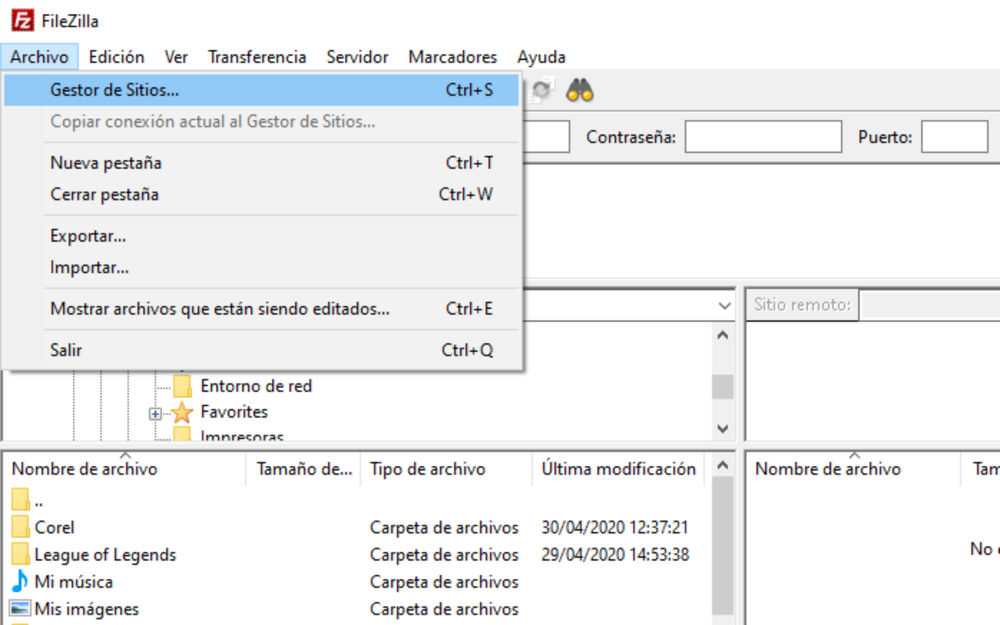
CONFIGURACIÓN DE LA CONEXIÓN SFTP
Una vez dentro del Gestor de Sitio, Iremos a Nuevo Sitio e incluiremos la información relevante a nuestro servidor sFTP.
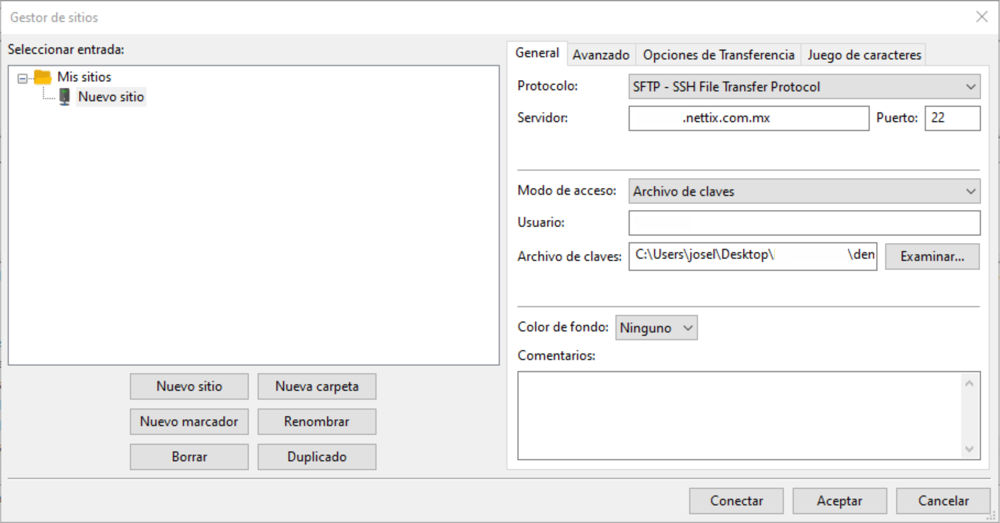
- Protocolo: Seleccionamos la opción SFTP SSH File Transfer Protocol.
- Servidor: Ingresamos el URL del servidor al cual nos conectaremos
- Puerto: Por lo general es 22, Así que escribimos ese número.
- Modo de acceso: Seleccionamos la opción Archivos de claves
- Usuario: El usuario con el que nos conectaremos a nuestro servidor
- Archivos de claves. Buscaremos en nuestra PC la llave y los seleccionamos
Finalmente le damos Conectar.
Cuando se conecte aparecerá una ventana como esta en la cual nos pide la confirmación de la clave de sitio. A menos que la clave haya cambiado debemos darle Aceptar
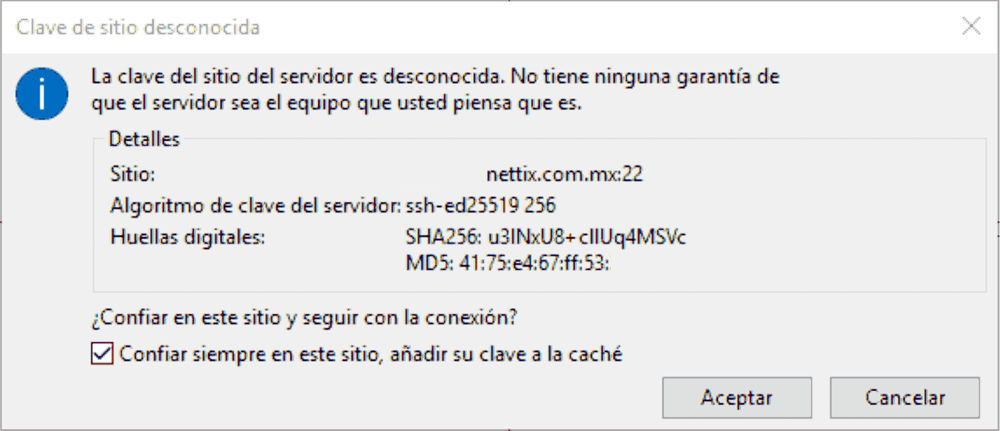
Y listo ya estas conectado a su servidor remoto.
TRANSFERENCIA DE ARCHIVOS DESDE NUESTRO EQUIPO HACIA EL SERVIDOR sFTP
Una vez conectado nos aparecen 2 paneles verticales, la del lado izquierdo es nuestro equipo y la del lado derecho es nuestro servidor remoto.
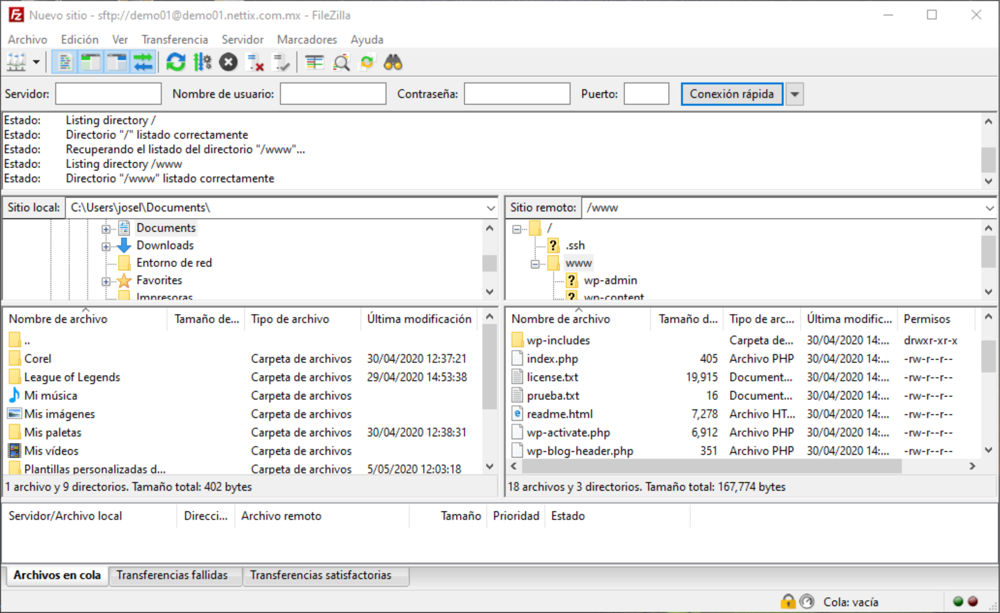
Para transferir un archivo, nos ubicaremos en el panel izquierdo, buscamos nuestro archivo le damos Click derecho y seleccionamos Subir. Aquí es donde comienza la transferencia cifrada de nuestro archivo.
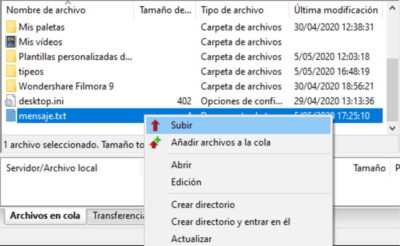
Notarán que en la parte inferior aparecen datos de la transferencia como la velocidad de conexión y el tiempo restante para finalizar la transferencia. Hay que tener en cuenta que la velocidad de transferencia está dada por la velocidad de subida de nuestro enlace de internet.
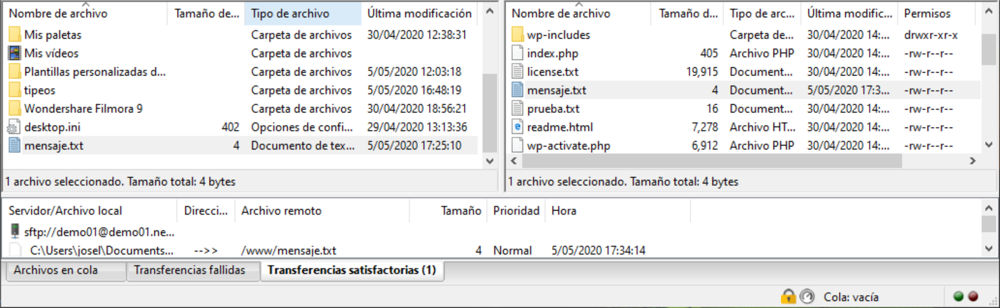
RETOMANDO LA CONEXIÓN PARA OTRA VEZ
Finalmente podemos crear un nuevo sitio y guardar esta conexión para un uso posterior yendo nuevamente al botón debajo de Archivo y ahí encontraremos nuestro sitio pre-guardado. Si le damos Click, esta vez, se conectará automáticamente.
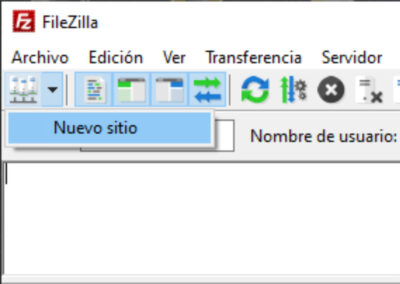
Transferencia cifrada de archivos usando RAIDRIVE
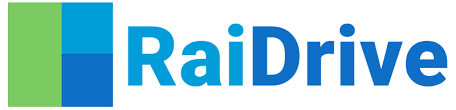
RaiDrive es un programa gratis para las principales funcionalidades, pero tiene una versión de pago que amplía estas funcionalidades. Este programa nos permitirá crear discos duros virtuales en nuestro ordenador, con el objetivo de tener siempre disponible, como si fuera un disco duro más, todo lo que tiene el servicio de almacenamiento en la nube. Este gestor de almacenamiento de Cloud es compatible con los siguientes servicios:
- Google Drive
- One Drive
- SharePoint
- Dropbox
- pCloud
- WebDAV
- SFTP
- FTP
- Mega
- AWS
Uno de los puntos fuertes de RaiDrive es que también podremos generar discos duros virtuales de un servidor FTP o SFTP remoto, ideal para acceder a todo el contenido muy fácilmente. Una vez que hemos visto las principales características de este programa RaiDrive, vamos a ver cómo se instala y cómo se utiliza para crear discos duros virtuales muy fácilmente.
INSTALACIÓN DE RAIDRIVE
Para obtener RaiDrive lo primero que debemos hacer es descargarlo desde la web oficial del programa en el siguiente enlace. A continuacion empezamos con la instalación.
Primer paso:
Ejecutamos el instalador de Raidrive y la primera ventana que nos va a aparecer es seleccionar el idioma de instalación, seleccionamos en español España y le damos en siguiente.
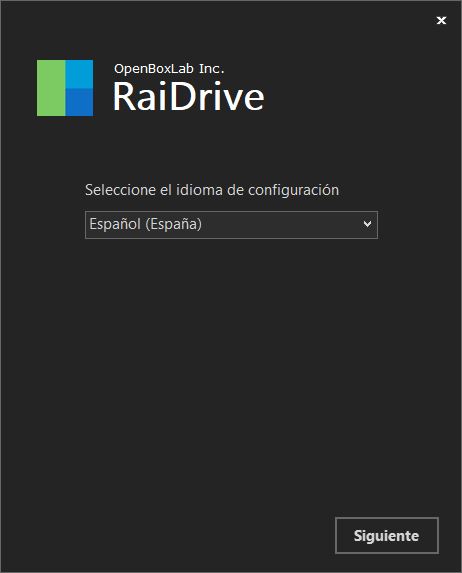
Segundo paso:
Ahora en la segunda ventana nos va a aparecer prerrequisitos de instalación, seleccionamos los complementos y le damos en siguiente, ahora va a comenzar a instalar los programas.
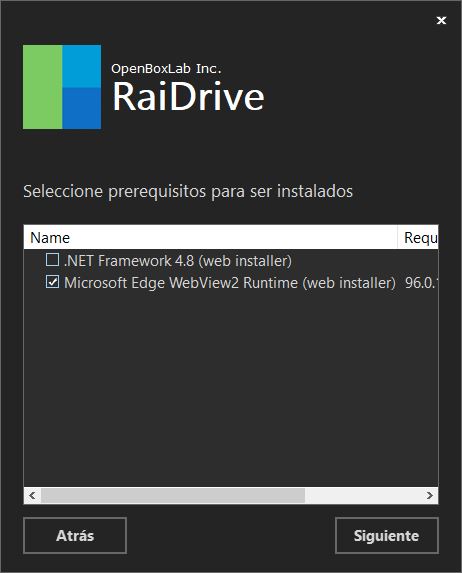
Tercer paso:
Una vez terminado de instalar los complementos va a continuar con la instalación del Raidrive, seleccionamos en estoy de acuerdo con los términos y le damos en instalar.
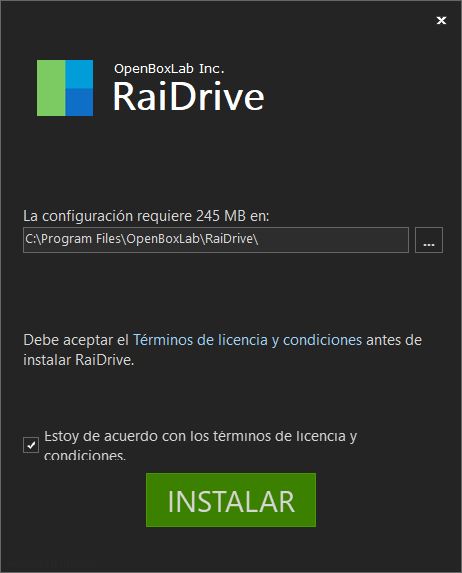
Cuarto paso:
En el proceso de instalación te va aparece una ventana, en donde debes seleccionar la opción de instalar, luego una vez que termine la instalación seleccionas en el botón de finalizar y ahora vas a poder abrir el Raidrive para la configuración.
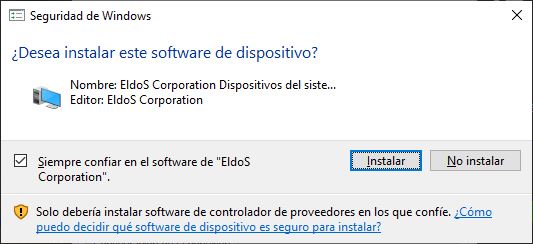
CONFIGURANDO SERVICIO SFTP CON RAIDRIVE
Una vez que hayas terminado de instalar el Raidrive, continuamos abriendo la aplicación para configurar el servicio SFTP
Primer paso:
Abrimos la aplicación Raidrive y seleccionamos opción de Nueva unidad.
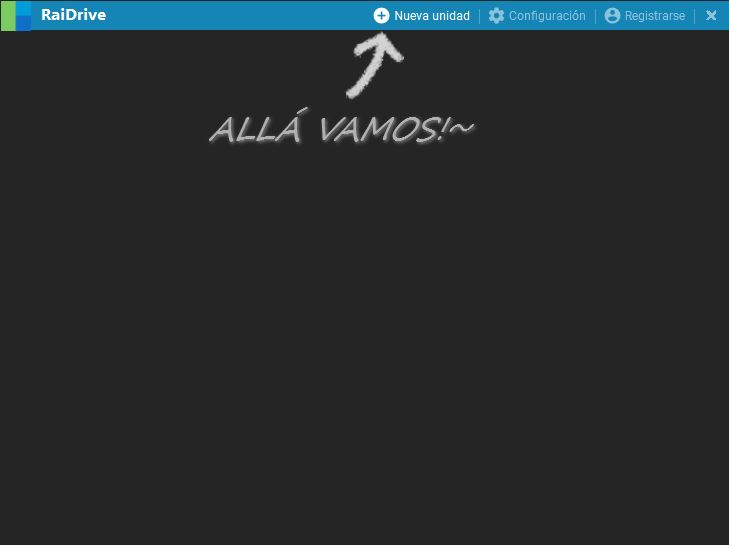
Segundo paso:
Ahora nos va a mostrar varios servicios que se puede configurar, seleccionamos la opción de NAS y seleccionamos el servicio de SFTP.
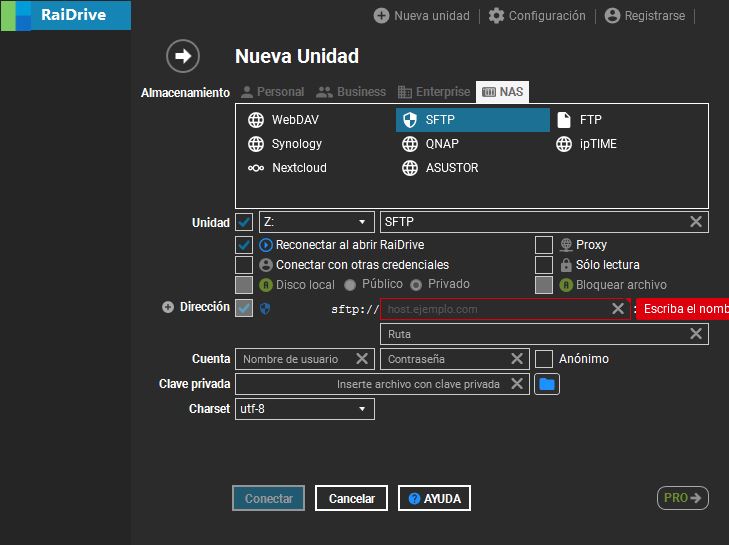
Tercer paso:
Ahora ingresamos las credenciales de acceso SFTP como:
- El servidor sftp en este caso es sftp01.nettix.com.mx
- El puerto que es 2222
- La cuenta que es nettix
- La clave privada que es un archivo generado
- Se puede agregar una ruta para que por defecto se habrá en esa carpeta
Le puedes poner un nombre al disco, en este caso se puso SFTP, seleccionamos en el botón continuar.
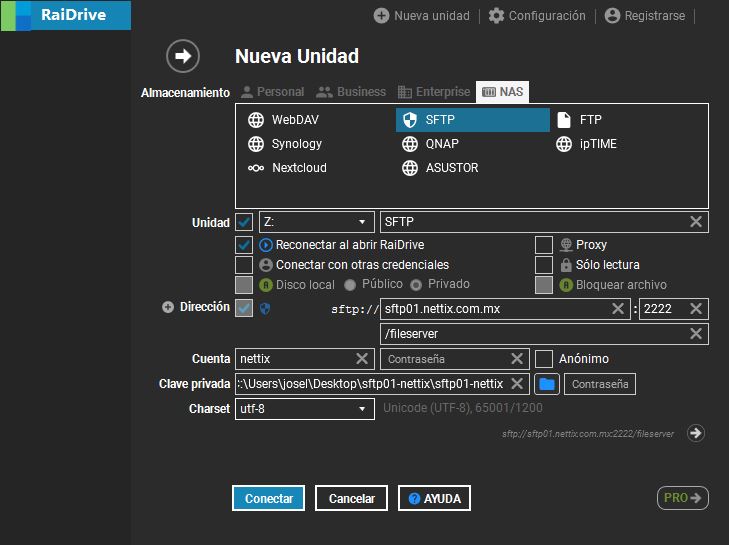
Cuarto paso:
Una vez configurado nos va a aparecer un disco creado, el mismo se puede visualizar desde el explorador de Windows.
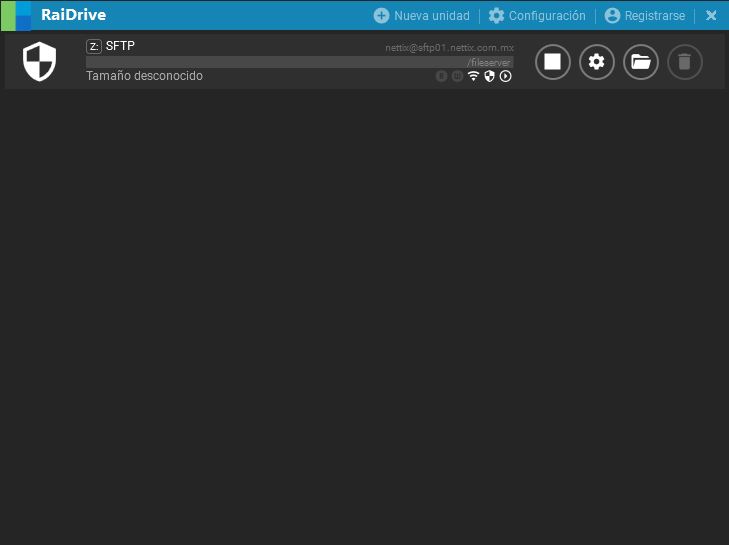
Quinto paso:
En el explorador de Windows puedes visualizar y acceder a la carpeta configurada con Raidrive.
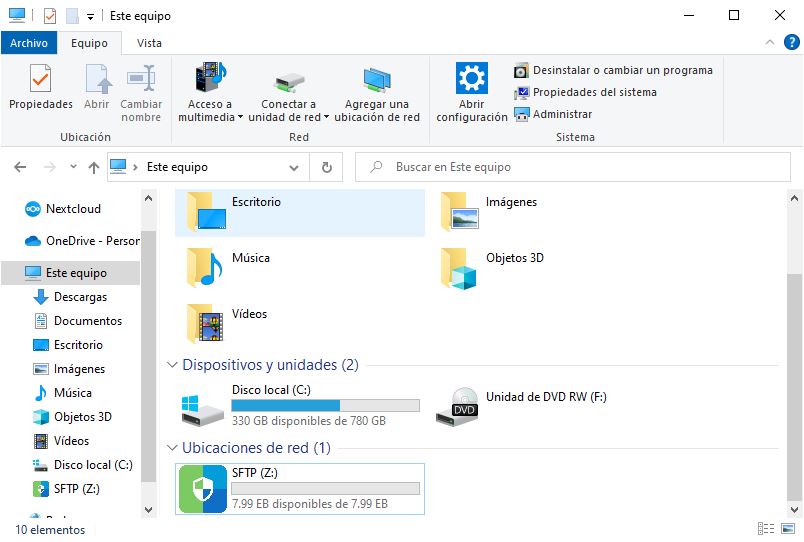
Como subir informacion o backups programados con WinSCP
Además de la interfaz gráfica, WinSCP te ofrece interfaz de scripting/consola con muchos comandos. que se pueden escribir interactivamente, o leer de archivo de script u otra fuente, esto te permitira automatizar tus subidas de archivos de una forma mas rapida.
Adicionalmente si a esto le agregamos un Script personalizado de CMD y las tareas programas de Windows, puedes realizar de forma automatizada la subida de tu informacion a tu servidor SFTP, acontinuacion te indicamos todos los pasos que debes seguir.
Creando el Script de WinSCP
Para realizar la creacion del Script antes debes tener las credenciales de acceso SFTP proporcionado por el proveedor, como el nombre del host, el usuario, el numero de puerto y la llave de acceso.
Paso 1:
Acontinuacion te mostramos el script para la subida de informacion y todas las funciones que realiza
option batch abort
option confirm off
open sftp://nombre-usuario@nombre-del-host:puerto/ -privatekey="C:\carpeta\nombre-del-key.ppk"
synchronize both C:\carpeta-fuente /fileserver/carpeta-fuente/
exitEl comando open «sftp://….» te indica que esta conectandoce a la sesion SFTP de tu servidor y en el campo «-privatekey» debes ubicar la ruta de tu llave sftp
Ahora el comando «synchronize both ..» es la tarea que va a realizar en este caso esta sincronizando la informacion de la carpeta local de origen a la carpeta remota de destino
Una vez termine el proceso de sincronizacion se cerrara la sesion con el comando «exit«
Paso 2:
Una vez que hayas configurado todos los paramatros de tu acceso SFTP en el script pueder hacer la validaciones en consola WinSCP.com que se encuentra en la ruta C:\Program Files (x86)\WinSCP
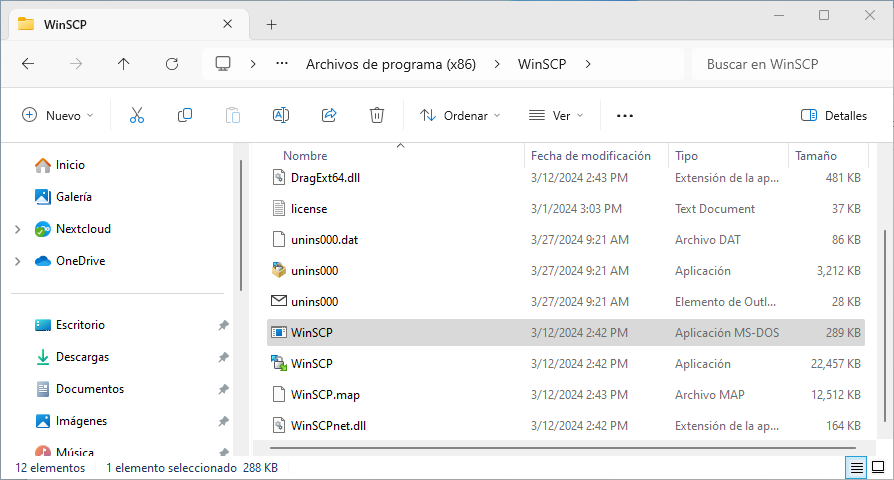
Paso 3:
Luego al Abrir la consola, vas ingresando las lineas del Script y validando que funciones correctamente.
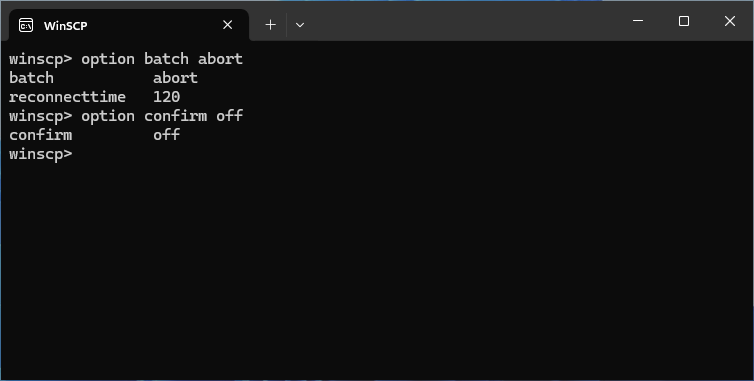
Paso 4:
Ahora que validastes que el script funciona correctamente, lo guardamos en un archivo .txt, por ejemplo copiakey.txt.
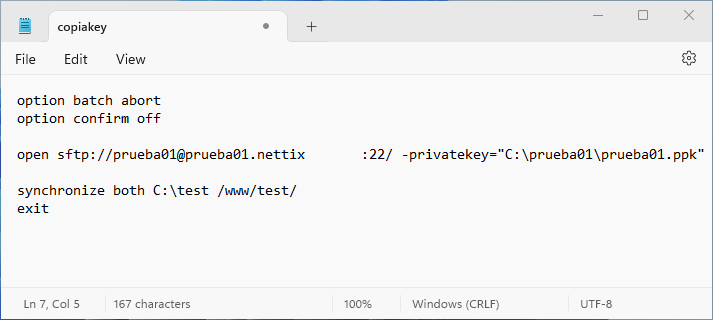
Creando el Script personalizado de Windows
Ahora que ya tenemos listo el Script del Wincsp no falta crear un script en windows para que se ejecute automaticamente.
Paso 1:
Acontinuacion debe ingresar este Script y guardalo con un archivo.bat, por ejemplo ejecutarcopiakey.bat
"C:\Program Files (x86)\WinSCP\winscp.com" /script=copiakey.txt
pauseLo que realizar este escripte es buscar el programa winscp.con y ejecutar el script copiakey.txt que se creo anteriormente, luego de terminar de ejecutar le puede indicar que pause el cmd y muestre el proceso o tambien cambiarlo por el comando exit para que se cierre el cmd.
Paso 2:
Ahora que ya tenemos ambos script, nuestra carpeta de origen y destino, realizamos una prueba ejecutando el script BAT de Windows.
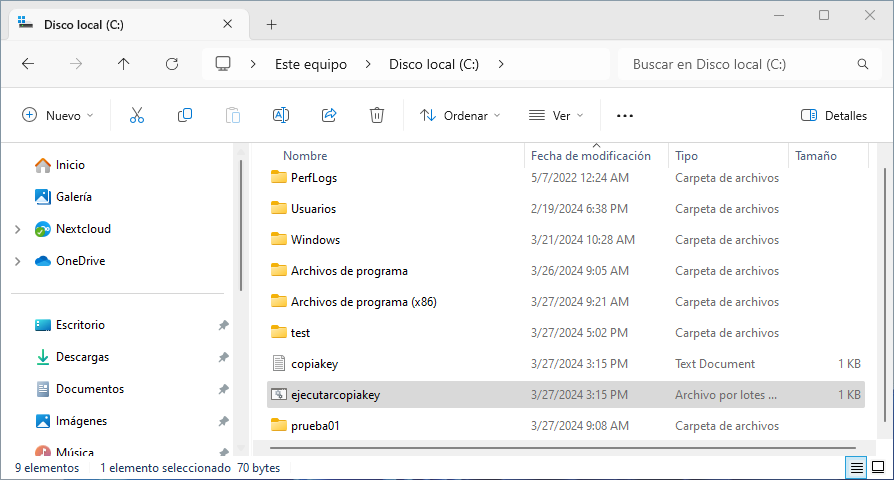
Paso 3:
Al ejecutar nos muestra una ventana CMD con la ejecucion de los camandos del Winscp, luego hace la transferencia de los archivos de la carpeta local al remoto.
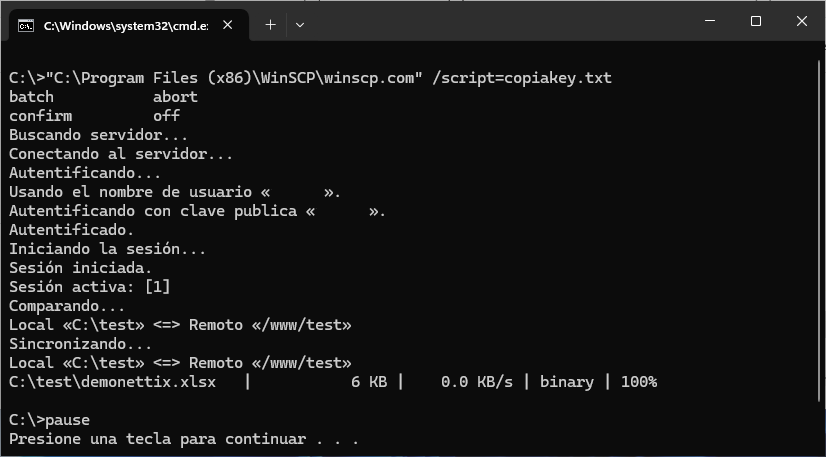
Paso 4:
Ahora si validamos por el Entorno grafico de WinSCP vemos que los archivos han sido sincronizados.
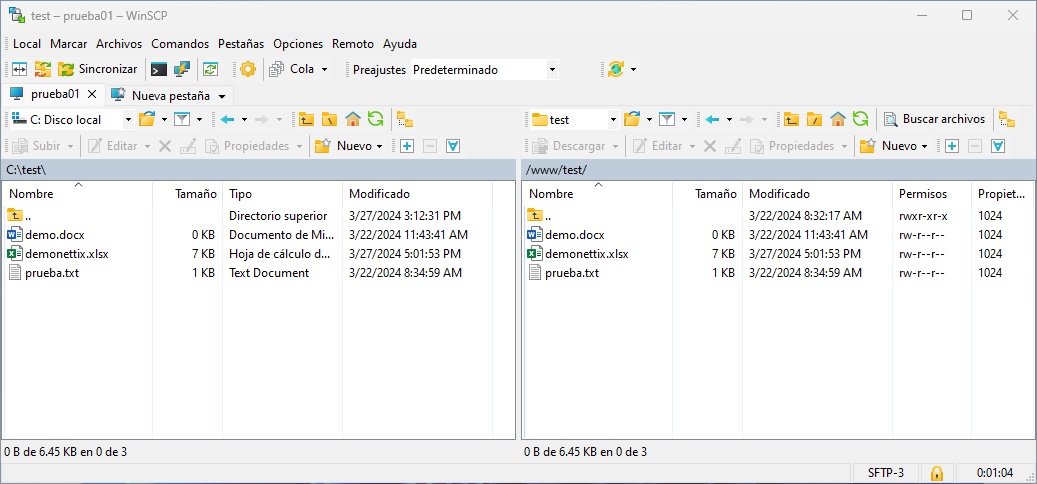
Creando una actividad en el Programador de Tareas de Windows
Luego de validar que ambos escript estan listos, quedaria programar la tarea en windows para que se ejecute automaticamente.
Paso 1:
En el Buscador de Windows nos vamos al programador de Tareas.
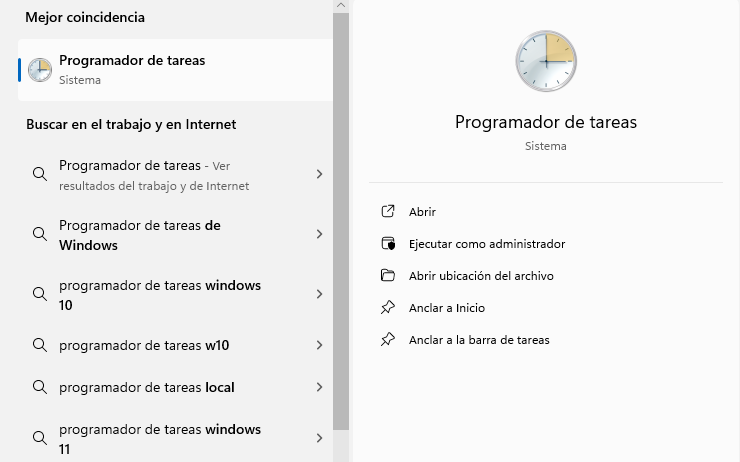
Paso 2:
Luego nos ubicamos en la Biblioteca del programador de tareas, hacemos click derecho y seleccionamos la opcion de Crear nueva tarea.
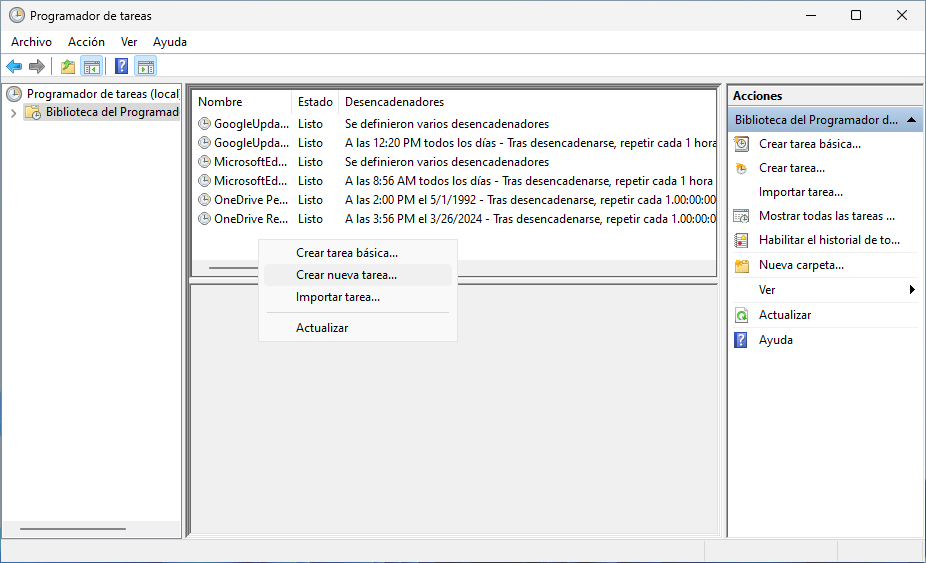
Paso 3:
Nos aparece una nueva ventana donde vamos a definir los parametros, en la pestaña general le ponemos un nombre y habilitamos la opcion de «Ejecutar con privilegios mas altos»
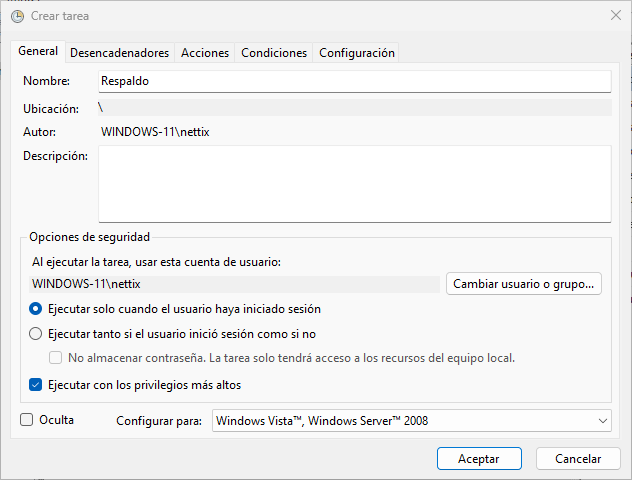
Paso 4:
Ahora en la pestaña Desencadenadores definimos el tiempo y fechas, seleccionamos en el boton Nuevo.
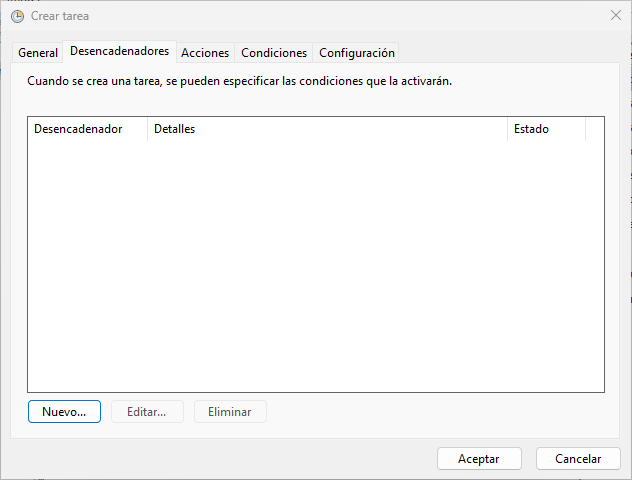
Paso 5:
Es aqui donde vamos a definir la programacion que puede sera diario, cada semana, etc, definimos la fecha de inicio y la hora de la ejecucion.
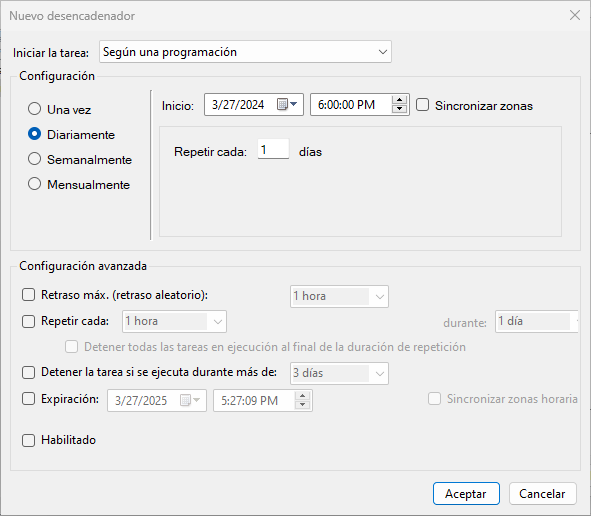
Paso 6:
Ahora en la pestaña acciones vamos a definir la tarea o proceso que va a realizar, seleccionamos en el boton Nuevo.
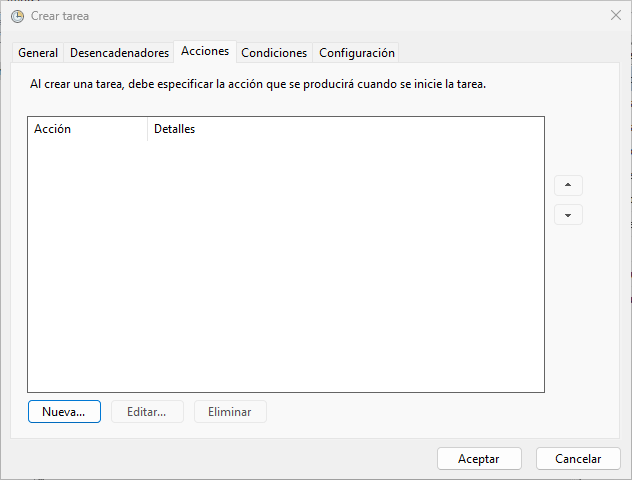
Paso 7:
En el campo accion elejimos la opcion Iniciar un programa, luego buscamos la ubicacion del Scritp BAT y en opcion le indicamos que esta en la ruta C:\
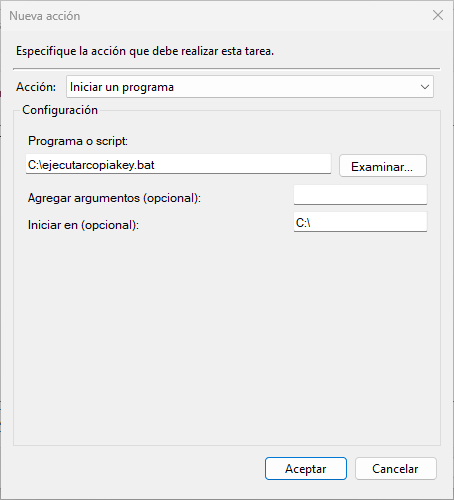
Paso 8:
En la pestaña Condiciones podemos ponerle algunas exclusiones, sino lo dejamos por defecto.
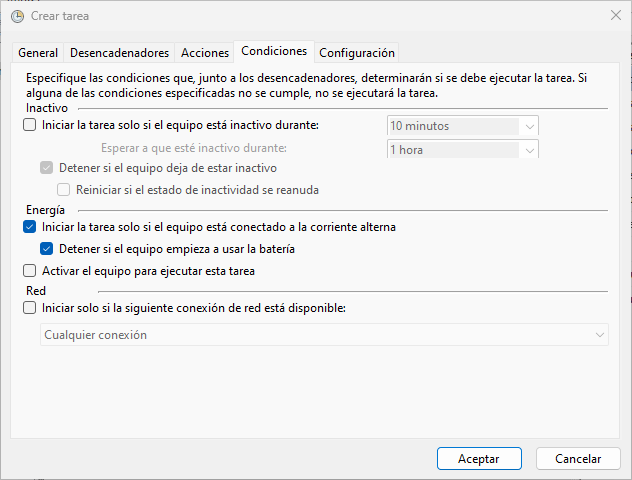
Paso 9:
Por ultimo en la pestaña Configuracion podemos definir algunas opciones adicionales o tambien dejarlo por defecto.
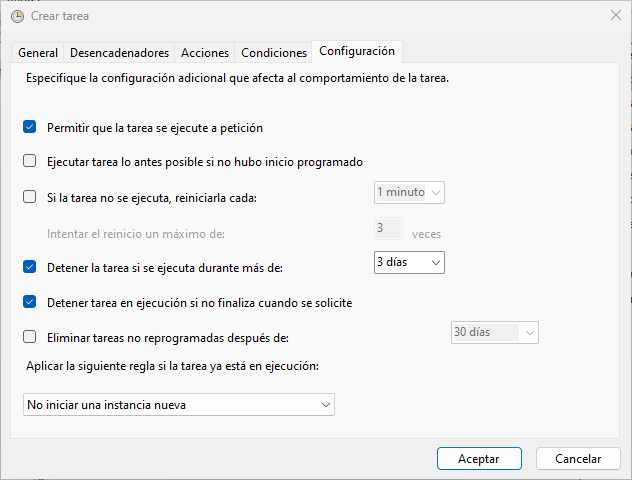
Paso 10:
Una finalizado vamos a tener la Tarea programada lista para que se ejecute el Script de forma automatica.
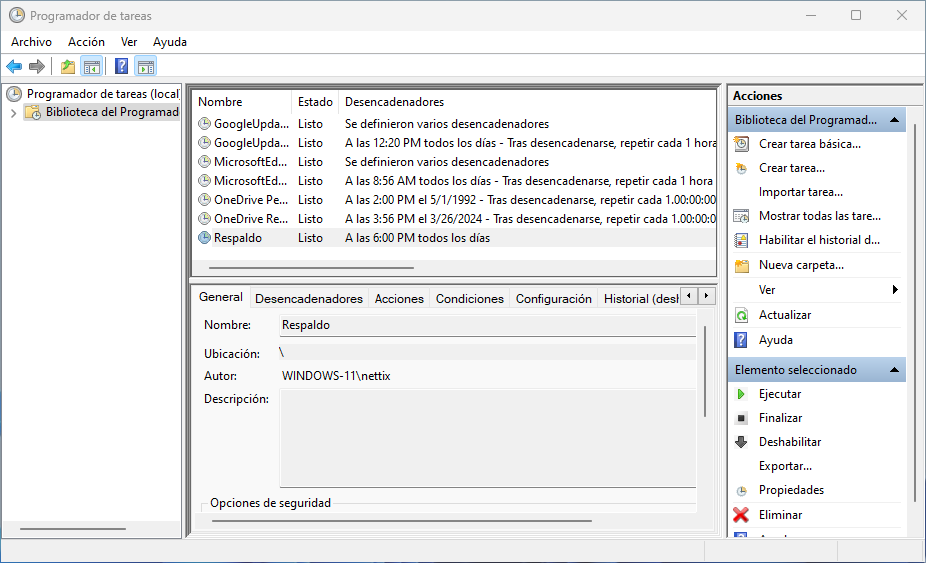
Como ver el tamaño de mi archivos usando WinSCP
Puede que en algun momento, quisieras saber cuanto espacio ocupan mis archivos en mi servidor SFTP, la herramienta WinSCP cuenta con una opcion que te permite calcular el tamaño de tus archivos, a continuacion te indicamos los pasos que debes seguir.
Pero antes de realizar ya debes tener configurado tu acceso SFTP en el cliente WinsCP con tus credenciales proporcionadas por el proveedor.
Paso 1:
Primero abrimos tu servidor SFTP con el cliente WinSCP y nos ubicamos en la carpeta que se quiere calcular el espacio.
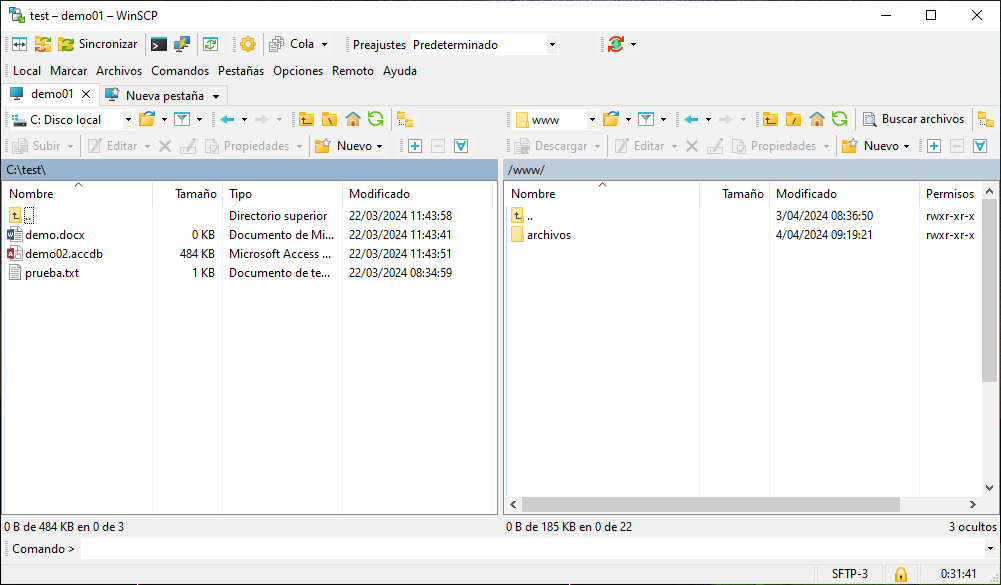
Paso 2:
Ahora en la Carpeta le damos click derecho y escogemos la opcion de «Propiedades».
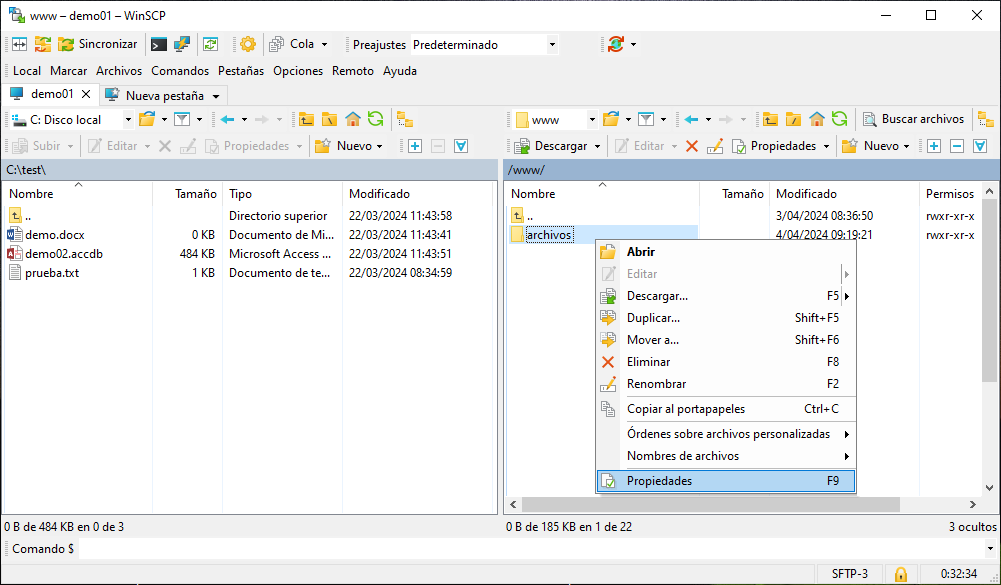
Paso 3:
Ahora nos muestra las propiedades de la carpeta en donde aparece un boton de «Calcular» el mismo los seleccionamos.
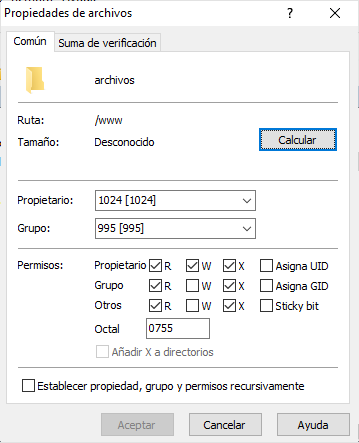
El proceso de Calcular el espacio en WinSCP va a depender de la informacion de la carpeta, si tienes mucha informacion este puede demorar unos minutos
Paso 4:
Al terminar el proceso te va a mostrar el tamaño de la Carpeta, tambien cuentos archivos y sub carpetas tiene.
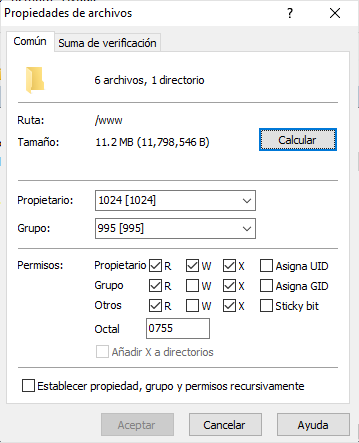
Conclusión
En este articulo hemos resumido que es SSH, las llaves SSH y algunas aplicaciones que puedes usar para una transferencia segura. Queda claro que SSH (Secure Shell) es un protocolo crucial que permite conexiones seguras a través de redes no seguras, y las SSH keys son las piezas fundamentales que hacen que este protocolo sea tan seguro y confiable. A través de la autenticación sólida y el cifrado robusto, las SSH keys desempeñan un papel esencial en la protección de la información en línea y en la facilitación de operaciones seguras en el mundo digital actual.


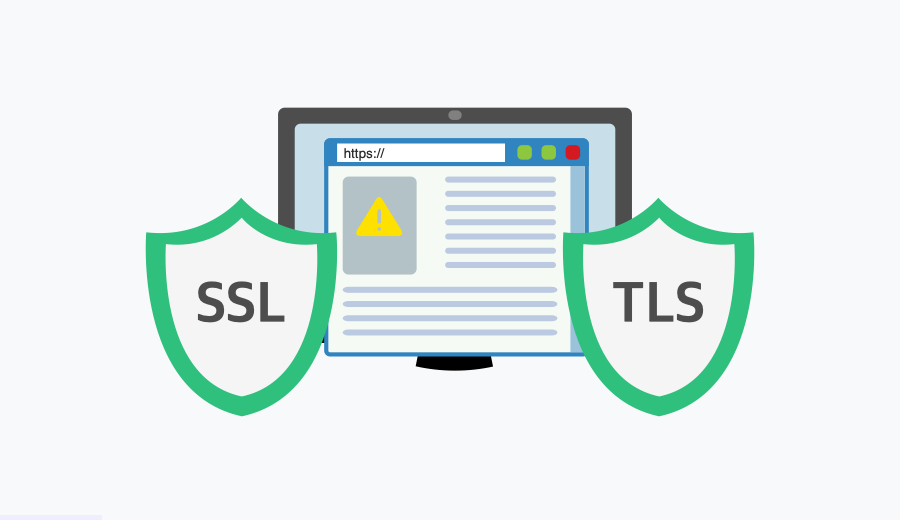



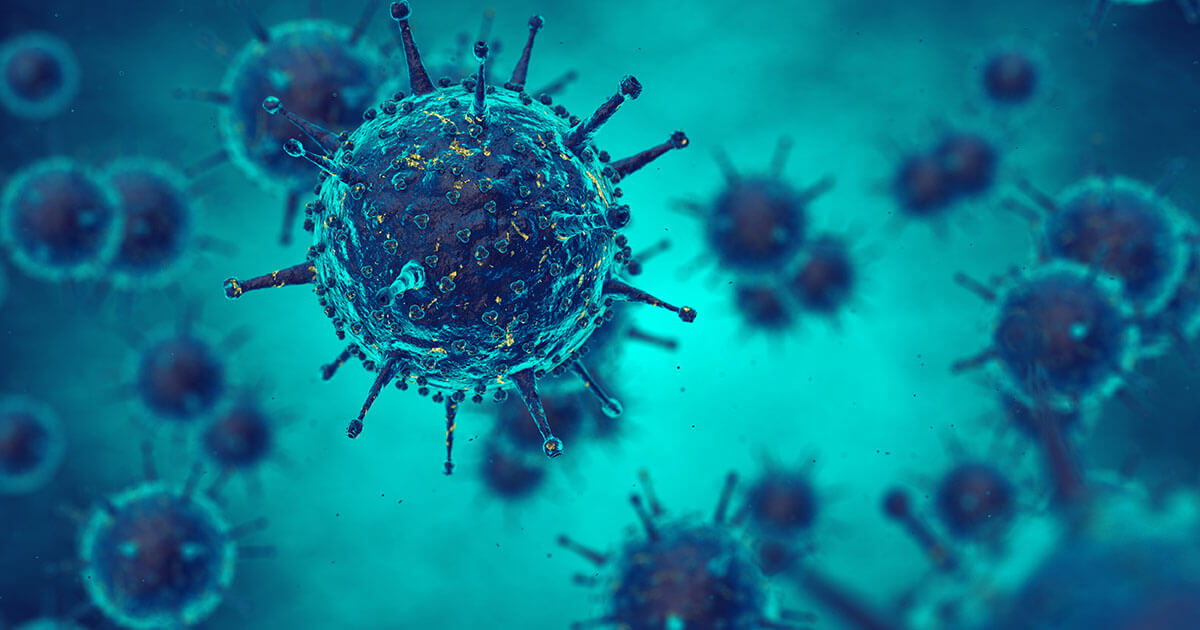
Deja una respuesta