XAMPP es una herramienta de desarrollo que te permite probar tu desarrollo web basado en PHP en tu propio ordenador sin necesidad de tener acceso a internet. Si eres un diseñador web o desarrollador web que recién está comenzando, no es necesario saber sobre las configuraciones de servidores (aun), ya que XAMPP te provee de una configuración totalmente funcional desde el momento que lo instalas. Básicamente lo extraes y listo. Es bueno acotar que la seguridad de datos no es su punto fuerte, por lo cual no es suficientemente seguro para ambientes grandes o de producción.
¿PERO, QUE ES XAMPP?
XAMPP es una distribución de Apache que incluye diferentes softwares libres. El nombre es un acrónimo compuesto por las iniciales de los programas que lo constituyen:
- Linux: Es el sistema operativo donde estará instalado nuestra aplicación. A diferencia de Windows, Linux es una distribución libre que es segura, no requiere pago de licencias y tiene alto rendimiento.
- Apache: el servidor web de código abierto es la aplicación usado globalmente para la entrega de contenidos web. Las aplicaciones del servidor son ofrecidas como software libre por la Apache Software Foundation.
- MySQL/MariaDB: XAMPP cuenta con uno de los sistemas relacionales de gestión de bases de datos más populares del mundo. En combinación con el servidor web Apache y el lenguaje PHP, MySQL sirve para el almacenamiento de datos para servicios web. En las versiones actuales de XAMPP esta base de datos se ha sustituido por MariaDB.
- PHP: es un lenguaje de programación de código de lado del servidor que permite crear páginas web o aplicaciones dinámicas. Es independiente de plataforma y soporta varios sistemas de bases de datos.
- Perl: este lenguaje de programación se usa en la administración del sistema, en el desarrollo web y en la programación de red. También permite programar aplicaciones web dinámicas.
Además de estos componentes principales, esta distribución gratuita también incluye, según el sistema operativo, otras herramientas como el servidor de correo Mercury, el programa de administración de bases de datos phpMyAdmin, el software de analítica web Webalizer, OpenSSL, Apache Tomcat y los servidores FTP FileZilla o ProFTPd.
Índice rápido
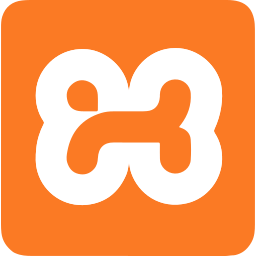
Instalacion de Xampp, click aquí
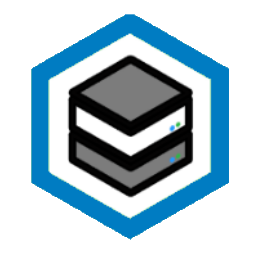
Iniciando Modulos de Xampp, click aquí
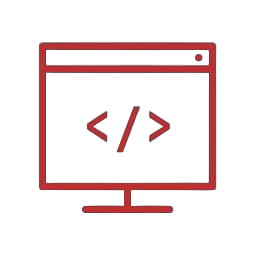
Como subir tu proyecto Xampp a la nube de Nettix, click aquí
INSTALACIÓN DE XAMPP
Un servidor XAMPP se puede instalar rápido y fácilmente como sistema de test local bajo Linux, Windows con un único archivo ejecutable. El paquete del software contiene los mismos componentes que se utilizan en cualquier servidor web, de forma que permite a los desarrolladores testar proyectos localmente y transferirlos cómodamente a sistemas reales.
INSTALACIÓN DE XAMPP EN WINDOWS
Antes de instalar XAMPP, por supuesto será necesario la descarga de este paquete. Para ello nos vamos a dirigir a su página web y elegir la descarga del sistema operativo que tengamos. Para esto vamos a utilizar Windows 10, seleccionamos la opción XAMPP para Windows
Paso 1
Una vez descargado el paquete, puedes ejecutar el archivo .exe haciendo doble clic en él, se va abrir un asistente de instalación.
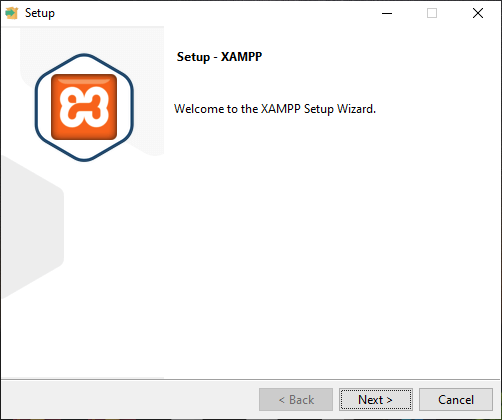
Paso 2
Los componentes mínimos que te instala XAMPP son el servidor Apache y el lenguaje PHP, pero XAMPP también instala otros elementos. En la pantalla de selección de componentes puede elegir la instalación o no de estos componentes, vas se necesita al menos instalar MySQL y phpMyAdmin.
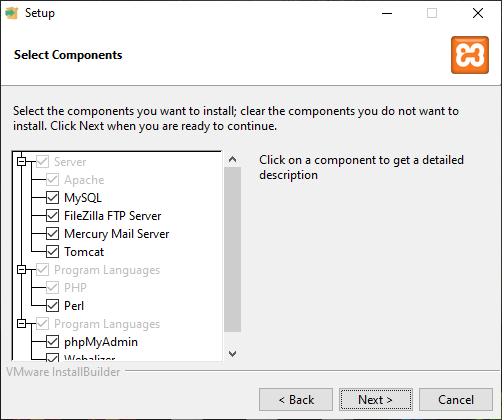
Paso 3
En la siguiente pantalla puede elegir la carpeta de instalación de XAMPP. La carpeta de instalación predeterminada es C:\xampp. Si quiere cambiarla, haga clic en el icono de carpeta y seleccione la carpeta donde quiere instalar XAMPP. Para continuar la configuración de la instalación, haga clic en el botón «Next».
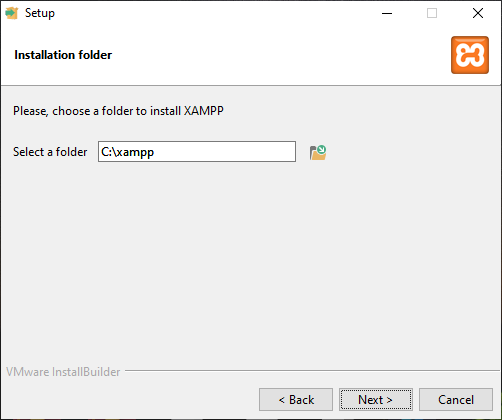
Paso 4
La siguiente pantalla ofrece información sobre los instaladores de aplicaciones para XAMPP creados por Bitnami. Haga clic en el botón «Next» para continuar. Si deja marcada la casilla, se abrirá una página web de Bitnami en el navegador.
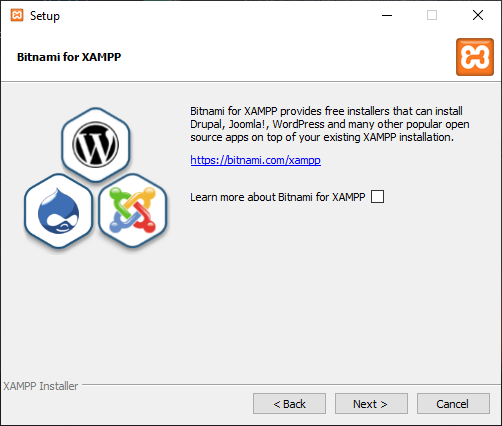
Paso 5
Una vez elegidas las opciones de instalación en las pantallas anteriores, Haga clic en el botón «Next» para comenzar la instalación en el disco duro, El proceso de copia de archivos puede durar unos minutos.
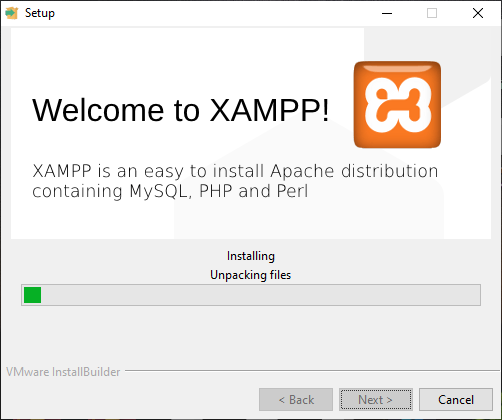
Durante la instalación, si en el ordenador no se había instalado Apache anteriormente, en algún momento se mostrará un aviso del cortafuegos de Windows para autorizar a Apache a comunicarse en las redes privadas o públicas. Una vez elegidas las opciones deseadas (en estos apuntes se recomienda permitir las redes privadas y denegar las redes públicas), haga clic en el botón «Permitir acceso».
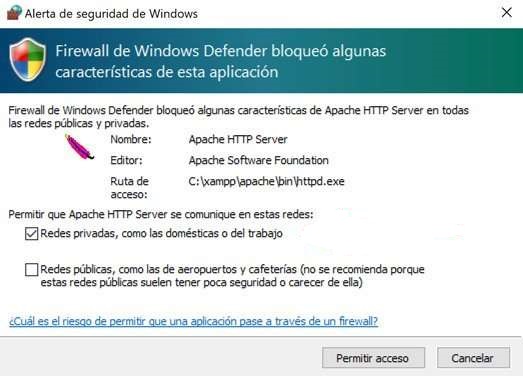
Puede que en algunos casos no te aparezca esta opción y ya se habilite automáticamente el servicio de Apache
Paso 6
Una vez terminada la copia de archivos, la pantalla final confirma que XAMPP ha sido instalado. Si se deja marcada la casilla, se abrirá el panel de control de XAMPP. Para cerrar el programa de instalación, haga clic en el botón «Finish».
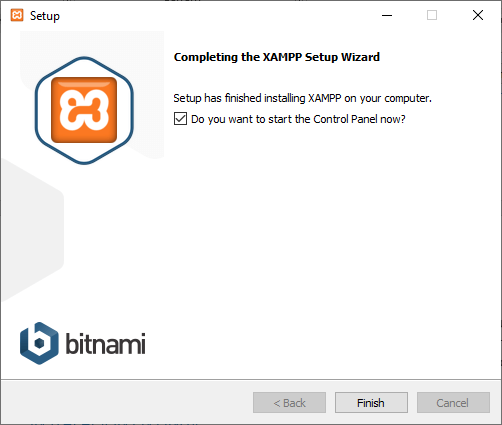
PANEL DE CONTROL DE XAMPP
Al panel de control de XAMPP se puede acceder mediante el menú de inicio «Todos los programas > XAMPP > XAMPP Control Panel» o, si ya está iniciado, mediante el icono del área de notificación.
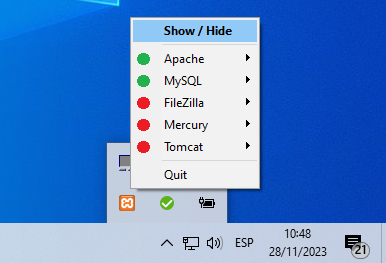
El panel de control de XAMPP se divide en tres zonas:
- La zona de módulos, que indica para cada uno de los módulos de XAMPP: si está instalado como servicio, su nombre, el identificador de proceso, el puerto utilizado e incluye unos botones para iniciar y detener los procesos, administrarlos, editar los archivos de configuración y abrir los archivos de registro de actividad.
- La zona de notificación, en la que XAMPP informa del éxito o fracaso de las acciones realizadas
- La zona de utilidades, para acceder rápidamente
En las utilidades se puede encontrar las siguientes opciones:
- Config: para configurar XAMPP, así como otros componentes aislados.
- Netstat: muestra todos los procesos en funcionamiento en el ordenador local
- Shell: lanza una ventana de comandos UNIX
- Explorer: abre la carpeta XAMPP en el explorador de Windows
- Services: muestra todos los servicios en funcionamiento
- Help: incluye enlaces a foros de usuarios
- Quit: se usar para salir del panel de control
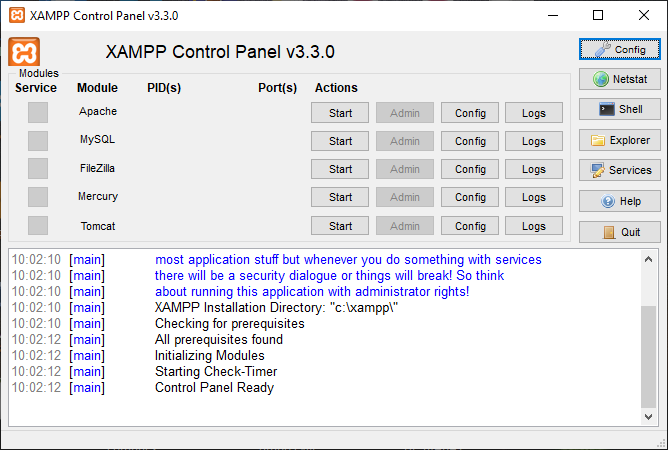
INICIANDO LOS MÓDULOS DE XAMPP
La parte de módulos es donde se encuentran todos los servicios que te ofrece XAMPP, como Apache, MySQL, FileZilla, etc.
Iniciar Módulos
Para poner en funcionamiento Apache (u otro modulo), hay que hacer clic en el botón «Start» correspondiente. Si el arranque del módulo tiene éxito, el panel de control mostrará el nombre del módulo con fondo verde, su identificador de proceso, los puertos abiertos (http y https), el botón «Start» se convertirá en un botón «Stop» y en la zona de notificación se verá el resultado de las operaciones realizadas.
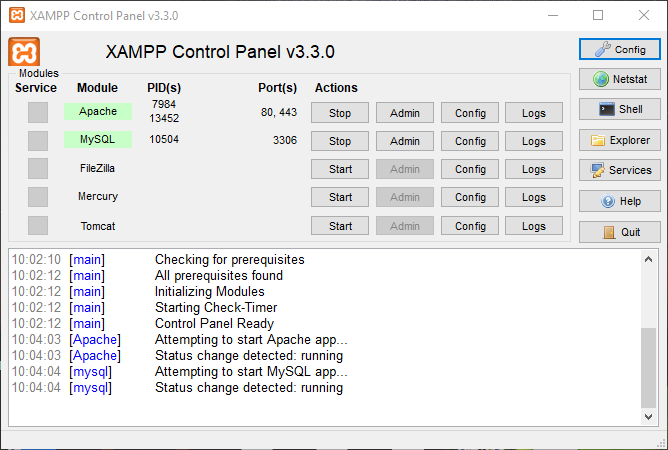
Detener Módulos
Para detener Apache (u otro modulo), hay que hacer clic en el botón «Stop» correspondiente al módulo. Si la parada de Apache tiene éxito, el panel de control mostrará el nombre del módulo con fondo gris, sin identificador de proceso ni puertos abiertos (http y https), el botón «Stop» se convertirá en un botón «Start» y en la zona de notificación se verá el resultado de las operaciones realizadas.
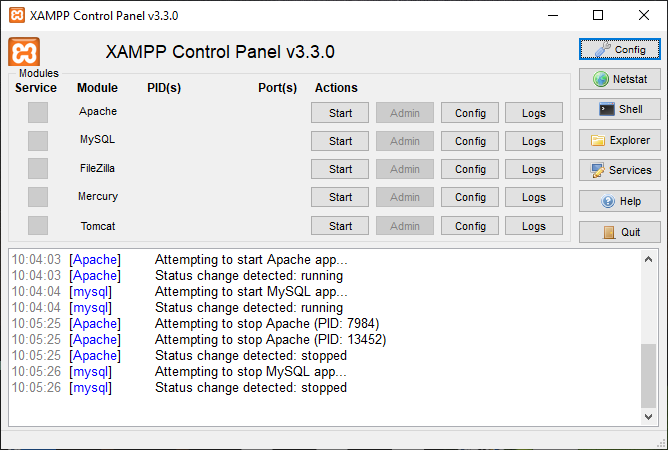
Panel de administración web de XAMPP
Si se ha iniciado el servidor Apache, para comprobar que todo funciona correctamente, hay que escribir en el navegador la dirección https://localhost. XAMPP abrirá el nuevo panel de administración web (dashboard).
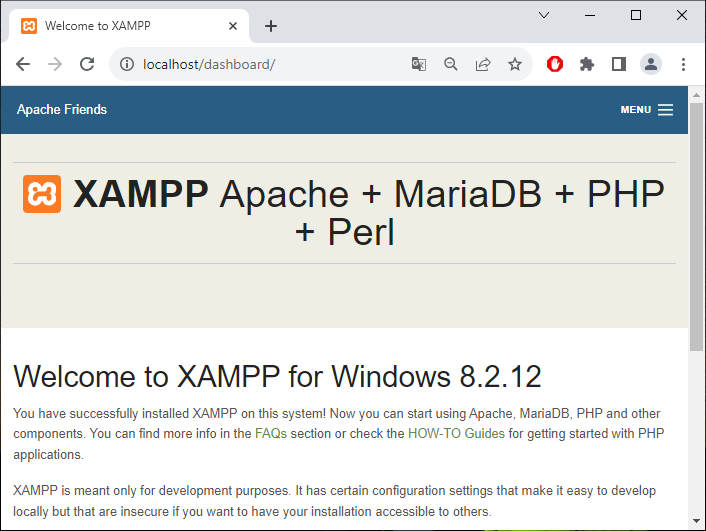
SUBIENDO MIS PROYECTOS PHP A XAMPP
Si lo que quieres es subir y probar tus proyectos web en Xammp, nos vamos al panel de Xampp, luego seleccionamos la opción Explorer.
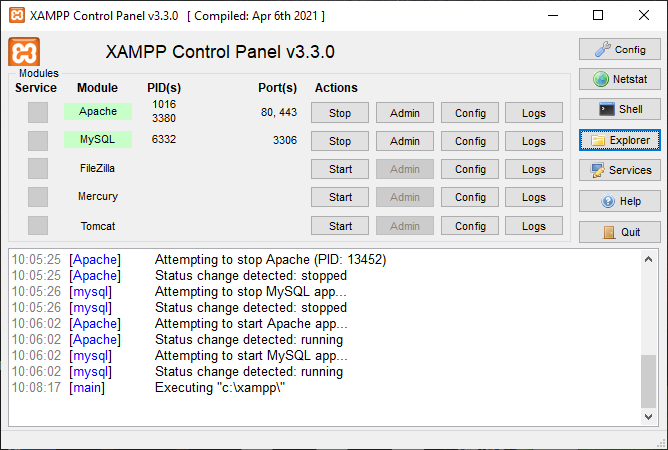
Nos manda al directorio de Xampp, después ingresamos a la carpeta htdocs, es aquí donde vas a poner todos tus proyectos php, ahora pegamos el proyecto que en este caso se llama proyecto.
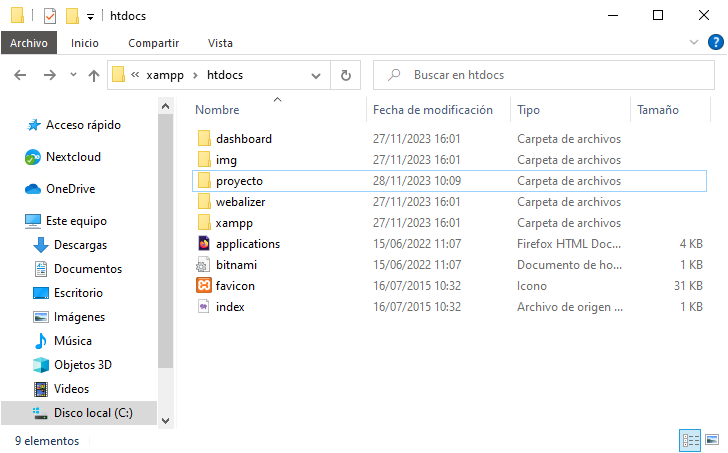
Ahora regresamos al navegador web y escribimos la dirección del localhost seguido del nombre proyecto que haya subido en la carpeta htdocs que en este caso es simple, entonces quedaría de la siguiente manera
https://localhost/proyecto/. XAMPP abrirá la aplicación web que se encuentra dentro de esa carpeta y listo
ya levantaste tu proyecto php en Xampp
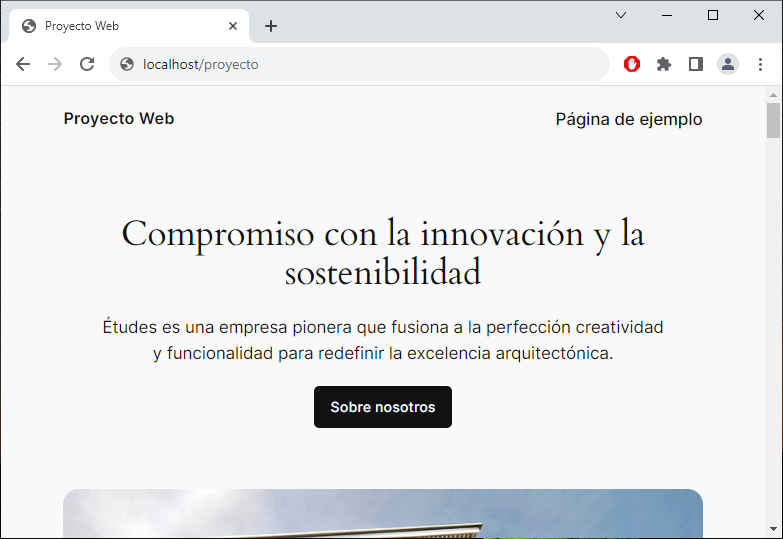
Panel web de php MyAdmin
Si se ha iniciado el servidor Apache y MySQL, para comprobar que todo funciona correctamente, hay que escribir en el navegador la dirección https://localhost/phpmyadmin/. XAMPP abrirá el nuevo panel de administración de base de datos phpMyAdmin
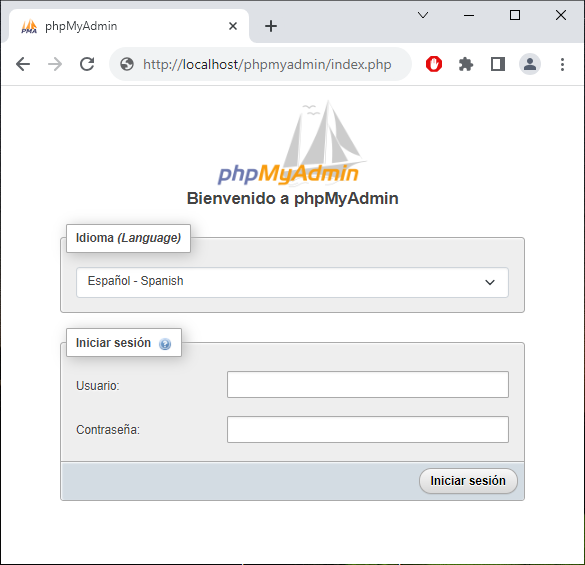
Puede que algunos casos ya no te pida los accesos del login, sino que automáticamente se vaya al phpMyAdmin
Una vez que hayamos ingresado el usuario y la contraseña, ya vamos a poder acceder a la Base de datos.
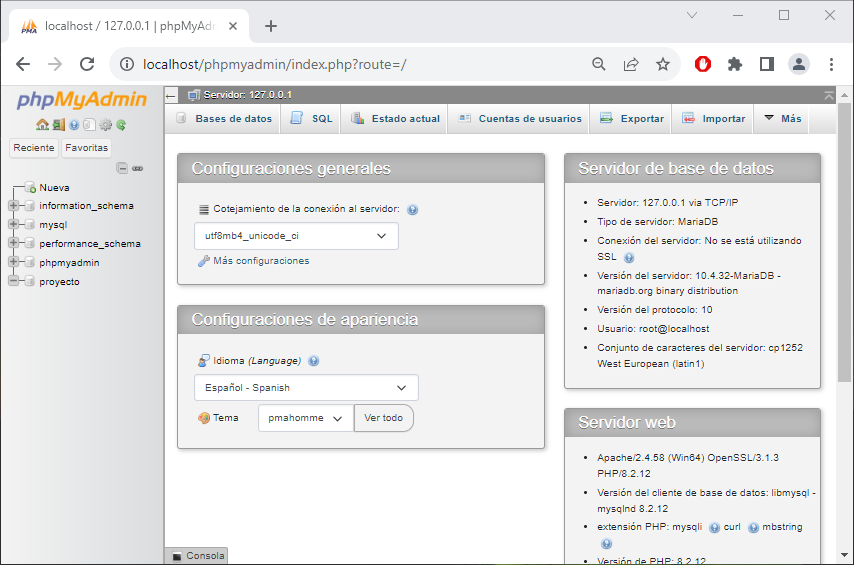
Como subir tu proyecto Xampp a nuestra nube privada de Nettix
Para realizar la migracion de tu proyecto xampp a la nuve privada de nettix primero el proveedor te debe proporcionar las credenciales, acceso tanto del servidor donde se va a almacenar el proyecto y también de la Base de Datos.
Paso 1:
Primero debes desactivar los servicios de Xampp, Tambien debes sacar un backup de tu BD local y te debe generar un archivo sql.
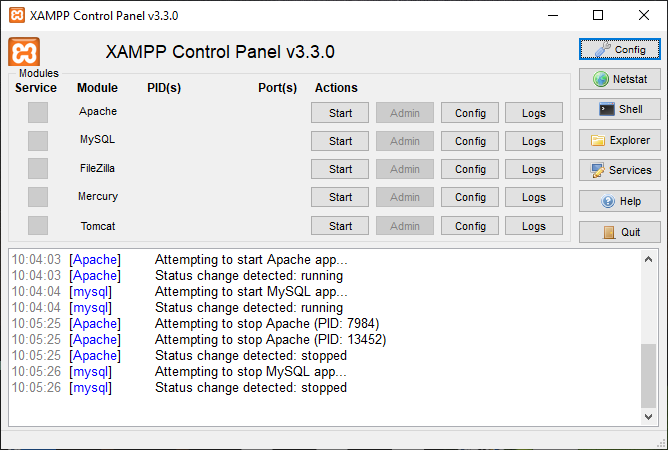
Paso 2:
Luego debes configurar el acceso al Filezilla con los accesos proporcionados por el Proveedor, como el siguiente ejemplo
- Protocolo: SFTP
- Servidor: demo02.nettix.com.mx
- Modo de acceso: Archivo de claves
- Usuario: demo02
- Archivo de claves: Llave adjunta en zip
- Puerto: 22
Una Vez configurado el filezilla debes ubicarte en la carpeta donde está tu proyecto Xampp que esta en la carpeta Htdocs y subir toda la información a la carpeta a la raiz www
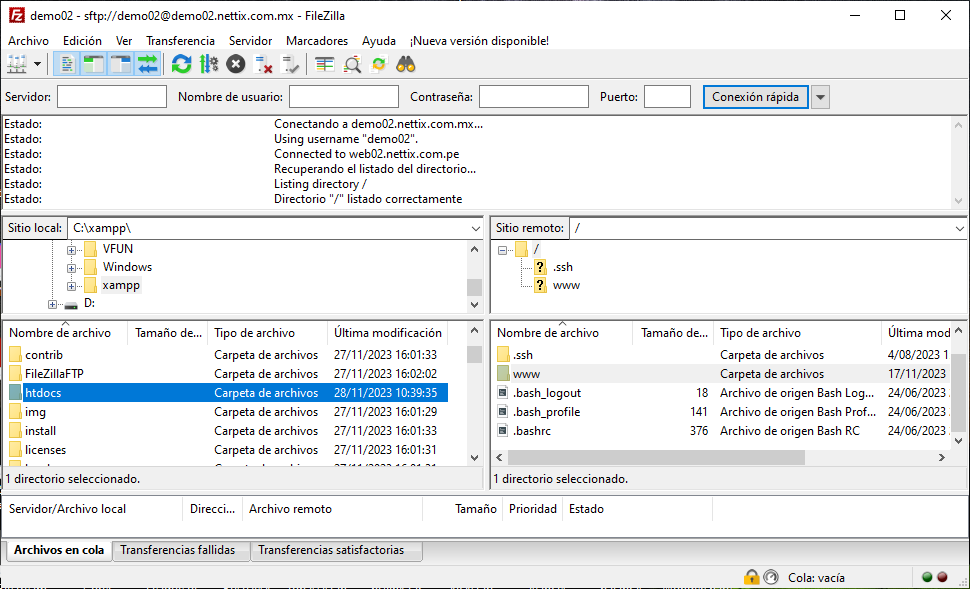
Paso 3:
Para el caso de la Base de datos ingresamos la URL proporcionado por el proveedor, luego ingresamos las credenciales de acceso, en este caso el usuario y la contraseña.
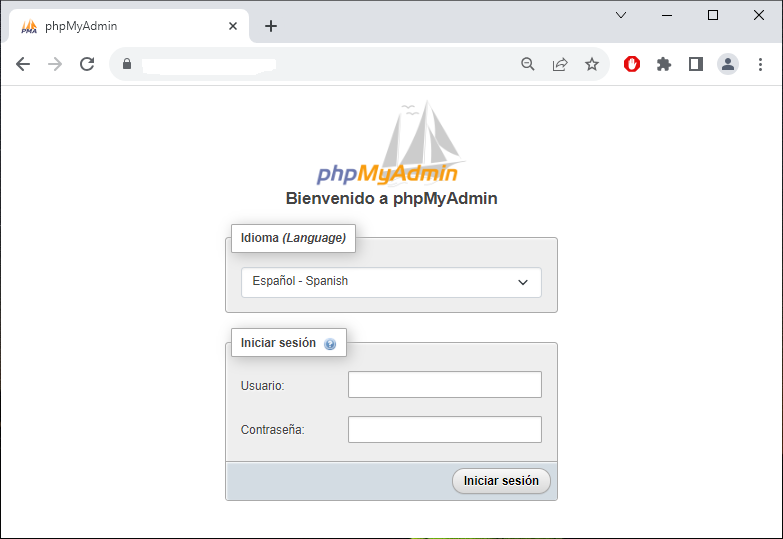
Paso 4:
Para este paso ya debes tener tu backup de Base de datos exportado en un archivo.sql, el mismo tienes que importarlo en este nuevo espacio, al finalizar el mismo se debe verificar que se haya ejecutado correctamente.
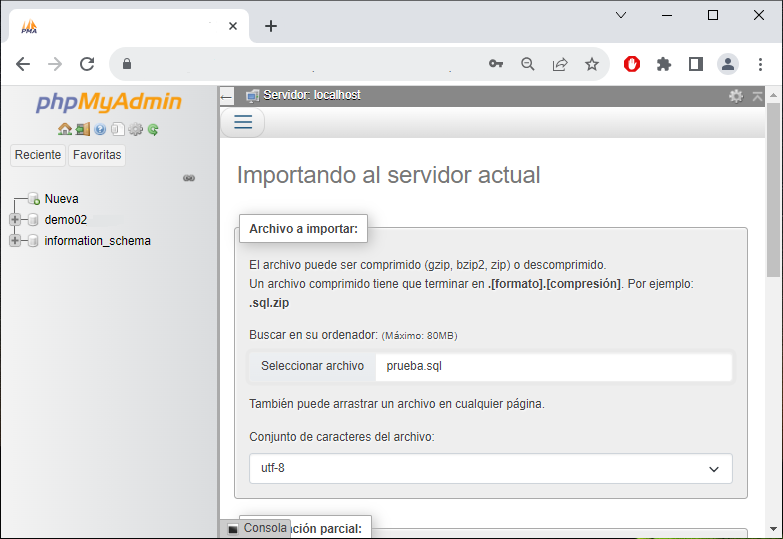
Paso 5:
Una ves restaurado la Base de datos, faltaría actualizar las nuevas credenciales en el archivo wp-config.php que se tiene en la siguiente ruta
/www/wp-config.php// ** Database settings - You can get this info from your web host ** //
/** The name of the database for WordPress */
define( 'DB_NAME', 'nombrebd' );
/** Database username */
define( 'DB_USER', 'usuariobd' );
/** Database password */
define( 'DB_PASSWORD', 'contrasenabd' );
/** Database hostname */
define( 'DB_HOST', 'localhost' );
/** Database charset to use in creating database tables. */
define( 'DB_CHARSET', 'utf8mb4' );
/** The database collate type. Don't change this if in doubt. */
define( 'DB_COLLATE', '' );Una vez terminado, verífica que el sitio migrado esté funcionando correctamente.







Deja una respuesta