Una de las plataformas de correo más usadas por millones de usuarios es Gmail, de Google, la cual cuenta con diversas funcionalidades y características para la administración del correo y muchos usuarios de Gmail desean tener sus correos directamente en la plataforma de Outlook. Aunque son dos desarrolladores diferentes será posible vincular nuestra cuenta de Gmail en Outlook gracias a que ya viene con la funcionalidad incluida.
DESCARGAR OUTLOOK 2019 EN TU EQUIPO
Lo primero que tienen que hacer es descargar Microsoft Outlook 2019 en sus equipos. Si ya tienes Office instalado, verifiquen que tenga Outlook instalado o en todo caso descargarlo desde la web.
CONFIGURAR SU CUENTA DE GMAIL EN EL OUTLOOK
Lo siguiente que se debe realizar es configurar la cuenta registrada dentro de Gmail en Outlook para que se pueda sincronizar.
Primer paso:
Este paso es muy sencillo, cuando tengan Outlook instalado, deberán seleccionar el menú Archivo en la parte superior izquierda, en el cual se presentará la información de cuentas y procederán a seleccionar en el botón Agregar cuenta.
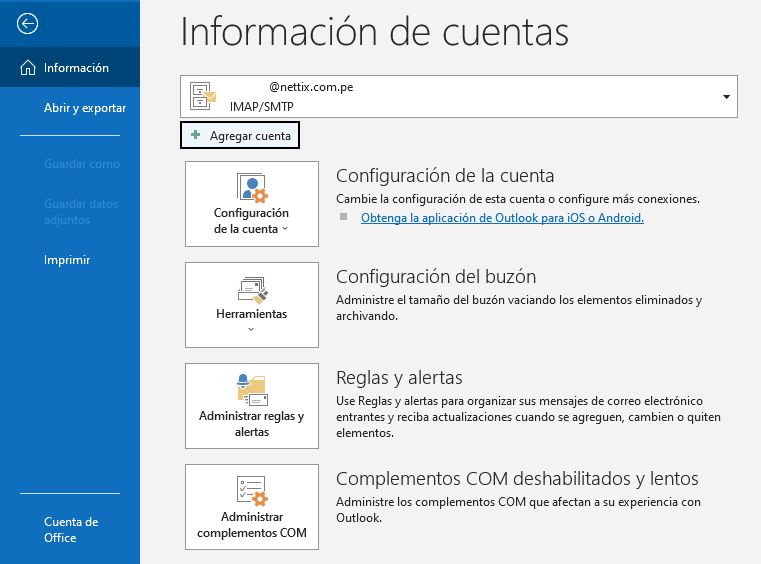
Segundo paso:
Luego te va a pedir ingresar tu correo de Gmail y luego seleccionas en el botón de Conectar
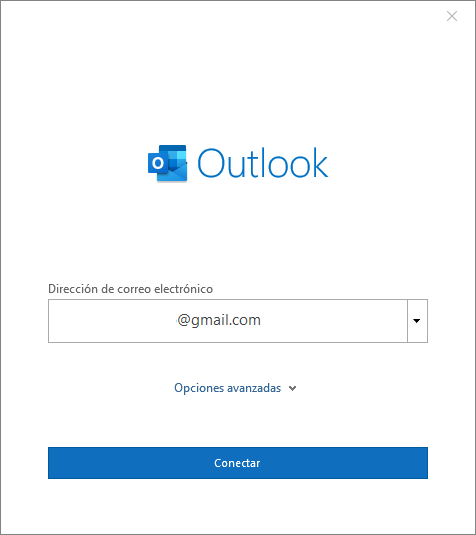
Tercer paso:
Como siguiente paso Outlook te va a redirigir a la página de Google en donde vas a ingresar tu correo, luego das en siguiente.
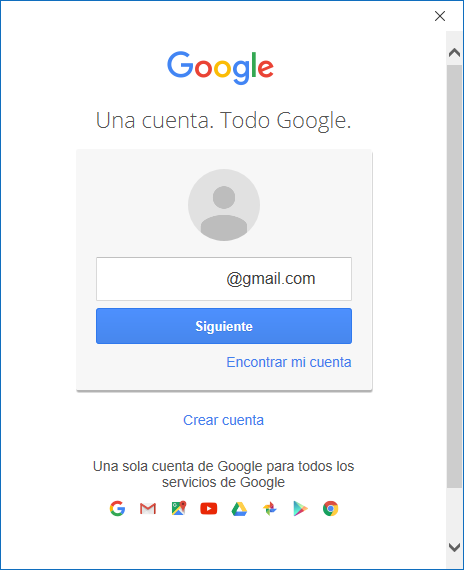
Cuarto paso:
A continuación deberas ingresar la contraseña y seleccionas iniciar sesión.
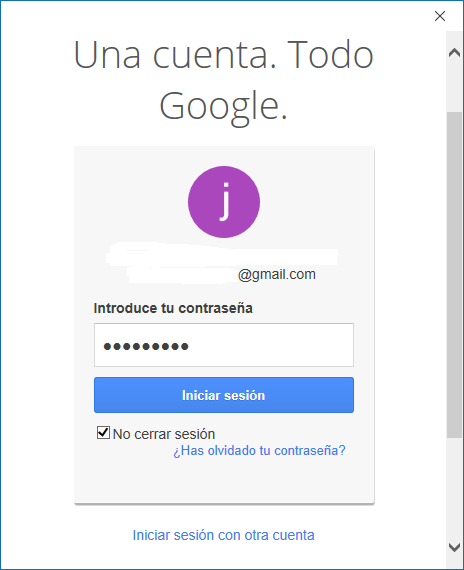
Quinto paso:
Con lo cual Google procederá a pedir permisos y deberás seleccionar en la parte inferior el botón de permitir.
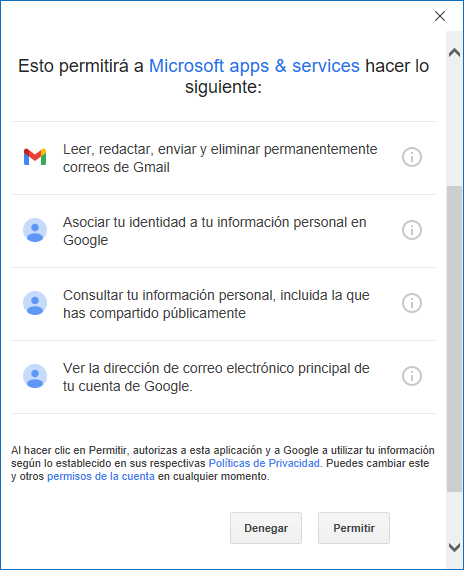
Sexto paso:
Esperas unos minutos, ahora Outlook te va a mostrar que la cuenta de Gmail se agregó correctamente, Seleccionamos en el botón de hecho para finalizar.
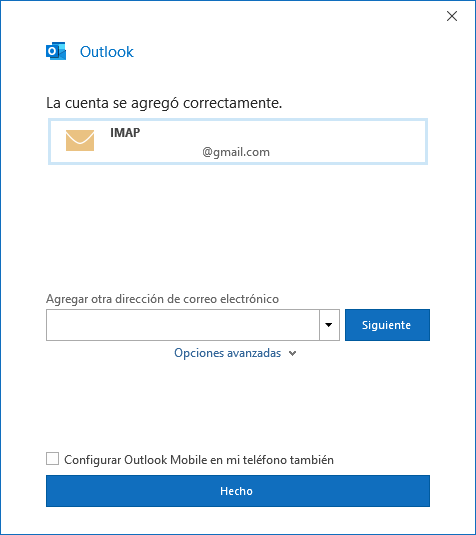
Séptimo paso:
Una vez terminado la configuración esperamos unos minutos para que sincronice los correos de tu buzón esto va a depender de la cantidad de correos que tengas y el ancho de banda con el que cuentes.
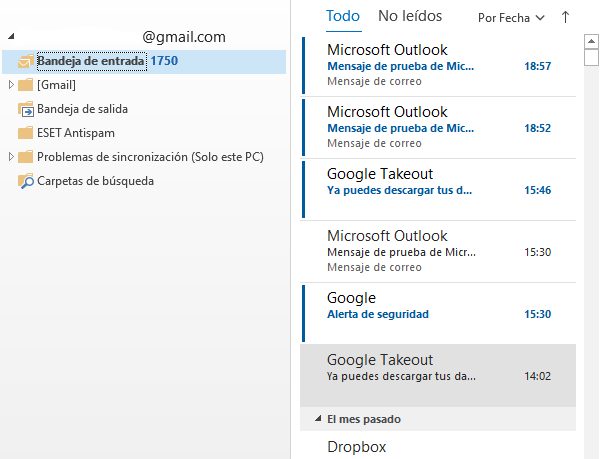
REALIZANDO EL BACKUP DE SEGURIDAD DENTRO DE OUTLOOK 2016-2019
Una vez realizada esta configuración dentro de Outlook procederemos a realizar el backup correspondiente para que se pueda tener registrado dentro de nuestro ordenador y de ser necesario poder migrarlo a la nube para poder tenerlo como respaldo ante cualquier eventualidad.
El proceso para hacer un backup de correo o copia de seguridad en Outlook es muy fácil, para eso el Outlook ya debe estar configurado y funcionando en tu ordenador.
Primer paso:
Primero abrimos Outlook ya sea la versión 2016 o la versión 2019, luego seleccionamos el menú archivo y seleccionamos la opción Abrir y exportar.
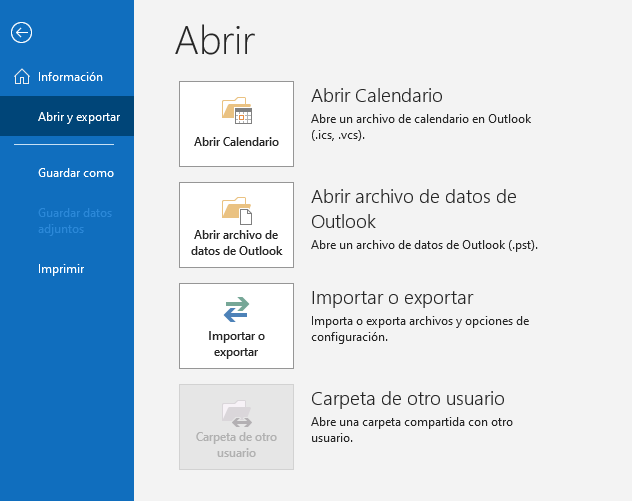
Segundo paso:
Ahora nos vamos al botón Importar o exportar para hacer el backup o copia de seguridad.
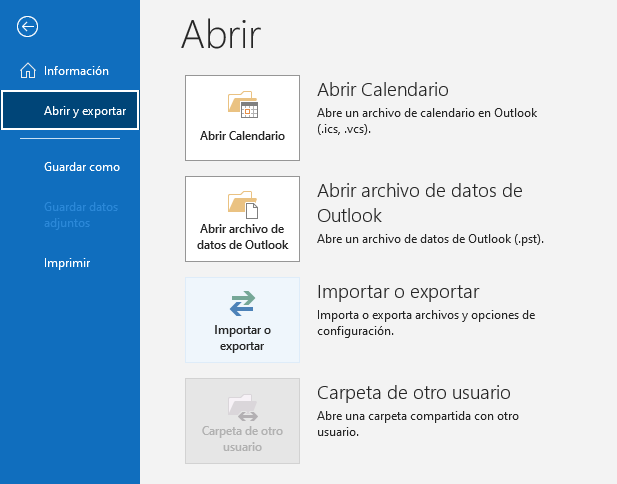
Tercer paso:
Nos va a aparecer un asistente y seleccionamos la primera opción que es Exportar a un archivo, luego seleccionamos en siguiente.
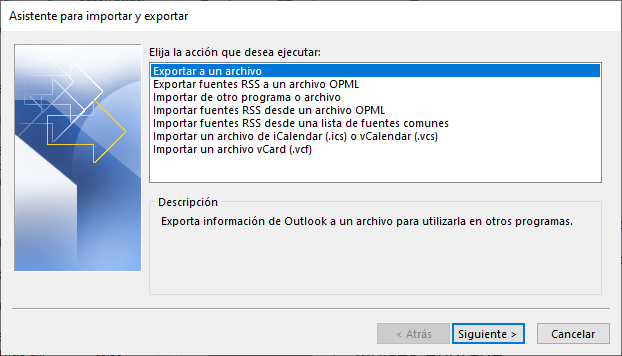
Cuarto paso:
En el siguiente paso nos va a salir 2 opciones, escogemos el primero que es Archivo de datos de Outlook y seleccionamos en siguiente.
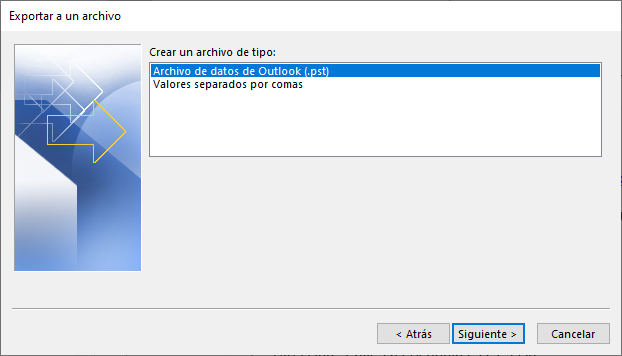
Quinto paso:
En este paso vamos a ver todas las carpetas que vamos a exportar, también puede personalizar la copia seleccionando en el botón Filtro, luego seleccionamos en siguiente.
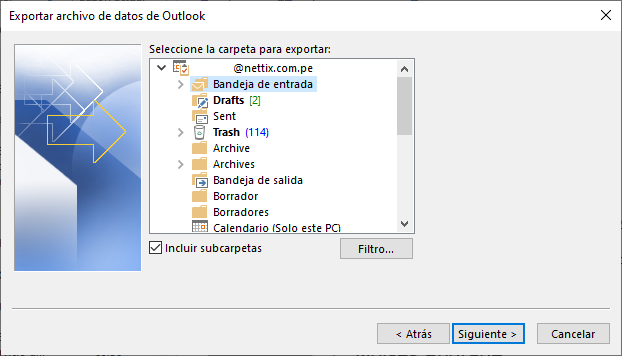
Sexto paso:
En este paso podemos personalizar la ruta del archivo o dejarlo por defecto en los archivos a Outlook, seleccionamos la primera opción si que reemplace la antigua copia de seguridad con la actual y seleccionamos en finalizar.
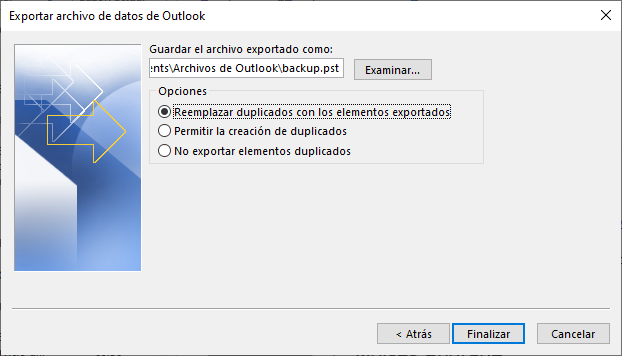
Séptimo paso:
Por último, podemos poner una contraseña a la copia de seguridad o dejarlo en blanco si no queremos y seleccionamos en aceptar.
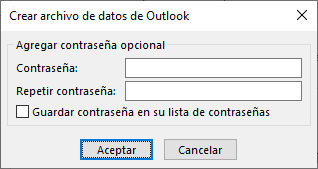
Octavo paso:
Una vez finalizada la exportación, ya tenemos el Backup o la copia de seguridad listo.
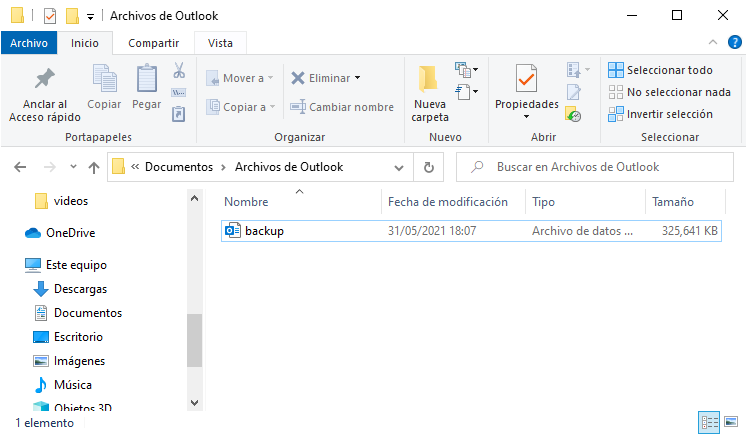
Sin duda alguna, esta información es muy importante para que se pueda manejar toda la información de manera segura y es recomendable realizar estas copias de seguridad en un periodo de tiempo (6 meses – 1 año) establecido para tener el control de la data mencionada.
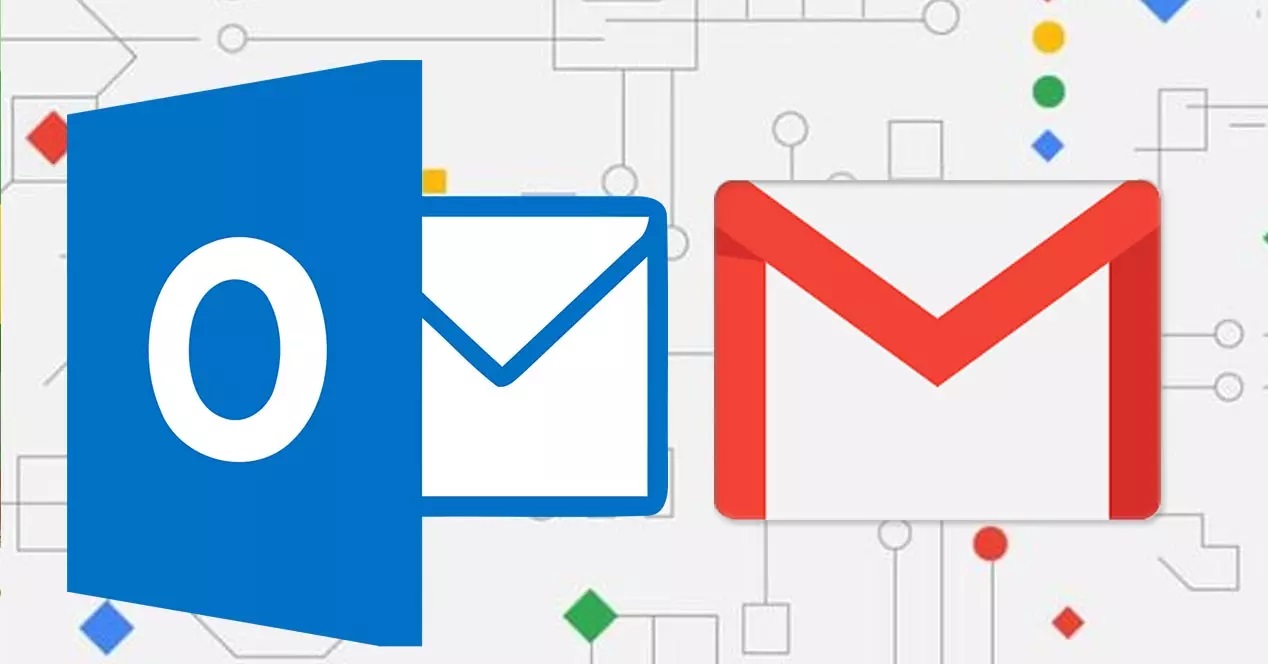





Deja una respuesta