Si estás buscando una mejor manera de administrar tus correos electrónicos, ¿por qué no configurar un cliente de correo electrónico como Microsoft Outlook? Se utiliza principalmente para recibir, enviar y almacenar correos electrónicos. Sin embargo, tiene muchas otras funciones como calendario, tareas, contactos y muchas más.
En este artículo, te mostraremos cómo configurar tu correo IMAP en Outlook para que administres todo tu correo electrónico de forma rápida y sencilla.
¿QUÉ ES MICROSOFT OUTLOOK?
Microsoft Outlook. Programa del paquete de ofimática que funciona como cliente de correo electrónico de Microsoft, y forma parte de la suite Microsoft Office. permite además administra la información personal y es un cliente de correo electrónico completo.
Microsoft Outlook nos permite la comunicación con miles de personas en todo el mundo a través de mensajes electrónicos.
- Administrar varias cuentas de correo electrónico desde un único lugar. Puede administrar fácilmente los mensajes de correo electrónico de varios buzones. Sincronice varias cuentas de correo electrónico de servicios como Hotmail o Gmail y configurar correos empresariales.
- Búsquedas para encontrar fácilmente lo que requiere.
- Crear mensajes de correo electrónico que llamen la atención. Por medio de las herramientas de office.
CONFIGURACIÓN DE CORREO IMAP EN OUTLOOK 2016 Y 2019
Para comenzar a configurar el correo debes tener instalado Outlook en tu equipo, si quieres usar Outlook como correo empresarial debes solicitar a tu proveedor los siguientes datos:
- Servidor de correo entrante
- Servidor de correo saliente (SMTP)
- Correo electrónico
- Nombre del usuario
- Contraseña
- Y los puertos de entrada y salida
Primer paso:
Los primero que hacemos es ir al panel de control y seleccionamos la opción de Mail o Correo de Microsoft Outlook.
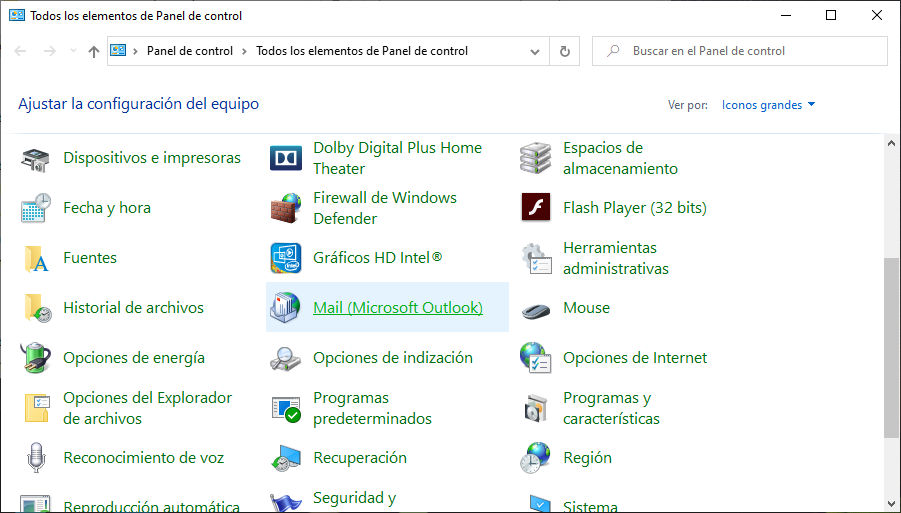
Segundo paso:
Nos va a mostrar una ventana de Configuración de correo, ahora seleccionamos la opción de Cuentas de correo electrónico.
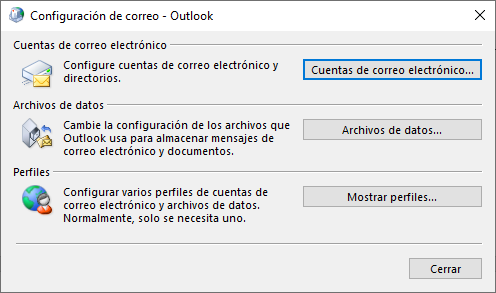
Tercer paso:
En esta ventana se van a mostrar todos los correos que estamos utilizando en Outlook, pero si vamos a crear un nuevo correo debemos seleccionar en la opción de Nuevo.
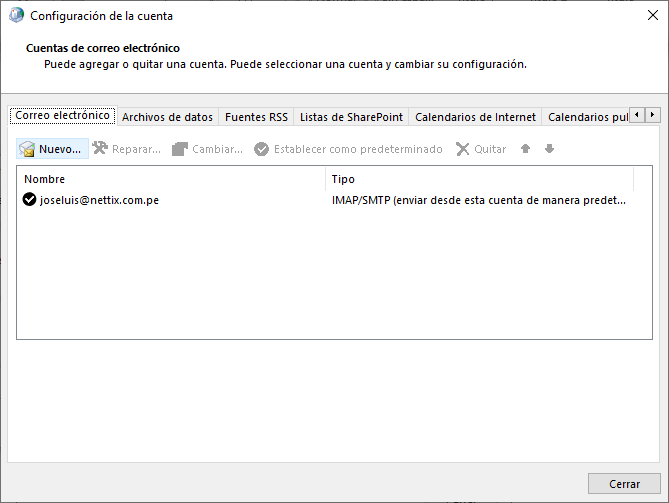
Cuarto paso:
En la siguiente ventana nos va a mostrar que tipo de configuración que queremos usar, en este caso vamos a usar la configuración manual por que es un correo empresarial y seleccionamos en siguiente.
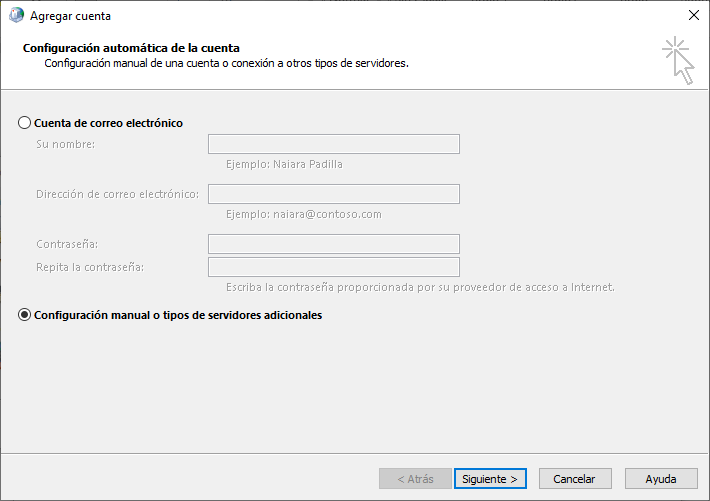
Quinto paso:
Ahora nos pide escoger el tipo de cuenta que vamos a usar, escogemos el tipo POP o IMAP y seleccionamos en siguiente.
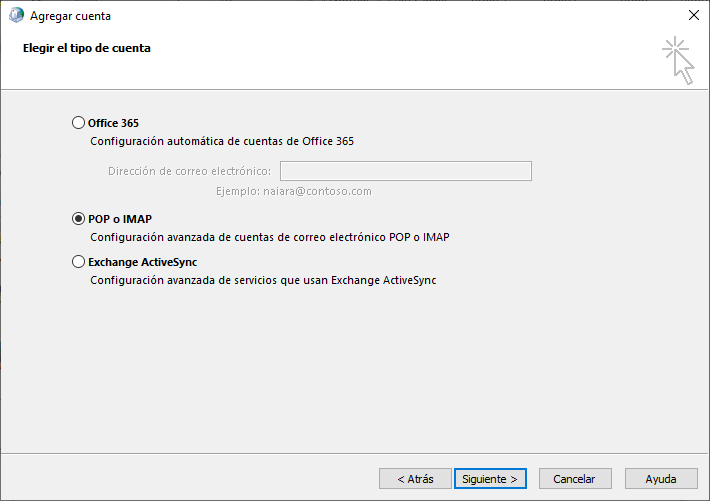
Sexto paso:
En esta ventana ingresamos todos los datos del correo como el nombre, el correo electrónico, en tipo de cuenta escogemos el tipo IMAP, agregamos el servidor de correo entrante y saliente, el usuario y la contraseña, para configurar los puertos seleccionamos en Más configuraciones.

Séptimo paso:
En la ventana de Mas configuraciones nos vamos a la pestaña de Servidor de salida habilitamos que el servidor de salida SMTP requiere de autentificación.
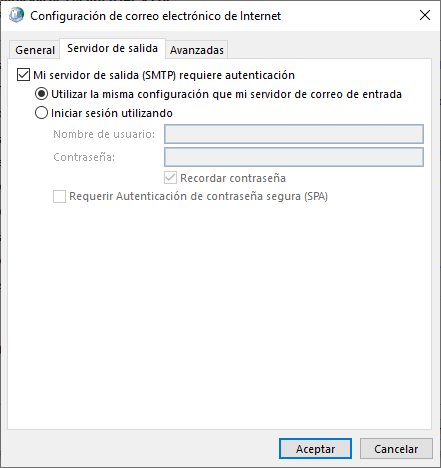
Octavo paso:
Ahora nos vamos a la pestaña de Avanzadas, en esta ventana ingresamos los puertos en el Servidor en entrada IMAP es 993, en el Servidor de salida SMTP es 465 y la conexión cifrada para ambos puertos es SSL/TLS, luego seleccionamos en Aceptar y en siguiente.
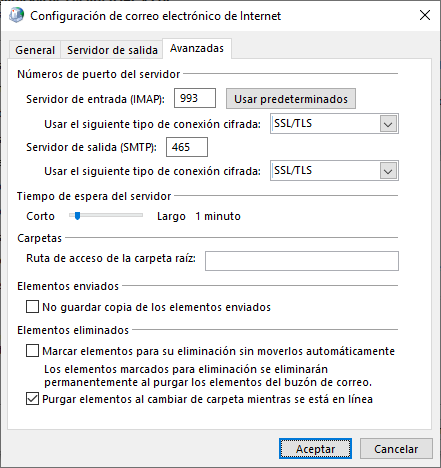
Noveno paso:
Outlook intentara conectarse con el servidor de correo, si no te sale errores significa que se sincronizo correctamente con el servidor, seleccionamos en cerrar y en finalizar.
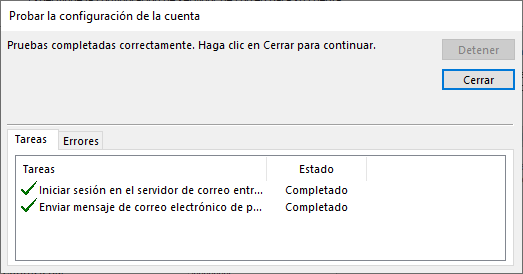
Décimo paso:
Ahora abrimos Outlook y vemos que todos nuestros mensajes aparecen en el correo, ya podemos usar Outlook.
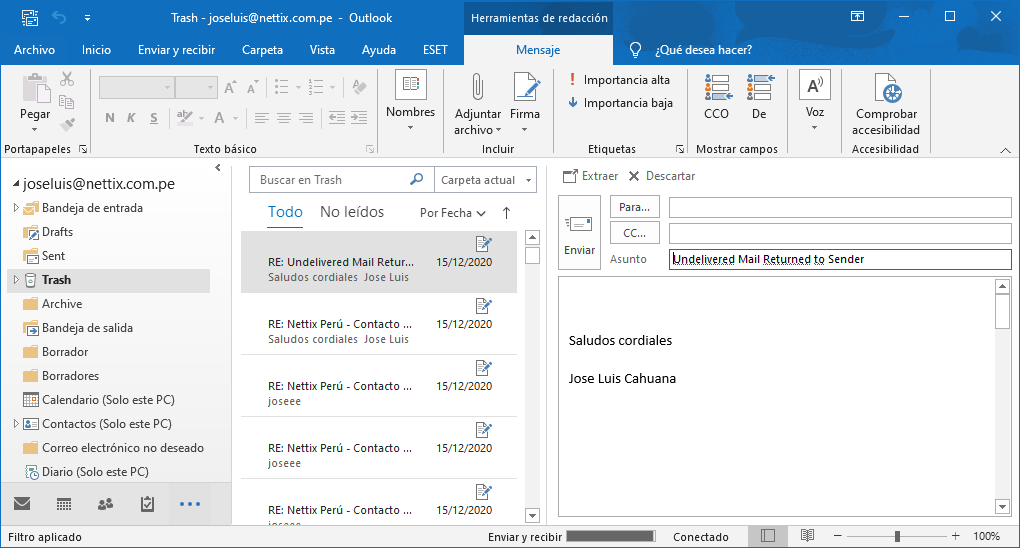
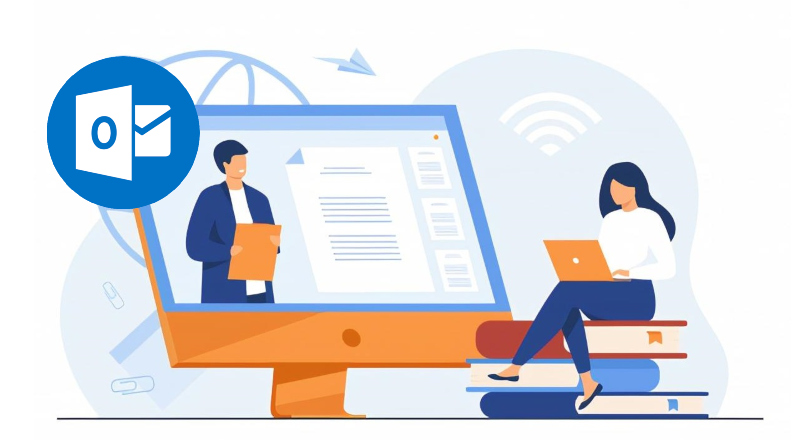
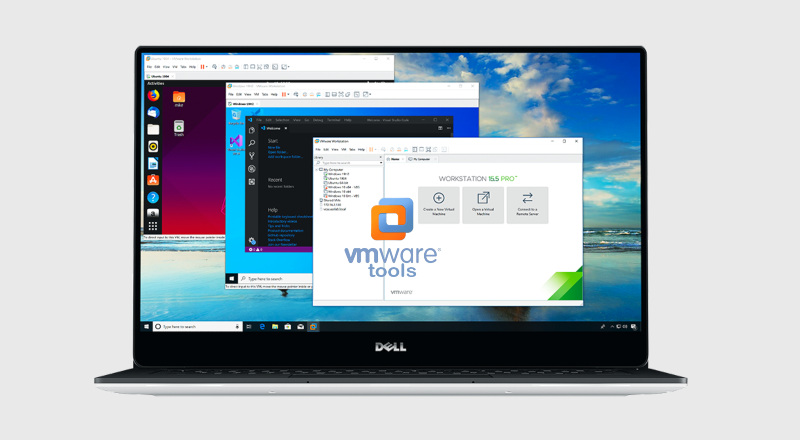





Deja una respuesta