Si tienes un Celular Android, y quieres utilizar el correo en tu dispositivo movil, existen varios clientes de Correo que soporten el protocolo IMAP como Outlook, Gmail, Bluemail y Spark, en este artículo te vamos a explicar como realizar la configuración en cada unos de ellos.
Pero antes que nada, que es IMAP?
IMAP (del ingles, Internet Messaging Access Protocol) es un protocolo que permite acceder a los correos electrónicos desde cualquier dispositivo con acceso a Internet. Los mensajes son visualizados de manera remota desde el servidor, sin la necesidad de ser descargados en el móvil o la PC, este tipo de protocolo mantiene almacenada una copia de los mensajes en el servidor.
Una de las característica más significativas de este protocolo es que los correos y bandejas no están en tu ordenador sino en el servidor de correo. Esto permite tener perfectamente sincronizados todos tus correos cuando normalmente lees los e-mails desde distintos ordenadores o dispositivos, o incluso desde Webmail, ya que en cualquiera de ellos aparecerán todos tus correos. Entre otras características es que podemos ordenar nuestros correos en carpetas y etiquetar con colores algunos correos de acuerdo a importancia o categorizas.
Entonces, que es IMAPs?
Es lo mismo que IMAP pero con cifrado SSL o TLS. Usando cifrado hacemos que los datos transmitidos entre la PC o el móvil hacia el servidor sean cifrados haciendo que los datos transmitidos sean ilegibles y solo descifrados por el dispositivo o el servidor.
Índice rápido
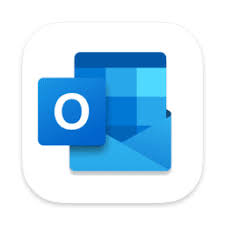
Para configurar un correo en Outlook, click aquí
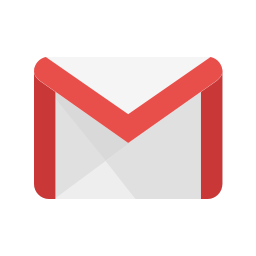
Para configurar un correo en Gmail, click aquí
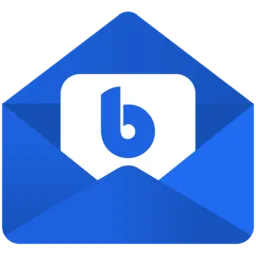
Para configurar un correo en Blue mail, click aquí
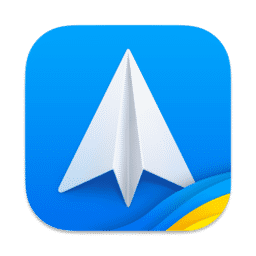
Para configurar un correo en Spark, click aquí
Configuración de correo en Outlook para Android
Paso 1
Descargar la aplicación de Outlook para Android desde el Play Store de Google.
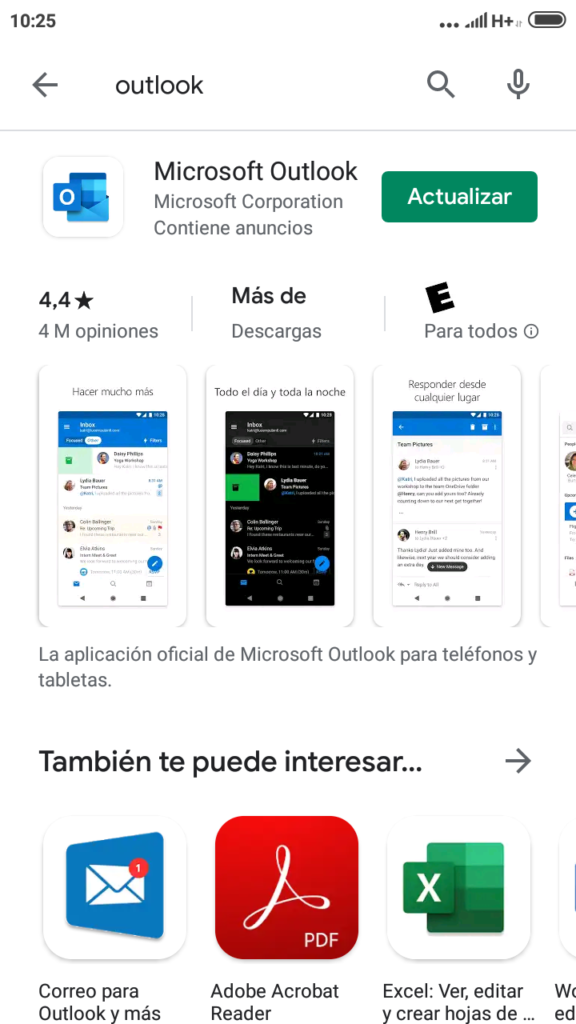
Paso 2
Iniciar la aplicación Outlook y hacer clic en el botón comenzar.
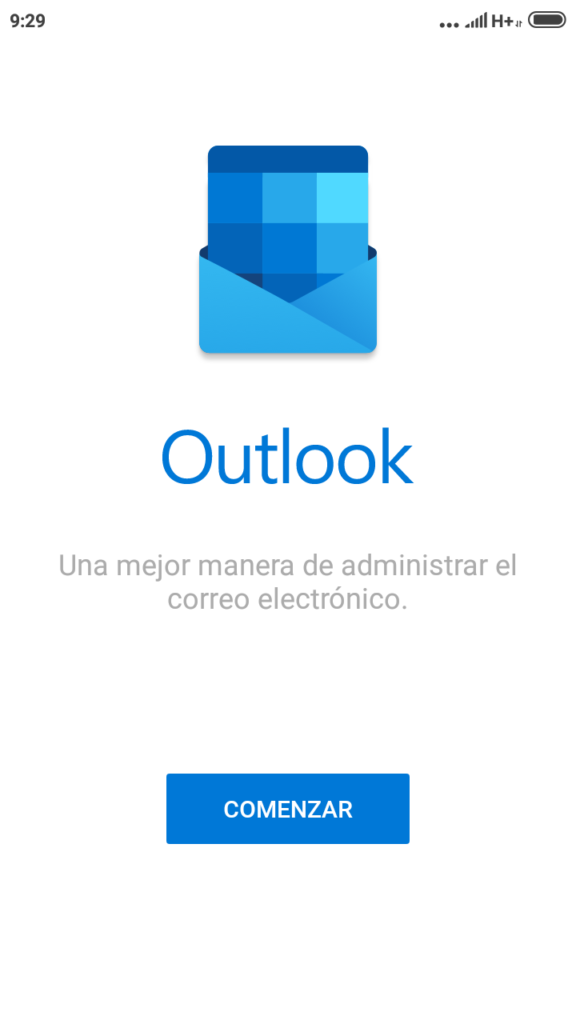
Paso 3
Te va a mostrar la siguiente pantalla de bienvenida en donde debes seleccionar el botón de Agregar cuenta.
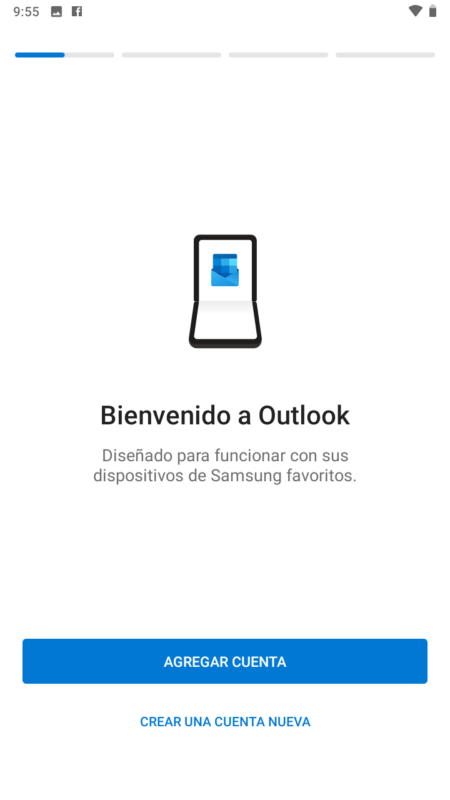
Paso 4
Se mostrara la pantalla para ingresar la cuenta de correo y luego seleccionamos en el boton de continuar.
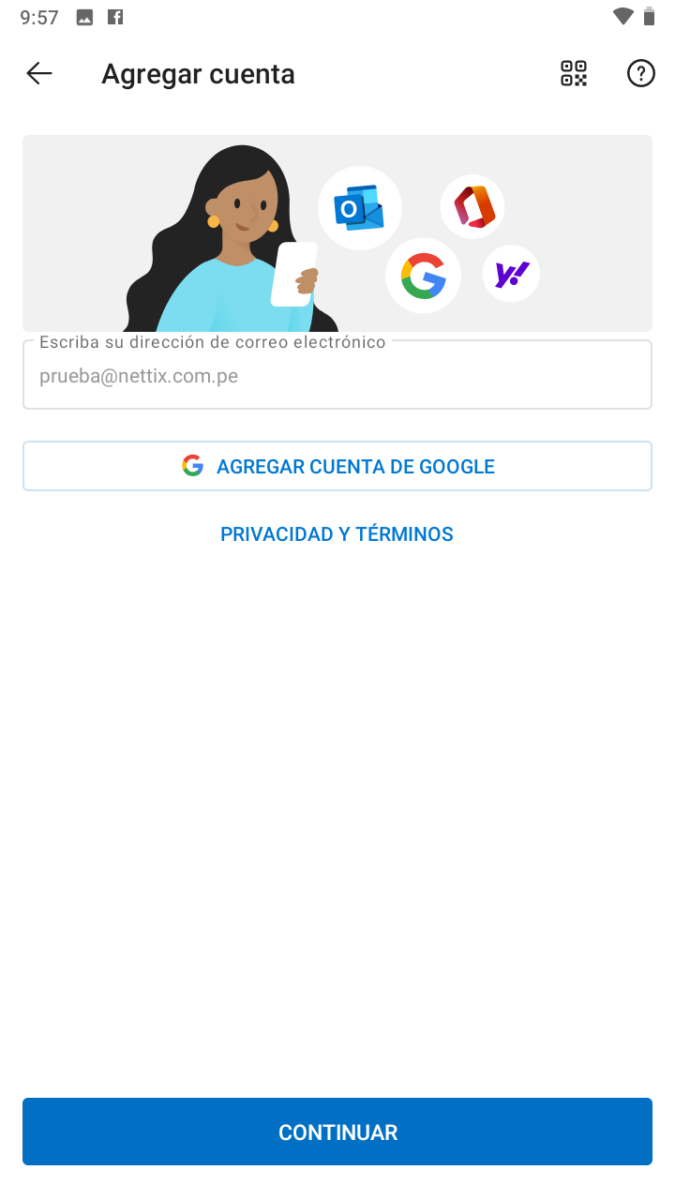
Paso 5
Al agregar la cuenta de correo se mostrarán las opciones IMAP y POP, seleccionar la opción IMAP.
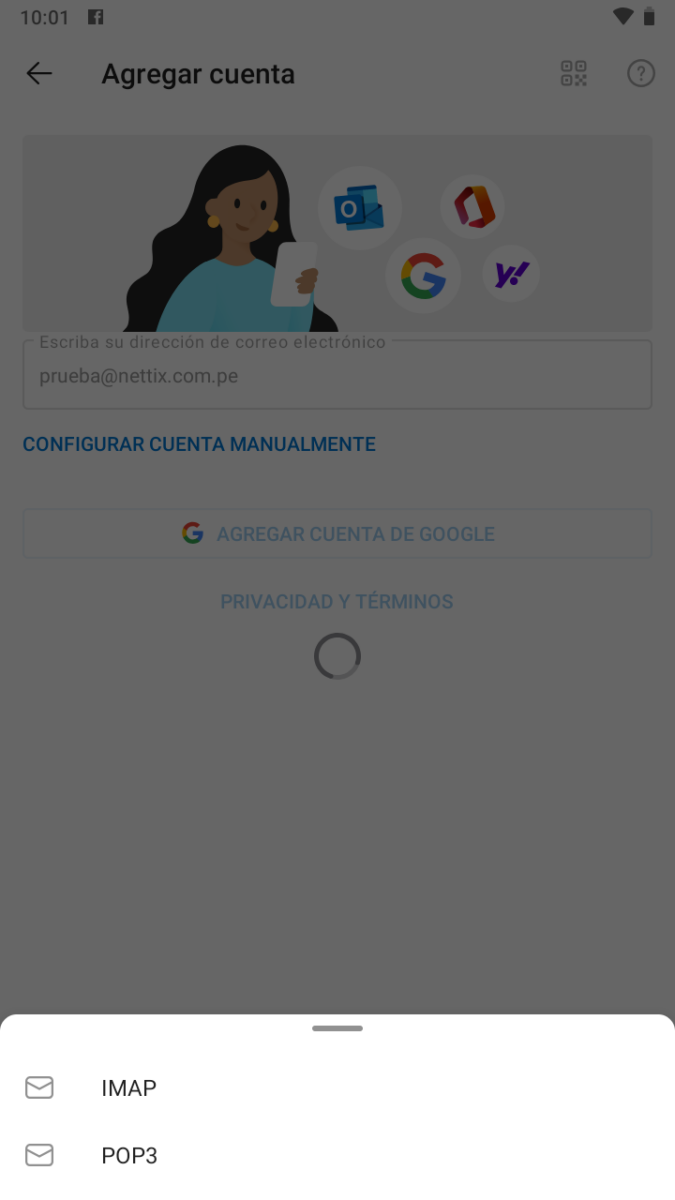
Paso 6
Al mostrarse la siguiente pantalla presionar la opción configuración avanzada.
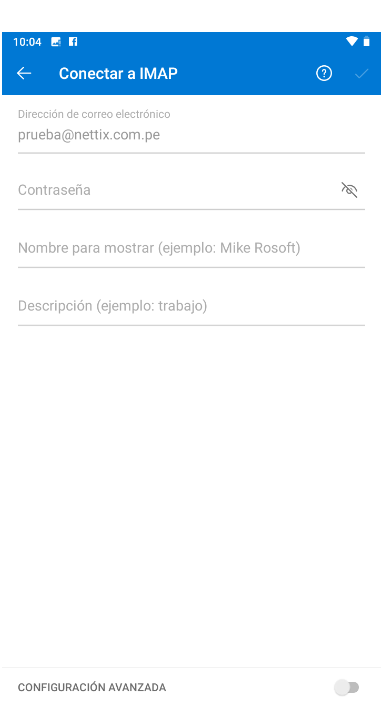
Paso 7
Configure las opciones de esta forma:
- Servidor de correo entrante IMAP: Este servidor varía según donde este alojado el servicio de correo, para el caso del ejemplo es: .nettix.com.pe seguido del puerto 993 que es el número del puerto de conexión para IMAP.
- Nombre de usuario IMAP: Nombre de la cuenta asignada, para este caso seria prueba.
- Contraseña de IMAP: clave asignada de inicio de sesión, la cual será brindada por el personal de soporte de Nettix Peru.
- Servidor de saliente entrante SMTP: este servidor varía según donde este alojado el servicio de correo, para el caso del ejemplo es: .nettix.com.pe seguido del puerto 465 que es el número del puerto de conexión para SMTP.
- Contraseña de SMTP: Es la misma clave asignada de inicio de sesión.
Al finalizar presionar la opción del botón ![]()
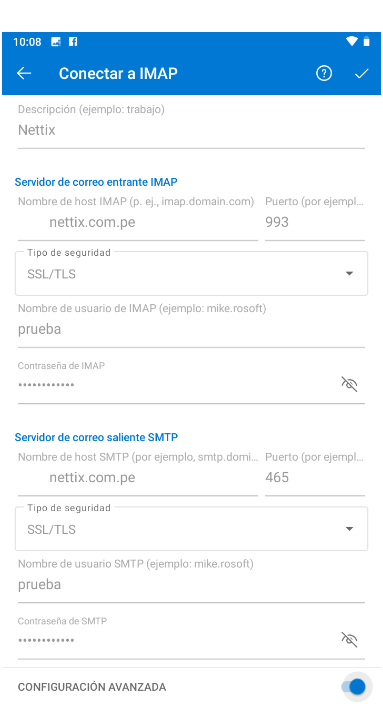
Paso 8
Debe mostrarse la siguiente pantalla, para finalizar presione el botón omitir.
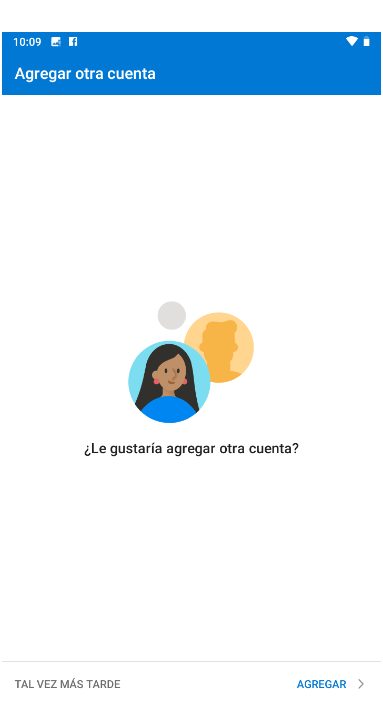
Paso 9
Debe mostrarse la siguiente ventana, que certifica que su cuenta ha sido configurada correctamente
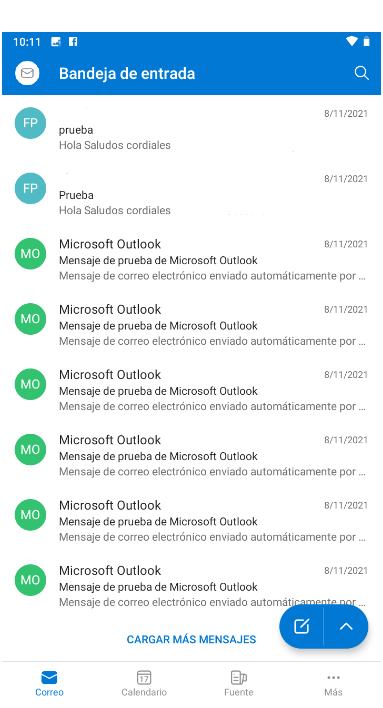
Configuración de correo en Gmail para Android
En este articulo te explicaremos como usar la aplicación de Gmail en Android para configurar una cuenta de correo con IMAP. Gmail es uno de los clientes más populares y usados en todo el mundo como correo personal pero también se puede usar para correos empresariales con IMAP y POP3.
¿Qué es Gmail?
Gmail es un servicio de correo electrónico, el cual integrado con las demás herramientas de Google se convierte en un sistema de productividad muy completo.
En su funcionalidad más básica Gmail es una bandeja de correo electrónico, donde llegan todos los mensajes a mi dirección de correo, y desde donde puedo escribir a cualquier otro correo.
Además de poder configurarlo como un correo empresarial usando mi dominio. Ya que cuenta con herramienta de sincronización con IMAP Y POP3.
Instalación de Gmail en 3 Pasos
En el caso de que no tengas instalado Gmail en tu celular, lo puedes instalar por Play Store, el proceso de instalación de Gmail en tu celular es muy fácil, a continuación te indicamos todos los pasos.
Primer paso:
Buscamos la app en Play Store para eso escribimos Gmail y seleccionamos la primera opción.
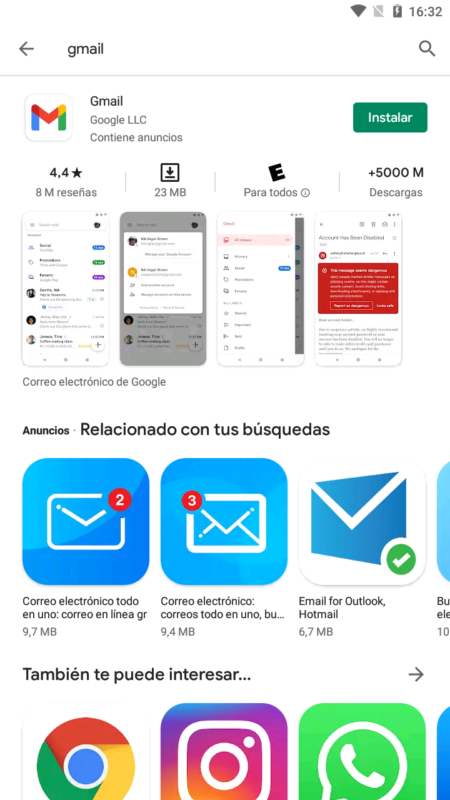
Segundo paso:
Ahora seleccionamos en Instalar y esperamos unos segundos a que termine la instalación de la aplicación.
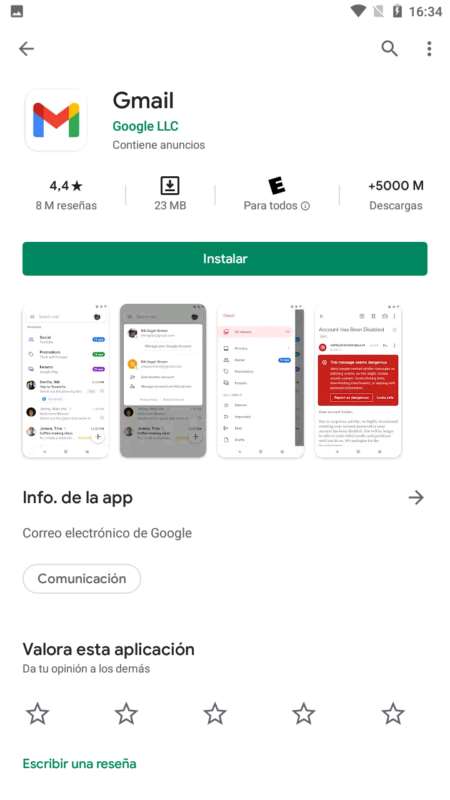
Tercer paso:
Una vez terminada la instalación, abrimos Gmail y listo ya puedes usarlo.
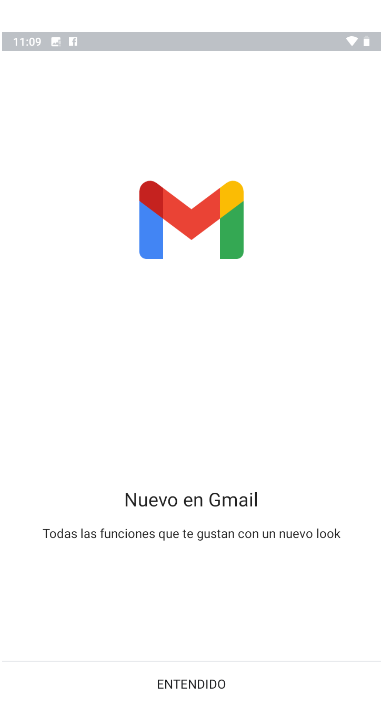
Configuración de Gmail con Imap en 10 Pasos
Gmail te permite configurar correos personales, pero también puedes configurar correos empresariales con tu propio dominio, en este caso vamos a configurar de manera manual utilizando el protocolo IMAP.
Primer paso: Añadir cuenta
Una vez instalado Gmail, seleccionamos en la opción de Añadir otra dirección de correo electrónico.
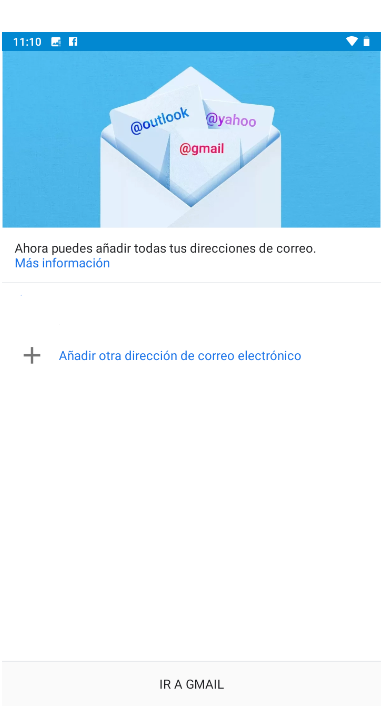
Si ya estas usando Gmail pero quieres agregar otra cuenta seleccionas en la foto de tu perfil y escoges la opción Añadir otra cuenta.
Segundo paso: Elección del servicio de correo
Nos van a aparecer varios servicios de correo. Para los servicios de correo mejorado de Nettix, seleccionamos en la última opción que dice Otro servicio.
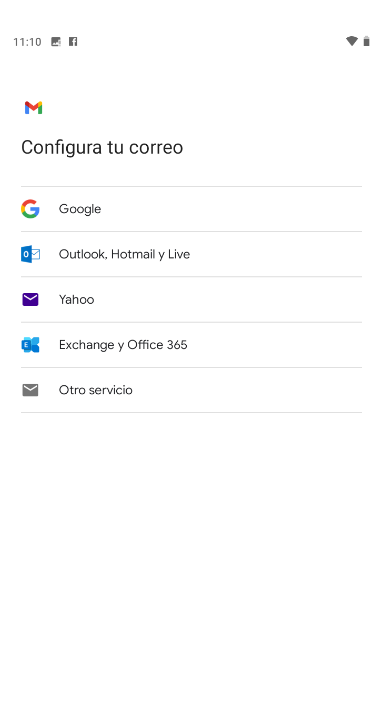
Tercer paso: Ingresar el correo
Ingresamos el correo electrónico y luego seleccionamos la opción de configuración manual.
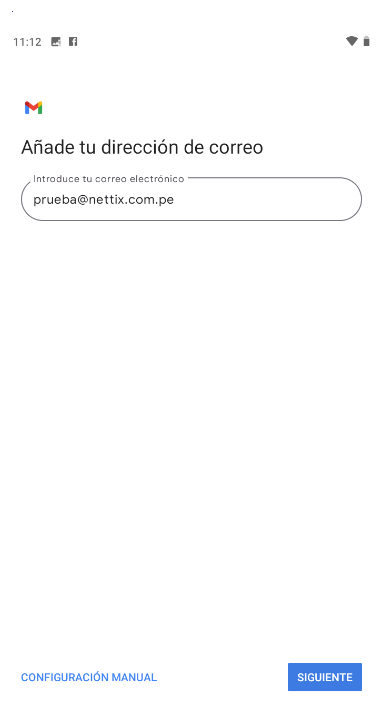
Cuarto paso: Elección de protocolo
Nos va a mostrar los protocolos de correo, Seleccionamos la opción de IMAP.
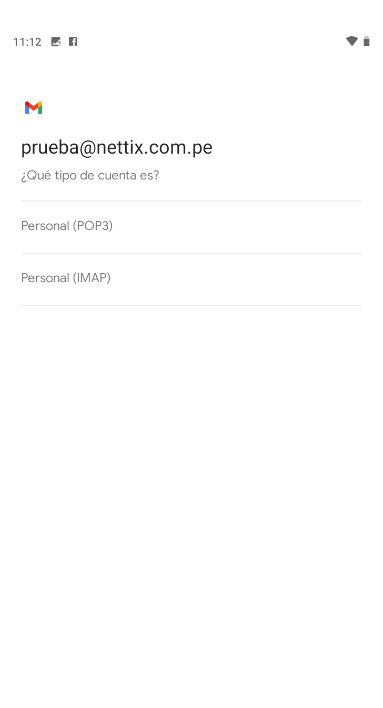
Quinto paso: Ingresar la contraseña
Ahora debemos agregar la contraseña.
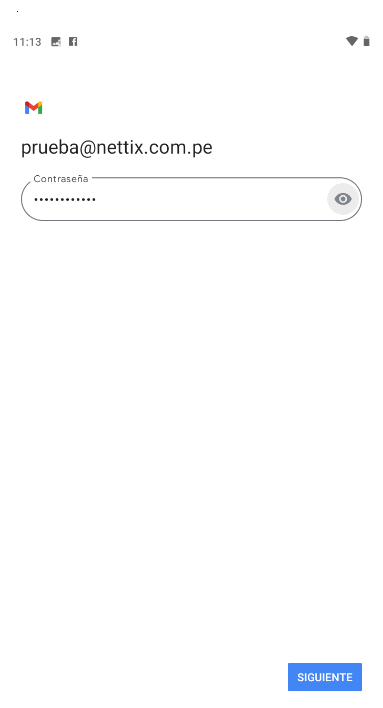
Sexto paso: Configuración de servidor de entrada
Ingresamos los datos del servidor de entrada como el usuario, la contraseña, el servidor IMAP de entrada y seleccionamos en siguiente.
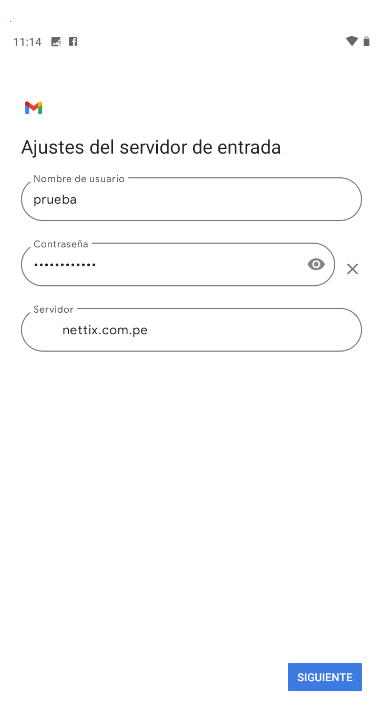
Séptimo paso: Configuración de servidor de salida
De igual manera ingresamos los datos del servidor de salida como el usuario, la contraseña, el servidor SMTP de salida y seleccionamos en siguiente.
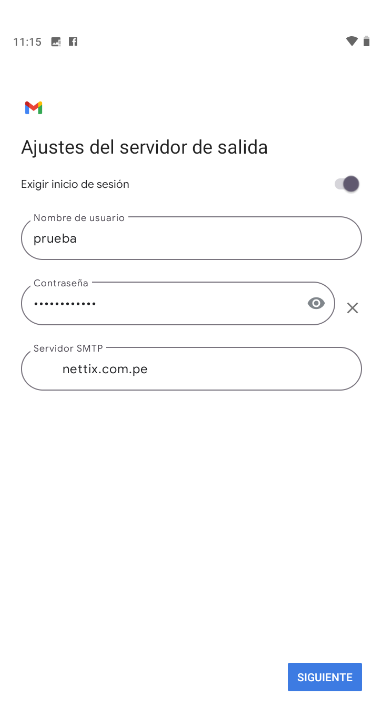
Octavo paso: Ajustes adicionales
Podemos aplicar otros ajustes como asignarle y tiempo en la frecuencia de sincronización del correo, notificación entre otros y seleccionamos en siguiente.
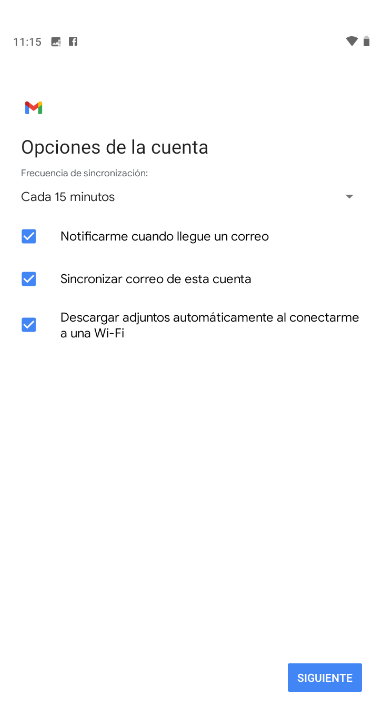
Noveno paso: Agregar Nombre
Por último podemos cambiar el nombre de la cuenta o dejarlo por defecto y agregar un nombre que se va a mostrar en tus mensajes y seleccionamos en siguiente.
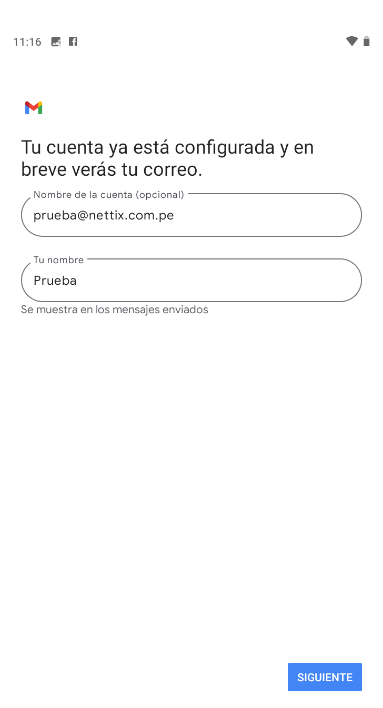
Décimo paso: Verificar correos
Y listo, ahora puedes ver todos tus correos en Gmail. No olvides que puedes sincronizar tus correos en tu móvil, en tu laptop y en tus demás dispositivos.
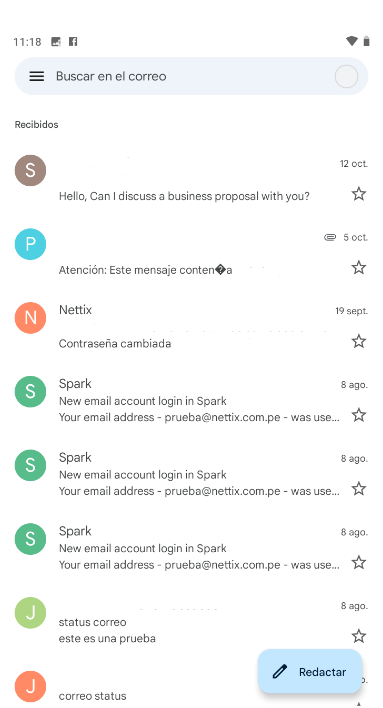
Configuración de correo en BlueMail para Android
En este articulo explicaremos como usar la aplicación BlueMail en Android para configurar una cuenta de correo con IMAP. BlueMail es uno de los clientes mas usados para correos POP3 e IMAP.
¿Qué es BlueMail?
Si eres de los que utiliza simultáneamente varias cuentas de correo, seguramente usas una aplicación de correo diferente para cada una de ellas con el consiguiente engorro que esto puede suponer y la acumulación innecesaria de notificaciones. Blue Mail nos ayuda en gestionar todas nuestras cuentas de correo desde una sola aplicación.
La lista de servicios de correos que acepta es bastante amplia, servicios como Gmail, Yahoo, Office, Outlook, Hotmail, Live, iCloud entre otros. También permite configurar manualmente una cuenta vía IMAP, SMTP y POP3.
Una vez registradas todas nuestras cuentas de correo podremos alternar entre ellas pulsando sobre la opción Mis bandejas de entrada, pudiendo verlas por separado o combinándolas en una única. Sabremos a cuál corresponde cada mensaje por los colores que tengan asignados.
Instalación de BlueMail en 3 Pasos
Para instalar Bluemail en tu celular es muy fácil, a continuación te indicamos todos los pasos.
Primer paso:
Buscamos la app en playstore para eso escribimos Bluemail y seleccionamos la primera opción.
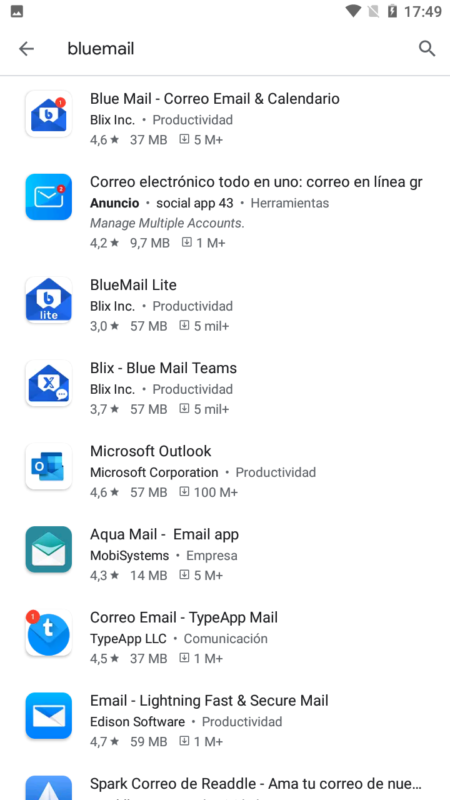
Segundo paso:
Ahora seleccionamos en Instalar y esperamos unos segundos a que termine la instalación de la aplicación.
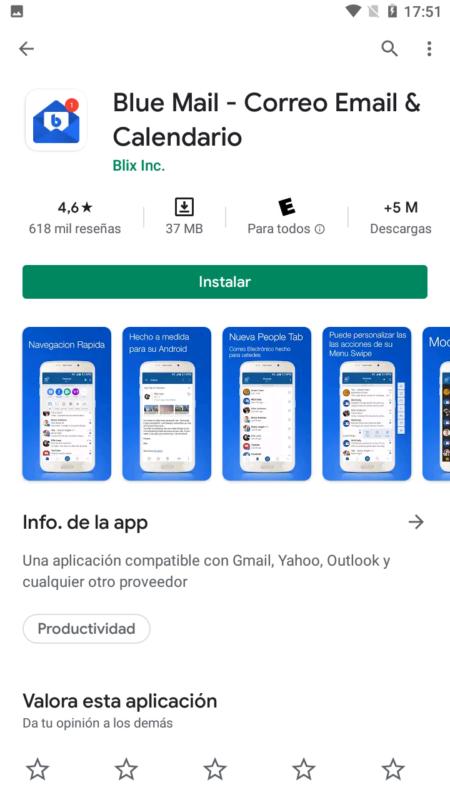
Tercer paso:
Una vez terminada la instalación, abrimos Bluemail y listo ya puedes usarlo.
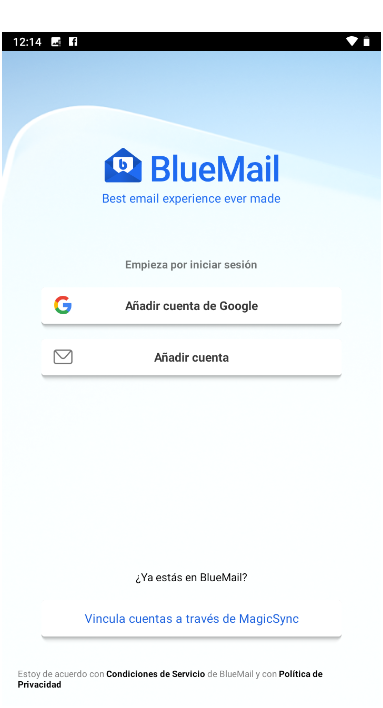
Configuración de BlueMail con Imap en 9 Pasos
En Bluemail puede configurar correos personales como Hotmail, Gmail, etc. pero también puede configurar correos empresariales con tu propio dominio, este caso vamos a configurar de manera manual un correo utilizando el protocolo IMAP.
Primer paso: Adición de cuenta
Ubicamos el icono azul de Bluemail, le damos click y seleccionamos la segunda opción que dice Añadir cuenta.
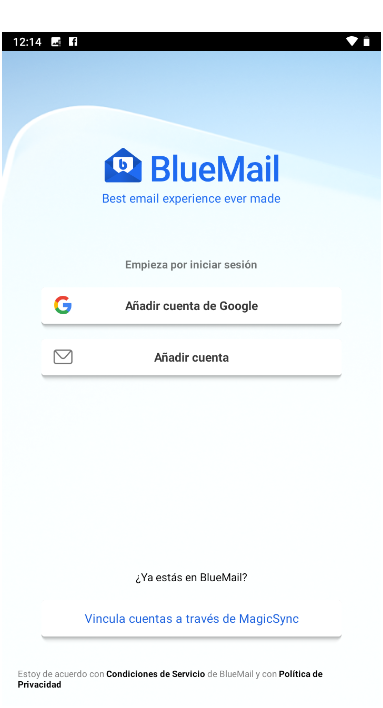
Segundo paso: Elección del servicio de correo
Nos van a aparecer varios servicios de correo. Para los servicios de correo mejorado de Nettix, seleccionamos en la última opción que dice Otro Email.
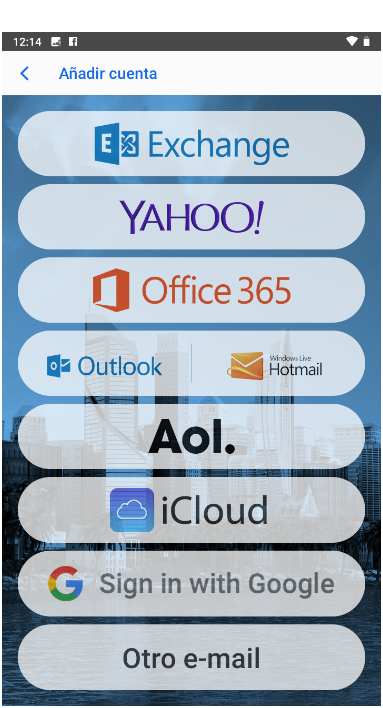
Tercer paso: Usuario por defecto
Ingresamos el correo electrónico y la contraseña. Debido a que la configuración será manual, desmarcamos la opción de Automático y seleccionamos en siguiente.
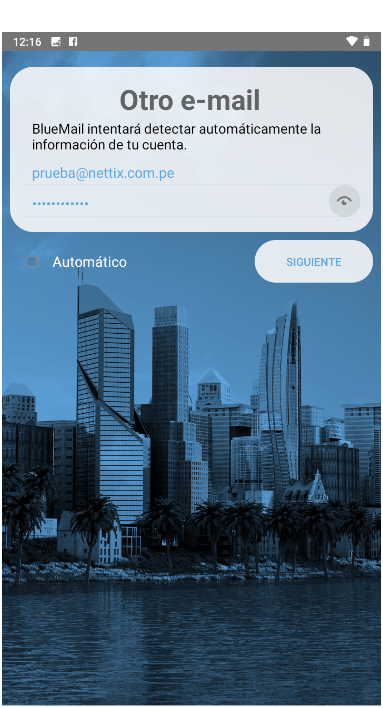
Cuarto paso: Elección de protocolo
Seleccionamos IMAP
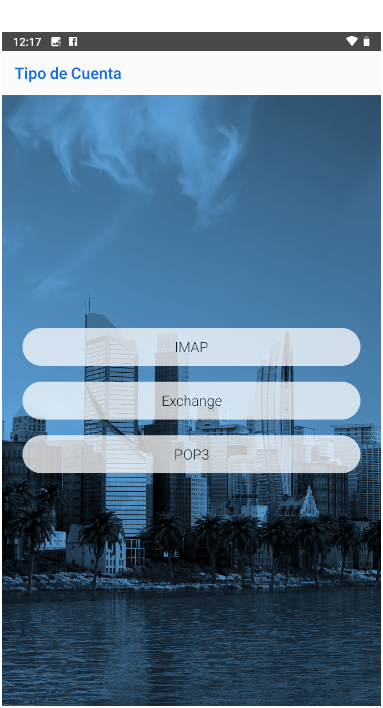
Quinto paso: Configuración de servidor de entrada
Ingresamos los datos del servidor de entrada como el correo, usuario, contraseña, servidor IMAP de entrada, en seguridad seleccionamos SSL/TLS, en autenticación los dejamos en PLAIN, en puerto le ponemos 993 y seleccionamos en siguiente.
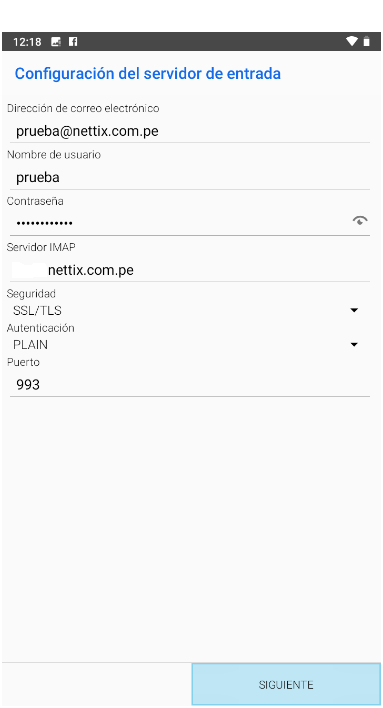
Sexto paso: Configuración de servidor de salida
Ingresamos los datos del servidor de salida como servidor SMTP de salida, en seguridad seleccionamos SSL/TLS, en puerto le ponemos 465, en autentificación lo dejamos en Automático, el usuario, la contraseña y seleccionamos en siguiente.
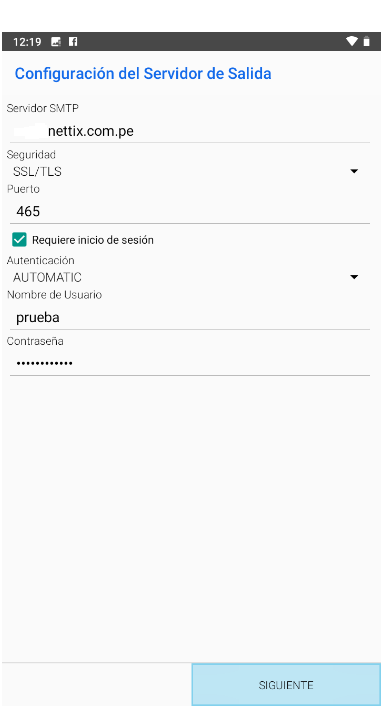
Séptimo paso: Nombre de la persona
Ahora que ya hemos configurado el correo, agregamos un nombre y una descripción que se va a mostrar en tu correo y seleccionamos en hecho.
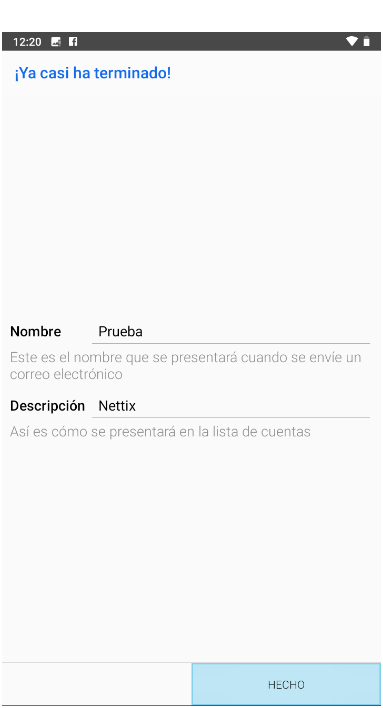
Octavo paso: Configuración de Notificación en móvil
Una vez finalizado la configuración puedes agregar mas cuentas de correos seleccionando en la opción Añadir otra cuenta, si no es el caso seleccionamos en hecho.

Noveno paso: Verificar correos
Y listo, ahora puedes ver todos tus correos en Bluemail. No olvides que puedes sincronizar tus correos en tu móvil, en tu laptop y en tus demás dispositivos.
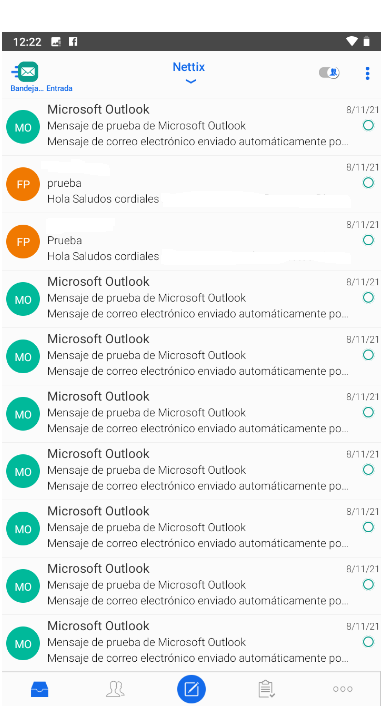
Configuración de correo en Spark para Android
El debut de Spark en Android fue una adición bienvenida a la diversa lista de clientes de correo electrónico de Play Store.
Esta aplicación, que generalmente se considera uno de los mejores clientes de correo electrónico para los usuarios de iOS, ofrece casi la misma función que el mundo de Android, y es increíble.
Por eso, te vamos a explicar qué es Spark y cómo realizar la configuración inicial
¿Qué es Spark?
Spark nació en el año 2015 como un gestor de correo electrónico para iOS, y no tardó demasiado en despuntar de entre todas las alternativas por su «inteligencia», combinada con un fantástico diseño y una simplicidad que sin duda fue la gran responsable de su éxito.
Tanto esta como muchas otras de las características que integra la aplicación, están destinadas a permitirnos ahorrar tiempo a la hora de gestionar nuestros correos electrónicos. Por eso también se incorporan funciones como respuestas rápidas, búsqueda inteligente, recordatorios, y una de las funciones mejor valoradas, la gestión de correos, posponer, archivar, anclar, marcar como leído directamente desde la bandeja de entrada.
Configurar correo imap en Spark
Antes de realizar la configuración del correo, primero debes solicitar a tu proveedor de correo las siguientes credenciales:
- Nombre de Correo
- Nombre de Usuario
- Contraseña del correo
- Servidor de correo entrante IMAP
- Servidor de correo saliente SMTP
- Puerto IMAP que por defecto 993
- Puerto SMTP que por defecto es 465
- Conexión cifrada: SSL/TLS
Paso 1:
En tu dispositivo Android debes descargar el Aplicativo Spark desde el PlayStore.
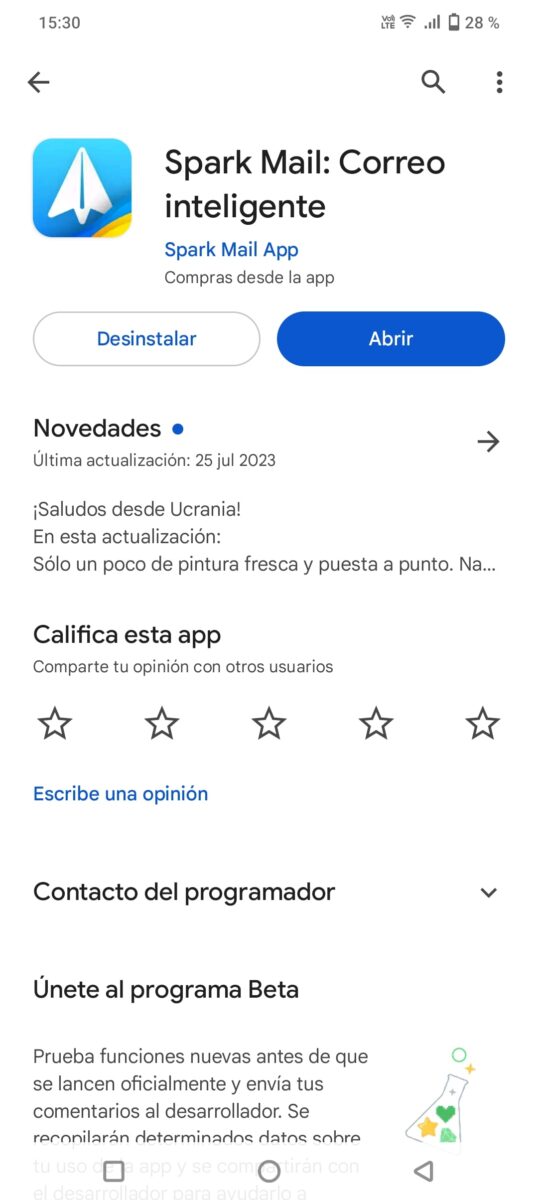
Paso 2:
Al abrir la aplicación Spark lo primero que va a pedir es ingresar tu correo electrónico, luego seleccionas el botón de iniciar sesión.
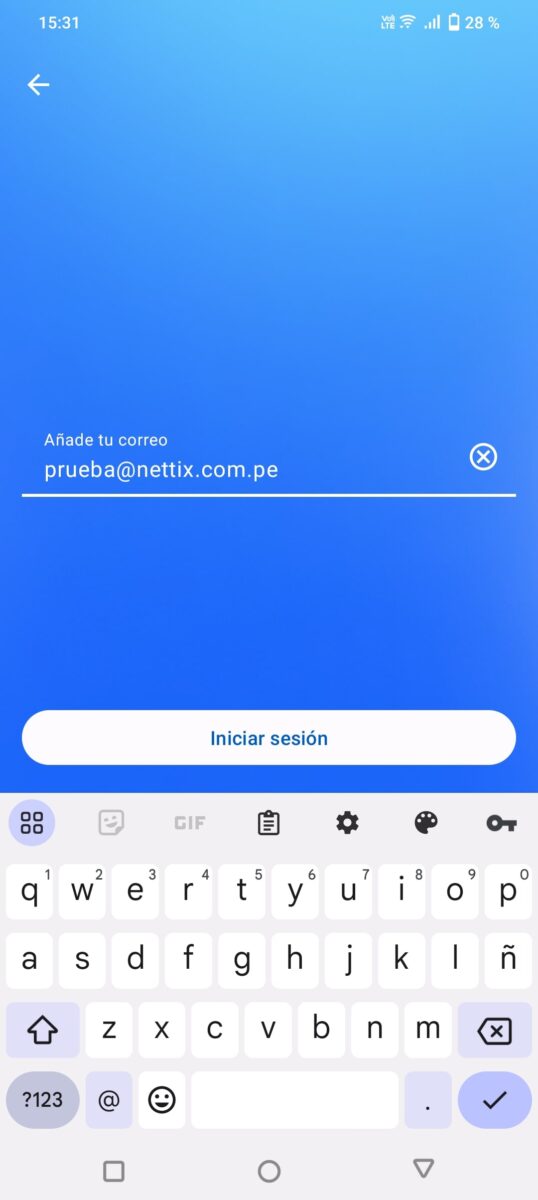
Paso 3:
Ahora te va a pedir ingresar la contraseña, luego debes seleccionar en la opción de Ajustes adicionales.
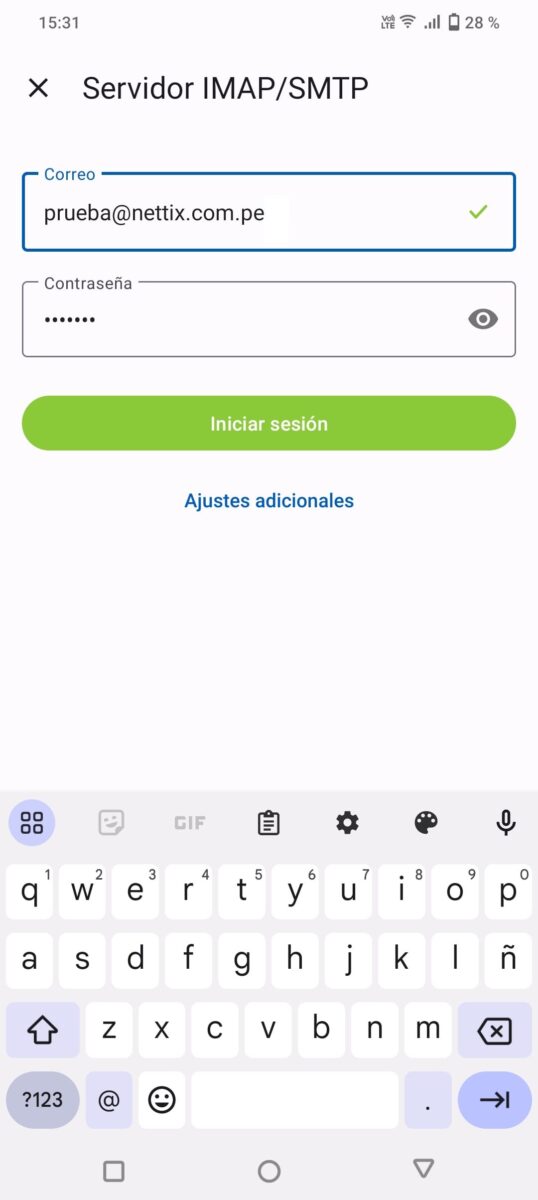
Paso 4:
Te va a aparecer los datos del servidor entrante, tienes que ingresar el usuario, la contraseña, el nombre del servidor IMAP, el puerto por defecto es 993 y la seguridad en SSL.
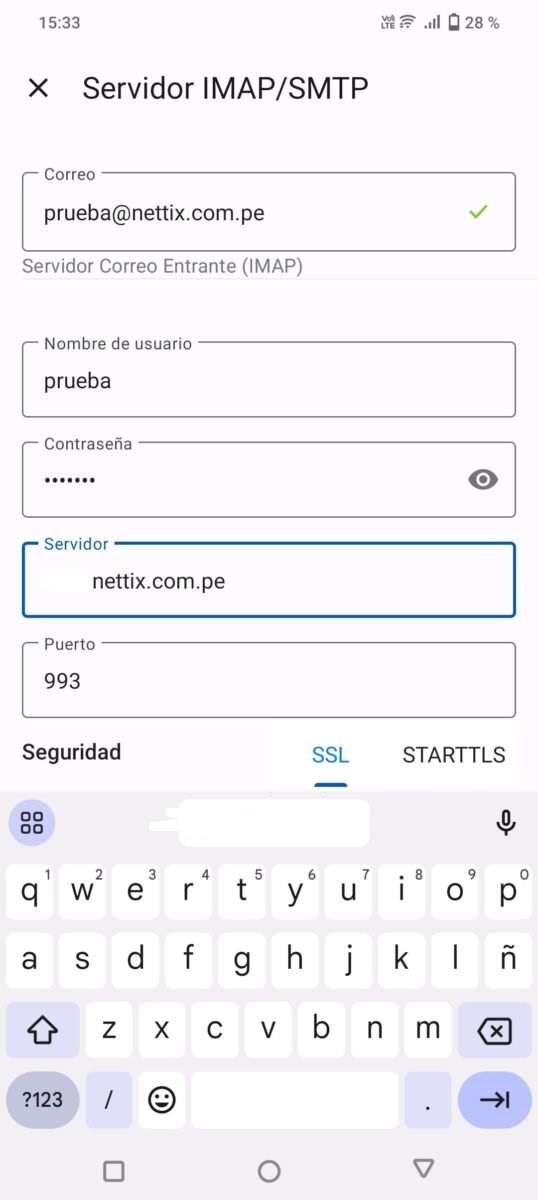
También vas a tener de ingresar los datos del servidor saliente, tienes que ingresar el usuario, la contraseña, el nombre del servidor SMTP, el puerto por defecto es 465 y la seguridad en SSL. Luego seleccionas el botón iniciar sesión
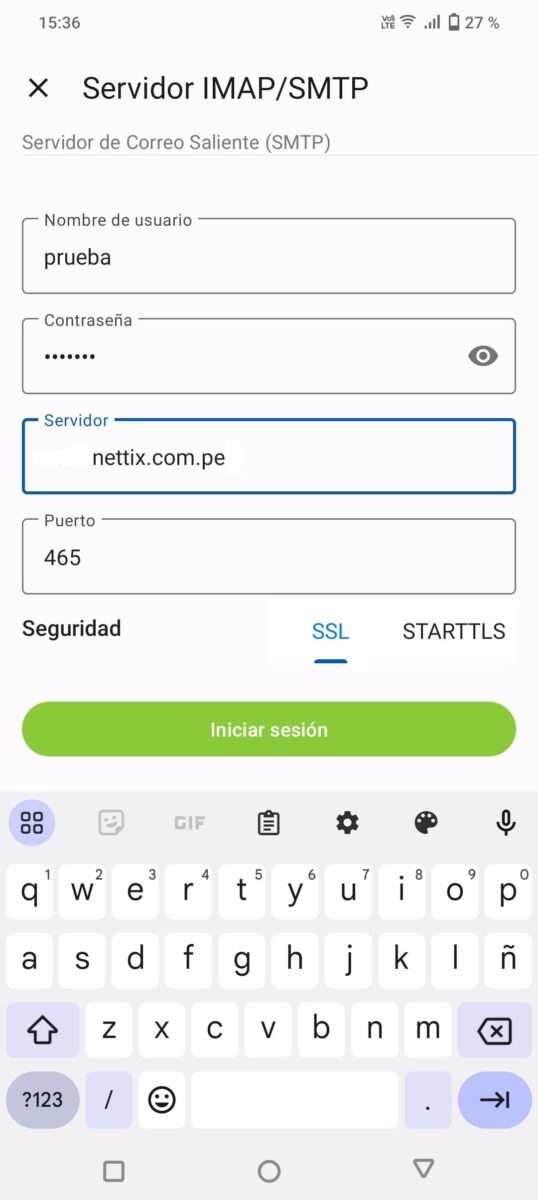
Paso 6:
Cuando termine la configuración te va aparecer para que adquieras la versión premium, seleccionas en el botón de X para continuar con el plan básico.
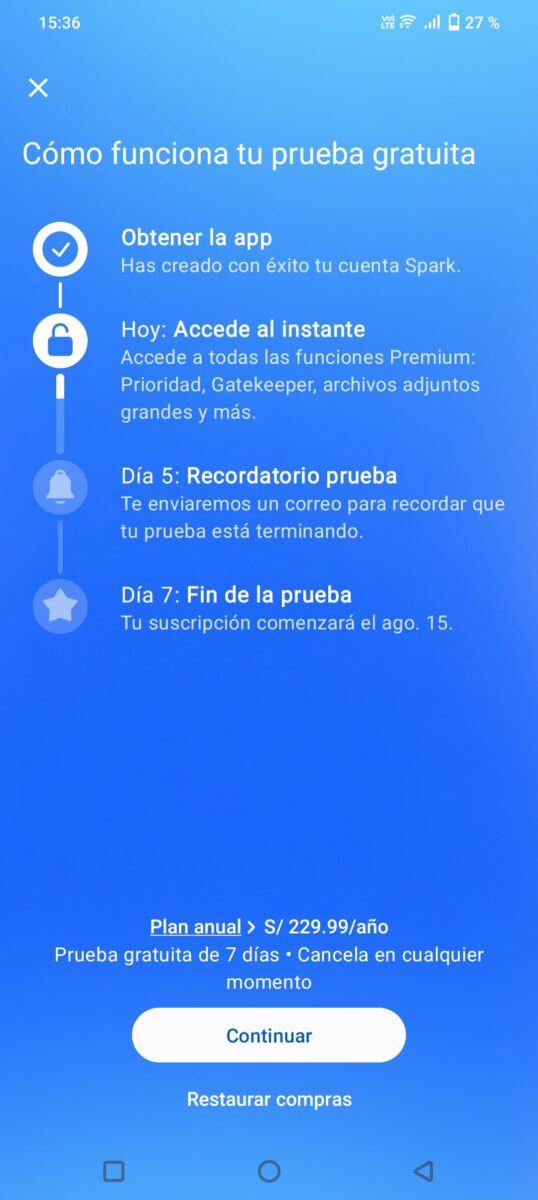
Paso 7:
Ahora ya vas a poder visualizar tus correos en tu bandeja de entrada y poder utilizar el aplicativo Spark
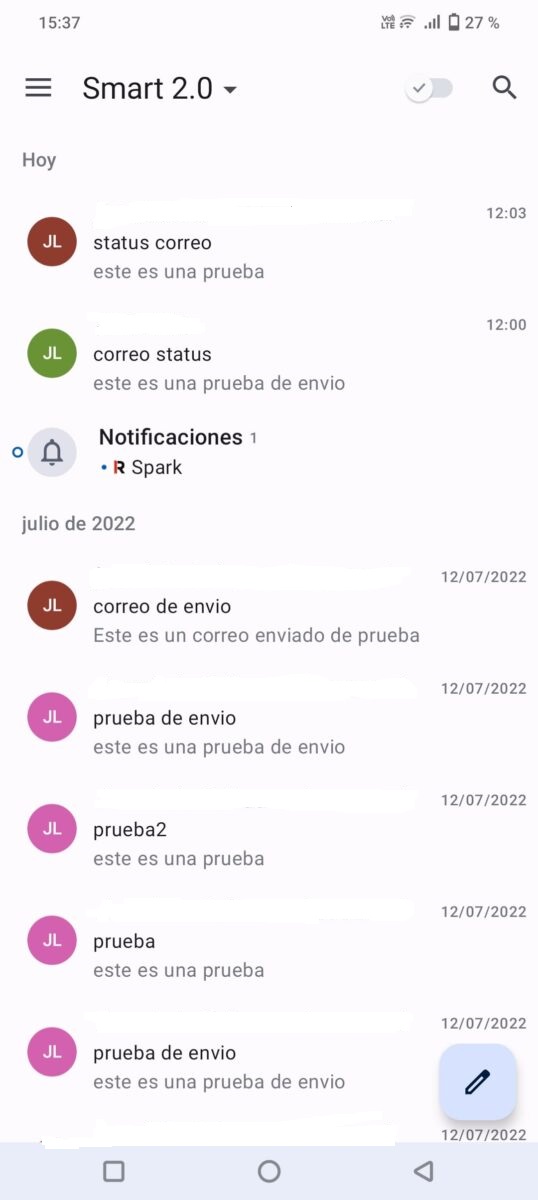
Configurar firma HTML en Spark
Ahora te vamos a indicar los pasos que debes realizar para agregar tu firma HTML en el Aplicativo Spark
Paso 1:
En aplicativo de Spark seleccionas el icono del menú y posteriormente escoges la opción de configuración.
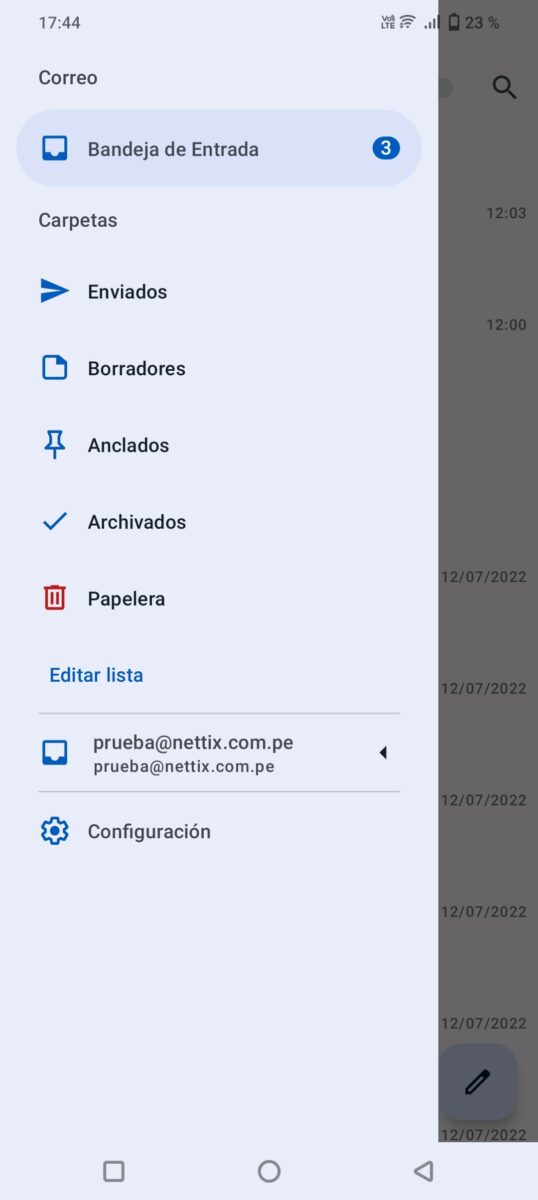
Paso 2:
Luego en el menú de configuración te vas a la pestaña de General y escoges la opción de Firmas.
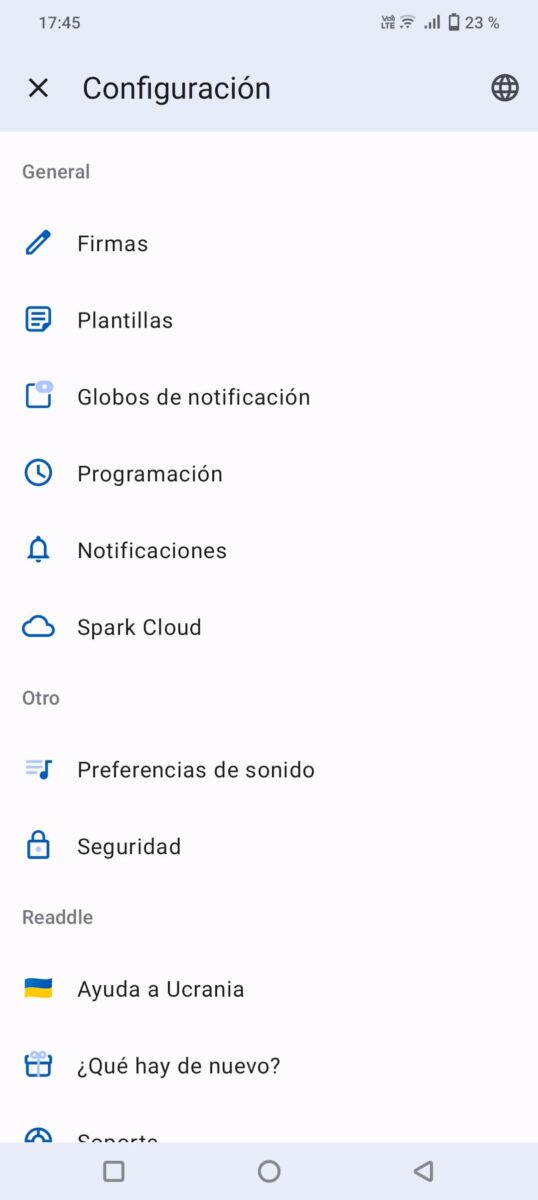
Paso 3:
En el menú de firmas seleccionas la opción de Añadir firma
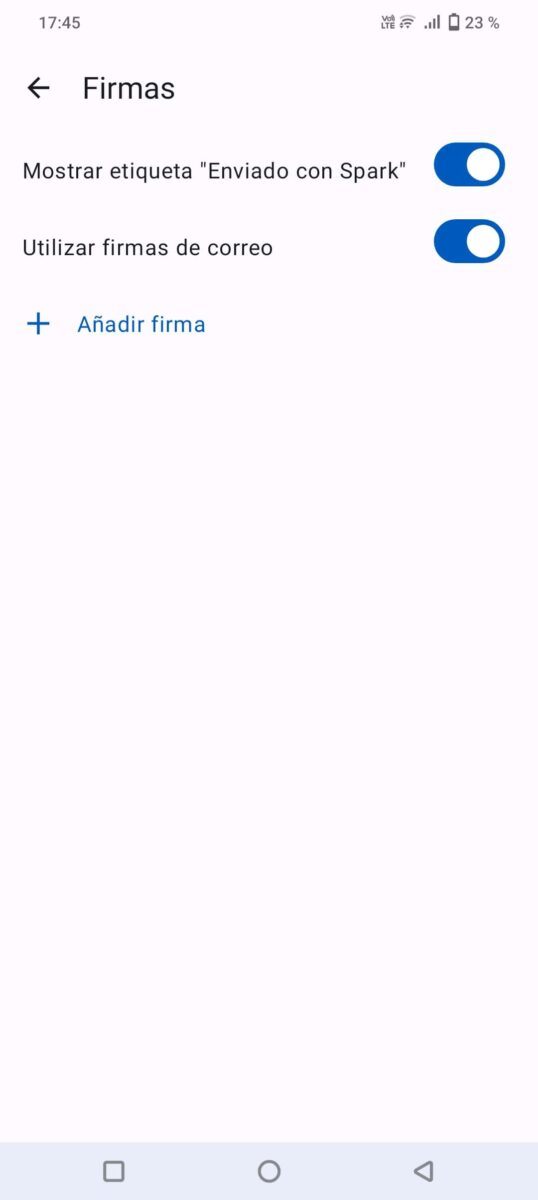
Paso 4:
Ahora en la Pestaña HTML debes pegar la firma en ese formato y en la opción de Texto vas a poder visualizarlo. Luego seleccionas en el botón de Guardar.
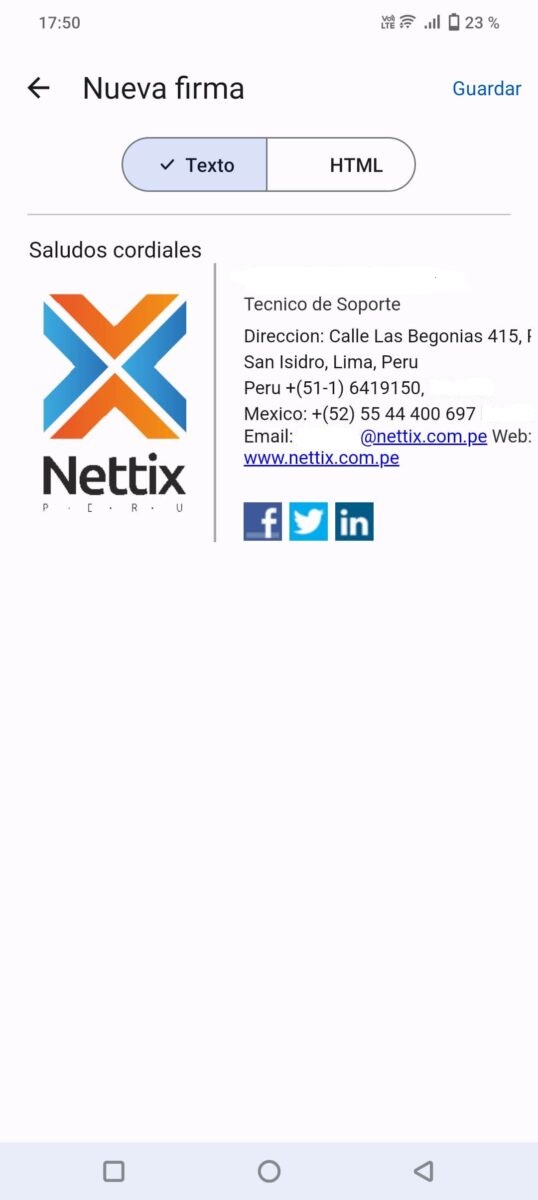
Paso 5:
Finalmente, cuando vayas a redactar un correo en la parte inferior del mensaje, vas a poder visualizar la firma creada.
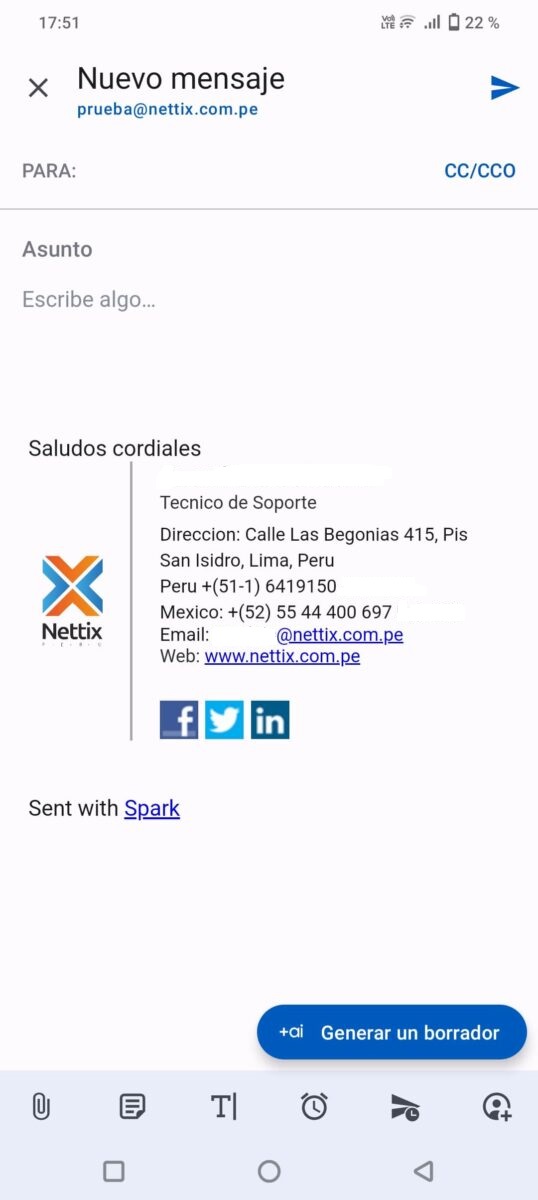
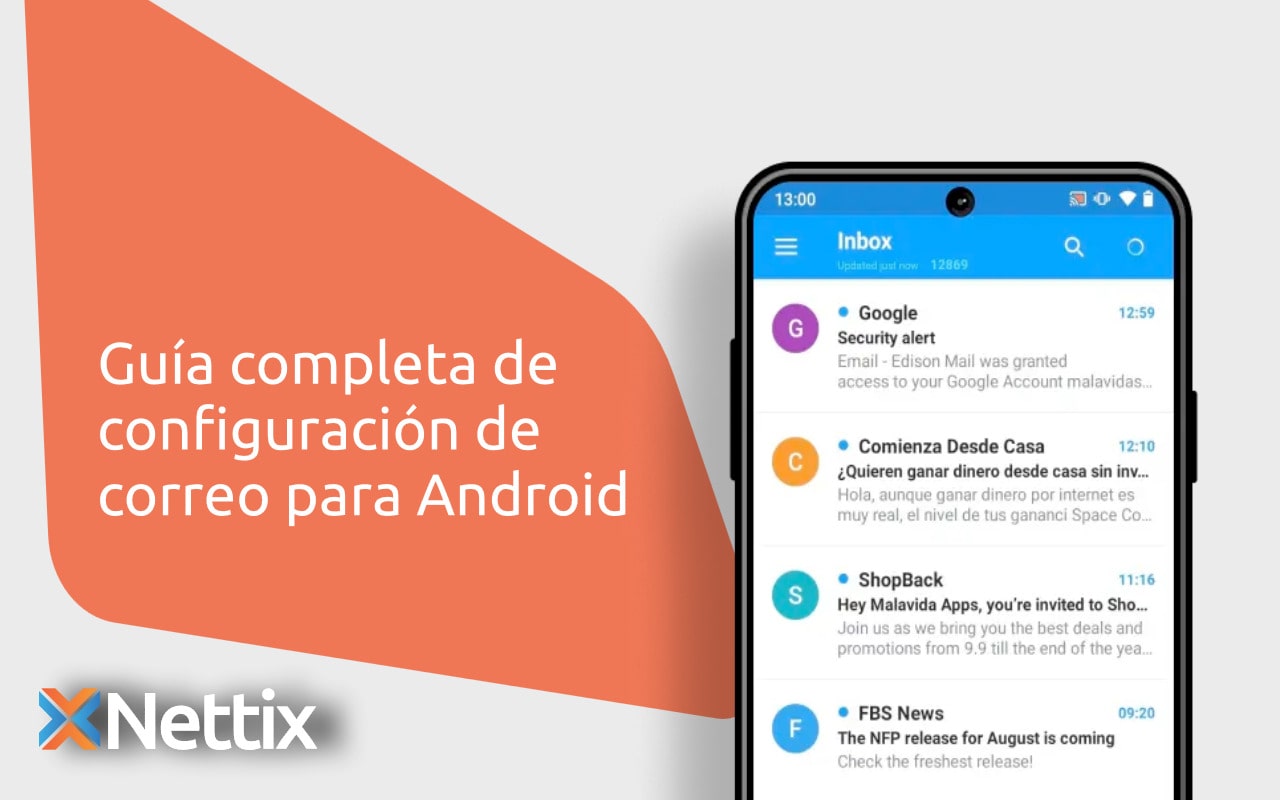


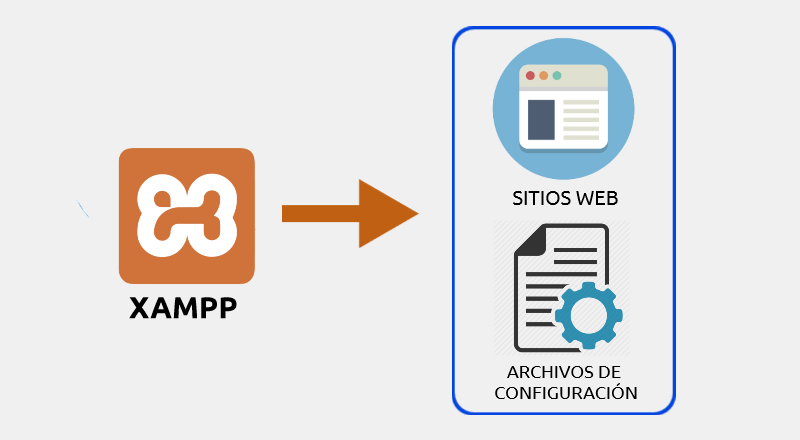

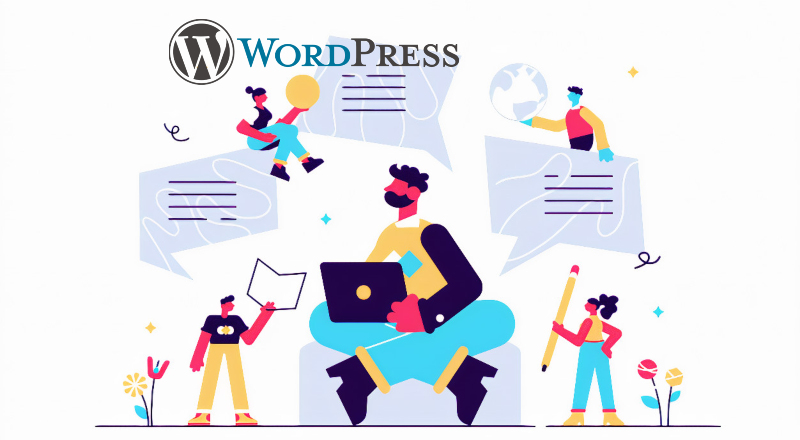

Deja una respuesta