¿Que es Outlook?
Outlook es un programa de correo electrónico y gestión de información personal desarrollado por Microsoft. Es parte de la suite de aplicaciones de Microsoft Office y está disponible como una aplicación de escritorio para Windows y macOS, así como en versiones web y móviles para acceder desde cualquier lugar a través de un navegador web o una aplicación móvil. Outlook te permite enviar, recibir y administrar el correo electrónico, y administra también el calendario y los contactos como amigos y socios empresariales. También se puede compartir el calendario con familiares y profesionales a través de Internet.
Índice rápido

Para realizar un backup de correo en Outlook, click aquí

Para configurar Firmas HTML en Outlook, click aquí

Para corregir errores de búsqueda en Outlook, click aquí

Para eliminar un perfil del Outlook En Windows, click aquí
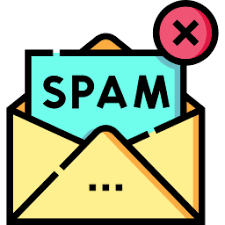
Para desactivar El Filtro de correo no deseado en Outlook, click aquí
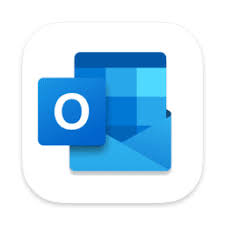
Para restaurar las vistas predeterminadas del Outlook, click aquí
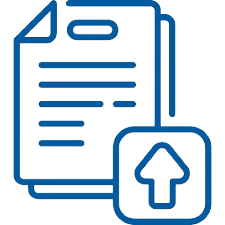
Para descargar un mensaje de correo en Outlook, click aquí
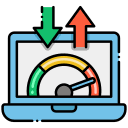
Como Aumentar Tamaño del Archivo PST y OST de Outlook, click aquí
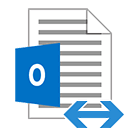
Como puedo ver el tamaño OST de mi correo en Outlook, click aquí
Como realizar un backup de correo en Outlook
Seguro que has necesitado hacer una copia de seguridad de tus correos electrónicos; tanto para tener un respaldo y no perderlos, como para conseguir más espacio porque te estás quedando sin él en tu servicio de correo. Aquí te explicaremos como tener un backup en formato PST usando Microsoft Outlook.
¿Qué es una copia de seguridad y por qué debo hacerlo?
Una copia de seguridad es una copia de tus archivos, en este caso una copia de todos tus correos electrónicos; con sus archivos adjuntos, fechas, etc. Hay diferentes circunstancias que pueden hacer que necesites una copia de seguridad de tus correos electrónicos, quizás cambias de equipo, o se estropea la maquina o se infecta con virus. Por todo esto, es una buena practica tener copia de seguridad de tus correos, de la misma forma que realizamos respaldos de nuestros documentos o de nuestro sitio web, deberíamos, como una rutina, hacerlo de nuestros correos.
¿Pasos para realizar un backup de Outlook?
En Microsoft Outlook seleccionamos el correo electrónico que quieras copiar. En nuestro caso, es Outlook 2019 y lo haremos con nuestro correo que está alojado en un servicio de correo externo.
Primer paso:
En el menú Archivos. Nos aparecerá el menú vertical en azul, donde nos vamos al sub menú Abrir y exportar, luego seleccionamos la opción Importar o exportar.
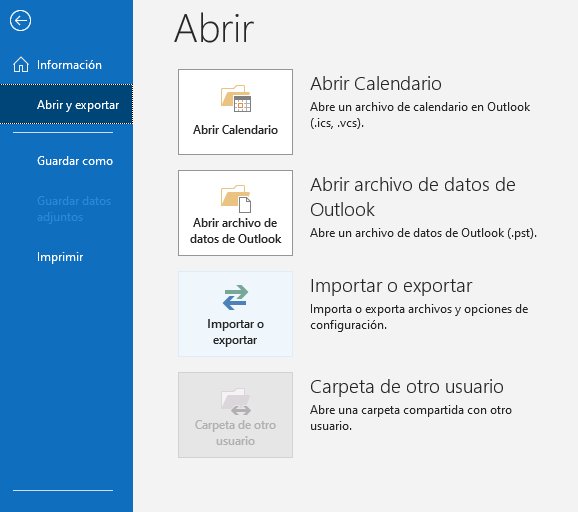
Segundo paso:
Nos aparecerá esta ventana con varias opciones, en este caso seleccionamos Exportar un archivo.
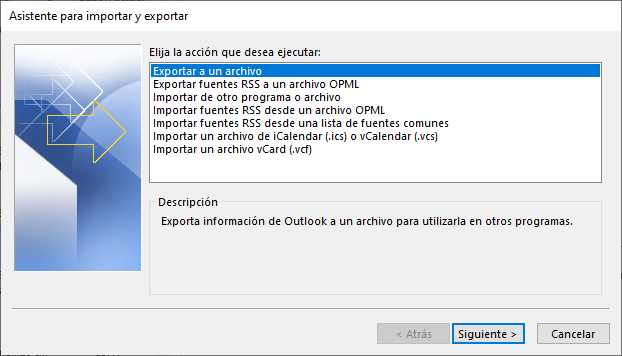
Tercer paso:
Como vamos a exportar el archivo en formato PST, escogemos la opción Archivo de datos Outlook (PST).
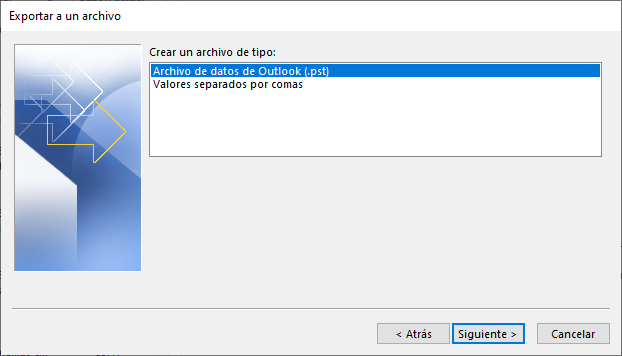
Cuarto paso:
En esta opción vas a escoger los correos que quieres exportar, además de poder personalizar seleccionado en la opción Filtro.
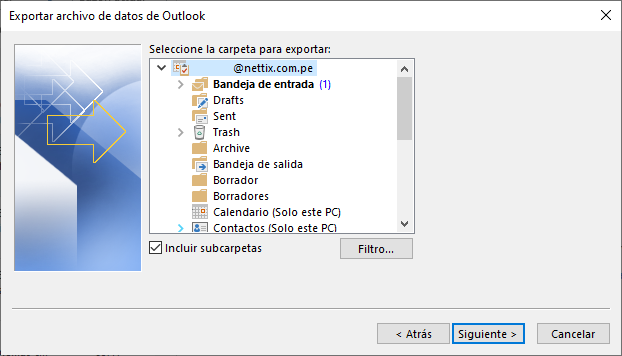
Quinto paso:
Ahora puedes seleccionar una ruta para la descarga o dejarlo por defecto que se va a descargar en la carpeta Documento. Además de pode crear duplicados o remplazar el archivo cuando hagas varias copias.
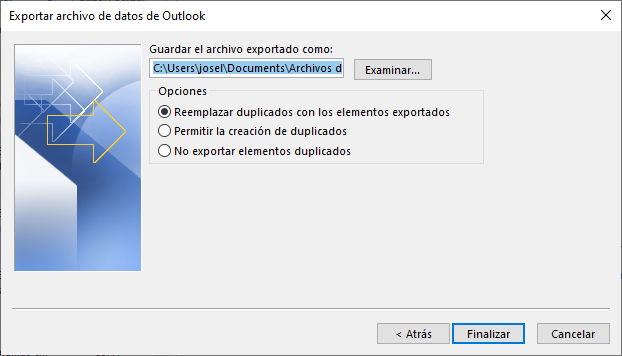
Sexto paso:
Al finalizar, te aparecerá una última ventana donde te dice que puedes, si quieres, crear una contraseña para bloquear el archivo. Si no quieres agregarle ninguna, simplemente haz clic en Aceptar.
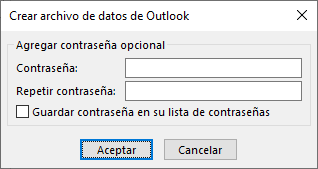
Séptimo paso:
Y listo, ya tenemos nuestro archivo PST creado y guardado en nuestro ordenador. Ahora nos tocaría guardarlo en un disco duro externo o subirlo a la nube.
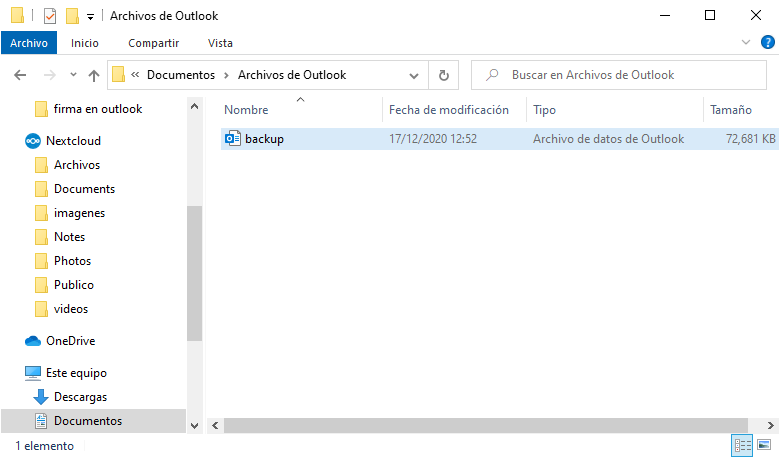
¿Pasos para restaurar un backup en Outlook?
Asegúrate de tener a la mano el archivo PST que quieres cargar a Outlook.
Primer paso:
Nos vamos al menú Archivos. Aparecerá el menú vertical en azul. Vamos al sub menú Abrir y exportar, vas a tener 2 opciones:
La primera opción es Abrir archivo de datos de Outlook donde solo vas poder ver y editar, pero este no se sincronizará con tu correo.
Y la segunda opción es Importar e exportar donde vas a exportar el archivo PST en tu correo.
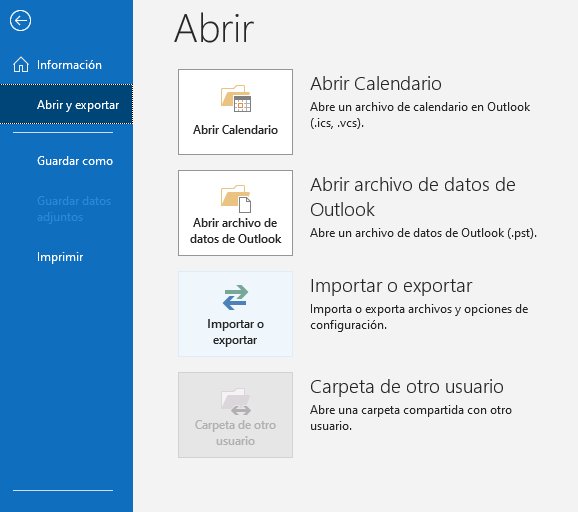
Segundo paso:
Nos aparecerá esta ventana con varias opciones, en este caso seleccionamos Importar de otro programa o archivo.
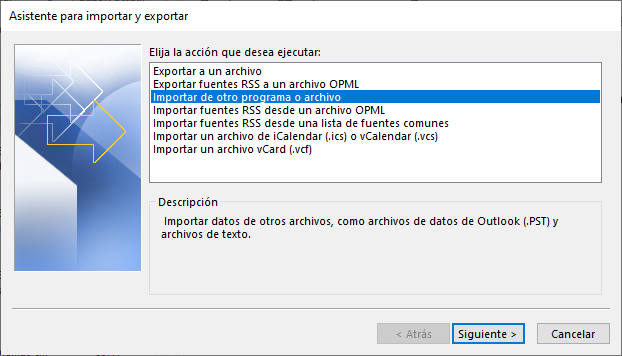
Tercer paso:
Como vamos a importar un archivo en formato PST, escogemos la opción Archivo de datos Outlook (PST).
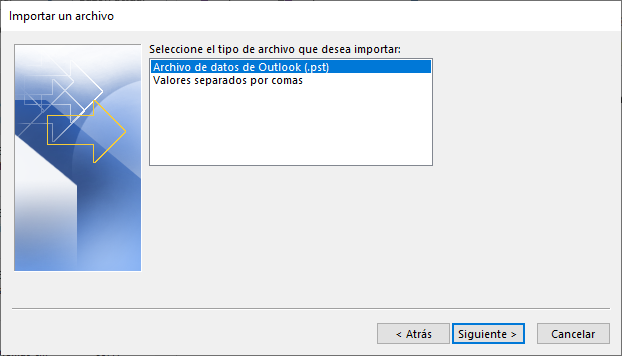
Cuarto paso:
Ahora buscamos la ruta donde esta el archivo PST que hemos creado con anticipación.
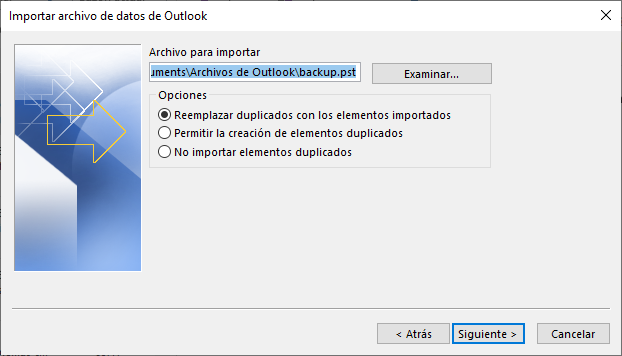
Quinto paso:
Ahora escogemos los archivos de datos que queremos que se importen, además si tienes varios correos va a poder escoger en que correo quieres que se restaure los datos.
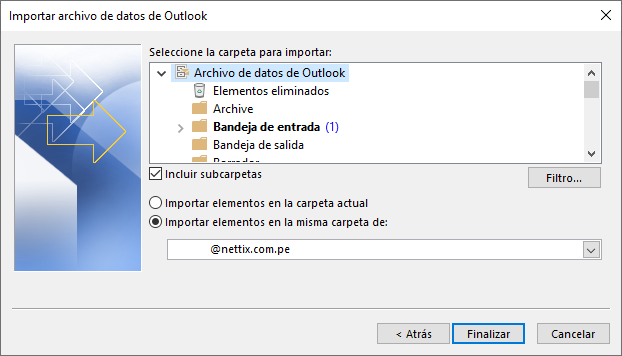
Sexto paso:
Si todo sale bien vas a poder ver todos tus correos que estaban en el archivo PST.
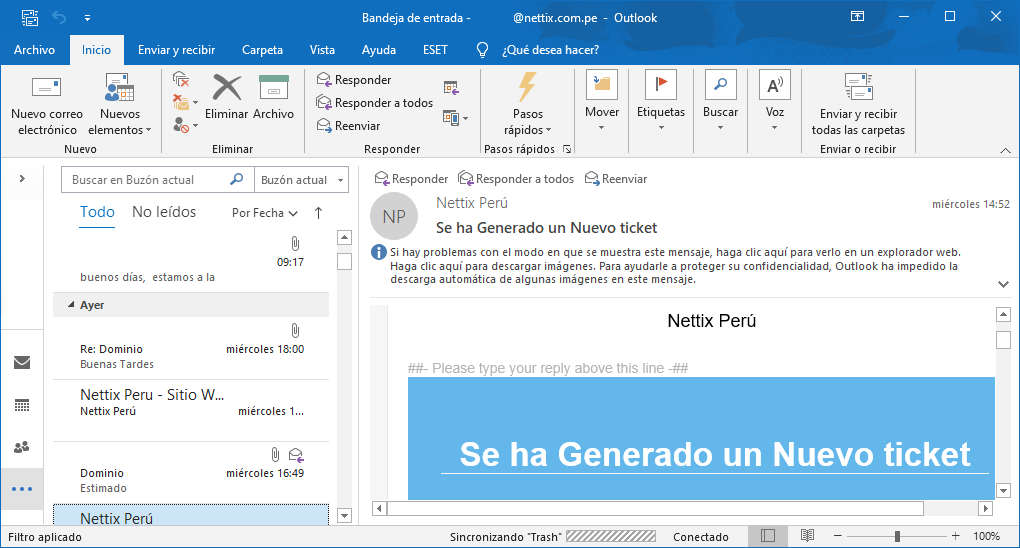
Como configurar firmas HTML en Outlook
Vamos a explicarte cómo configurar y agregar una firma en Outlook, la aplicación de correo electrónico de Microsoft. Outlook es una aplicación con muchos recursos, y entre ellos está el de permitirte crear diferentes firmas y luego poder elegir cuál utilizar con cada una de las cuentas que tengas añadidas.
¿Cómo crear una firma HTML?
Si tu correo es profesional, seguramente querrás incluir tus datos de contacto de profesional, relacionados a la empresa.
Incluir elementos como:
- Nombre y apellidos. Además de aportar información, hará que la comunicación sea más personalizada.
- Empresa y cargo. Al igual que nombre y apellido, son elementos fundamentales. Siempre es interesante aportar valor corporativo.
- Numero telefónico y extensión.
- Sitio Web y redes sociales. Cada vez es más importante añadir esta información. Pero antes de añadir todas tus redes sociales piensa en las que sean más importantes a nivel profesional.
- El logo de la empresa. Ayudará a que tus clientes recuerden la marca de la empresa.
A la hora de diseñarla hay que tener en cuenta ciertos aspectos como la sencillez o no abarrotar de colores. Si no tienes conocimientos, existen herramientas gratuitas con las que construir esa firma. Entre las más populares encontramos:
Email Signature Generator
Esta herramienta gratuita y en español te permite generar la firma de tu correo electrónico de una manera rápida y sencilla. Simplemente debes rellenar los campos con la información que quieres incluir en tu firma. Es muy intuitivo.
Además, tienes la posibilidad de variar de forma automática diferentes diseños. También, los colores que componen tu firma para darle ese toque corporativo con los de tu empresa.
Al final, tendrás la opción tanto de copiar la firma como texto (e imagen, en caso haber incluido) o descargar como código HTML.
Si quieres usarlo te dejamos el siguiente enlace: https://www.hubspot.es/email-signature-generator
My Signature
Esta herramienta se parece a email signature, mientras rellenas los campos con la información, se ve una previsualización de la firma. Esto te ayudará a ir realizando cambios en el momento.
Es interesante también que en el momento de la descarga, el sitio te ofrece unos pequeños tutoriales en forma de texto sobre como incluir la firma según el correo que utilices.
Si quieres usarlo te dejamos el siguiente enlace: https://es.mysignature.io/editor
Pasos para configurar firma HTML en Outlook
Para introducir tu firma en este gestor, debes tener creado previamente el archivo de extensión .html con el diseño de tu firma. Te recomendamos que este documento lo guardes en el escritorio de tu ordenador para tener mayor accesibilidad al mismo. Aunque parezca difuso, este proceso te será muy fácil si sigues los siguientes pasos:
PRIMER PASO:
Abrimos Outlook y hacemos clic en menú Archivo situada arriba a la izquierda de la interfaz. En esta pestaña Outlook veremos varios apartados (situados en la barra lateral de navegación izquierda). Seleccionamos la sección Opciones.
Abrirá una ventana emergente con varias opciones de configuración. Entre todas ellas, debemos hacer clic en la segunda que aparece con el nombre de “correo”. Dentro de esta sección, encontraremos diversas opciones entre las cuales deberemos seleccionar “firmas” que se encuentra dentro de la primera subsección redactar mensajes.
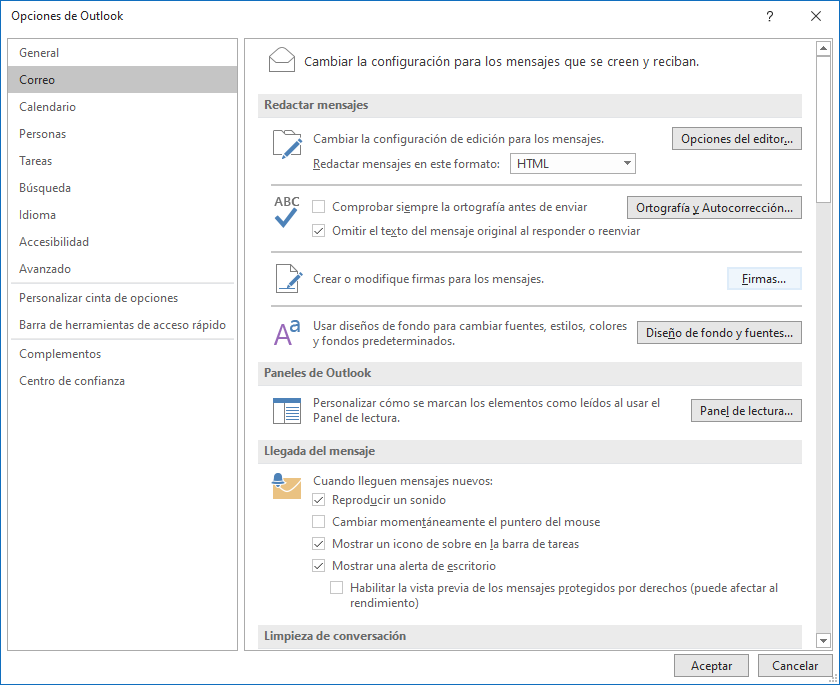
SEGUNDO PASO:
Una vez hecho el clic en firmas nos aparecerá una pantalla donde debemos crear y nombrar nuestra firma. Para ello pincharemos sobre el botón nueva.
Nos aparecerá una pequeña ventana donde debemos insertar el nombre de nuestra firma, sin dejar espacio entre palabras.
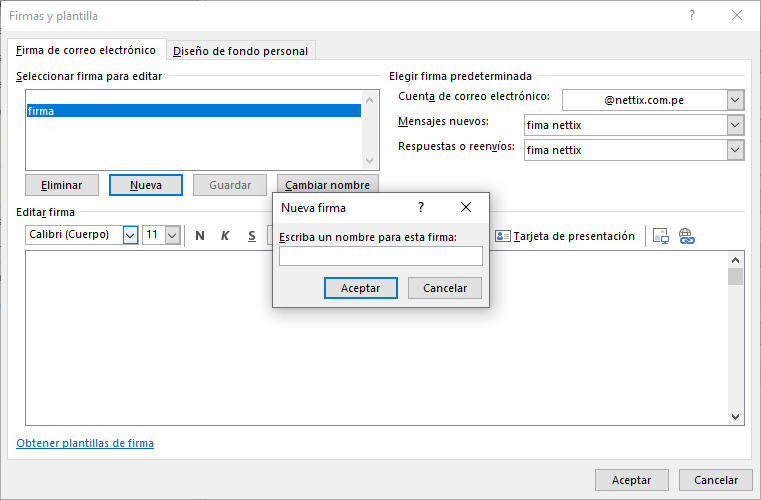
TERCER PASO:
Con esto ya hemos creado el archivo que recogerá la firma html en los directorios de nuestro ordenador. Para llegar a él debemos acceder a la carpeta Signatures donde se encuentra la firma que hemos creado. Esta carpeta suele estar oculta en Windows. Para localizarla, bastará con a la siguiente ruta:
C:\Users\josel\AppData\Roaming\Microsoft\Signatures
En donde josel es el usuario del ordenador, en tu caso pondrás el nombre del usuario de tu PC. Una vez hayas ingresado a la carpeta Signatures, vas poder visualizar todas las firmas que hayas creado en Outlook.
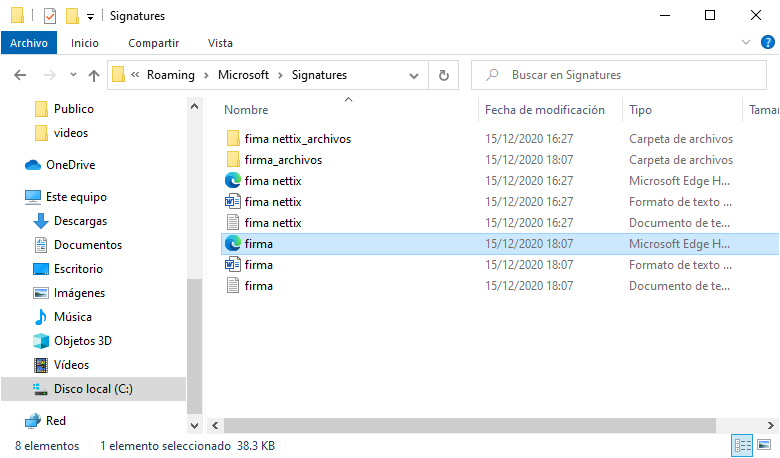
CUARTO PASO:
De los archivos que se encuentren dentro de la carpeta Signatures debemos abrir el .htm en un bloc de notas. Ahora deberás abrir, con un bloc de notas, el diseño de tu firma html que, previamente has creado en tu ordenador, seleccionas todo y le das en la opción copiar
Una vez lo tengas copiado debes pegarlo en el archivo .htm, que hemos abierto previamente en el anterior proceso, en tu carpeta de Signatures y guardas los cambios.
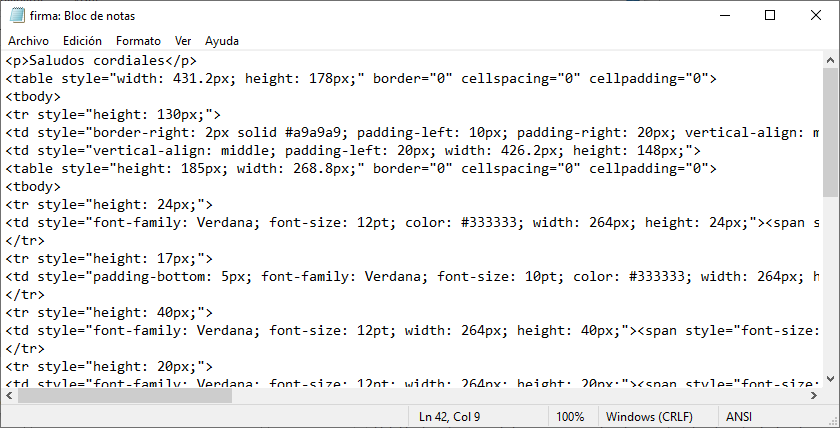
QUINTO PASO:
Para probar si funciona, seleccionas en Nuevo mensaje y agregas la firma que has creado, ahora ya puedes disfrutar de tu firma profesional en Outlook.
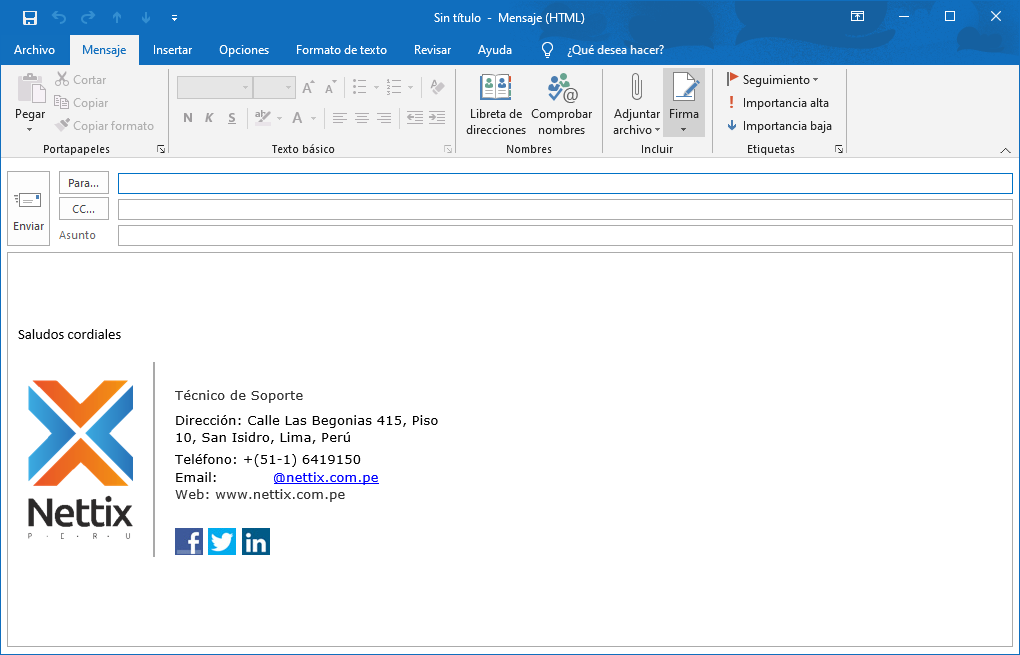
Como resolver problemas con la búsqueda en Outlook
Se presentan problemas con la búsqueda de correos en Outlook normalmente es a causa del proceso de indexación.Últimamente es un problema que se ha presentado con mayor frecuencia en equipos con
Outlook 2013 pero también se ha presentado en otras versiones de Outlook.
Es posible que la indización de los archivos de datos no esté completa.La primera vez que se utiliza la búsqueda instantánea, Outlook tiene que indizar los archivos de datos para poder mostrar resultados de búsqueda completos rápidamente. Este proceso puede tardar varios minutos.
¿Como resolver problemas con la búsqueda en Outlook?
A continuación describimos la solución rápida
Primer paso:
Abre Outlook., enseguida haz clic en «Archivo» para ver la siguiente ventana
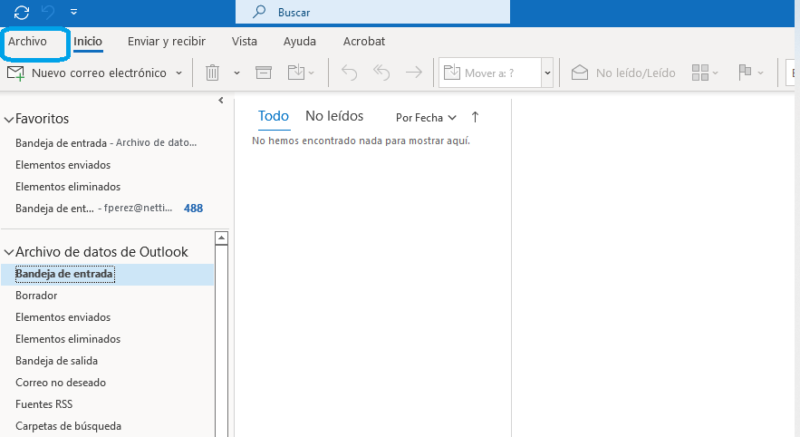
Segundo paso:
En esta ventana hacemos, clic en «Opciones».
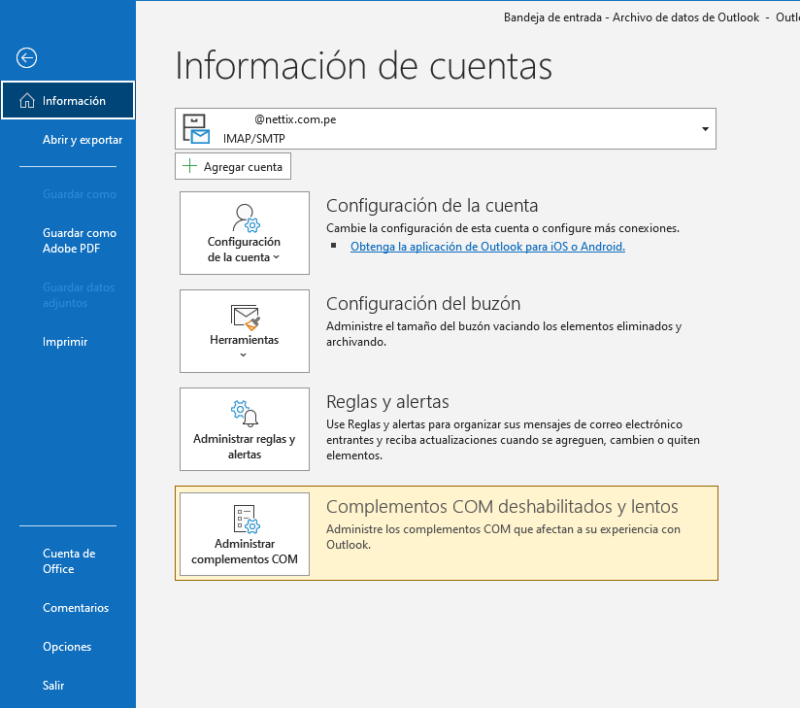
Tercer paso:
En la ventana de opciones de Outlook, haz clic en «Búsqueda»
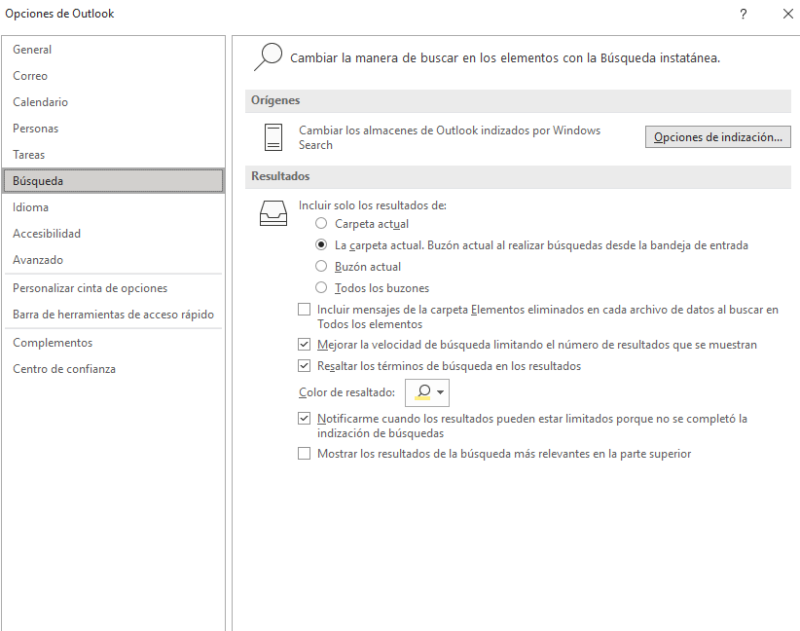
Cuarto paso:
En la ventana de Búsqueda en el panel derecho haz clic en «Opciones de indización»
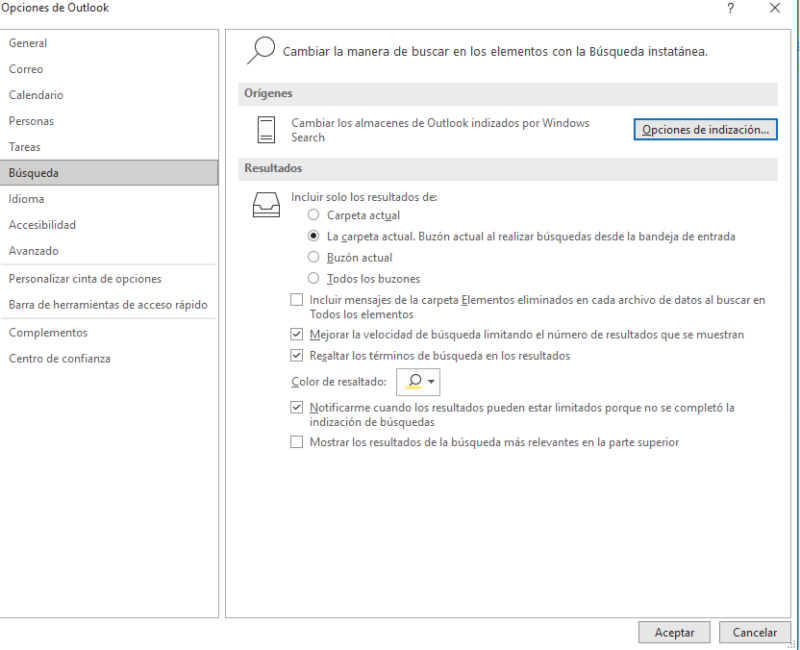
Quinto paso:
En la ventana Opciones de indización, asegúrate de que Microsoft Outlook esté entre las Ubicaciones incluidas. En el caso de que no aparezca, haz clic en «Modificar».
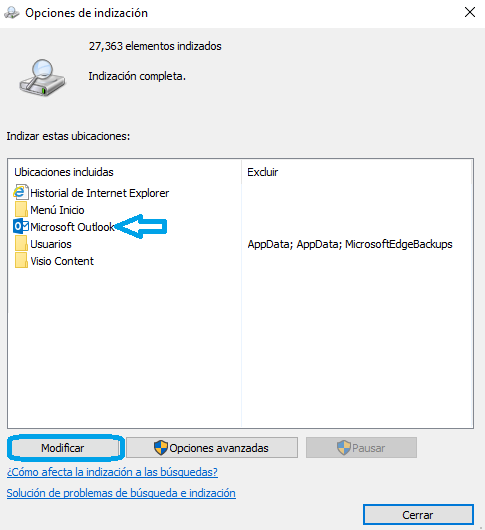
Sexto paso:
Activa la casilla de selección correspondiente a «Microsoft Outlook» y haz clic en «Aceptar» para confirmar los cambios.
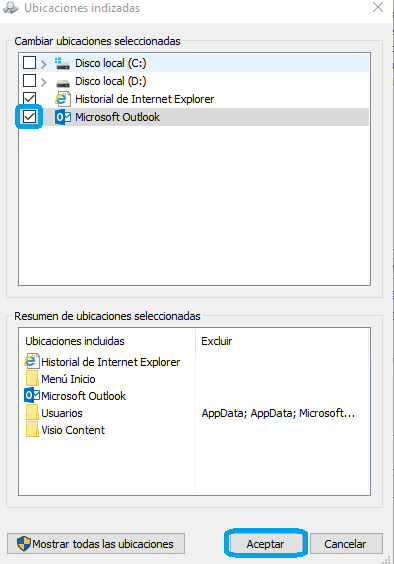
Séptimo paso:
Se puede intentar reconstruir también, el índice al hacer clic en «Opciones avanzadas».
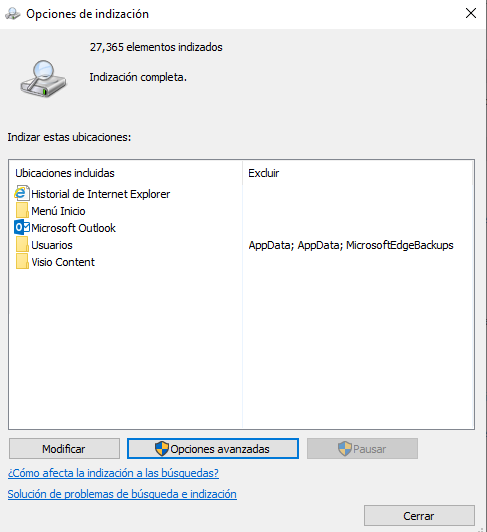
Octavo paso:
En la pestaña Configuración del índice, haz clic en el botón «Reconstruir».
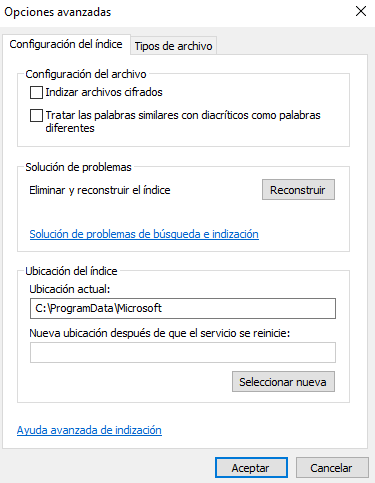
Noveno paso:
Ahora haz clic en «Aceptar»
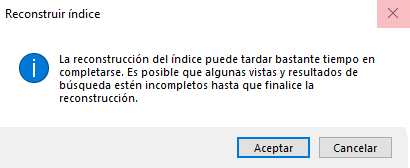
Reparación de Outlook desde el Panel de control
Primer paso:
ingresamos al «Panel de Control», en seguida clic en «Desinstalacion un programa»
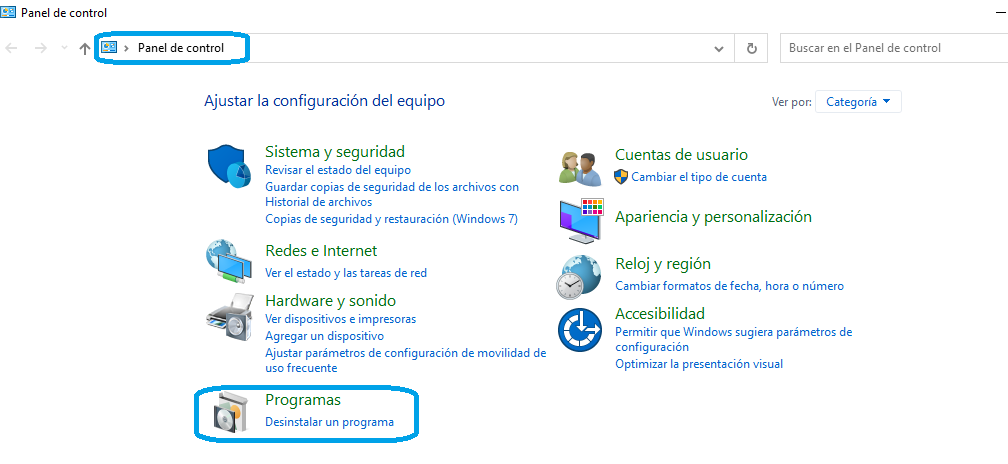
Segundo paso:
Ahora hacemos clic en «Programas y características«.
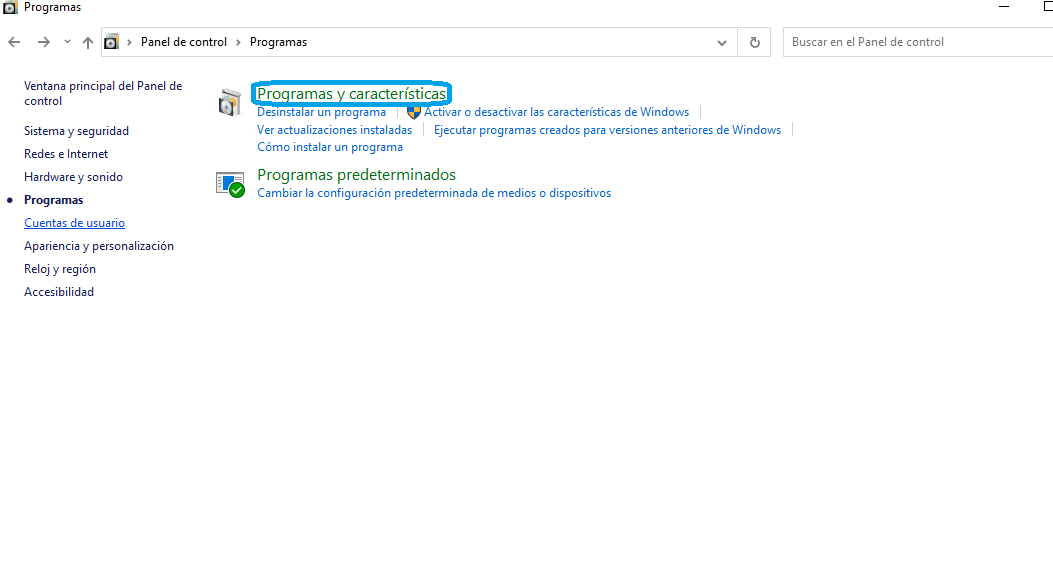
Tercer paso:
Elige tu instalación de Office 2019 e la lista que muestra enseguida y haz clic en «Cambiar»
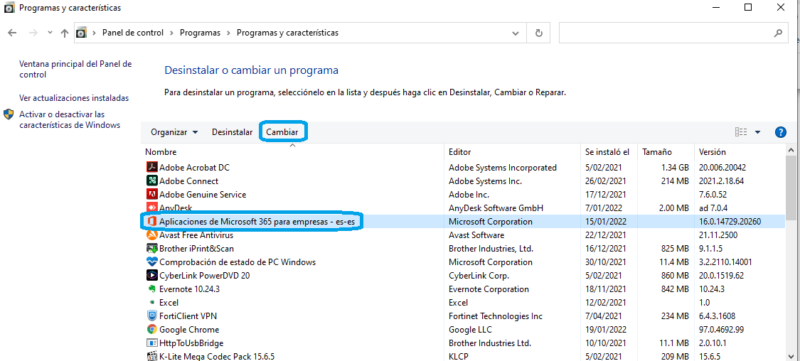
Cuarto paso:
En la ventana cambiar, elige la opcion «Reparar»
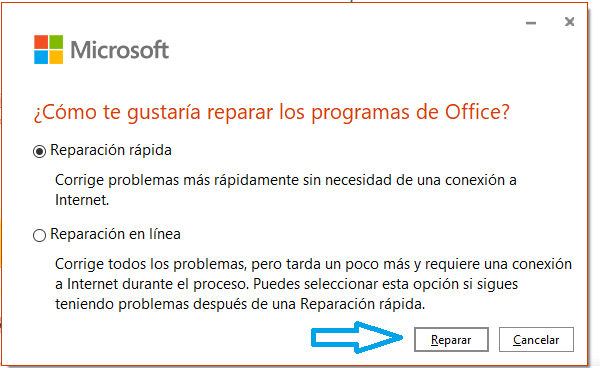
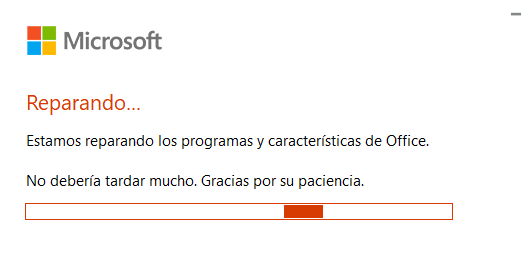
Quinto paso:
Una vez finalizado el proceso haz clic en «Cerrar»
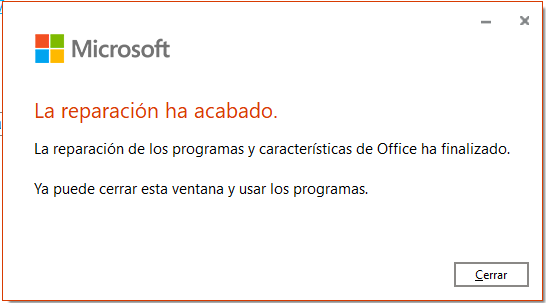
Esperemos haberles ayudado con este problema.
Cómo eliminar un perfil del Outlook en Windows
El perfil es una parte esencial de su experiencia con Outlook, ya que está compuesto por las cuentas, los archivos de datos y las opciones de configuración que especifican dónde se guardan los mensajes de correo electrónico, pero que pasa si se ha creado varios perfiles de Outlook para diferentes usuarios, situaciones u otros. Sin embargo, es posible que deba eliminar uno de ellos, ¿cómo podría solucionarlo? A continuación, te vamos a mostrar los pasos para eliminar el perfil de Outlook.
¿Qué es un perfil de Outlook?
Un perfil de Outlook es aquel que consta de cuentas, archivos de datos y la configuración que especifica dónde se guardan los mensajes de correo electrónico.
¿Por qué es importante eliminar el perfil del Outlook?
Si ya no necesita un perfil de Outlook, puede eliminarlo. Al eliminar un perfil, se eliminan todas las cuentas de correo electrónico almacenadas en ese perfil. Los archivos de carpetas personales (.pst) asociados con ese perfil permanecerán en el equipo, pero para obtener acceso a estos datos, tendrá que abrir el archivo de carpetas personales desde otro perfil.
Pasos para eliminar el perfil del Outlook
Siga los pasos a continuación para eliminar un registro de perfil de Outlook en el Panel de control.
Primer paso:
Digitar Win + R teclas simultáneamente para abrir el cuadro de diálogo Ejecutar. Y luego, en el cuadro de diálogo, escriba Panel de Control en el Abierta caja, y haga clic en OK botón.
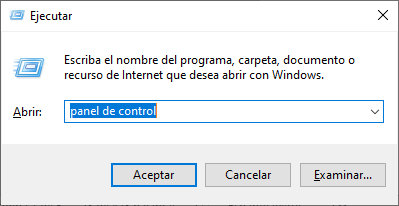
Segundo Paso:
Ahora se abre el cuadro de diálogo Todos los elementos del panel de control, elija Iconos grandes , Ver por lista desplegable, y luego haga clic en Mande Por Correo botón.
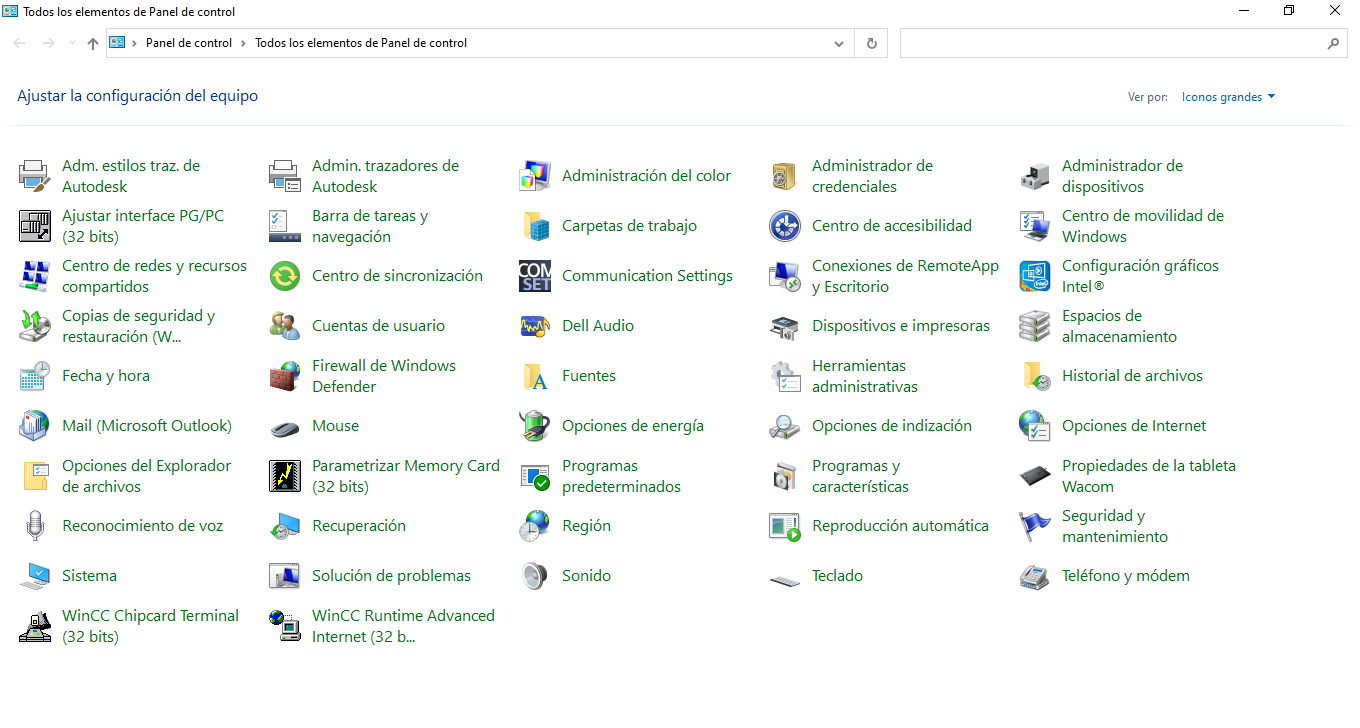
Tercer Paso:
En el próximo cuadro de diálogo Configuración de correo – Outlook, haga clic en el Mostrar perfiles botón.
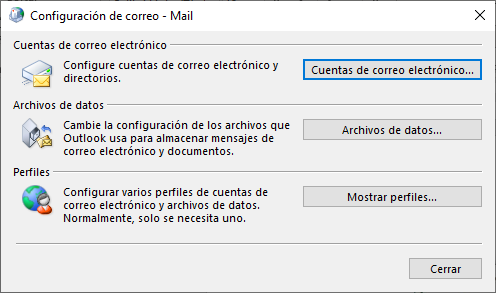
Cuarto Paso:
Ahora, en el cuadro de diálogo Correo, haga clic para seleccionar el perfil que necesita eliminar y luego haga clic en el Elimine botón.
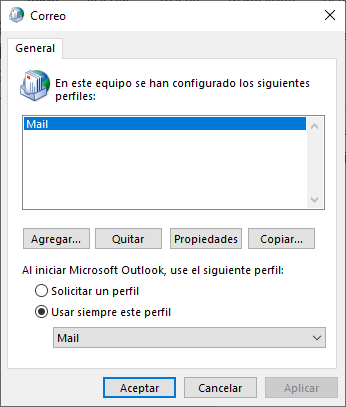
Quinto Paso:
Aparecerá un cuadro de diálogo de advertencia de Microsoft Outlook. Haga clic en el Sí botón para seguir adelante.
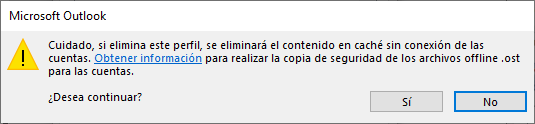
Y ahora el perfil seleccionado ya se ha eliminado.
Sexto Paso:
Una vez eliminado el perfil anterior procedemos a crear un nuevo, para eso regresamos a opción de mis perfiles y seleccionamos opción de agregar.
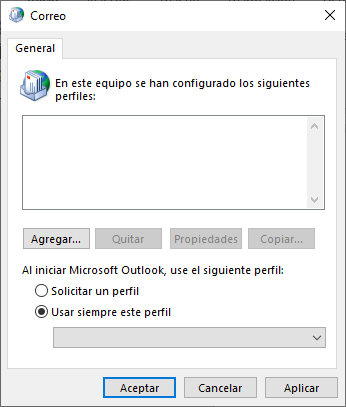
Séptimo Paso:
Colocamos un nombre al nuevo perfil y seleccionamos en aceptar. Una vez creado el nuevo Perfil ya vas a poder configurar tu correo en el Outlook.
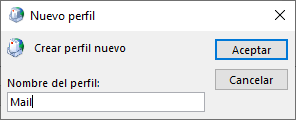
Cómo acceder al modo seguro en Outlook
Microsoft Outlook es un administrador de información personal que ofrece mucho más que un simple servicio de correo electrónico Al igual que con cualquier otro software, también es común encontrar problemas. La mejor manera de encontrarlos es abrir Outlook en modo seguro. A continuación, veremos que es el modo seguro y como se ejecuta.
¿Qué permite el modo seguro?
Acceso Outlook en modo seguro permite que Outlook se inicie con una funcionalidad limitada. También deshabilita las extensiones que pueden estar causando problemas en aquel momento.
Beneficios de abrir el modo seguro en Outlook
La aplicación Outlook viene con el paquete de Office 365 o cualquier otra versión de la oficina de Microsoft. Esta aplicación es proporcionada oficialmente por Microsoft, que también posee el sistema operativo Windows, por lo que hay pocas posibilidades de errores. Pero a veces puede tener algunas integraciones de terceros que pueden causar algunos errores en su funcionamiento.
Para resolver estos problemas, Microsoft ha proporcionado un modo seguro en Outlook cuando lo habilita, solo funcionarán las funciones esenciales y se pausará toda la integración de terceros. Por lo tanto, siempre que crea que hay algún error al abrir o trabajar con Microsoft Outlook, continúe y abrir Outlook en modo seguro.
¿Cómo abrir Outlook en modo seguro?
Paso 01:
Presione las teclas Windows y R (Windows + R) simultáneamente para acceder a la ventana Ejecutar. También puede acceder a esta ventana buscándola en las opciones de búsqueda de Windows.
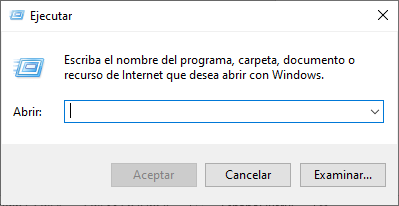
Paso 02:
Escriba outlook /safe en el cuadro de texto.
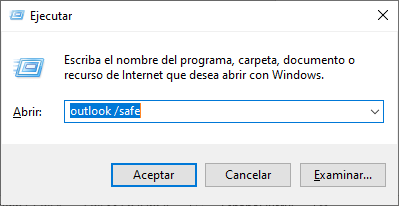
Paso 03:
Al ingresar nos aparece una ventana para ingresar con nuestro perfil, para continuar presionamos el botón Aceptar.
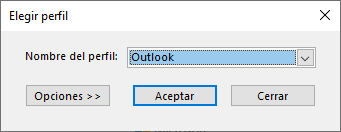
Paso 04:
Outlook se abrirá en modo seguro.
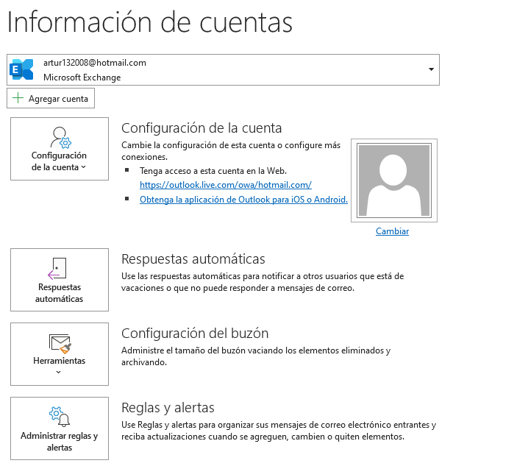
Como verán, con estos 4 sencillos pasos podemos entrar al modo seguro y descartar errores.
Como desactivar el filtro de correo no deseado en Outlook
El gran inconveniente de usar el correo electrónico es el spam. Pasas más tiempo evitando los correos no deseados que leyendo los importantes.
Los gestores de correo modernos, como Outlook, Gmail, etc., incluyen potentes filtros anti-spam que bloquean la mayor parte del correo no deseado. Pero no son perfectos, y a veces dejan pasar cosas que no queremos.
Outlook, por ejemplo, permite ajusta el nivel del filtro de correo no deseado, para adaptarlo a nuestras necesidades. En este tutorial explicamos cómo desactivar el filtro de correo no deseado de Outlook 2016 y 2019.
¿Que es correo No Deseado?
El correo no deseado es aquel que recibes en tu bandeja de entrada sin que lo hayas solicitado. Normalmente es publicitario. Pero también puede llegar a ser peligroso si contiene un enlace o un archivo infectado.
El correo no deseado ocasiona diversos inconvenientes tales como el espacio que ocupa en las casillas de correo de las víctimas; la dificultad para consultar los mensajes personales o profesionales que están mezclados con los mensajes publicitarios y el riesgo cada vez mayor de eliminar por error o no leer los mensajes importantes.
Pero no todo está perdido. Para evitar el correo basura, los clientes de correo electrónico actuales han mejorado mucho su detección del correo no deseado y gracias a unos sencillos consejos podemos acabar con el spam o al menos tenerlo tan controlado que apenas nos ocupará unos segundos el mirar la bandeja de spam y borrarla.
Desactivando el filtro de correo no deseado
Lo primero que tienes que tener es hacer instalado Outlook 2016 o 2019 en tu ordenador y haber configurado tu correo para eso te dejamos un articulo en el siguiente enlace
Paso 1
Lo primero que hacemos es abrir la aplicación de correo en este caso Outlook 2019, una vez abierto nos dirigimos al menú Inicio.
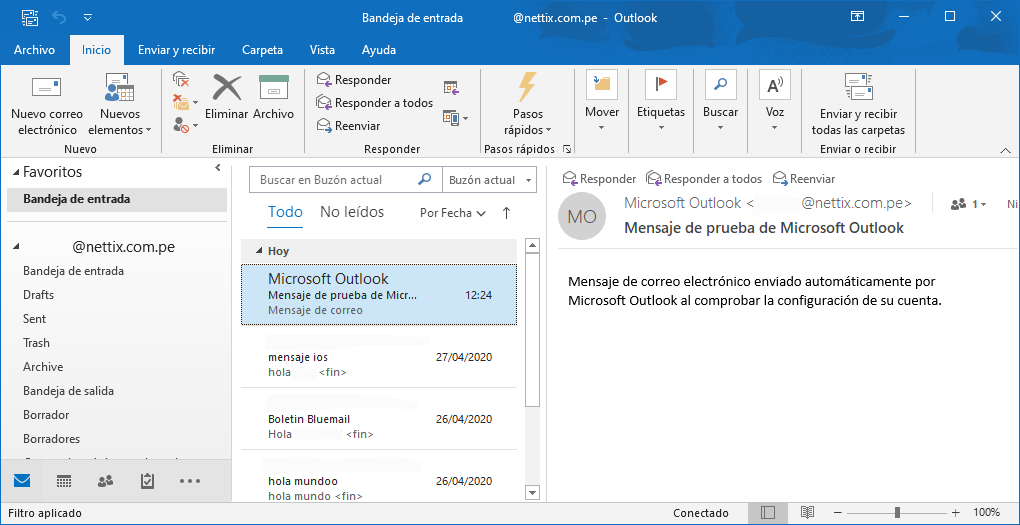
Paso 2
En el menú inicio buscamos el botón de correo no deseado que esta al costado del botón Eliminar y escogemos Opciones para el correo electrónico no deseado.
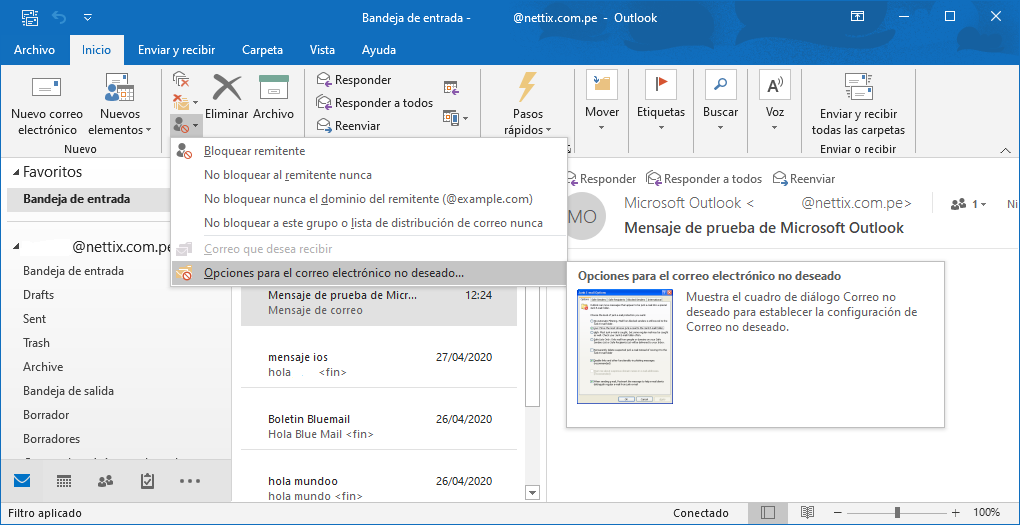
Paso 3
Se va a abrir una ventana con los niveles de filtro que te mostramos a continuación:
- Sin filtrado automático (Desactiva el filtro de correo no deseado)
- Bajo (solo filtra el correo no deseado más obvio)
- Alto (bloquea los correos sospechosos, incluso aunque no sean correo no deseado)
- Solo listas seguras (solo deja pasar las direcciones de correo que hayas incluido en las listas seguras).
Aparte tiene una opción que te permite eliminar el correo no deseado de forma automática, esto va a depender del nivel de filtro que escojas.
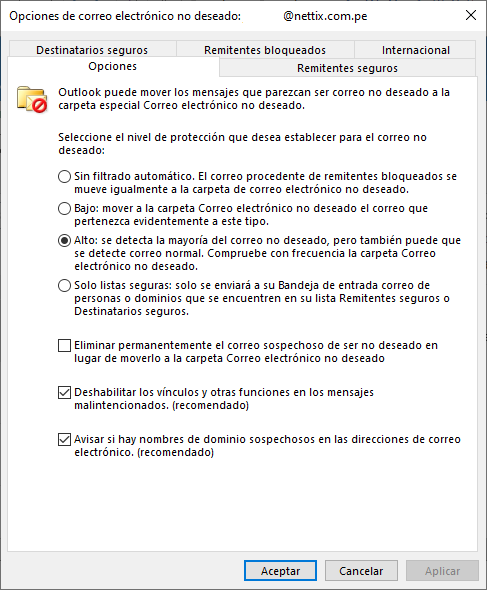
Paso 4
En nuestro caso queremos desactivar el correo no deseado, para eso seleccionamos la opción sin filtrado automático y le damos en Aceptar para guardar los cambios.
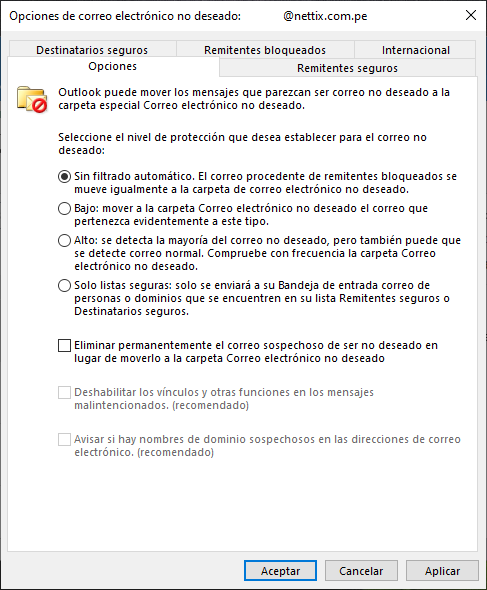
Con estos sencillos pasos el filtro de correo no deseado deberá quedar deshabilitada, no dudes en contactarnos si tienes alguna duda o si buscas como mejorar tu correo empresarial.
Cómo restaurar las vistas predeterminadas del Outlook
Para restaurar las vistas predeterminadas de Outlook utilizando el comando «cleanviews», siga estos pasos:
Primer paso:
Cierre Microsoft Outlook si está abierto.
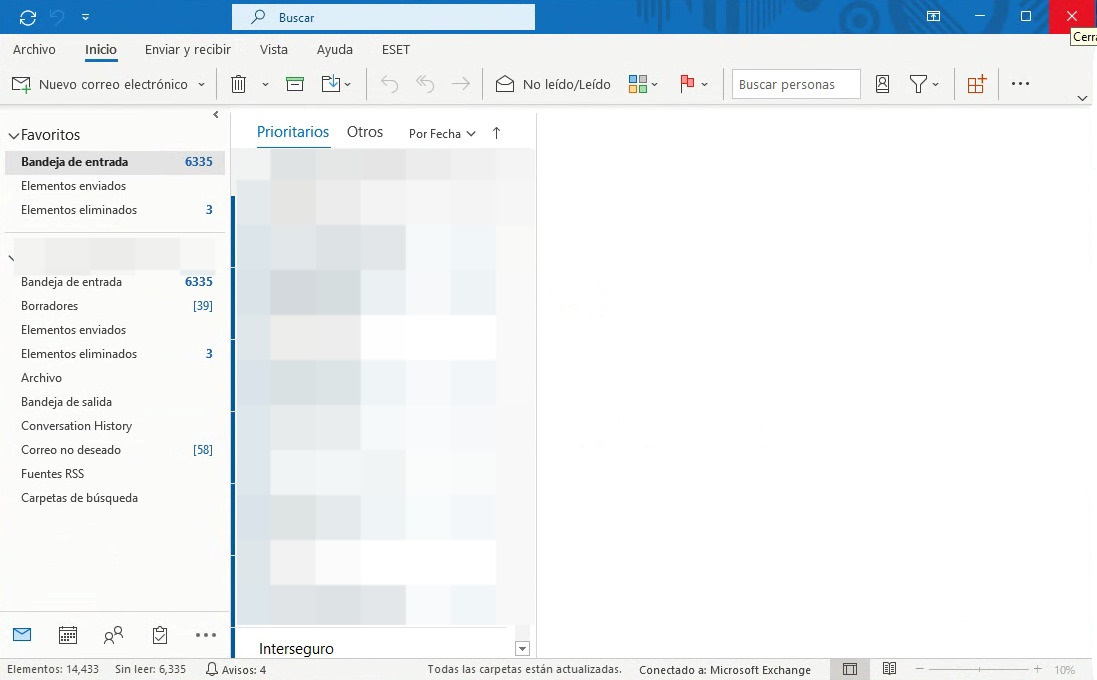
Segundo paso:
Presione la tecla de Windows + R para abrir el cuadro de diálogo Ejecutar.
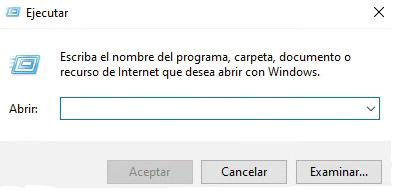
Tercer paso:
Escriba «outlook.exe /cleanviews» en el cuadro de diálogo Ejecutar y presione Enter.
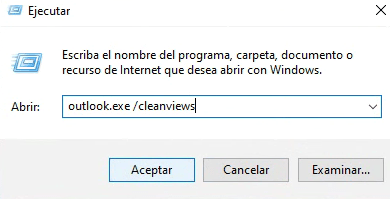
Cuarto paso:
Se abrirá Outlook y comenzará el proceso de limpieza de vistas. Este proceso puede tardar varios minutos en completarse, dependiendo del tamaño de su buzón y del número de vistas personalizadas que tenga.
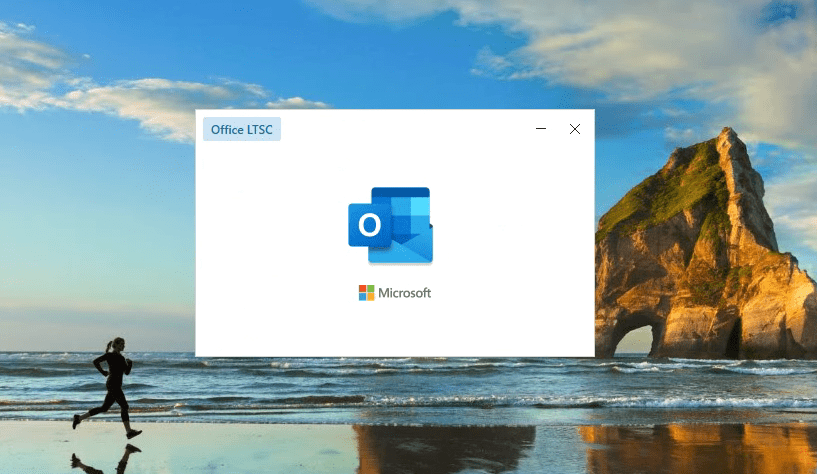
Quinto paso:
Una vez que se complete el proceso de limpieza, las vistas predeterminadas de Outlook se restaurarán.
Tenga en cuenta que el comando «cleanviews» también eliminará cualquier vista personalizada que haya creado en Outlook. Si desea conservar sus vistas personalizadas, haga una copia de seguridad antes de ejecutar el comando «cleanviews».
Cómo descargar un mensaje de correo en Outlook
Puedes que algunos casos necesites descargar un mensaje de correo ya sea para guardar su informacion, para reenviar como adjunto o enviar al personal de soporte donde podra verificar con más detalle la información del correo.
Primer paso:
Abrimo nuestro correo Outlook, luego buscamos el correo que se desea descargar y hacemos doble click en el mismo.
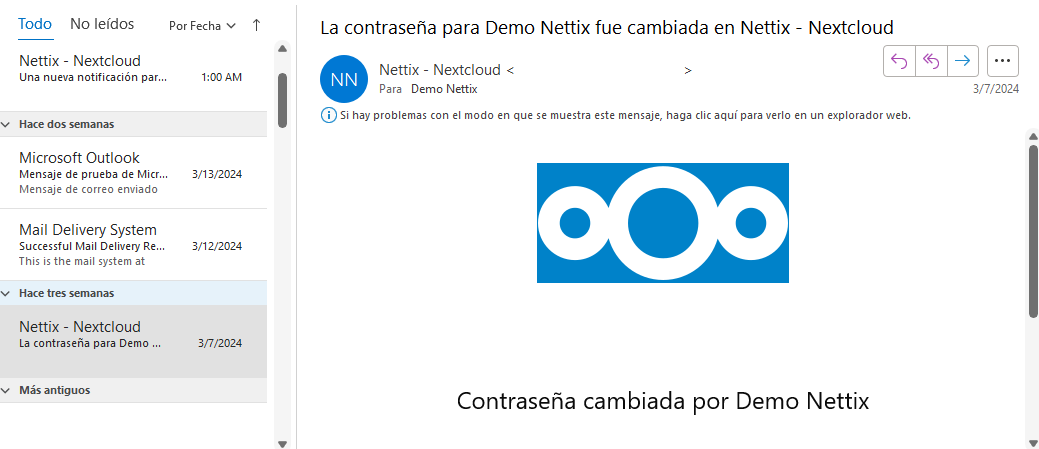
Segundo paso:
Nos va aparecer el mensaje de correo en nueva nueva ventana, ahora nos vamos el menu «Archivo».
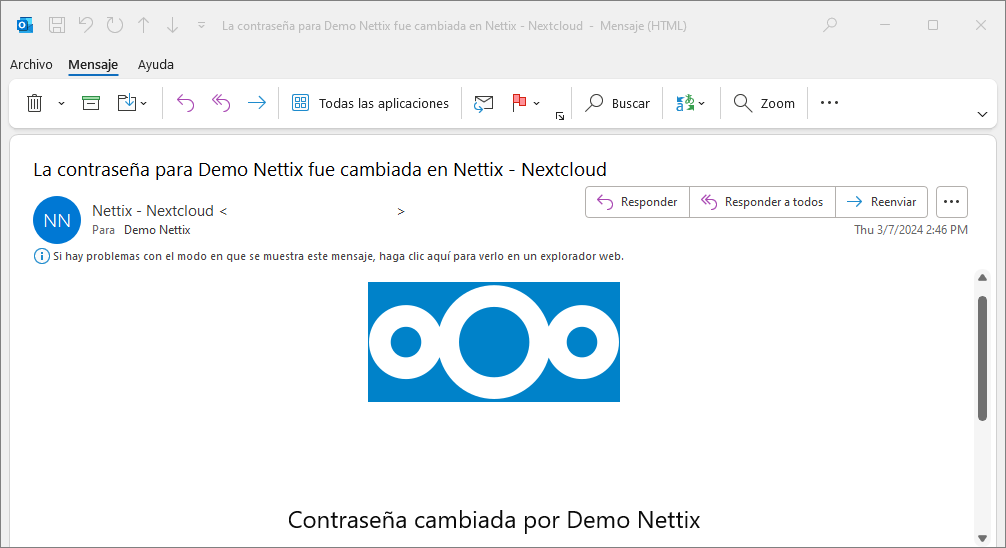
Tercer paso:
En este menu nos aparece varias opciones el cual debemos escoger es «Guardar como».
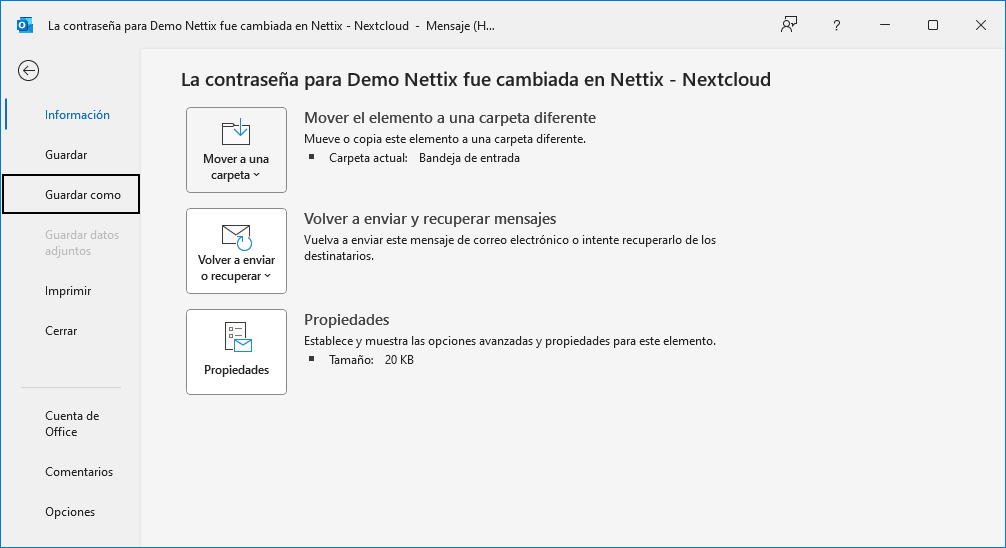
Cuarto paso:
Ahora debemos buscar la ruta donde se va a guardar el mensaje, el nombre lo podemos dejar por defecto, para el tipo debemos escoger la opcion de «Formato de mensaje Unicode de Outlook (.msg)» y le damos en guardar.
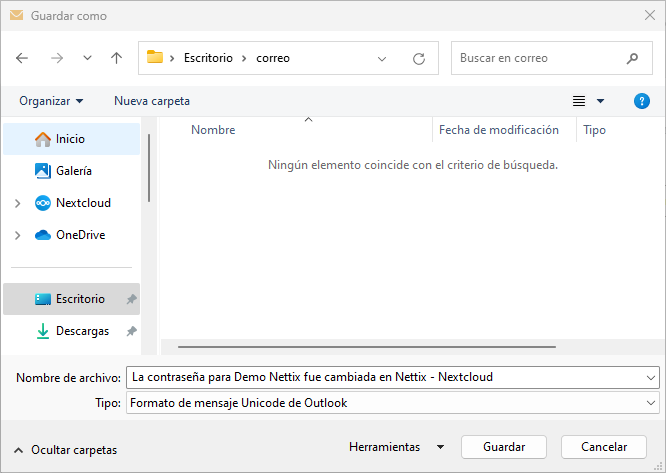
Quinto paso:
Una vez descargado vamos a tener el archivo con extension .msg, el cual se puede abrir con el cliente de correo Outlook.
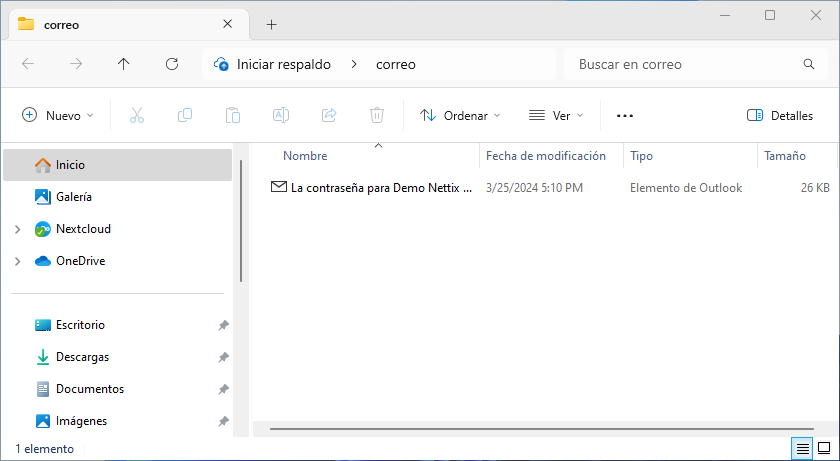
Como Aumentar Tamaño del Archivo PST y OST de Outlook
Como usuario de Outlook, es posible que esté familiarizado con este mensaje «Buzón lleno: su buzón está lleno, es posible que no pueda enviar o recibir elementos» que restringe a los usuarios a enviar o recibir elementos. Este mensaje generalmente ocurre cuando ha consumido su buzón de correo de Outlook a su límite completo.
¿Cómo aumentar el tamaño límite del archivo PST? Si encuentra un error de buzón lleno, que es uno de los errores más comunes de Outlook, este artículo lo guiará para aumentar el límite de tamaño de archivo .pst y .ost en versiones de Outlook 2019 y 2016.
¿Cuál es el Límite de Tamaño de Archivo Outlook?
El límite de archivos .pst y .ost es de 50 GB. Por lo general, el límite de archivos en un programa lo establece el registro de Windows, por lo tanto, el valor de registro de la entrada de registro MaxLargeFileSize es de 50 GB, mientras que la entrada de registro de WarnLargeFileSize es de 47,5 GB.
MaxLargeFileSize determina el tamaño máximo absoluto al que pueden crecer los archivos .pst y .ost. Una vez que se alcanza este tamaño máximo, Outlook no permite que el tamaño del archivo crezca más allá de este tamaño.
WarnLargeFileSize determina la cantidad máxima de datos que pueden tener los archivos .pst y .ost. Después de alcanzar este máximo de datos, ni los archivos .pst ni .ost pueden agregar más datos. Sin embargo, el tamaño del archivo físico aún puede aumentar debido a procesos internos.
Importante: se recomienda que los valores entre la entrada de registro MaxLargeFileSize y la entrada de registro WarnLargeFileSize sean al menos del 5 por ciento (%) para que los procesos internos no se vean obstaculizados para continuar.
Pasos para Aumentar el Límite de Tamaño de Archivo Outlook
Siga los pasos mencionados a continuación para aumentar el límite de tamaño de archivo .pst y .ost realizando cambios en el editor de registros.
Paso 1:
Haga clic en Inicio, luego se dirige a la herramienta de Ejecutar, ahora en ventana escribe el comando de Regedit y luego haga clic en Aceptar.
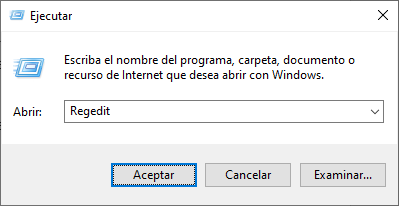
Paso 2
Ahora en el editor de registros debe navegar hasta la siguiente ruta:
Equipo\HKEY_CURRENT_USER\Software\Microsoft\Office\x.0\Outlook\PST(x.0 corresponde a la versión de Outlook: 16.0 = Outlook 2016, 15.0 = Outlook 2013 y 14.0 = Outlook 2010)
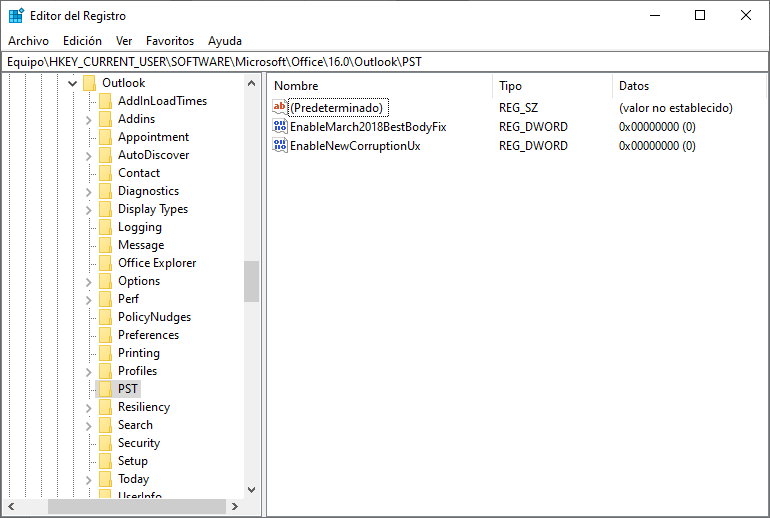
En el caso no se encuentra el registro con nombre PST puede crear uno nuevo para ello te ubicas en la ruta
Equipo\HKEY_CURRENT_USER\Software\Microsoft\Office\x.0\OutlookLuego Haga clic con el botón derecho en Outlook, señale New/Nuevo y luego haga clic en Key/Clave.
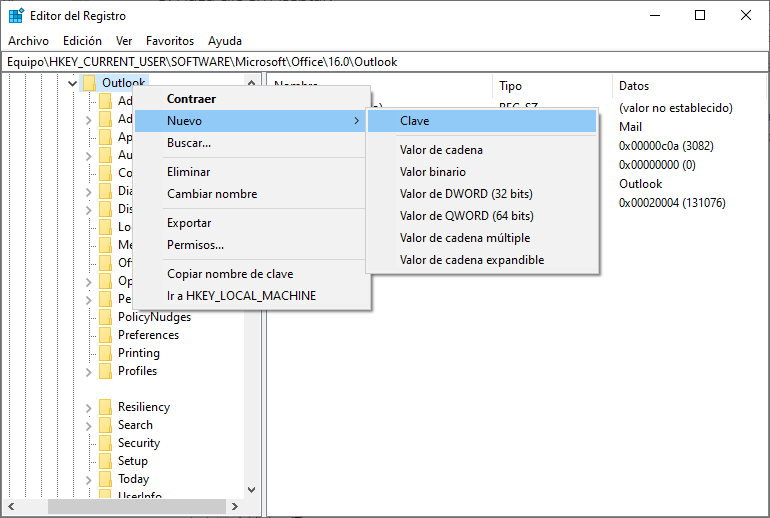
Ahora Escriba el nombre del registro PST y luego presione ENTER
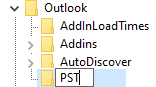
Paso 3
Para el mismo caso del anterior si los archivos MaxLargeFileSize y WarnLargeFileSize no se encuentran, estos se pueden crear, para ello dentro del registro PST Haga clic con el botón derecho, señale New/Nuevo y luego haga clic en DWORD.
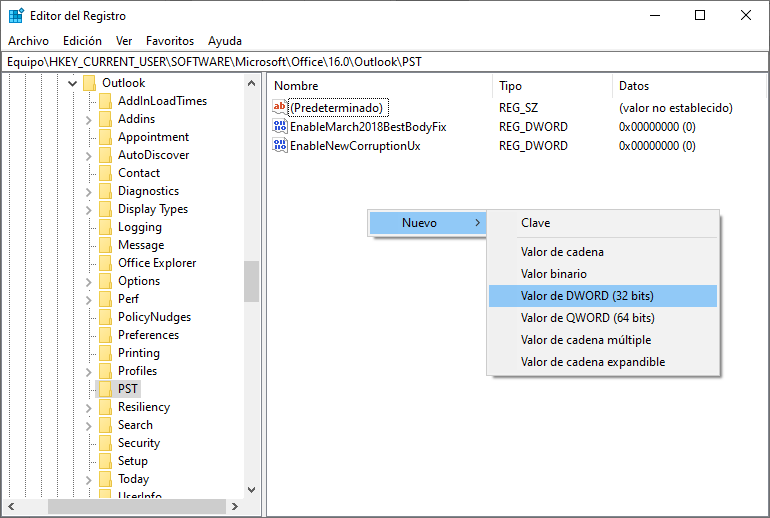
Ahora Escriba el nombre de MaxLargeFileSize y luego presione ENTER
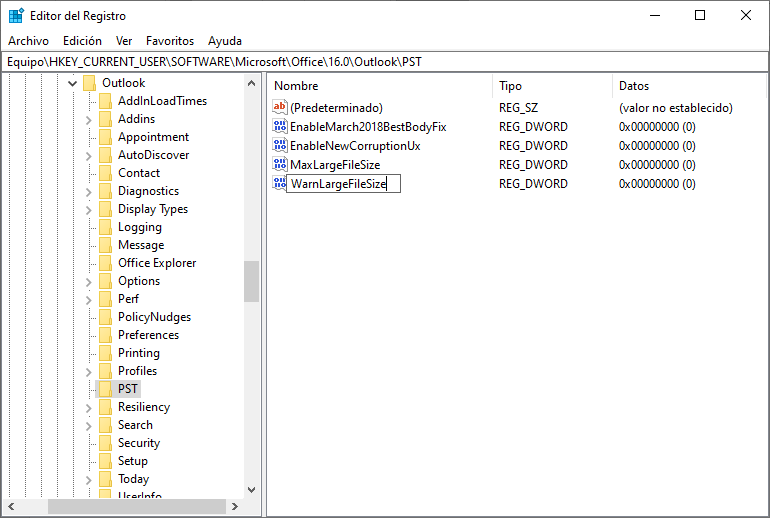
Repita los mismos pasos para crear también el archivo WarnLargeFileSize
Paso 4
Ahora que ya cuentas con los archivos MaxLargeFileSize y WarnLargeFileSize vamos a aplicar las modificaciones para aumentar el espacio OST del Outlook.
El valor de las entradas del registro debe establecerse en bytes o megabytes y deberá calcularlo primero. Puede usar cualquier convertidor en línea para calcular el valor el cual te comparto el siguiente link:
En la ventana Editar valor DWORD, elija Decimal y escriba el límite en el cuadro de información del valor y luego haga clic en Aceptar.
MaxLargeFileSize para 100 GB = 102400 en decimal
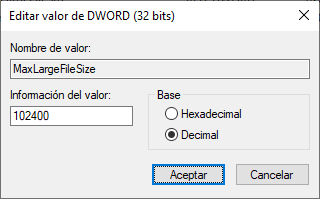
WarnLargeFileSize para 95 GB = 97280 en decimal
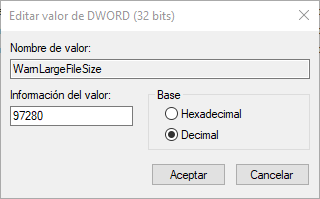
Después de esto es recomendable reiniciar el equipo para aplicar los cambios.
Notas:
- A pesar de que podrá abrir archivos .pst de más de 50 GB después de realizar cambios específicos en el registro, aún puede disminuir significativamente el rendimiento de su aplicación de Outlook.
- No recomendamos aumentarlo a más de 100 GB debido a la naturaleza de nuestro entorno compartido.
Como puedo ver el tamaño OST de mi correo en Outlook
Los archivos OST, o archivos de almacenamiento sin conexión, son los archivos de carpetas sin conexión que ofrece Microsoft Outlook. La existencia de archivos OST ha ayudado potencialmente a los usuarios a mantener su trabajo intacto durante las sesiones sin conexión y a sincronizar sus cambios con el servidor de correo.
Es importante saber cuanto pesa tu correo OST ya que el Outlook tiene un limite de espacio de 50 GB y si sobrepasas este limite te puede aparecer unos mensajes de errores en tu Outlook.
Paso 1:
En el buscador de Windows buscamo el «Panel de control»
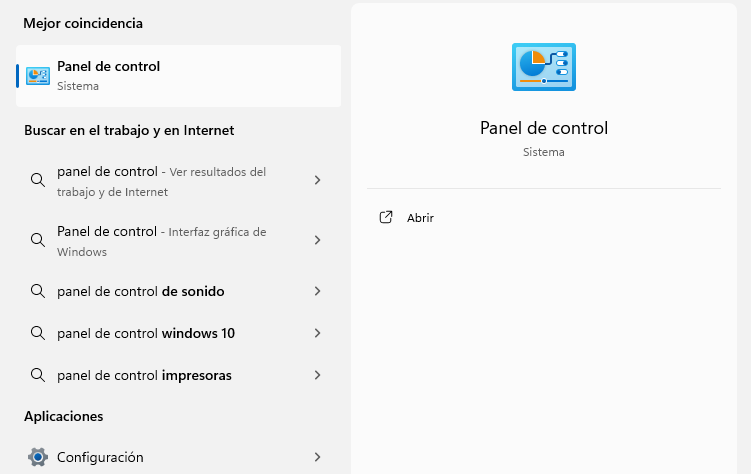
Paso 2:
Luego en la ventana del Panel de control seleccionamos la opcion de Mail (Microsoft Outlook).
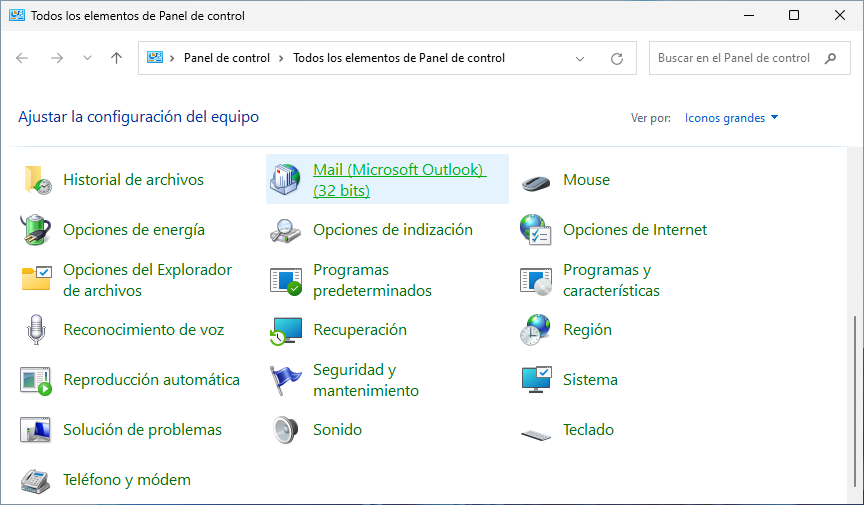
Paso 3:
Ahora te muestra un panel de configuracion de Correo el cual debemos seleccionar la opcion «Archivo de datos»
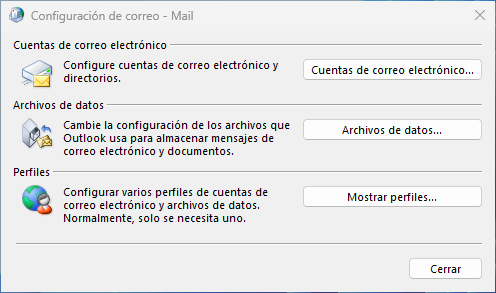
Paso 4:
Ahora te muestra una ventana con tu cuenta de correo el cual seleccionamos y luego debemos hacer click en la opcion Abrir ubicacion de archivos.
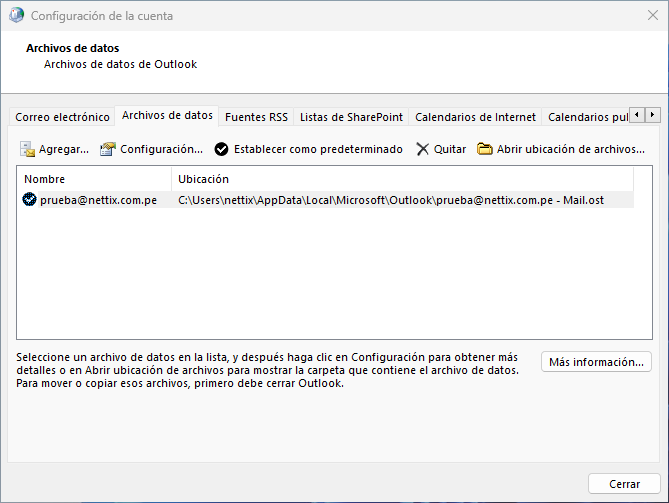
Paso 5:
Por ultimo te va a redirigir al directorio de Outlook el cual vas ver tu archivo OST de tu correo.
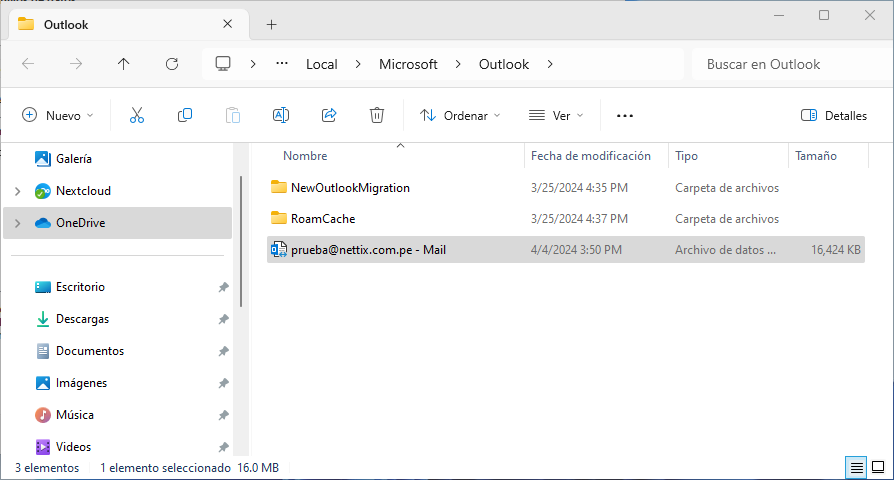
Y si le damos en propiedades podemos ver cuanto pesa nuestra correo en OST
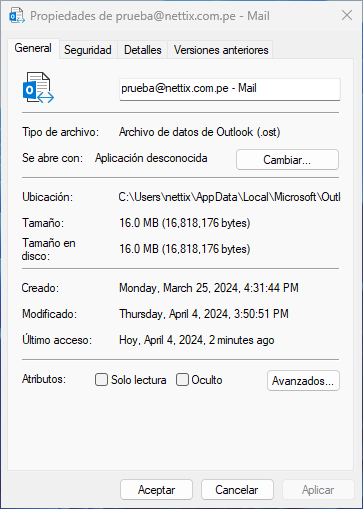


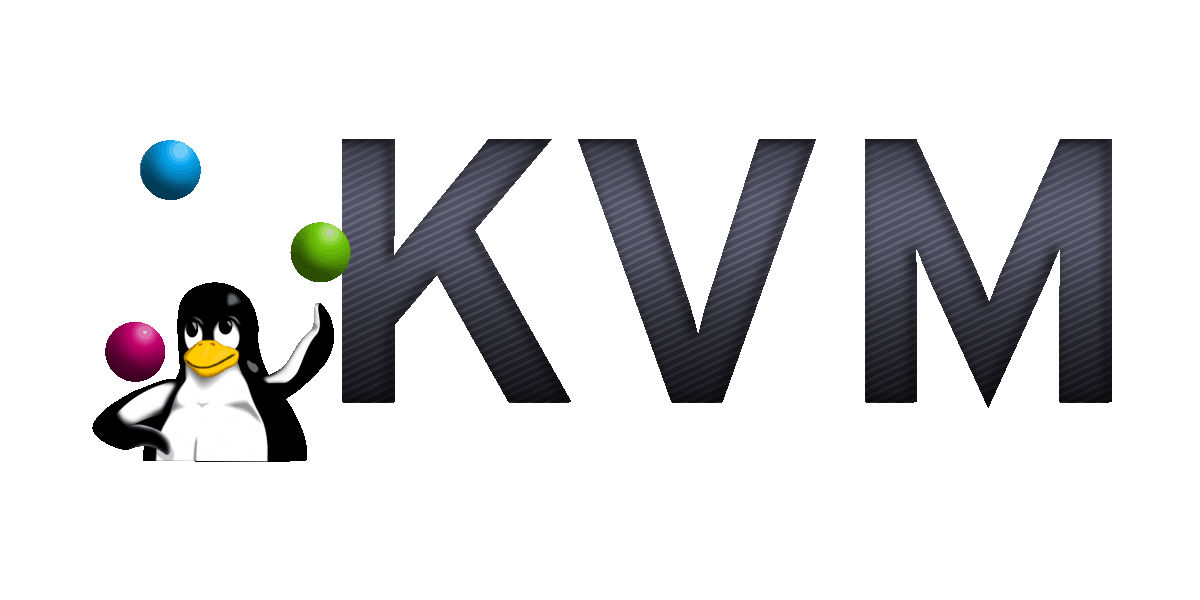




Deja una respuesta