Si te resulta molesto trabajar con varios buzones de correo, configurar un cliente de correo electrónico como Mozilla Thunderbird email puede ser una excelente solución. Mozilla Thunderbird es un cliente de correo electrónico de código abierto y gratuito que se ha convertido en una plataforma de administración de correo popular junto con Outlook. En esta guía, te guiaremos paso a paso sobre cómo instalar y configurar una cuenta de correo electrónico en Thunderbird.
¿Que Es Mozilla Thunderbird?
Mozilla Thunderbird es un cliente de correo electrónico de código abierto desarrollado por Mozilla Corporation. Es un programa de correo electrónico gratuito y de código abierto que está disponible para múltiples plataformas, incluyendo Windows, macOS y Linux. Thunderbird ofrece una amplia gama de funciones para administrar y organizar correos electrónicos, contactos y calendarios.
Algunas de las características clave de Mozilla Thunderbird incluyen:
- Gestión de correos electrónicos: Thunderbird permite a los usuarios enviar, recibir y organizar correos electrónicos de múltiples cuentas de correo electrónico en una sola interfaz. También ofrece funciones de búsqueda avanzada y filtros para ayudar a organizar y encontrar correos electrónicos de manera eficiente.
- Calendario y tareas: El programa incluye un calendario integrado que permite a los usuarios llevar un seguimiento de eventos, citas y tareas. Puedes crear eventos, establecer recordatorios y gestionar tu agenda directamente desde Thunderbird.
- Contactos: Thunderbird permite gestionar tus contactos y libreta de direcciones, lo que facilita el envío de correos electrónicos a personas específicas y la organización de la información de contacto.
- Complementos y extensiones: Thunderbird es altamente personalizable a través de complementos y extensiones. Puedes agregar funciones adicionales, temas y mejoras según tus necesidades.
- Seguridad: Mozilla Thunderbird se esfuerza por ofrecer una experiencia segura de correo electrónico. Incluye características de seguridad como filtros de correo no deseado, bloqueo de contenido peligroso y cifrado de correos electrónicos.
- Soporte para estándares: Thunderbird es compatible con estándares de correo electrónico como POP3, IMAP y SMTP, lo que facilita la configuración de cuentas de correo electrónico de diferentes proveedores.
Mozilla Thunderbird hace que el uso del correo electrónico sea más seguro, más rápido y más fácil de usar. Nunca antes con las mejores implementaciones de la industria, contando con características tales como filtros de spam inteligente, un integrado spell checker, apoyo de extensión y mucho más.
Índice rápido

Para realizar la instalación del cliente Mozilla Thunderbird , click aquí
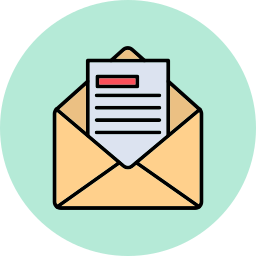
Para realizar la configuración de correo en Thunderbird, click aquí
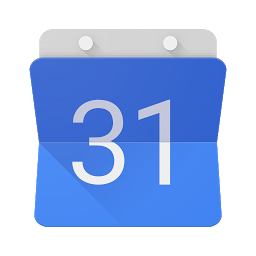
Para sincronizar con Google calendar en Thunderbird, click aquí
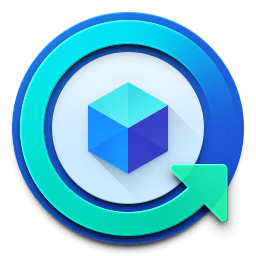
¿Como generar un backup de correo en Thunderbird? , click aquí

¿Como restaurar un backup de correo en Thunderbird? , click aquí
Instalación De Thunderbird
Para comenzar a instalar Thunderbird primero debes descargar el instalador, nos vamos a la página oficial de Thunderbird para eso te dejamos el siguiente enlace: https://www.thunderbird.net/es-ES/
Primer paso:
Ingresamos a la página y seleccionamos en el botón Descargar Gratuita y esperamos a que termine de descargar el instalador de Thunderbird.
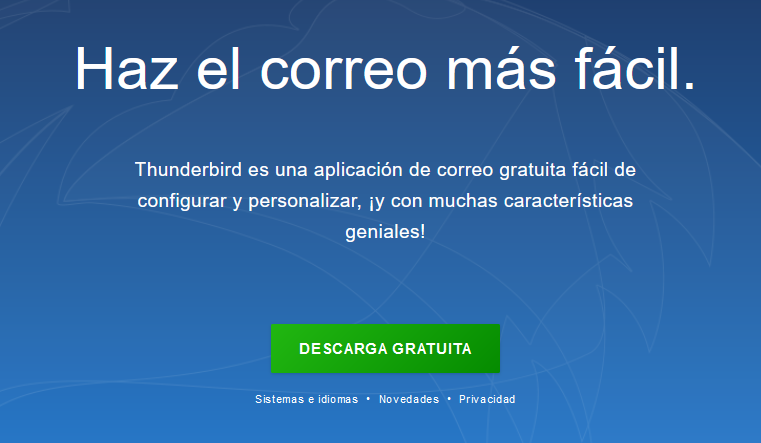
Segundo paso:
Una vez descargado abrimos el instalador y nos mostrara un asistente de instalación de Thunderbird.
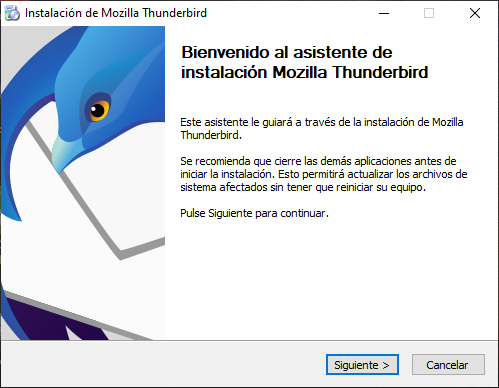
Tercer paso:
Vas a tener 2 tipo de instalación una que es estándar la que es más común de usar y la personalizada que es para usuarios experimentados.
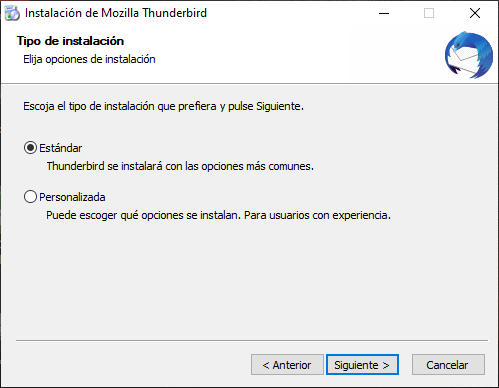
Cuarto paso:
Ahora seleccionamos la ruta donde se va a instalar Thunderbird, podemos escoger también que sea la aplicación de correo predeterminado y por último seleccionamos en instalar.
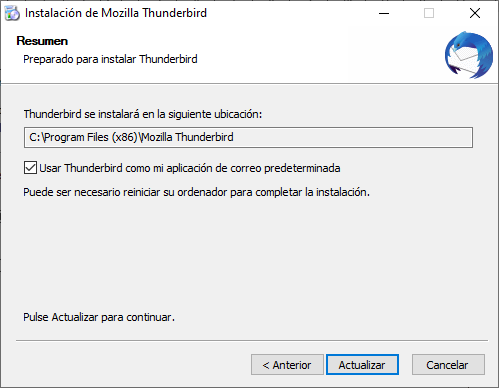
Una vez finalizado la instalación vamos poder abrir y configurar el correo en Thunderbird.
Configuración Del Correo Thunderbird
Pasos para configuración de tu Correo Personal
Para comenzar a configurar el correo debes haber instalado Thunderbird en tu equipo, puedes usar Thunderbird como correo personal ya sea Gmail o Hotmail y también usar como correo empresarial, en este caso va a configurar como un correo personal.
Primer paso:
Primero abrimos Thunderbird, por defecto nos va a mostrar un panel inicio con varias opciones, nosotros seleccionamos la opción de Correo.
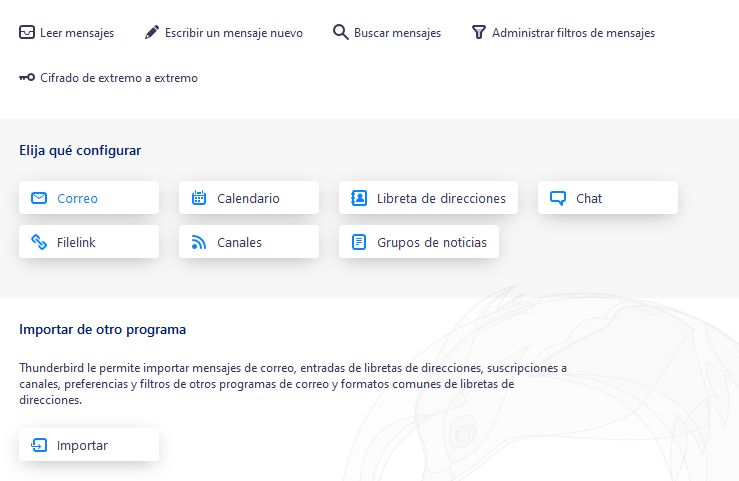
Segundo paso:
Nos va a abrir una ventana donde vamos a ingresar los datos de nuestro correo personal ya sea Hotmail o Gmail y seleccionamos en continuar.
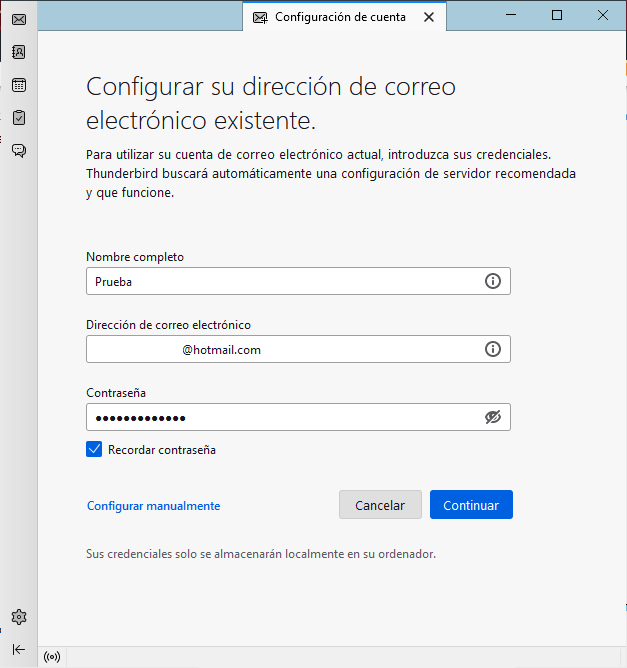
Tercer paso:
De forma automática nos va a mostrar los datos del servidor de correo, puede escoger el tipo de protocolo que deseas usar ya sea IMAP o POP3 y seleccionamos en Hecho.
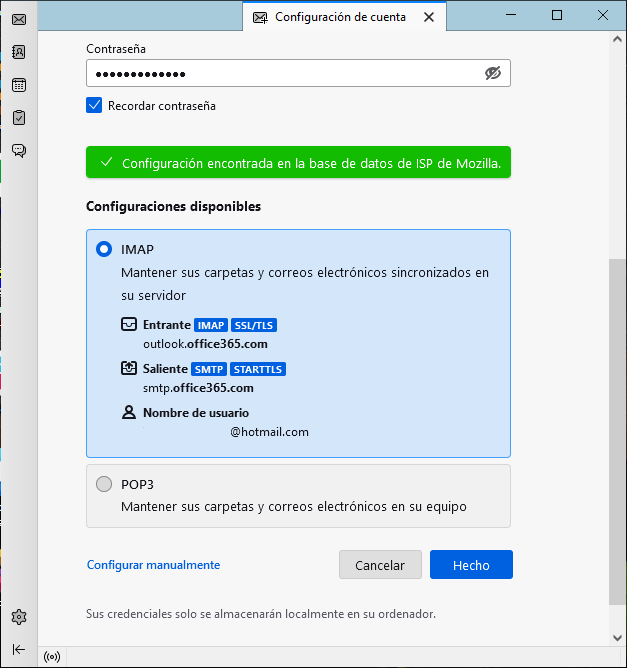
Cuarto paso:
Una vez finalizado vas poder visualizar tu correo personal con todos tus mensajes.
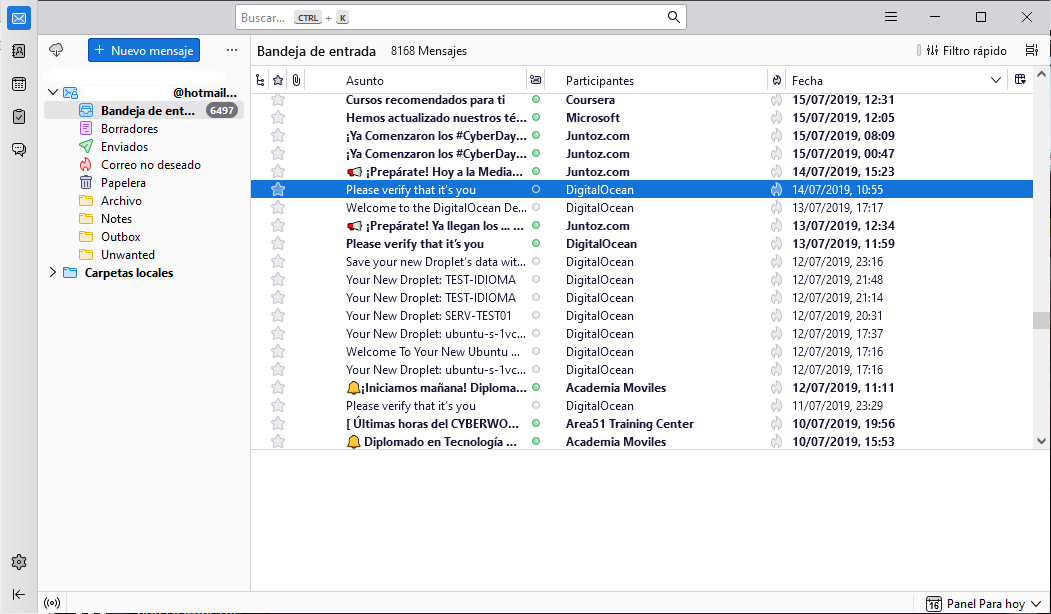
Pasos para configuración De Correo Empresarial
Para usar tunderbird como correo empresarial debes solicitar a tu proveedor los siguientes datos:
- Servidor de correo entrante
- Servidor de correo saliente (SMTP)
- Correo
- Nombre del usuario
- Contraseña
- Y los puertos de entrada y salida
Primer paso:
Primero abrimos Thunderbird, por defecto nos va a mostrar un panel inicio con varias opciones, nosotros seleccionamos la opción de Correo.
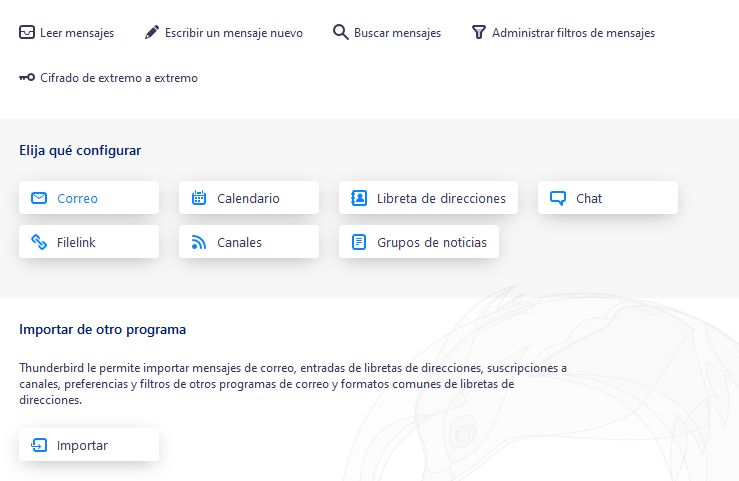
Segundo paso:
Nos va a abrir una ventana donde vamos a ingresar los datos de nuestro correo empresarial, como el nombre, el correo y la contraseña, luego seleccionamos en la opción configurar manualmente.
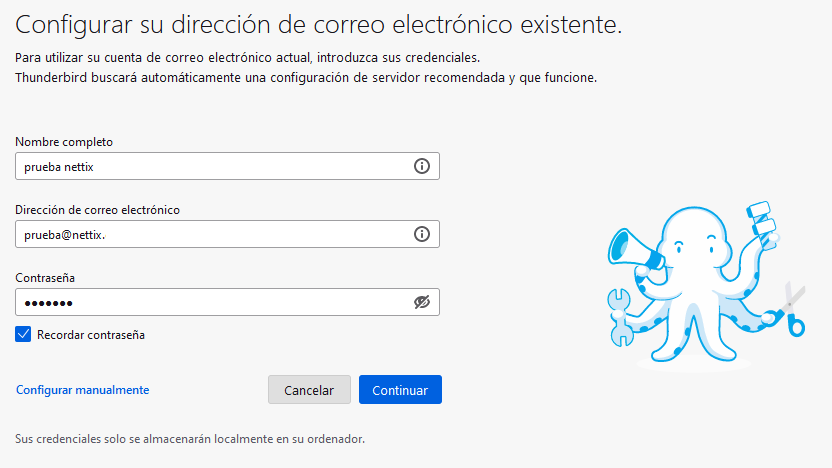
Tercer paso:
En la parte inferior nos va aparecer mas opciones donde debemos rellenar, puede escoger los puertos o dejarlo en Auto para que el servidor lo detecte, ahora seleccionamos en Volver a probar.
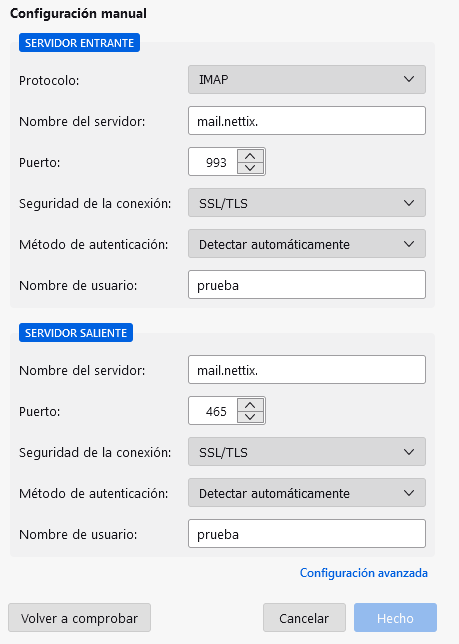
Cuarto paso:
Si los datos son ingresados correctamente, nos va a mostrar un mensaje que el servidor se encontró, seleccionamos en Hecho para finalizar la configuración.
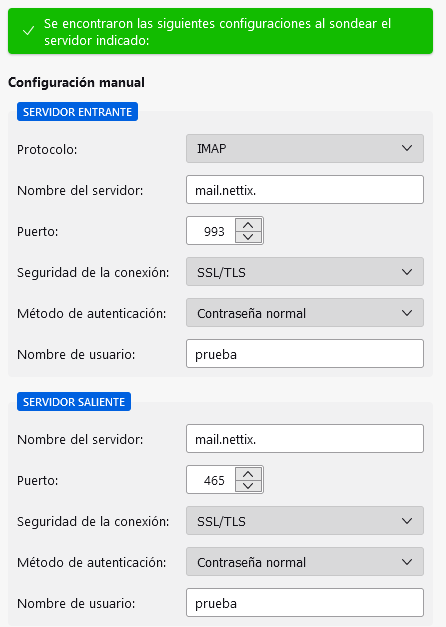
Quinto paso:
Una vez terminada la configuración vas poder visualizar todos tus mensajes de correo empresarial en thunderbird.
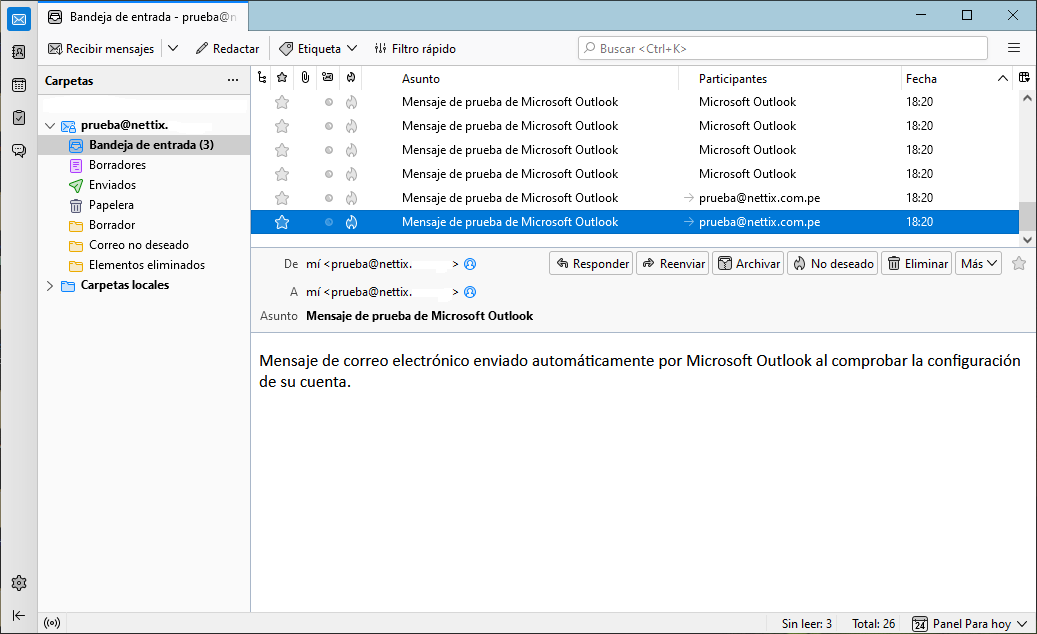
Como Sincronizar Calendario y Contactos de Thunderbird Con Google Calendar
Mozilla Thunderbird es uno de los clientes de correo electrónico más utilizados en todo el mundo, ya que es compatible con prácticamente cualquier servicio de correo. Pero eso no es todo, también incorpora Lightning una herramienta que te da la oportunidad crear y sincronizar tu calendario personal. Incluso el popular Google Calendar. Esta función hace que puedas utilizar el calendario y tu correo de Google desde una sola interfaz sin tener que usar dos pestañas separadas de tu navegador Web.
¿Qué Es Lightning?
Lightning es un complemento (add-on) para Thunderbird que agrega funcionalidad de calendario y programación a este cliente de correo electrónico. Con Lightning, puedes administrar eventos, tareas y recordatorios directamente desde Thunderbird, lo que facilita la gestión de tu calendario y tus correos electrónicos en una sola aplicación.
Lightning utiliza el estándar de calendario iCalendar (también conocido como RFC 5545) y es compatible con otros programas de calendario que también admiten este estándar, lo que te permite sincronizar tus datos de calendario entre diferentes aplicaciones y servicios.
Instalando Lightning En Thunderbird
Paso 1
Lo primero que tienes que hacer es abrir el programa Mozilla Thunderbird y hacer clic en el icono de tres líneas horizontales. Esto dejará al descubierto un menú en el que tendrás que seleccionar la opción Complementos.
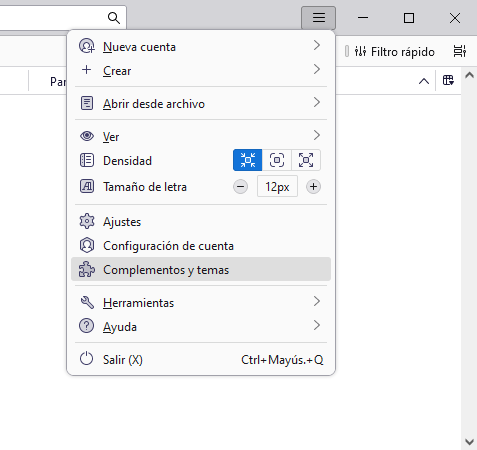
Paso 2
Esto te dará acceso a la sección de Extensiones de Mozilla en la cual tendrás que buscar por el complemento: LightNing.
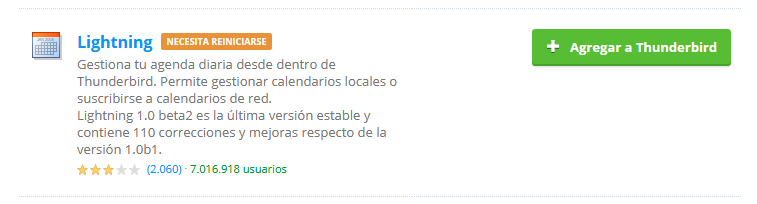
Paso 3
Una vez instalado, deberás dirigirte a Lightning de Thunderbird, lo cual puede hace con tan solo hacer click en el icono en forma de calendario situado en la parte superior derecha de la interfaz (a la izquierda del botón Minimizar ventana).
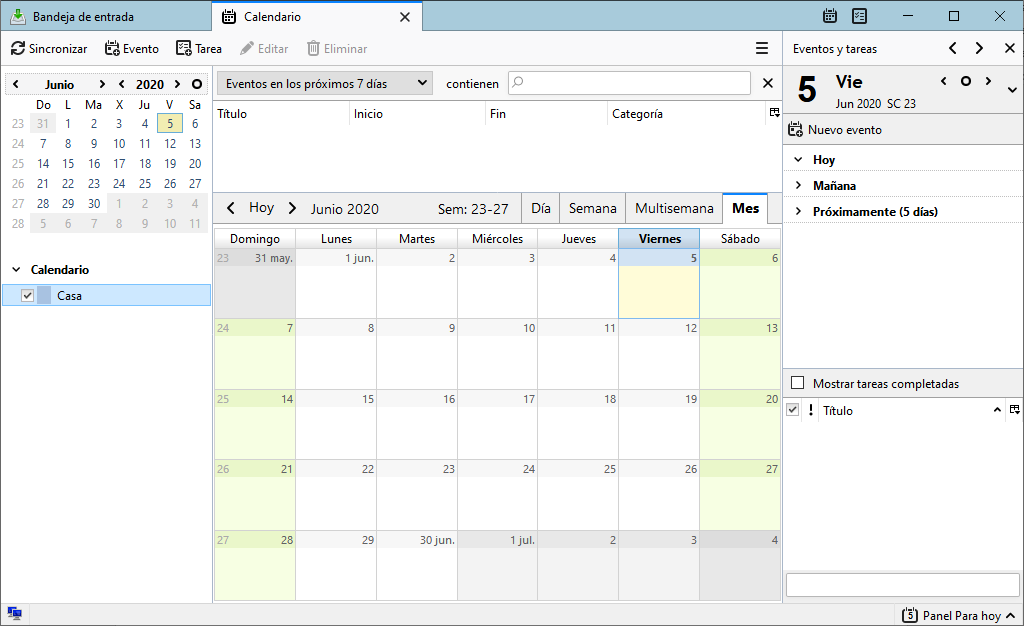
Instalando Provider For Google Calendar En Thunderbird
Al igual que LightNing en el menú seleccionas la opción Complementos, En las Extensiones de Mozilla buscas el complemento: Provider for Google Calendar.

Una vez encontrado, deberás proceder a su instalación.
Configurando Calendario En Thunderbird
Y aquí es donde radica la diferencia entre cómo se solía añadir el calendario de Google a cómo hay que hacerlo en la actualidad. Anteriormente, había que utilizar el enlace XML que Google Calendar ofrecía de manera individualizada para cada uno de los calendarios de tu cuenta de Google. Sin embargo, este enlace ha sido retirado de Google ya que en la actualidad solo se usa el inicio de sesión de nuestra cuenta de Google.
Paso 1
En Lightning hacemos clic con el botón derecho del ratón sobre la franja blanca de la parte izquierda de la interfaz de Calendario. Esto desplegará un menú en el que tendrás que seleccionar nuevo calendario.
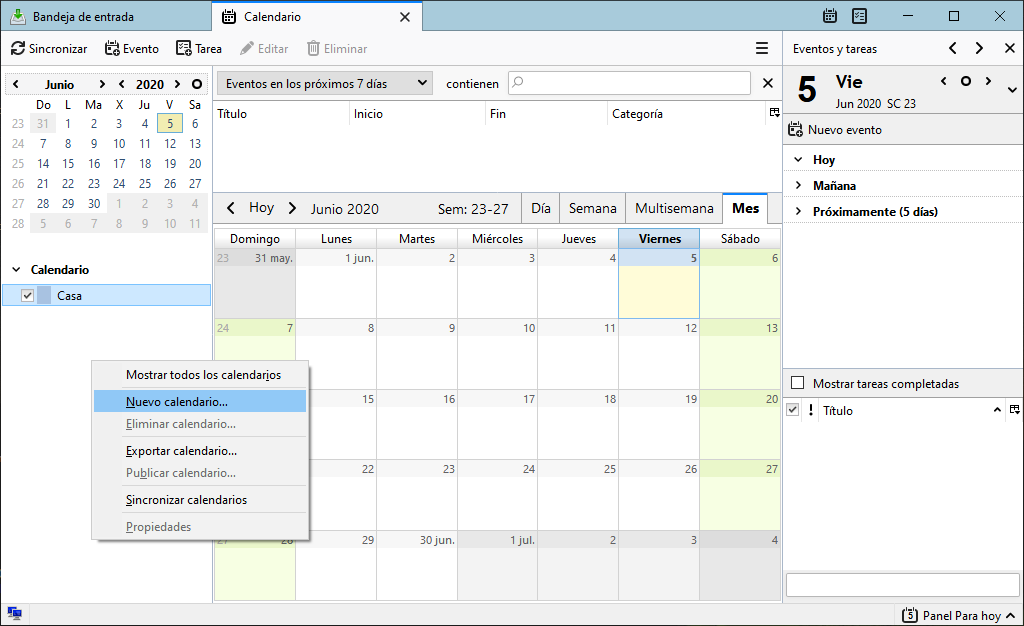
Paso 2
Esto a su vez mostrará una nueva ventana en la que tendremos que seleccionar la opción En la red.
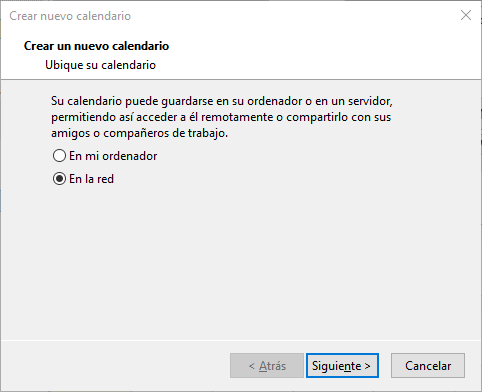
Paso 3
Será aquí cuando en la sección Formato se muestre la opción Google Calendar, ya que hemos instalado anteriormente el Complemento necesario (Provider for Google Calendar).
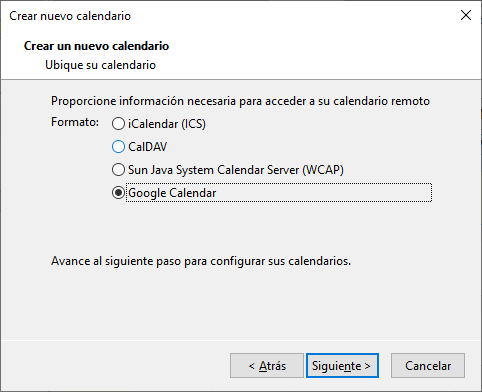
Paso 4
Ahora se mostrará otra pantalla en la que tendrás que introducir la dirección de correo electrónico de Google/Gmail a la que pertenece el Calendario que deseas vincular y sincronizar con el programa.
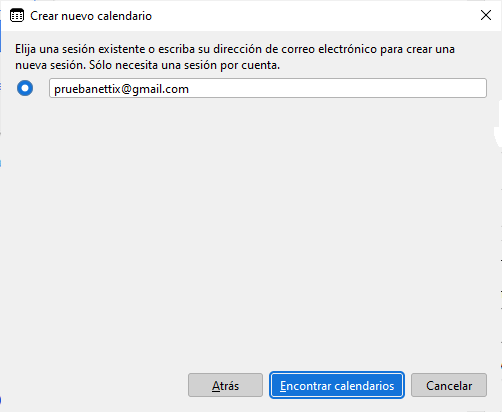
Paso 5
Por último, se mostrará una ventana emergente en la que tendrás que confirmar la dirección de corro e introducir la contraseña de dicha cuenta de Google/Gmail y confirmar la administración de tu calendario de Google por parte de Thunderbird.
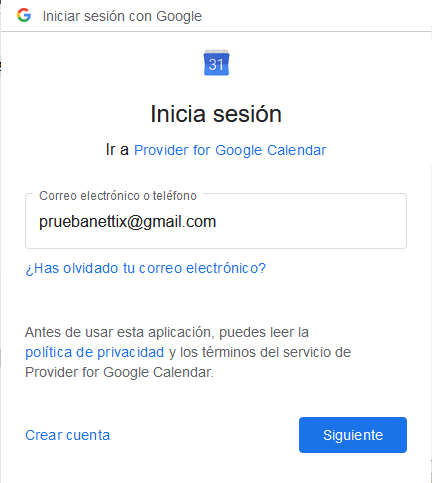
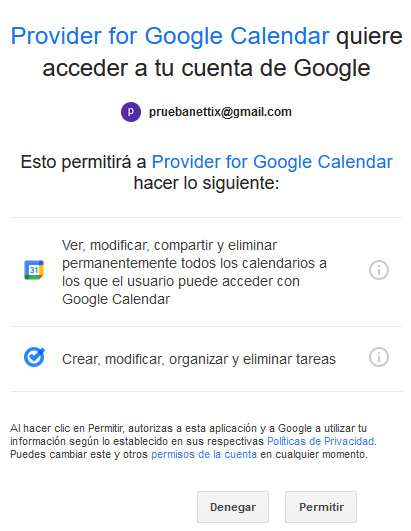
Paso 6
Una vez hecho esto, solo te queda seleccionar los calendarios pertenecientes a dicha cuenta de Google o lo que deseas añadir y sincronizar en Mozilla Thunderbird y por último click en el botón Finalizar.
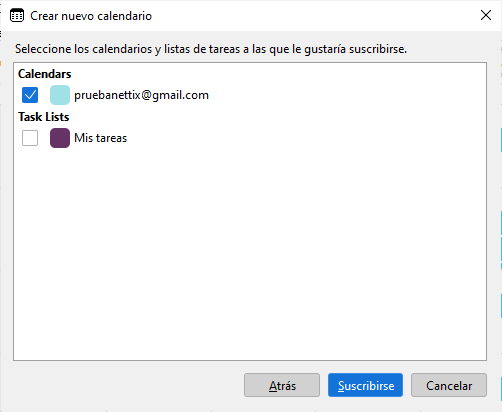
Paso 7
Tras este proceso el Calendario de Google debería mostrarse en la interfaz del cliente de correo junto con todos los eventos que pueda contener en su versión Web.
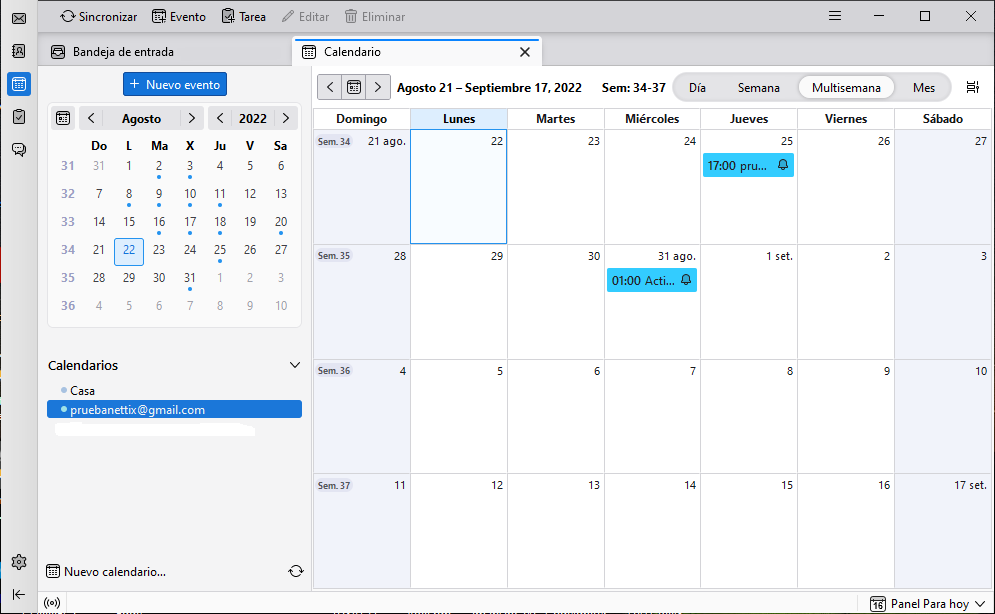
También podemos ver el evento que hemos creado en Google Calendar.
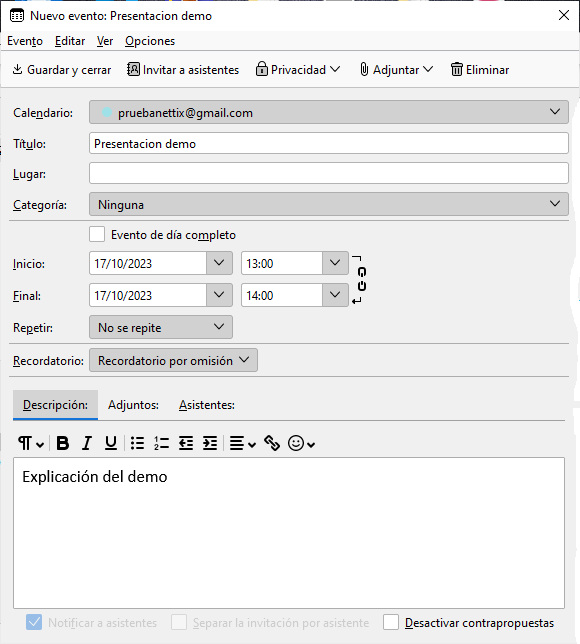
Además, tras añadirlo mediante este procedimiento mostrado en este tutorial, cualquier cosa que añadas o cambio que hagas o realice la otra persona en el calendario de Google será automáticamente sincronizado en el calendario mostrado en Thunderbird. Al igual que cualquier cambio realizado en el calendario a través de Thunderbird será mostrado en la Web de Google Calendar.
¿Como generar un backup de correo en Thunderbird?
Al igual que el Outlook, Thunderbird tambien cuenta con una herramienta que te permite realizar un backup de tu correo.
La herramienta de exportación de Thunderbird te permite crear una copia de seguridad de tu perfil que incluye cuentas, mensajes, libros de direcciones y configuraciones. Todo el contenido de la carpeta de perfil de Thunderbird se guardará en un archivo zip, que más tarde puede restaurar usando la Herramienta de Importación de Thunderbird, típicamente en otra computadora.
Paso 1:
En nuestro correo de Thunderbird nos vamos al menu «Herramientas» y seleccionamos la opcion de «Exportar»
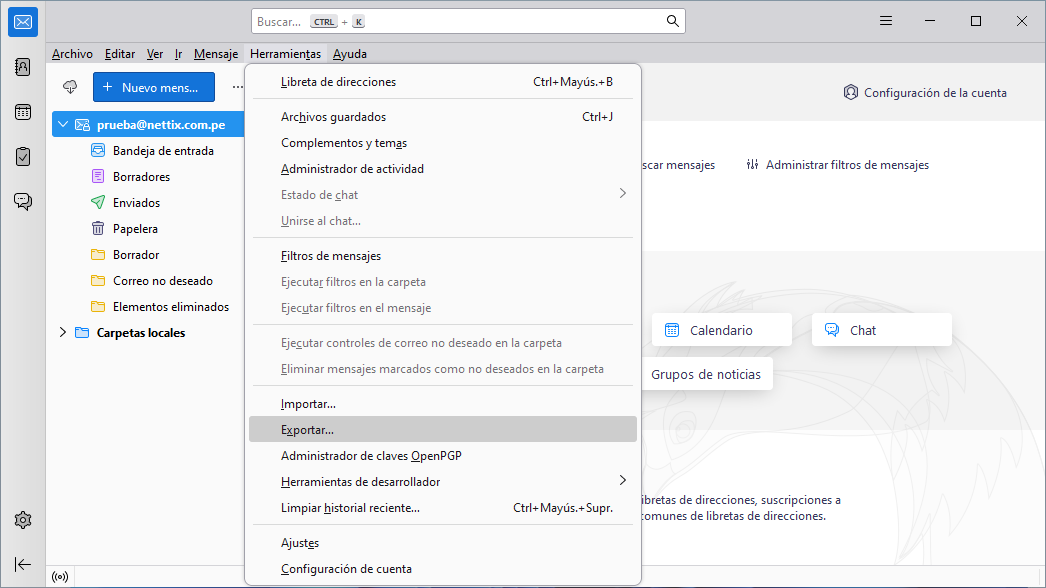
Paso 2:
Ahora te va a mostrar una ventana para realizar la exportacion de tu correo el cual seleccionamos el boton de «Exportar»
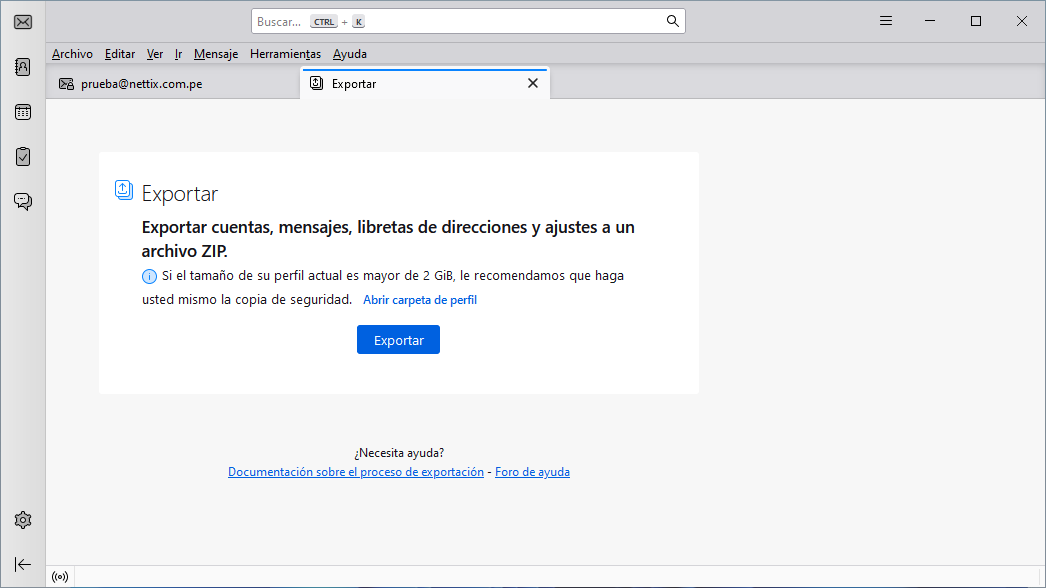
Nota: Tener en cuenta que la herramienta Exportacion actualmente sólo admite archivos zip de copia de seguridad de hasta 2 GB, si es tu caso te indicaremos otro metodo para realizar el backup.
Paso 3:
Luego escogemos la ruta donde se va a guardar el Backup y seleccionamos en «Guardar»
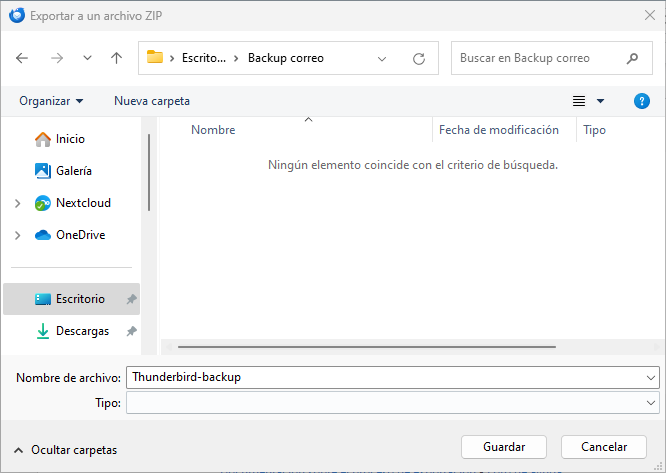
Paso 4:
Una vez finalice la exportacion del Backup cerramos la ventana.
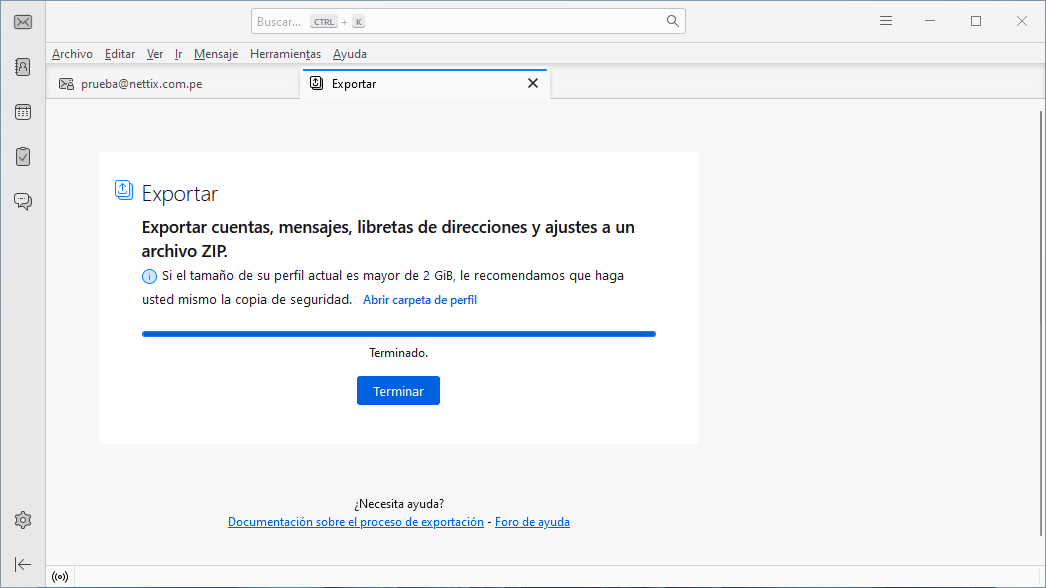
Paso 5:
Al Buscar el Backup vemos que se genero un archivo comprimido en Zip el mismo copiamos en el nuevo equipo donde se va a restaurar el Backup.
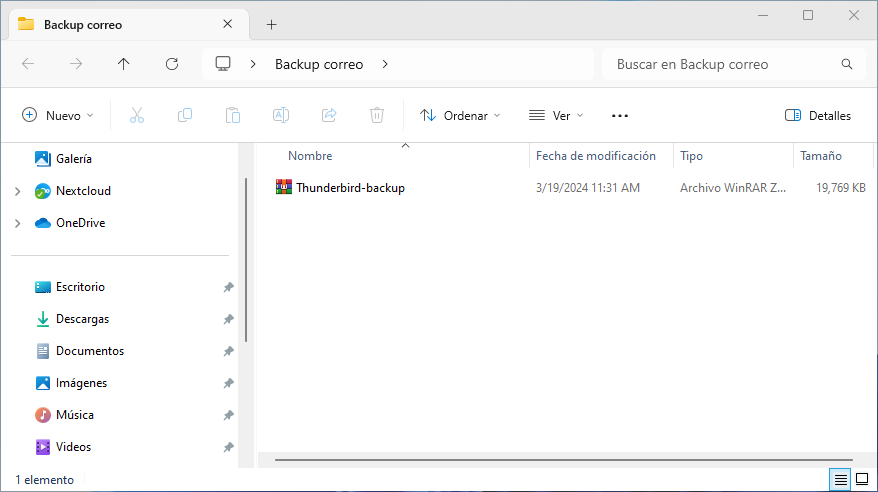
¿Como hacer el Backup si mi correo pesa mas de 2GB?
Si tu correo pesa mas de 2GB puedes realizar el backup de tu correo de otro metodo que copiando la carpeta de tu Perfil.
Thunderbird almacena tus datos en una ubicación aparte, separada de los archivos de programa, denominada carpeta de perfil. Para mover tus datos, debes sacar una copia de la carpeta de perfil en tu equipo de destino.
Paso 1:
En la ventana de Exportar, te muestra un link que dice «Abrir carpeta de perfil» el cual lo seleccionamos.
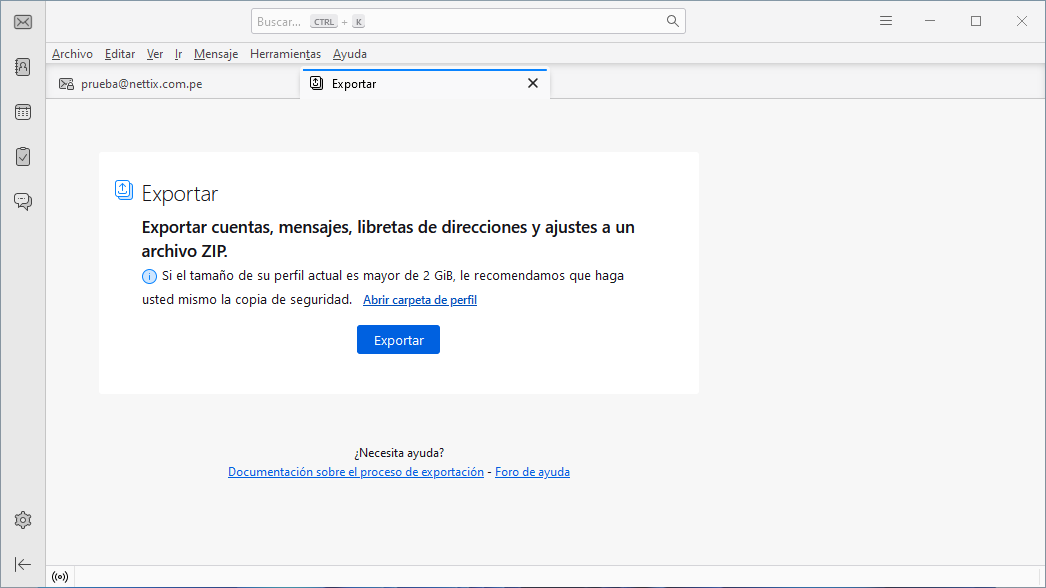
Paso 2:
Ahora nos manda al explorador de archivos donde esta tu carpeta de perfil, el cual tiene tu calendario, correo, contactos, etc.
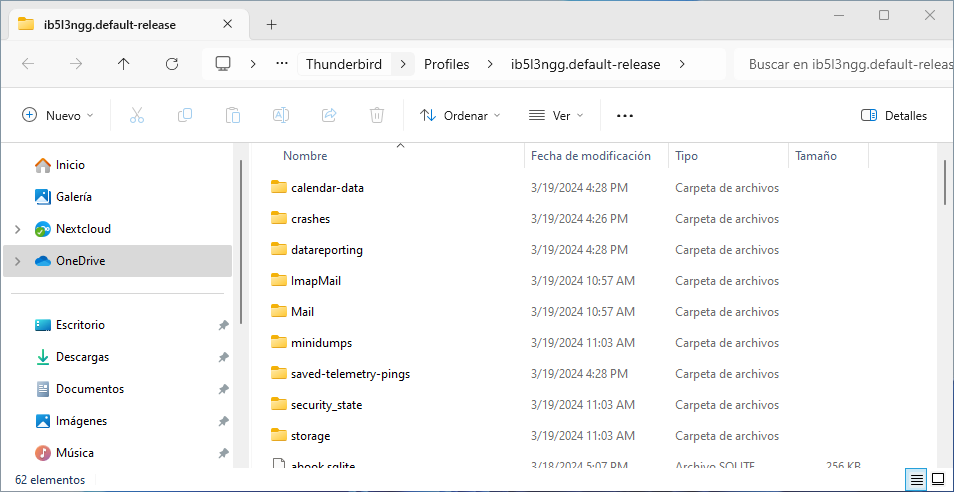
Paso 3:
Debemos retroceder hasta la ruta Roaming y copiar la carpeta con nombre Thunderbird, antes de eso debemos cerrar el aplicativoThunderbird.
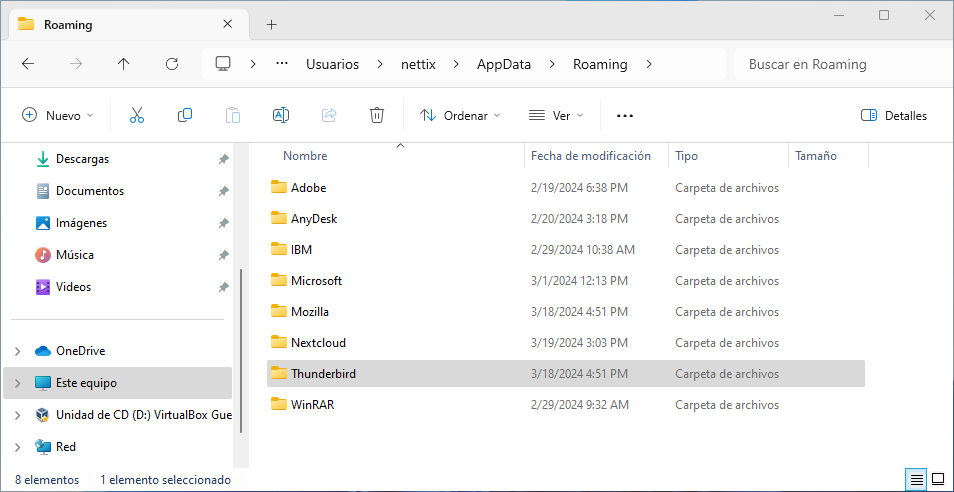
Ahora debemos pegar esa carpeta al equipo de destino donde se quiere restaurar el correo.
¿Como restaurar un backup de correo en Thunderbird?
Si ya cuentas con el Backup generado en Thunderbird ahora de vamos a enseñar a como restaurar el mismo en un nuevo equipo.
Paso 1:
En tu nuevo cliente de correo Thunderbird nos vamos al menu «Herramientas» y seleccionamos la opcion de «Importar».
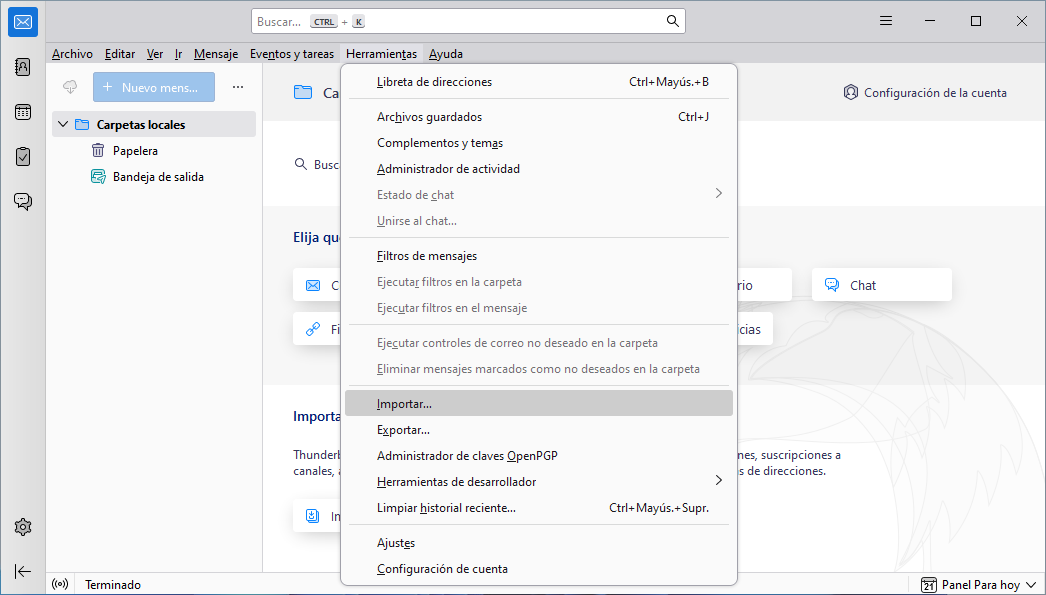
Paso 2:
Nos aparece una herramienta de importacion el cual seleccionamos en «Importar desde otra instalacion de Thunderbird»
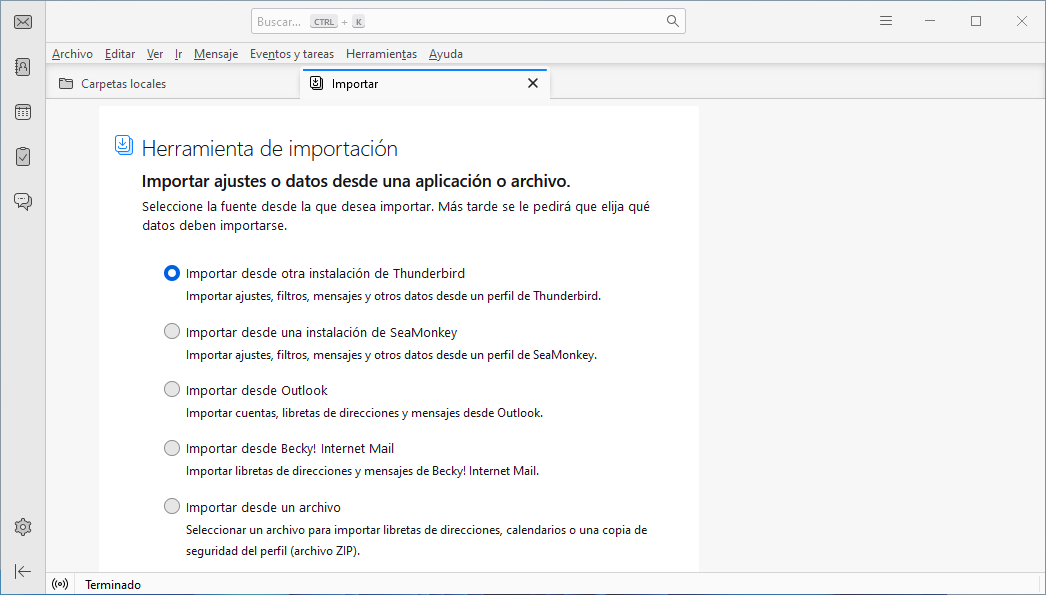
Paso 3:
Ya que tenemos nuestro backup en Zip debemos seleccionar la opcion de «Seleccionar una archivo ZIP».
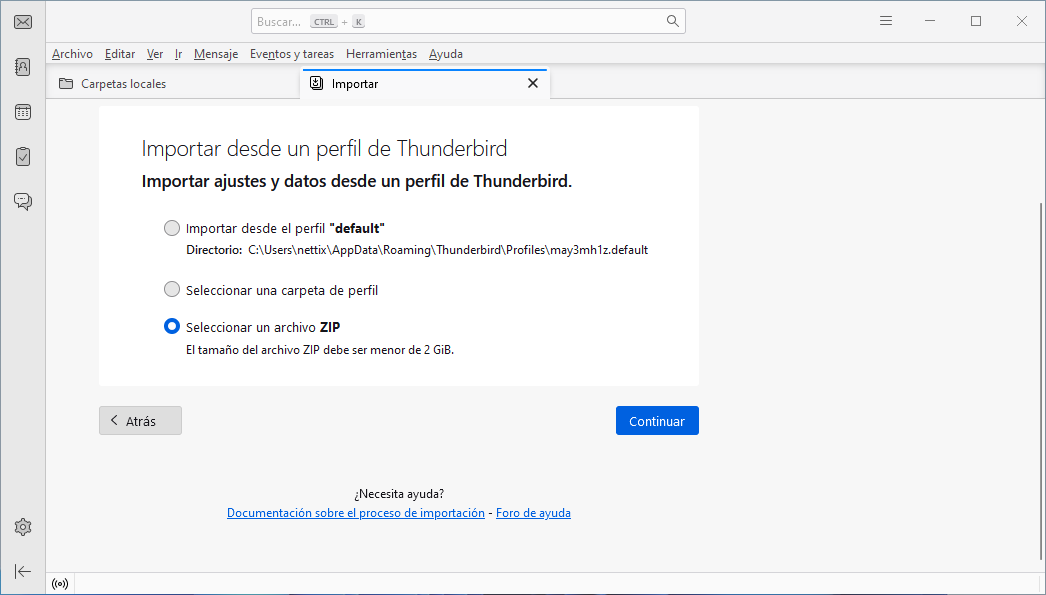
Paso 4:
Ahora buscamos nuestro Backup y le damos en Abrir.
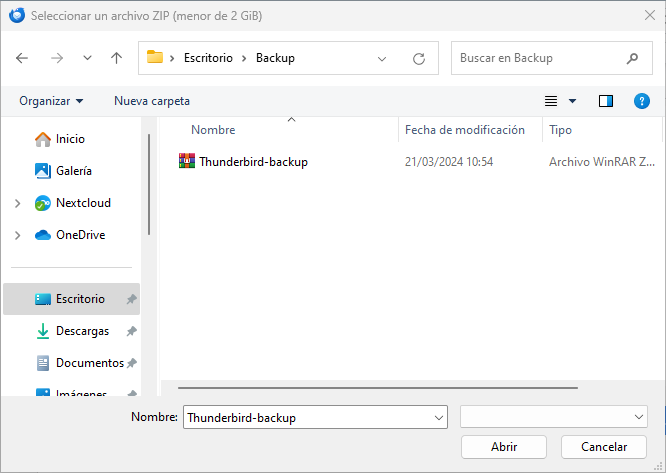
Paso 5:
Luego nos indica que elementos podemos importar el cual seleccionamos en todos.
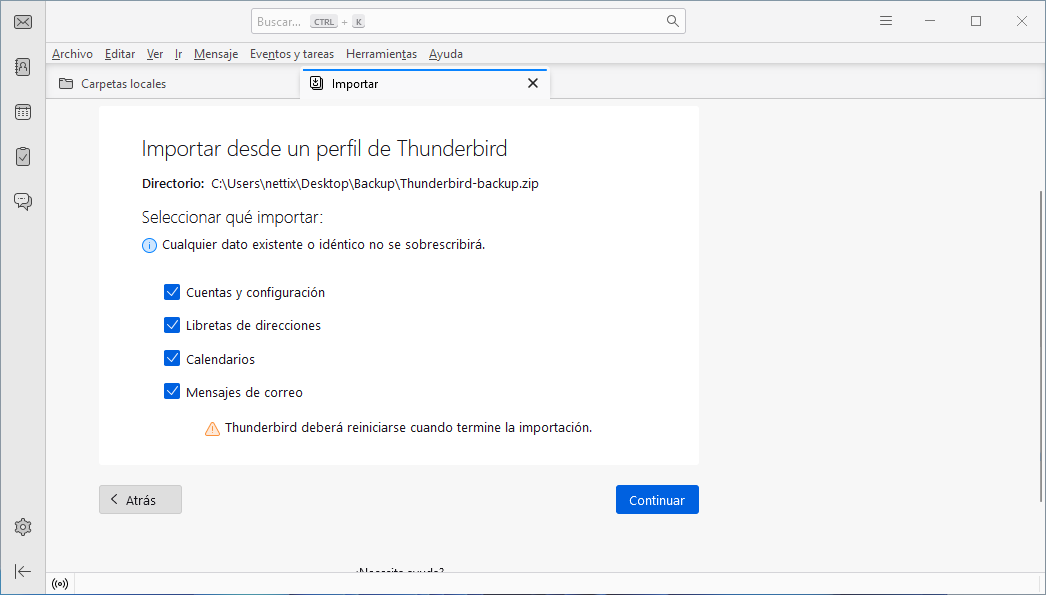
Paso 6:
Una vez listo iniciamos la restauracion del correo al seleccionar el boton de «Iniciar importacion»
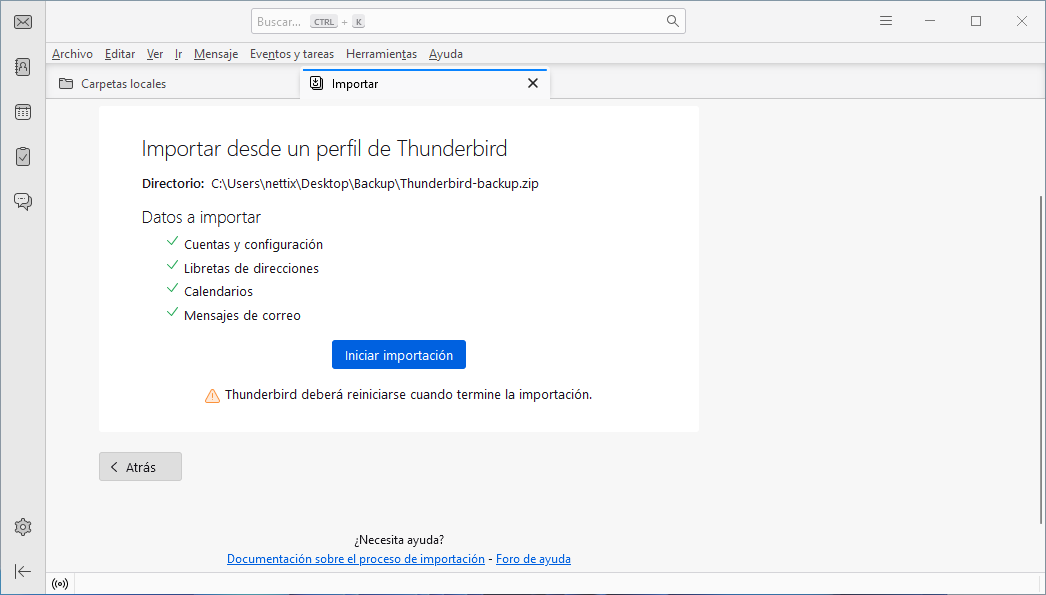
Paso 7:
Una vez listo seleccionamos el boton de «Terminar» para que se reinicie el Thunderbird.
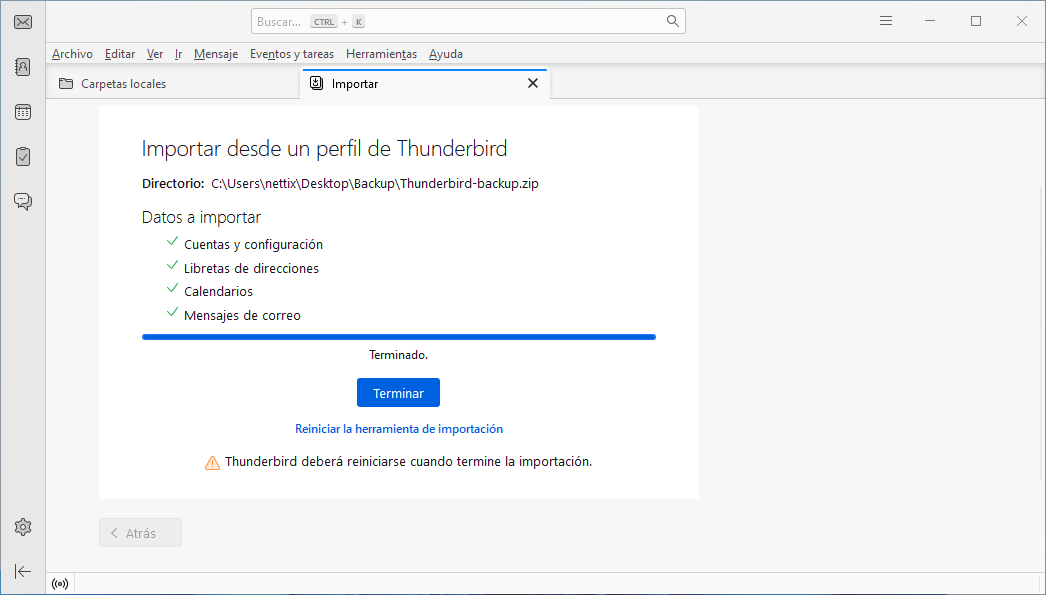
Paso 8:
Ahora al iniciar la aplicacion nos pide poner la contraseña del correo el cual ingresamos.
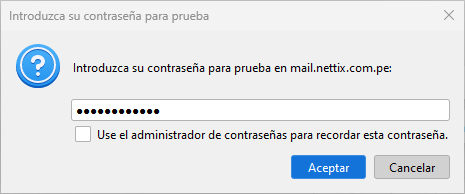
Paso 9:
Por ultimo vas a ver que tu correo ha sido restaurado correctamente.
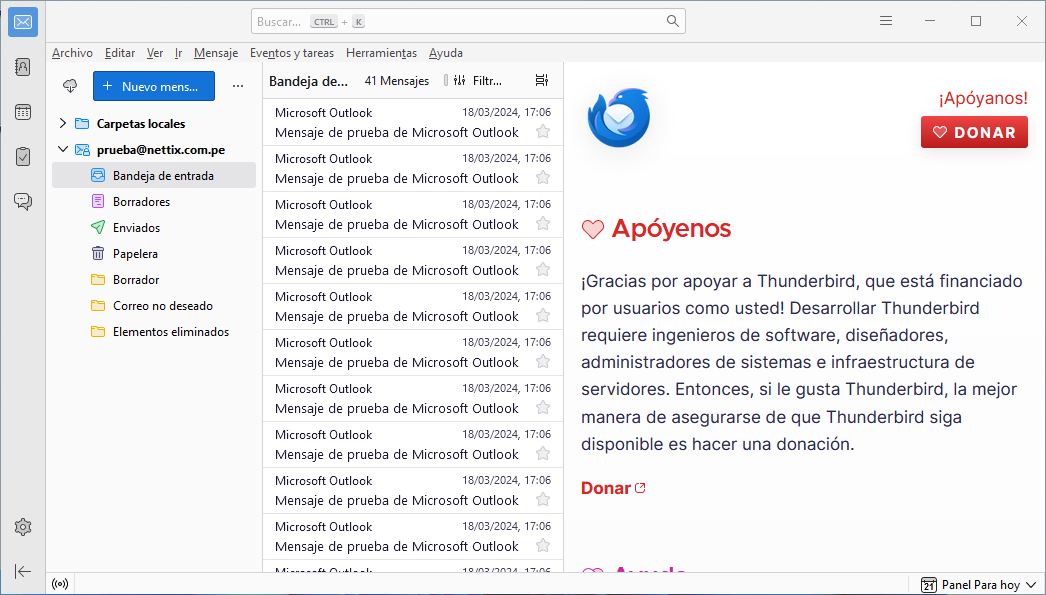
¿Como hacer restauracion si mi correo pesa mas de 2GB?
Si tu correo pesa mas de 2GB de informacion, vamos a realizar la restauracion de perfil en Thunderbird.
Paso 1:
Primero debemos tener nuestro backup listo de nuestro equipo anterior, el cual seleccionamos en Copiar.
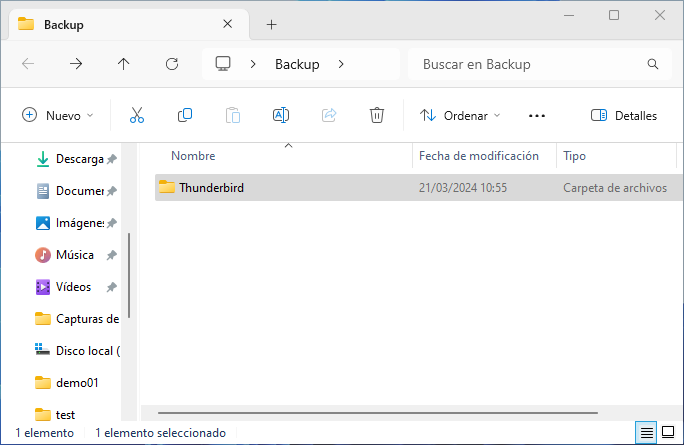
Paso 2:
Ahora debemos irnos a la ruta «C:\Users\nombre-usuario\AppData\Local» y debemos pegar en la carpeta con el mismo nombre y reemplazar los archivos duplicados.
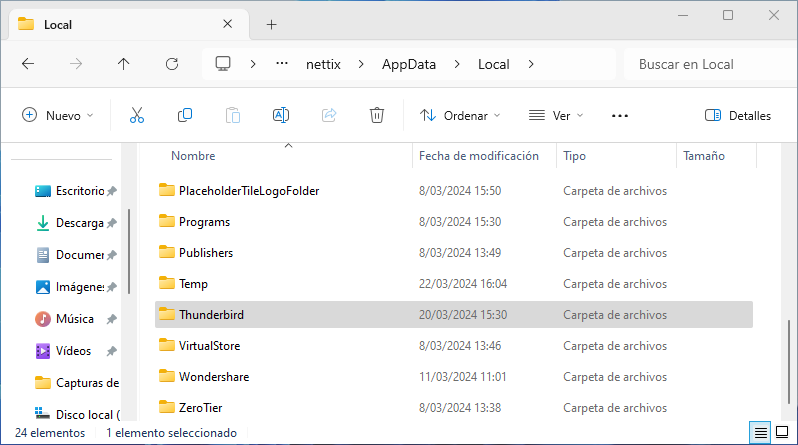
Paso 3:
Luego al ingresar a la ruta «C:\Users\nombre-usuario\AppData\Local\Thunderbird\Profiles» vemos que ya aparece el nuevo perfil, ahora debemos restaurarlo desde Thunderbird.
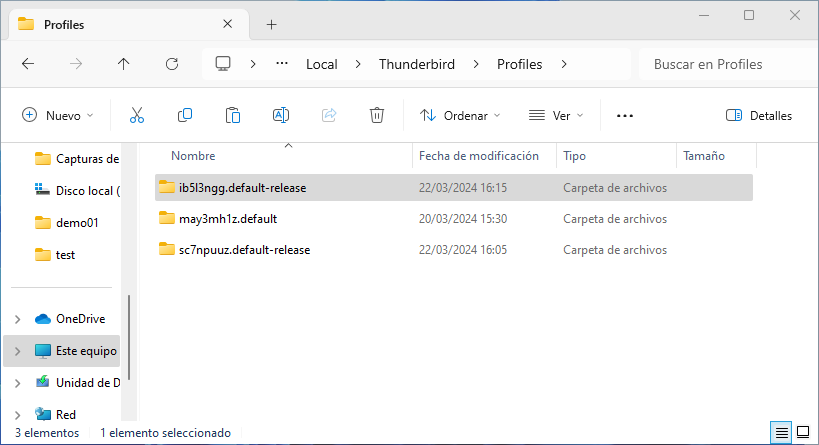
Paso 4:
Nos vamos a la herramienta de importacion de Thunderbird y seleccionamos la opcion de «Importar desde otra instalacion de Thunderbird».
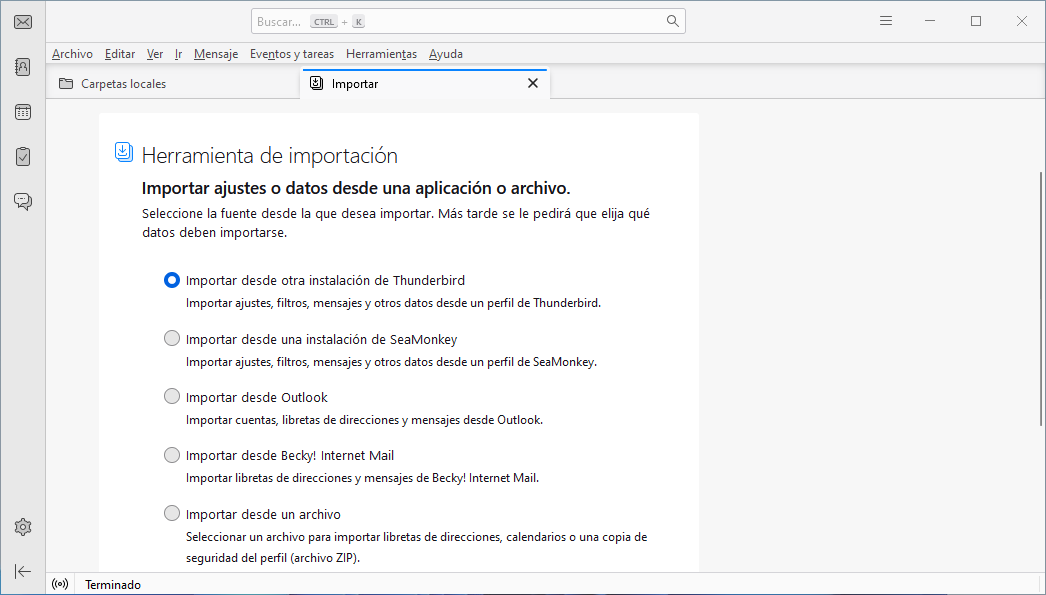
Paso 5:
Ahora en la siguiente ventana escogemos la opcion de «Seleccionar una carpeta de perfil»
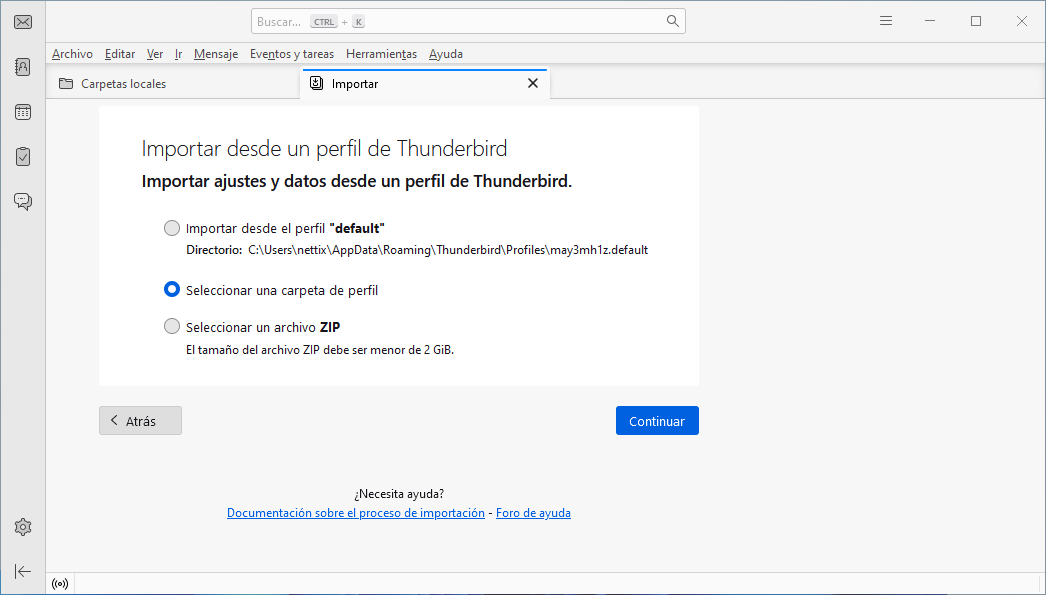
Paso 6:
Luego debemos buscar el perfil del backup y dar click en el boton «Seleccionar carpeta».
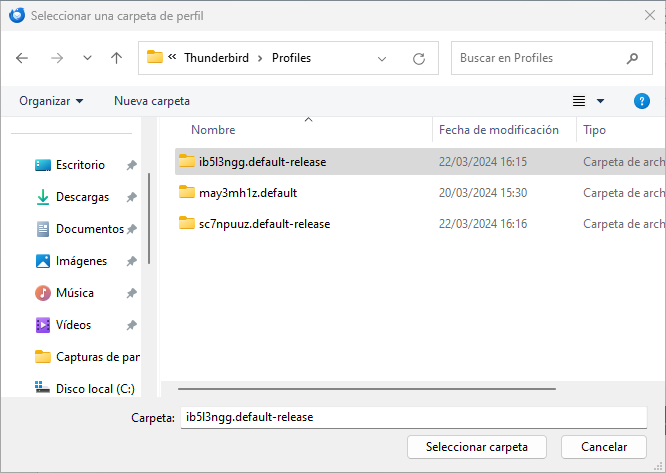
Paso 7:
Nos muestras todos los elementos que se van a importar, el cual le damos en Continuar.
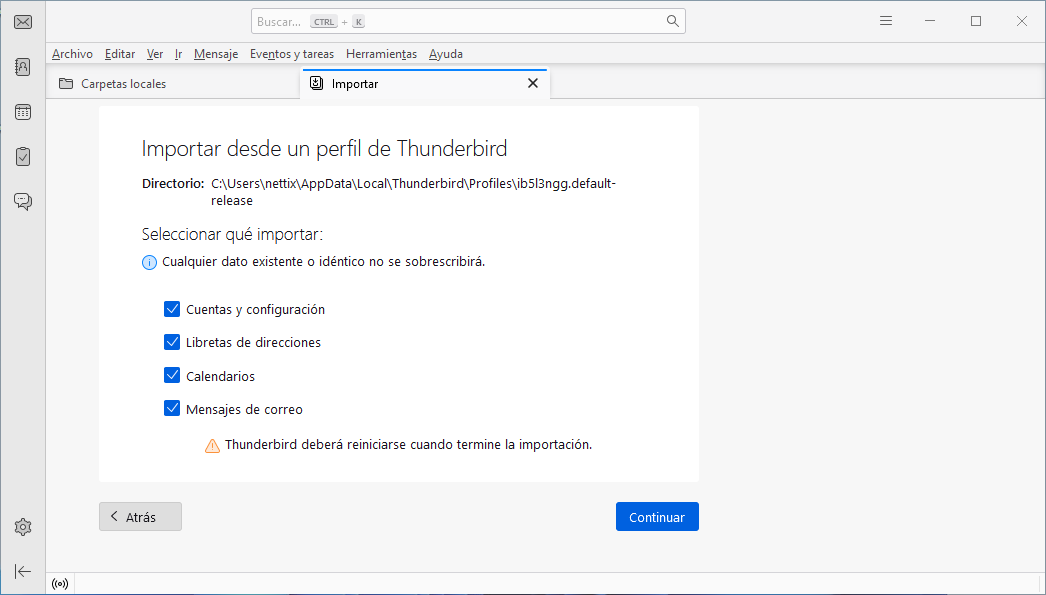
Paso 8:
Ahora para iniciar el proceso de restauracion del Perfil seleccionamos en el boton «Iniciar importacion».
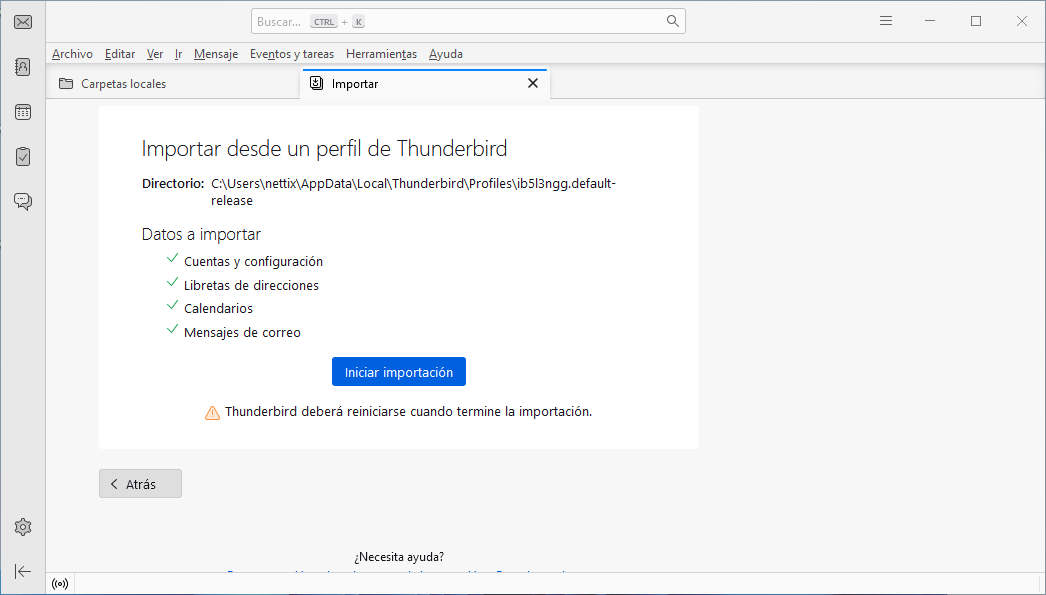
Paso 9:
Al iniciar el Thunderbird debemos ingresar la contraseña del correo y le damos en Aceptar.
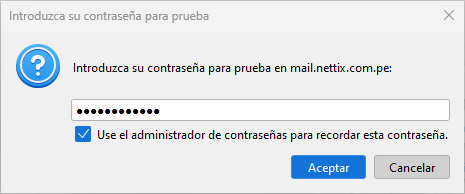
Paso 10:
Por ultimo vamos a poder visualizar nuestro correo restaurado.
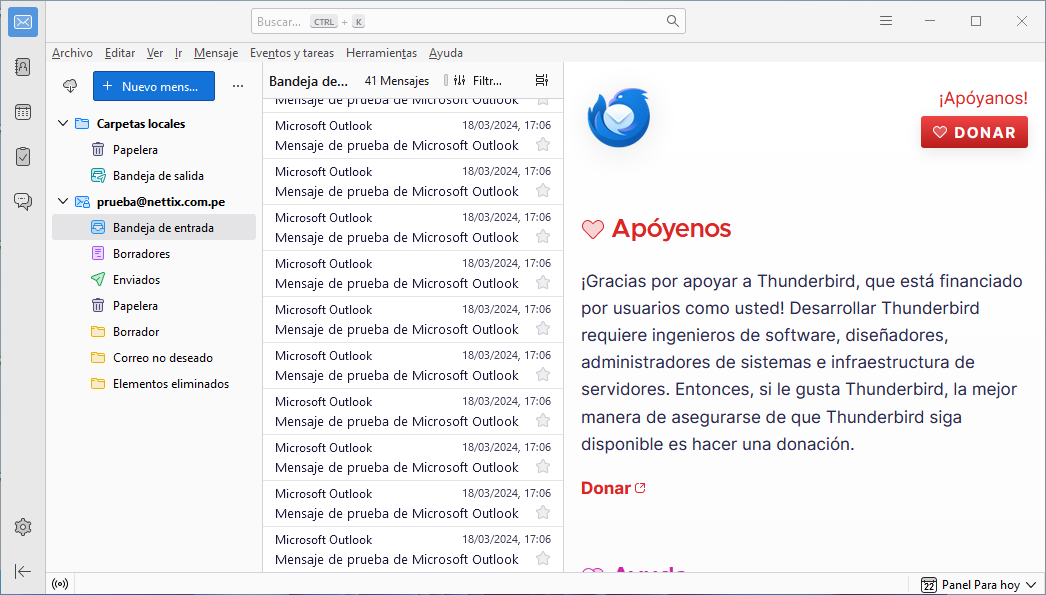
Conclusión
Esta guía completa ha proporcionado una visión detallada de cómo instalar, configurar y aprovechar al máximo Thunderbird. Hemos abordado cada paso de manera exhaustiva, desde la instalación inicial hasta las configuraciones avanzadas, y hemos destacado consejos y trucos para optimizar su experiencia.
Esperamos que esta guía haya sido de utilidad para aquellos que buscan familiarizarse con Thunderbird o desean mejorar su conocimiento existente. Al seguir los pasos y las recomendaciones proporcionadas, los usuarios pueden aprovechar al máximo todas las características y beneficios que la aplicación tiene para ofrecer.


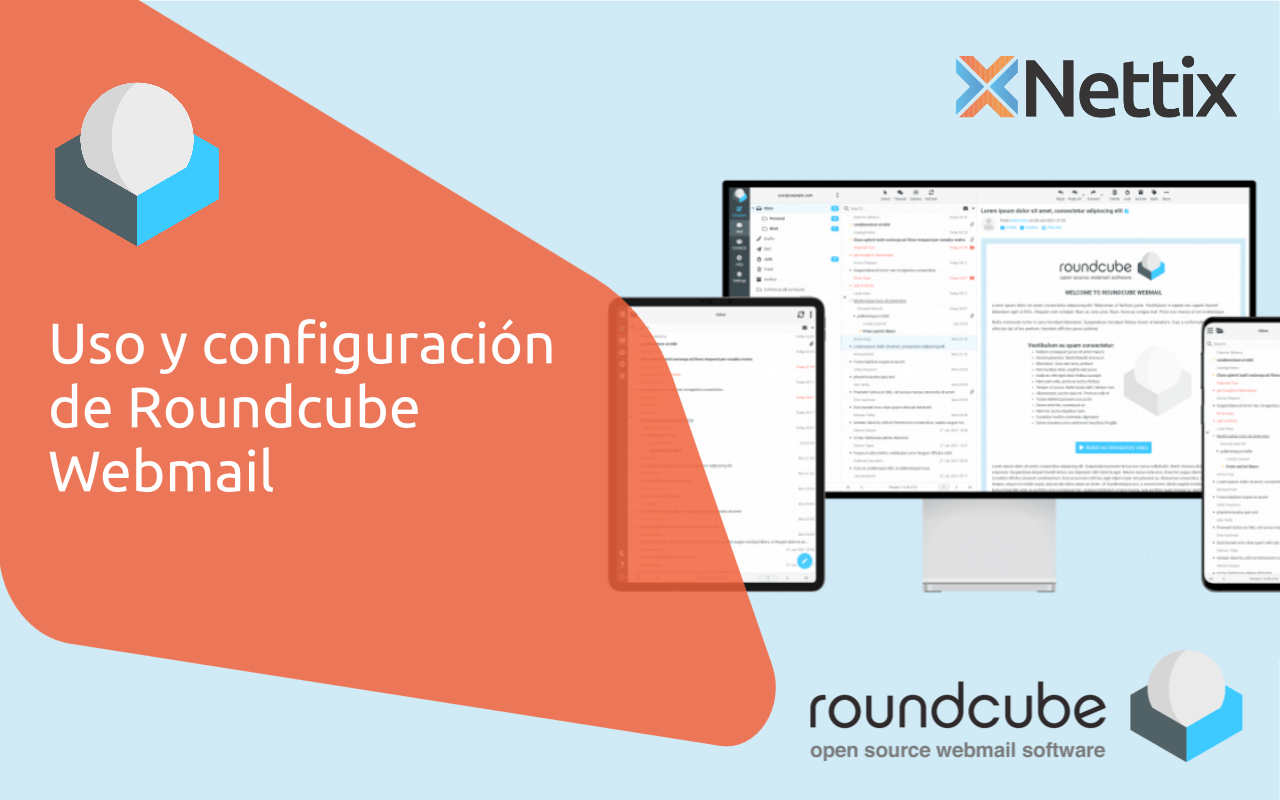
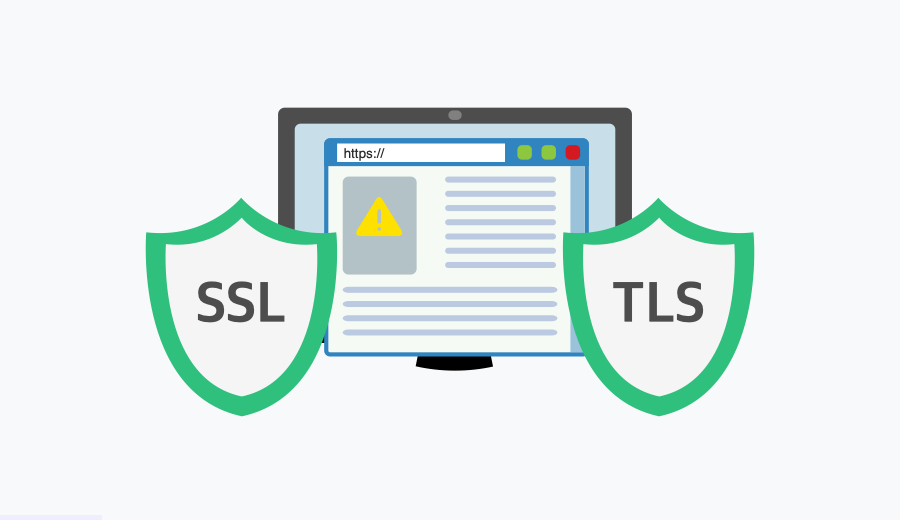
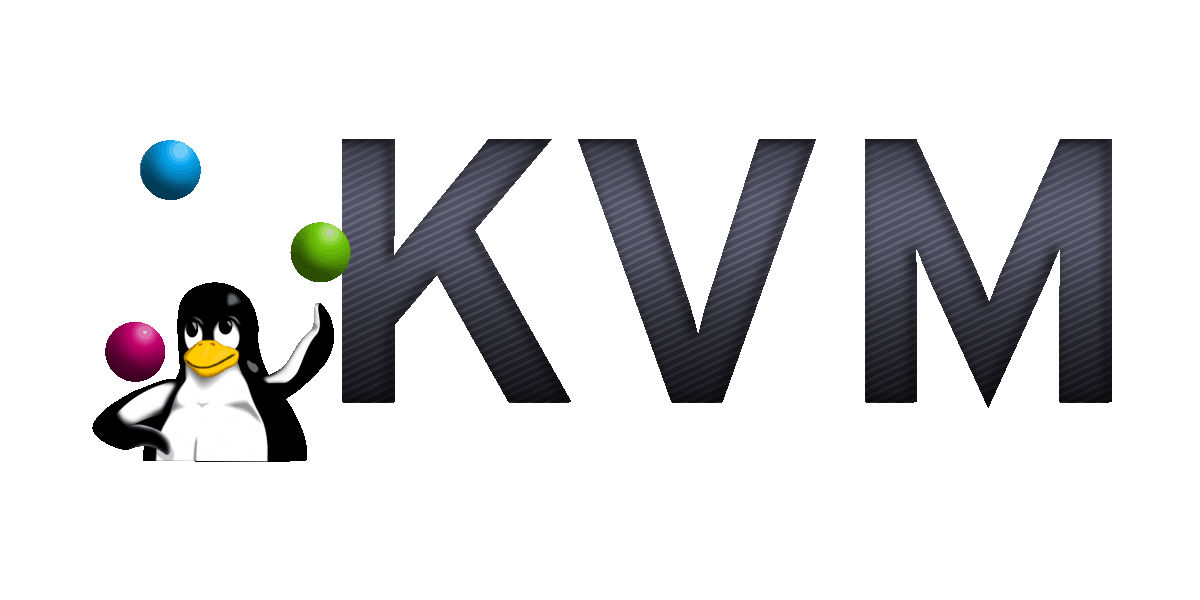

Deja una respuesta