Actualmente, hay multitud de servicios en la llamada nube que nos ofrecen almacenamiento gratuito con poco o mucho espacio. Sin embargo, ciertos almacenamientos no ofrecen seguridad a sus usuarios en el resguardo de la información ni en las condiciones del mismo.
En Nettix ofrecemos Nextcloud como servicio de almacenamiento. Un servicio confiable que permitirá que sus documentos estén seguros.
¿Qué es Nextcloud?
Nextcloud, es una herramienta completa orientada a empresas y particulares. Su función es actuar como un servidor de almacenamiento en la nube de fotos, datos, archivos. ¡Y mucho más! Está desarrollado con el objetivo de ofrecer rentabilidad y productividad a empresas, pero también para particulares.
La Nube Privada Nextcloud es una solución que favorece a las empresas, no solo para la mejora de procesos de organización internos, sino para recopilar toda la información en un único lugar, gestionar proyectos y tareas, mejorar la comunicación tanto interna como externa con clientes y proveedores.
Índice rápido

Para instalar y configurar Nextcloud, click aquí

Para enviar, compartir archivos por Nextcloud, click aquí
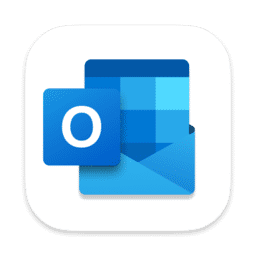
Para sincronizar calendario de Nextcloud a Outlook, click aquí

Para sincronizar calendario de Nextcloud a Thunderbird, click aquí
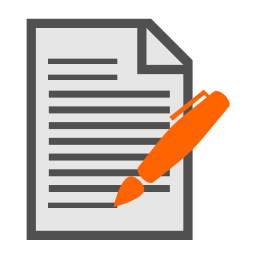
Para desactivar carpetas de sincronización de Nextcloud, click aquí
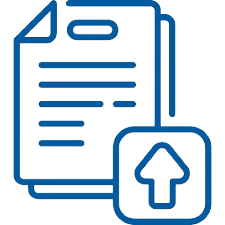
Configurando archivos virtuales en Nextcloud, click aquí
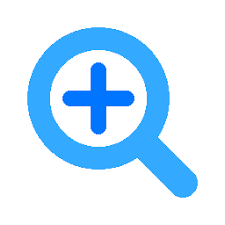
Como obtener los log o registros de Nextcloud, click aquí

configurar el calendario con One Calendar en Windows, click aquí
Instalación y Configuración de Nextcloud
Para acceder al Nextcloud se tiene de 2 maneras, el primero es accediendo desde nuestro portal web y el otro es acceder desde el aplicativo Nextcloud de escritorio, el proveedor debe proporcionarte las credenciales de acceso que es la URL, el usuario y la contraseña.
Configurar el acceso Nextcloud desde la Web
Paso 1:
Al momento de crear sus credenciales recibirá un email por parte del equipo de soporte de Nettix con la dirección del servidor y las credenciales de acceso, al acceder al portal web lo primero que te va a pedir es ingresar el usuario y la contraseña, luego seleccionar en el botón de Iniciar Sesión.
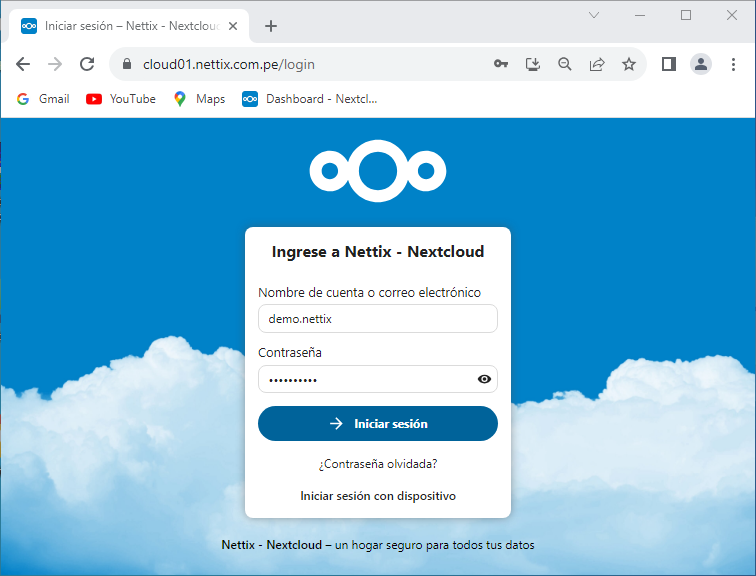
Paso 2:
Al ingresar al Nextcloud se debe mostrarse la interfaz de inicio con las carpetas y archivos.
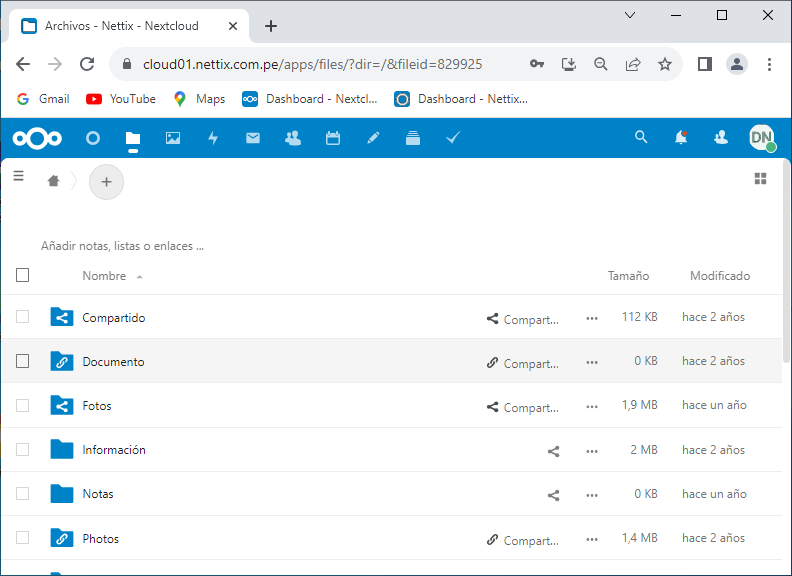
Paso 3:
Para cambiar el idioma de la plataforma debes ingresar en el menú perfil que está en la parte superior derecha y seleccionar la opción de Ajustes
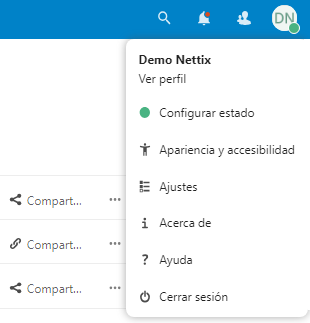
Paso 4:
En el menú de ajustes bajas hasta encontrar el campo de Idioma y ahí seleccionar la opción español España o Perú. Luego volver a la opción de archivos.
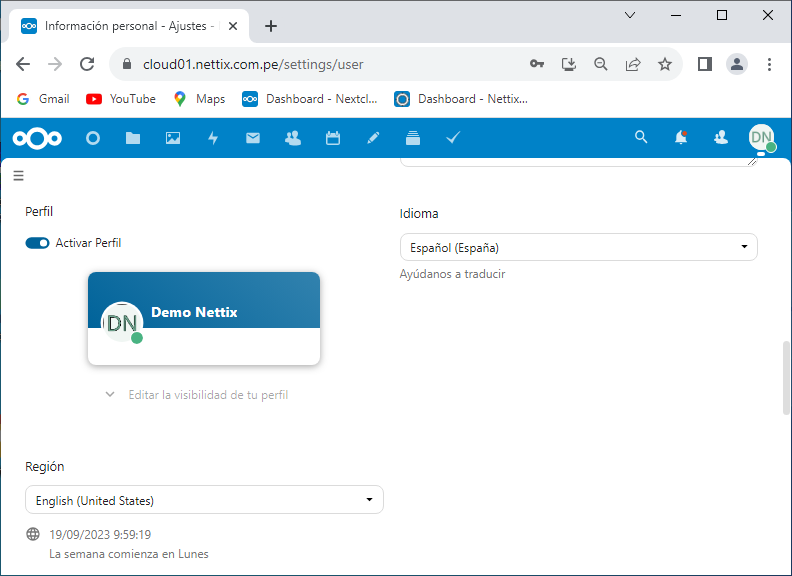
Instalación del cliente Nextcloud desde el Windows
Paso 1:
Primero tienes que Descargar el cliente Nextcloud desde el siguiente enlace: https://nextcloud.com/install/#install-clients . Escoger la opción para Windows10 64 bits
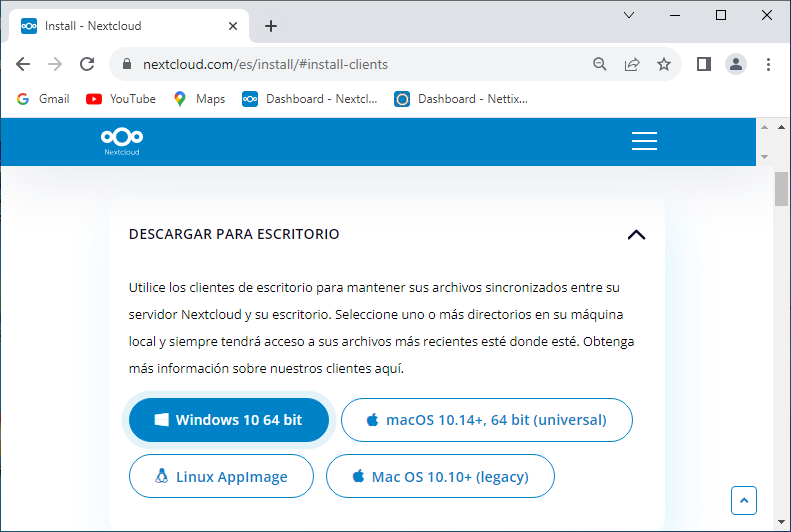
Paso 2:
Ahora debes ejecutar el instalador, el iniciar te va a mostrar un asistente de instalación el cual le damos en siguiente.
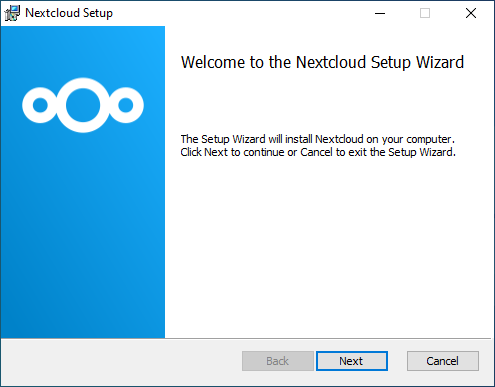
Paso 3:
En la siguiente ventana te va a indicar los componentes que se van a instalar, el cual debe estar activado todos, también te va a indicar la ruta de instalación y seleccionamos en siguiente.
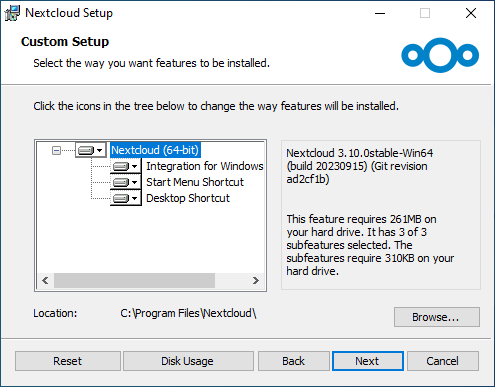
Paso 4:
Una vez configurado todos los ajustes comenzamos el proceso de Instalación, para eso seleccionas en el botón de Install.
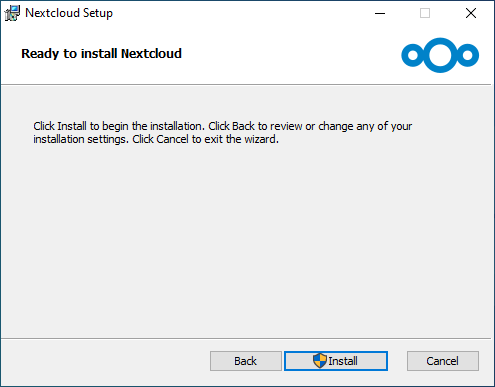
Paso 5:
Cuando termine el Proceso de Instalación nos va a aparecer un la siguiente ventana que se ha completado, ahora seleccionamos en el boton de Finalizar y ejecutamos el Cliente Nextcloud.
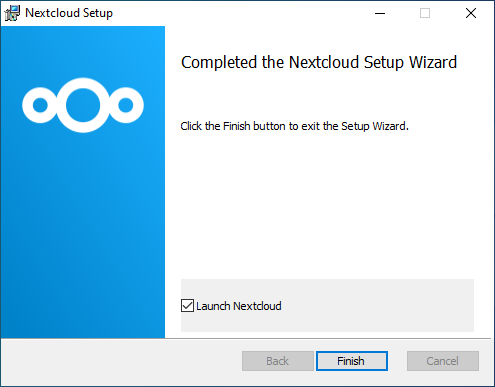
Configurar el acceso Nextcloud desde Windows
Paso 1:
Al ejecutar el cliente Nextcloud te aparecerá un asistente de configuración el cual seleccionamos en el botón de Entrar
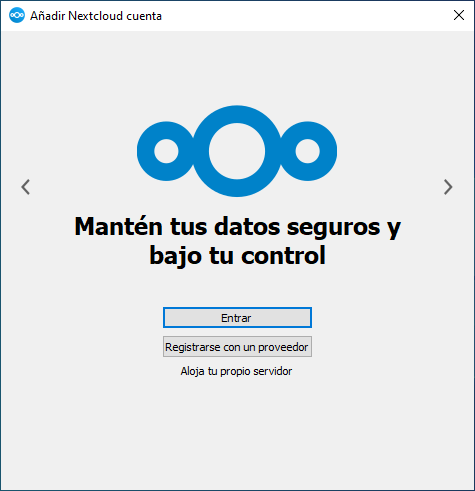
Paso 2:
Ahora te va a pedir ingresar la dirección URL del servidor Nextcloud, luego seleccionamos en el botón de Siguiente.
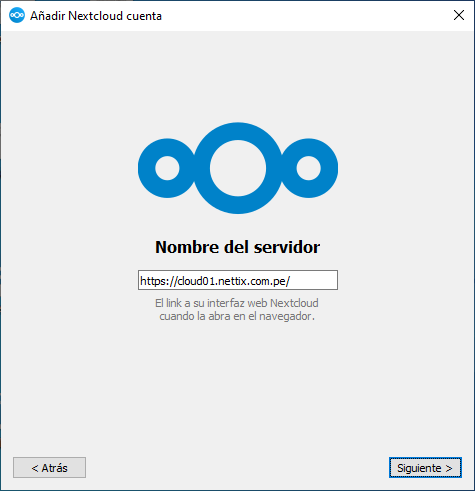
Paso 3:
Automáticamente, te va a direccionar a la web del servidor donde debes iniciar sesión con tu usuario y contraseña.
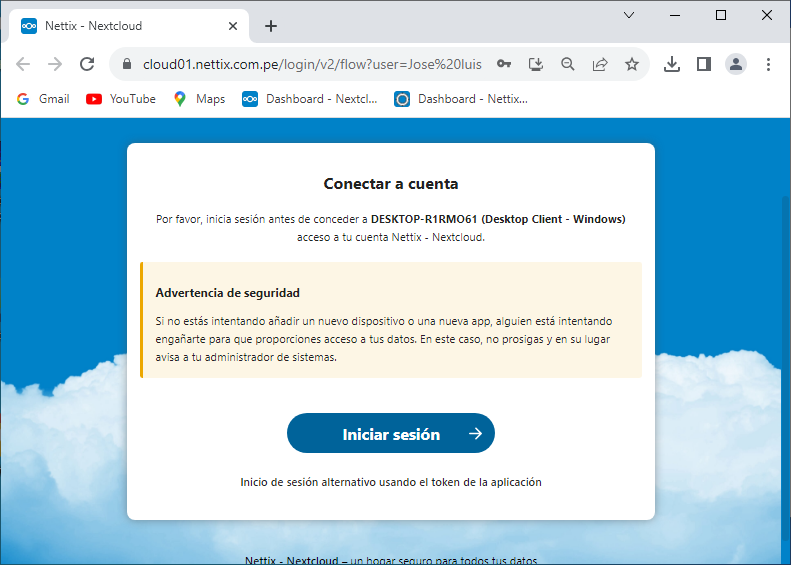
Paso 4:
Luego cuando inicies sesión te va a preguntar para darle acceso a la cuenta al equipo donde se configuró el cliente Nextcloud el cual seleccionamos en el botón de Conceder acceso
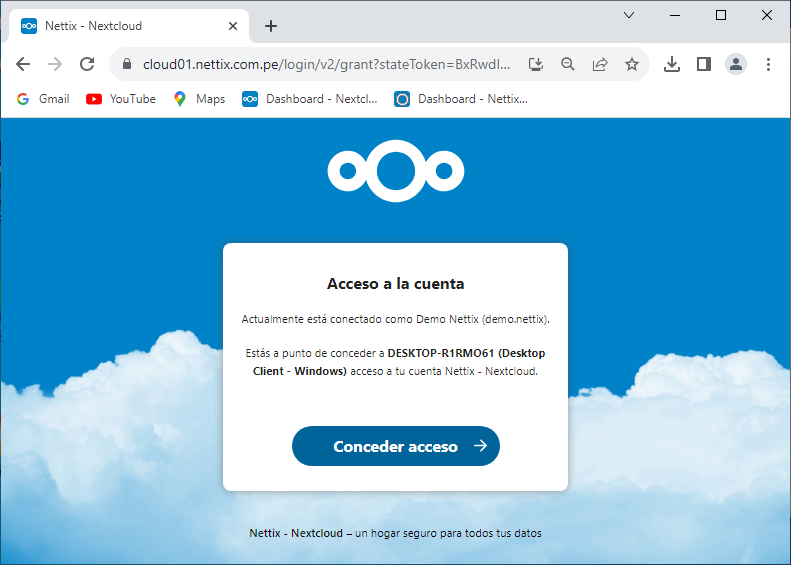
Paso 5:
Luego de Conceder el acceso al Equipo te va a aparecer que la cuenta ya esta conectada y ya puedes cerrar la ventana.
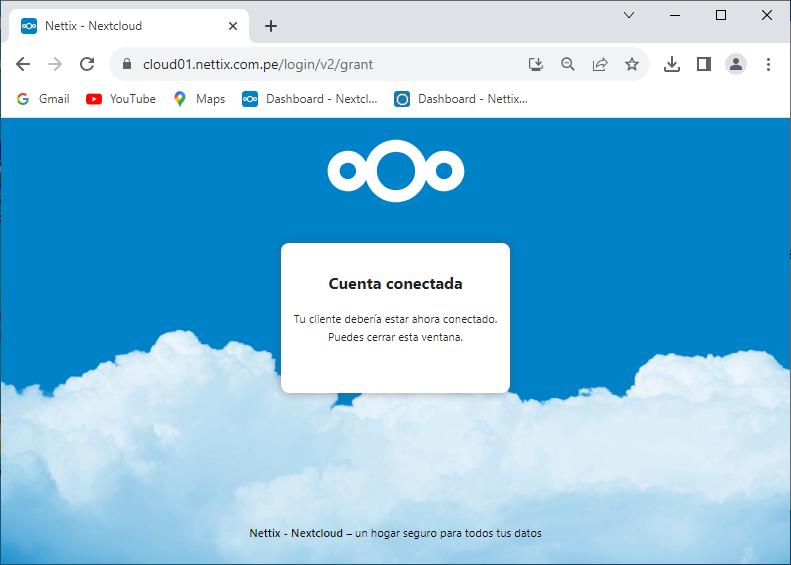
Paso 6:
Al regresar a la configuración del cliente Nextcloud nos va a pedir escoger el tipo de sincronización el cual escogemos la opción de Sincronizar todo desde el Servidor y también habilitar las opciones carpetas mayores de 500MB y de almacenamientos externos, por último seleccionamos en el botón de Conectar.
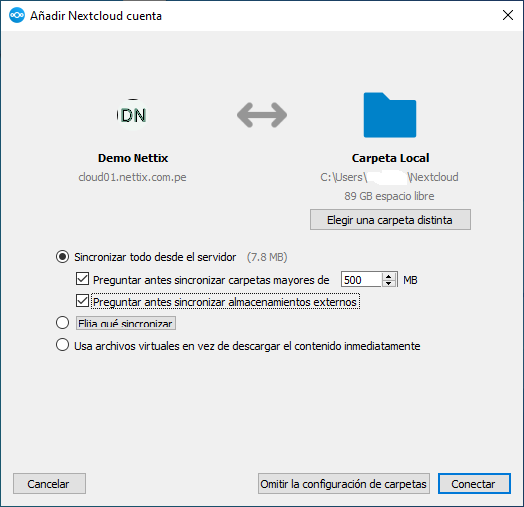
Paso 7:
Una vez terminada la configuración te vas a los ajustes del cliente Nextcloud y ya puedes visualizar las carpetas sincronizadas
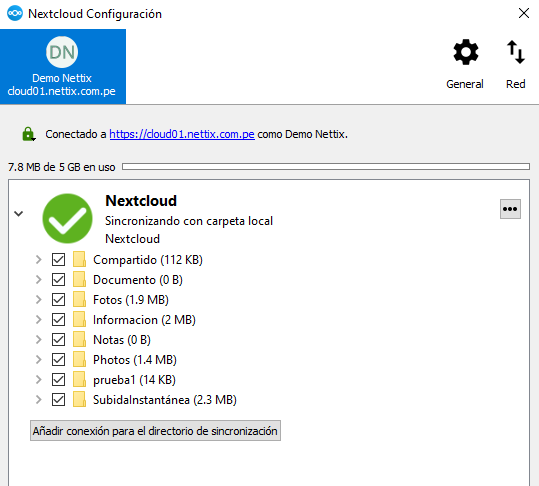
Como compartir, enviar o recibir archivos gigantes por internet usando Nextcloud
Las velocidades de internet y las capacidades de cómputo de los equipos actuales hacen que compartir archivos grandes a través de internet sea mas fácil. Mucho mas si cuentas con un servicio como Nextcloud.
¿Pero antes, cómo subimos archivos grandes a nuestra cuenta Nextcloud?
Para ingresar a Nextcloud lo primero que tenemos que hacer es abrir nuestro navegador, ingresar al dominio del servidor de Nettix Perú desde cualquier navegador web:
https://cloud01.nettix.com.pe/login
Primer paso:
Cuando hayamos ingresado al dominio nos va a mostrar una página de login, ahora agregamos nuestro usuario y contraseña que nos han proporcionado y seleccionamos en ingresar.
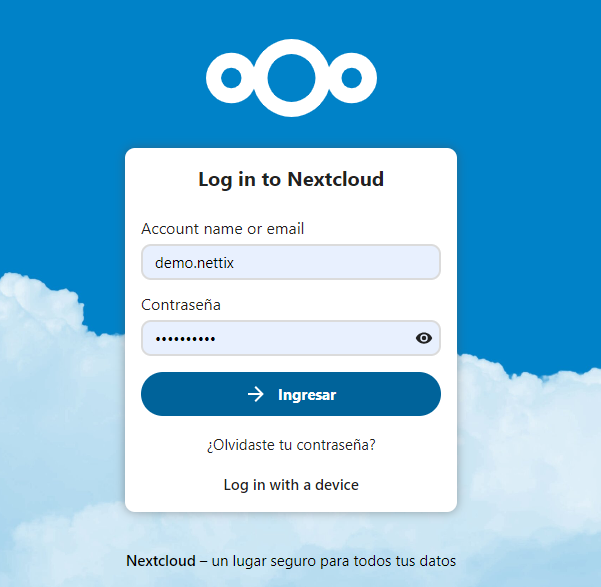
Segundo paso:
Una vez que dentro, vamos al menú archivos. En esta parte se encuentran todos tus archivos que hayas subido en tu nube privada.
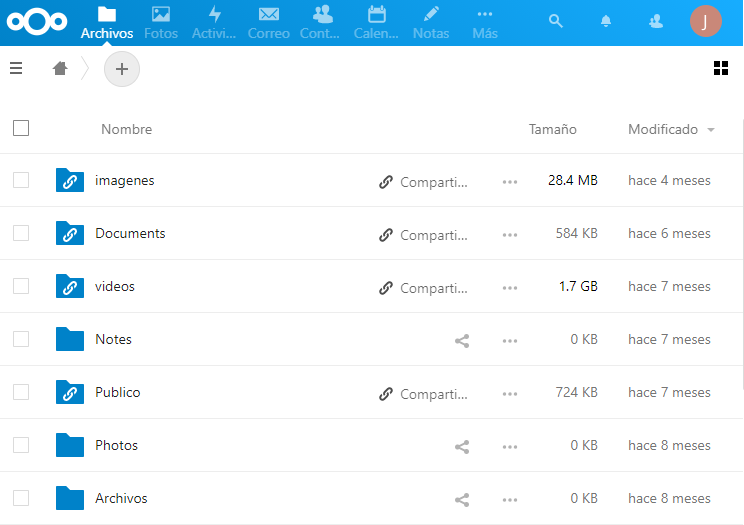
Tercer paso:
Si quieres subir un nuevo archivo, o crear una nueva carpeta o documento, basta con que pulses el botón + situado en la barra de navegación de Nextcloud.
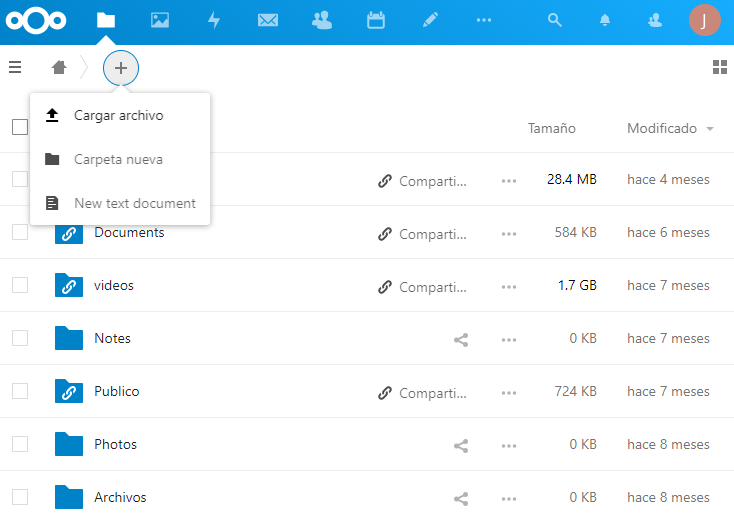
Cuarto paso:
Si vas a subir un archivo grande o pesado, seleccionamos en la opción Cargar archivo, buscas el archivo en tu ordenador y le das en aceptar. Una vez creado te debe aparecer en el Nextcloud.
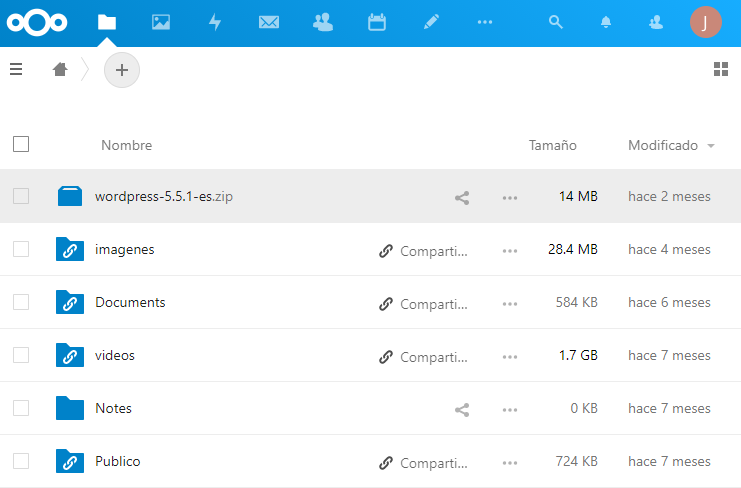
Quinto paso:
Si vas a crear una carpeta, seleccionamos en la opción Carpeta nueva, luego le agregas un nombre y seleccionas en el icono crear, una vez creado te debe aparecer en el Nextcloud, dentro de la carpeta vas a poder subir todos los archivos que quieras.
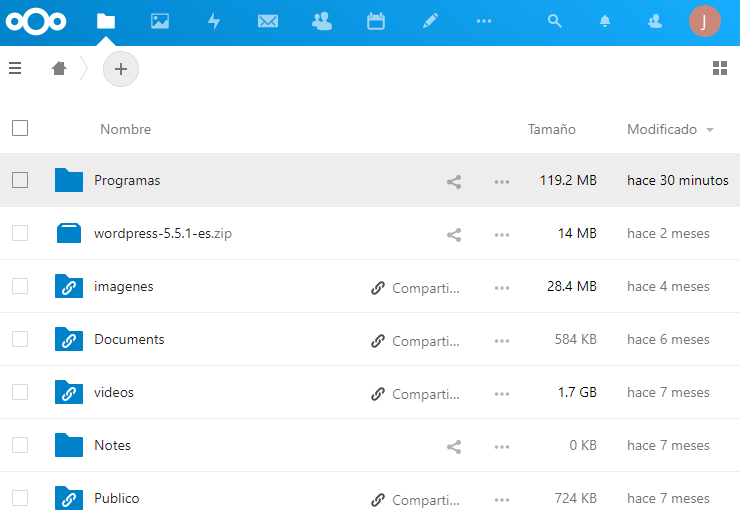
¿Cómo compartimos archivos pesados por internet usando Nextcloud?
Una vez que hayas subido tus archivos en Nextcloud, ahora nos faltaría compartir tus archivas mediante un enlace web, podrás enviarme ya sea por mensaje o por un correo para que el otro usuario pueda descargarlo fácilmente.
Primer paso:
Lo primero que hacemos es ubicarnos el menú Archivos, luego buscamos el archivo que queremos compartir, ahora seleccionamos el icono de compartir.
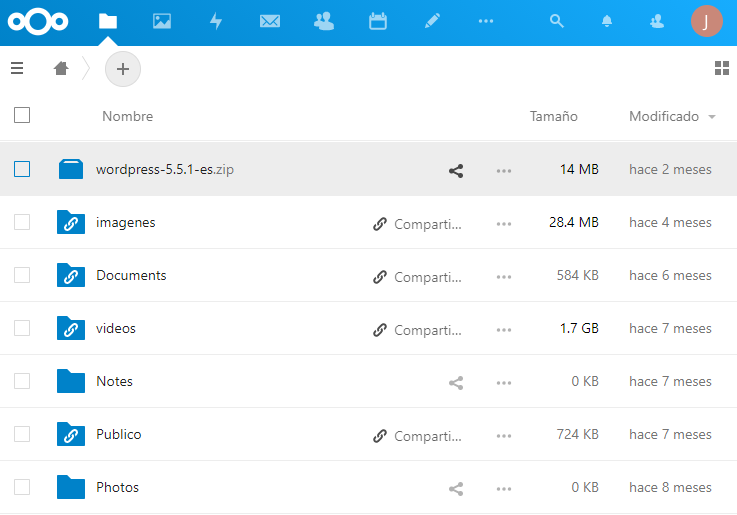
Segundo paso:
Nos aparecerán varias opciones, nos vamos al menú compartiendo, en este caso vamos a generar un enlace para que el otro usuario lo descargue, para eso seleccionamos en el icono + de compartir liga.
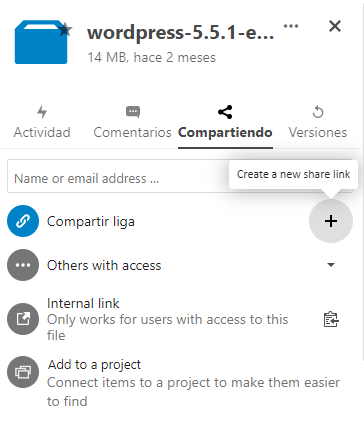
Tercer paso:
Una vez creado el enlace va aparecer un icono de copiar que te va a dar un link, ese link de web vas a poder enviarle al otro usuario, además vas poder personalizar más opciones como establece una fecha límite, proteger con una contraseña y dejar una nota.
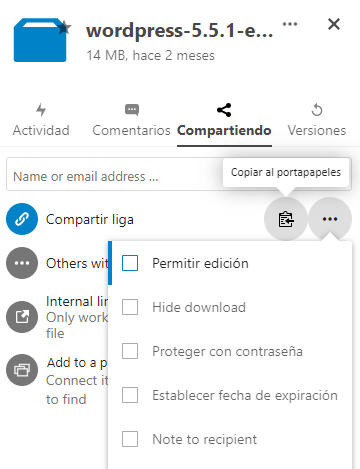
Cuarto paso:
Una vez que le envíes el enlace web al otro usuario, el va a poder descargar el archivo y además de poder compartir tu enlace con otros usuarios.
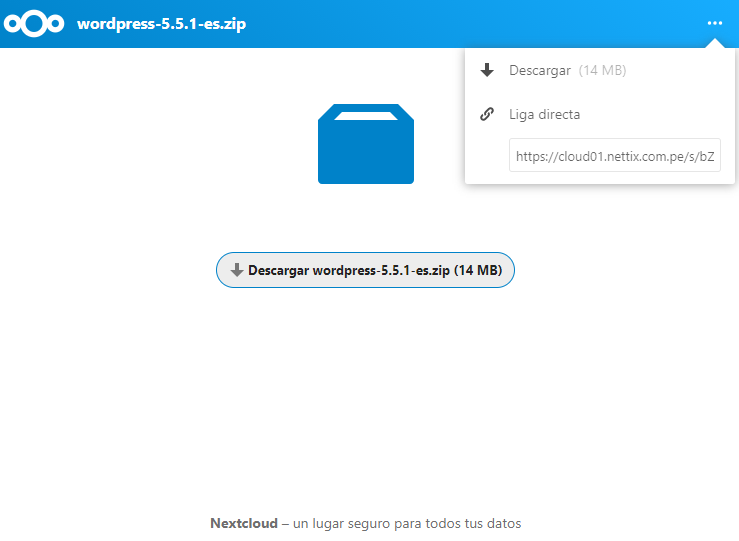
¿Cómo compartir carpetas en Nextcloud?
Una vez que hayas creado tu carpeta en Nextcloud y dentro hayas subido tus archivos, ahora nos faltaría compartir tus archivos mediante un enlace web, para que otros puedan descargarlo. Podrás enviarlo, ya sea por mensaje o por un correo, para que otro usuario pueda descargar todos los archivos que se encuentran dentro de la carpeta.
Primer paso:
Lo primero que hacemos es ubicarnos el menú Archivos, luego buscamos la carpeta que queremos compartir, ahora seleccionamos el icono de compartir.
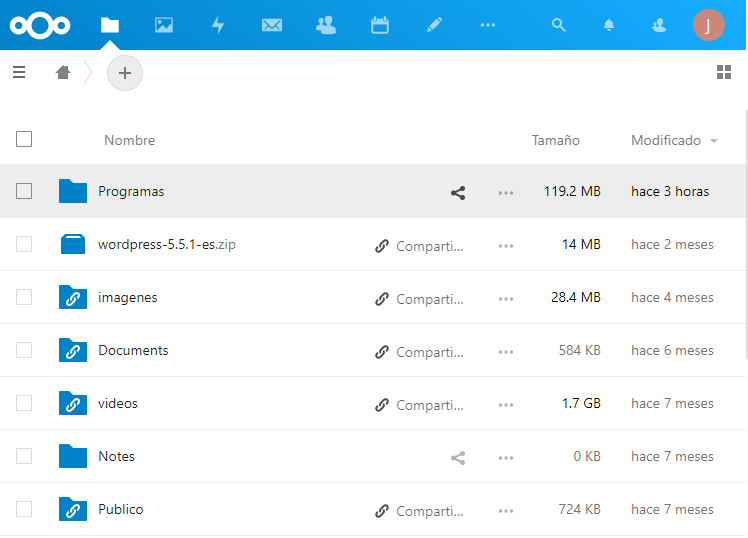
Segundo paso:
Nos van a aparecer varias opciones, nos vamos al menú compartiendo, en este caso vamos a generar un enlace para que el otro usuario pueda ver la carpeta y descargar los archivos, para eso seleccionamos en el icono + de compartir liga.
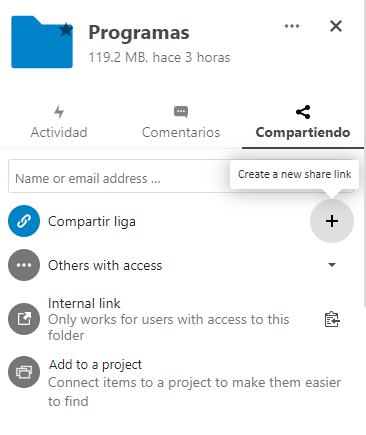
Tercer paso:
Una vez creado el enlace va aparecer un icono de copiar que te va a dar un link, ese link de web vas a poder enviarle al otro usuario, además vas poder personalizar más opciones como establece una fecha límite, proteger con una contraseña, dejar una nota y asignarle permisos.
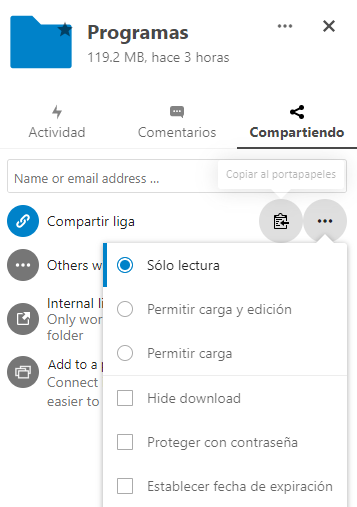
Cuarto paso:
Una vez que le envíes el enlace web al otro usuario, él va a poder acceder a la carpeta y poder descargar todos los archivos, además de poder compartir tu enlace con otros usuarios.
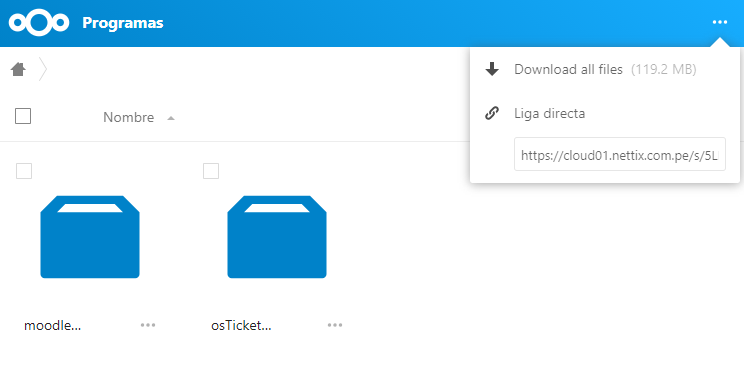
¿Cómo comparto una carpeta para que otros usuarios suban o envíen sus archivos?
De igual manera que compartes tus archivos en Nextcloud, también puedes hacer que los otros usuarios puedan subir sus propios archivos en tu carpeta compartida, para que tú también puedas descargarlo.
Primer paso:
Lo primero que hacemos es ubicarnos el menú Archivos, luego buscamos la carpeta que queremos compartir, ahora seleccionamos el icono de compartir.
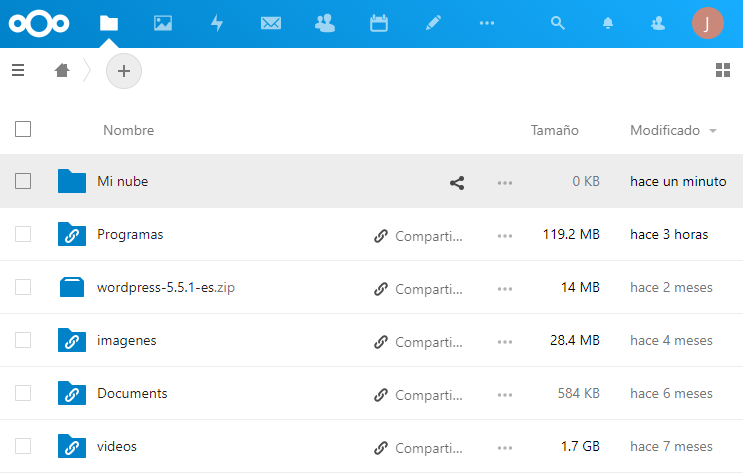
Segundo paso:
Nos van a aparecer varias opciones, nos vamos al menú compartiendo, en este caso vamos a generar un enlace para que el otro usuario pueda acceder a la carpeta, para eso seleccionamos en el icono + de compartir liga.
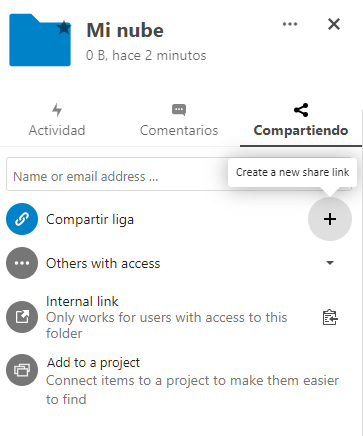
Tercer paso:
Una vez creado el enlace va aparecer un icono de copiar que te va a dar un enlace. Este enlace web podrás enviarle al otro usuario, pero también va a asignarle el permiso de Permitir carga y edición, para que el usuario pueda subir sus archivos.
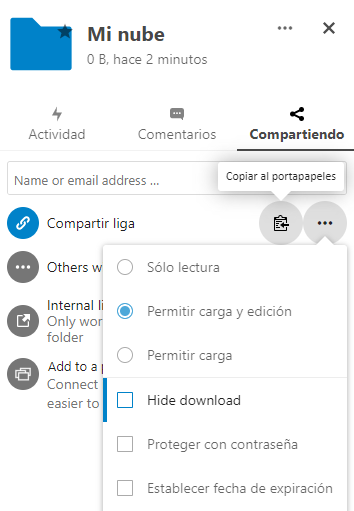
Cuarto paso:
Una vez que le envíes el enlace web al otro usuario, él va a poder acceder a la carpeta y poder subir todos los archivos que quiera seleccionando en icono de +.
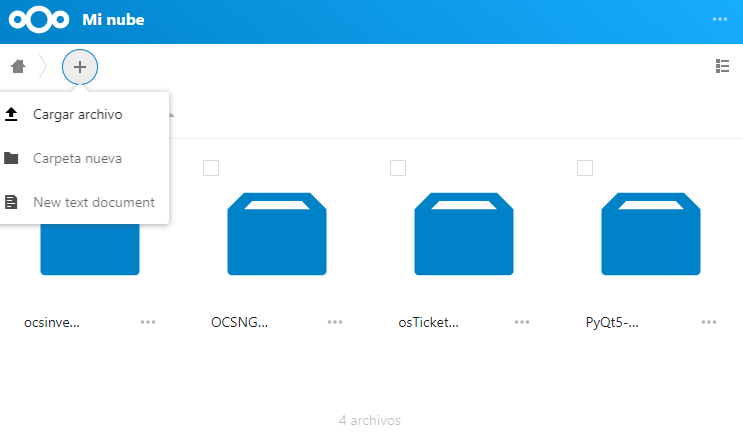
Quinto paso:
Y tu vas a poder visualizarlo en tu página de Nextcloud todos los archivos que los usuarios han subido en tu carpeta compartida.
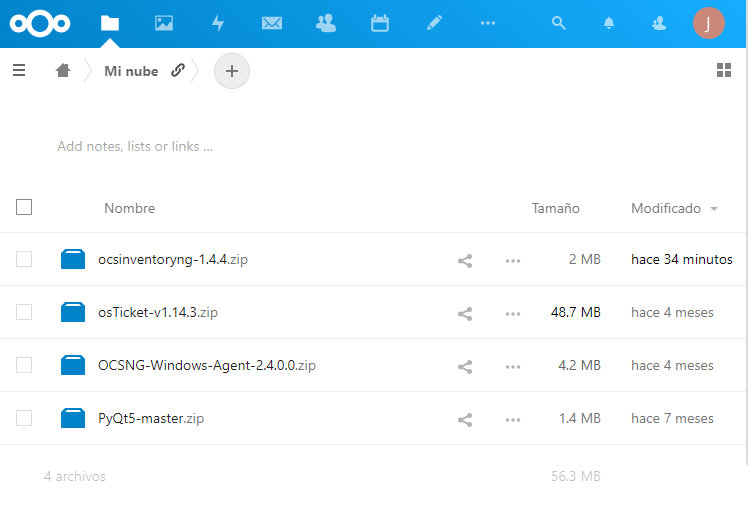
Como Sincronizar Calendario Y Contactos De Nextcloud A Outlook
Outlook es uno de los programas de ©Microsoft más utilizados para el email electrónico, contactos y calendario, sobre todo en el ámbito empresarial donde se usan soluciones de Microsoft. Hoy te presentamos la mejor manera de sincronizar nuestros contactos y calendarios en Nextcloud, el popular servicio de sincronización de archivos, carpetas, calendario y contactos en la nube privada. Gracias a una colaboración entre los desarrolladores detrás del Sincronizador de Outlook CalDav y Nextcloud, los usuarios de Outlook ahora pueden sincronizar fácilmente sus eventos, tareas y contactos entre los servidores de Outlook y Nextcloud.
¿Que Es Outlook Caldav Synchronizer?
Outlook CalDav Synchronizer nos permite sincronizar todos los calendarios y contactos que tenemos. Algunas de las primordiales características de este software es que soporta conexiones SSL y TLS, también soporta Proxy, ideal para entornos empresariales, la sincronización se puede proceder mediante tiempo (cada cierto tiempo se sincronizan los datos), y también cuando ocurre un fijo cambio en Outlook.
Instalando Outlook Caldav Synchronizer
Lo primero que debemos proceder es descargar ©Outlook CalDav Synchronizer desde el siguiente enlace.
Paso 1
Abrimos el instalador y nos va a mostrar un asistente de instalación.
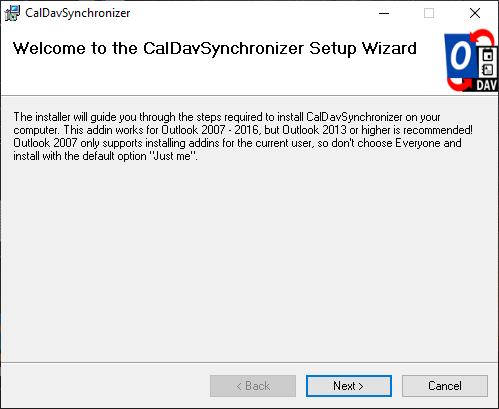
Paso 2
Establecemos la ruta de instalación por defecto.
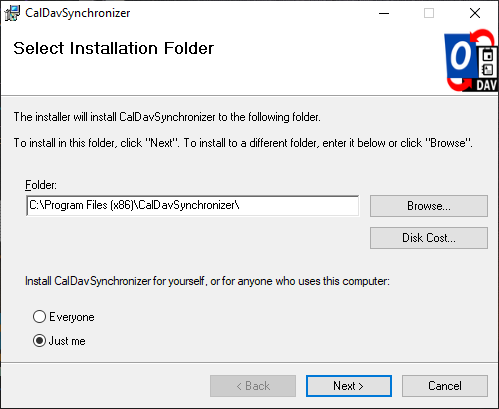
Paso 3
Esperamos que termine de instalar y le damos qui para que le de permiso a la aplicación, cuando termine cerramos el asistente.
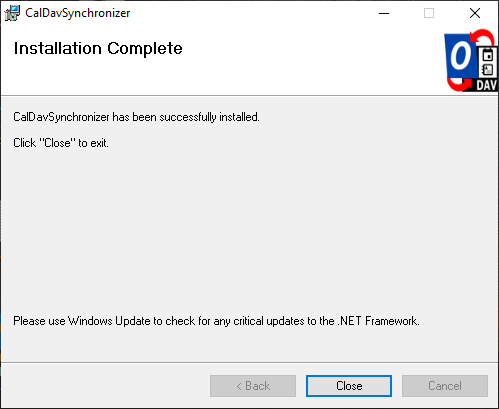
Paso 4
Una vez instalado, si entramos en Outlook veremos que hay una nueva pestaña llamada CalDav Synchronizer.
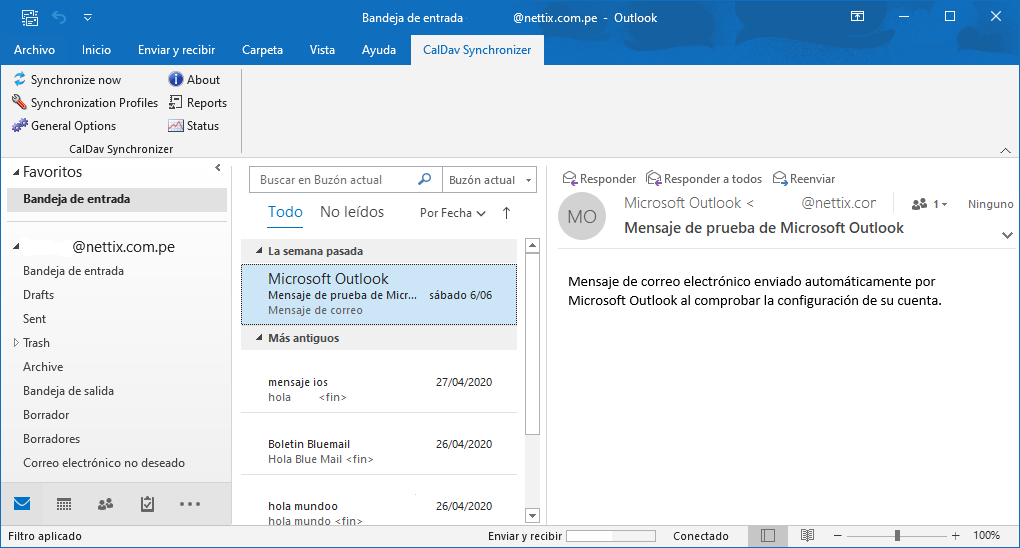
Sincronizando Calendario
Paso 1
Primero nos vamos al menú CalDav Synchronizer, luego seleccionamos Synchronization Profiles.
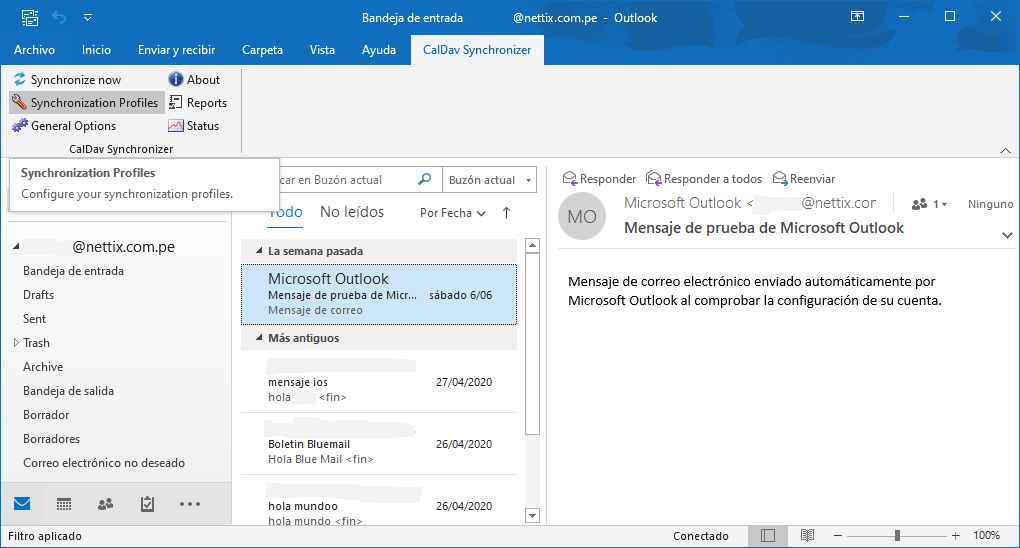
Paso 2
Nos abre una ventana de configuración, seleccionamos en símbolo + o Add new profile, vamos a ver los diferentes tipos de prestaciones para la sincronización, nosotros elegiremos Nextcloud.
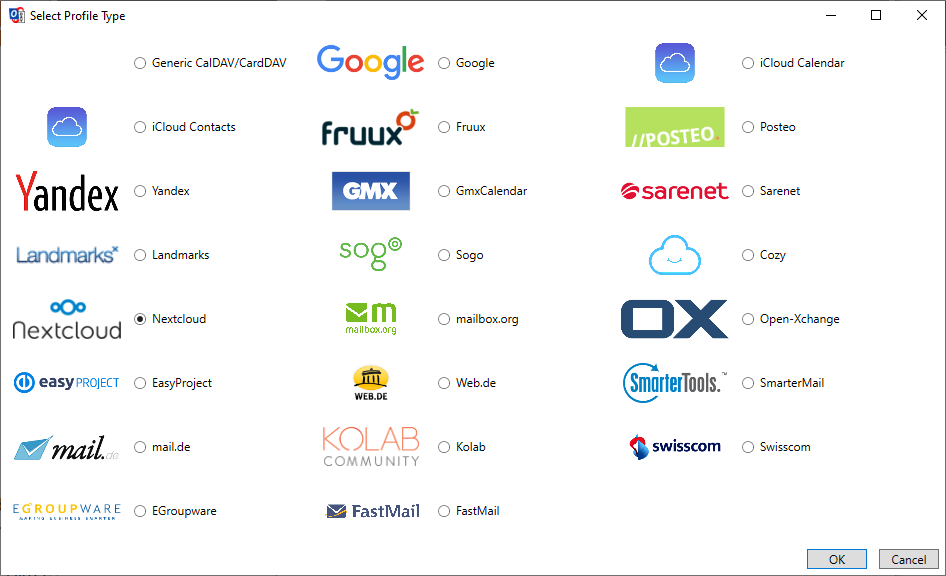
Paso 3
Ahora nos vamos a Nextcloud, como vamos a exportar el calendario nos vamos al menú calendario, seleccionamos configuraciones e importar y escogemos la opción Copy primary CalDAV address, te va a generar un enlace CalDAV.
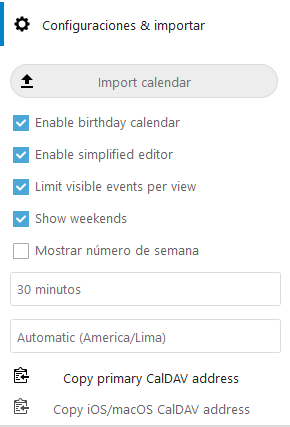
Paso 4
Ahora rellenamos los campos, primero pegamos el enlace CalDAV que te generó NextCloud en DAV URL, el Outlook folder seleccionamos por defecto el Calendario de Outlook, ahora ingresamos el Usuario, Contraseña y correo de Nextcloud, en el intervalo de sincronización seleccionamos en 1 minuto.
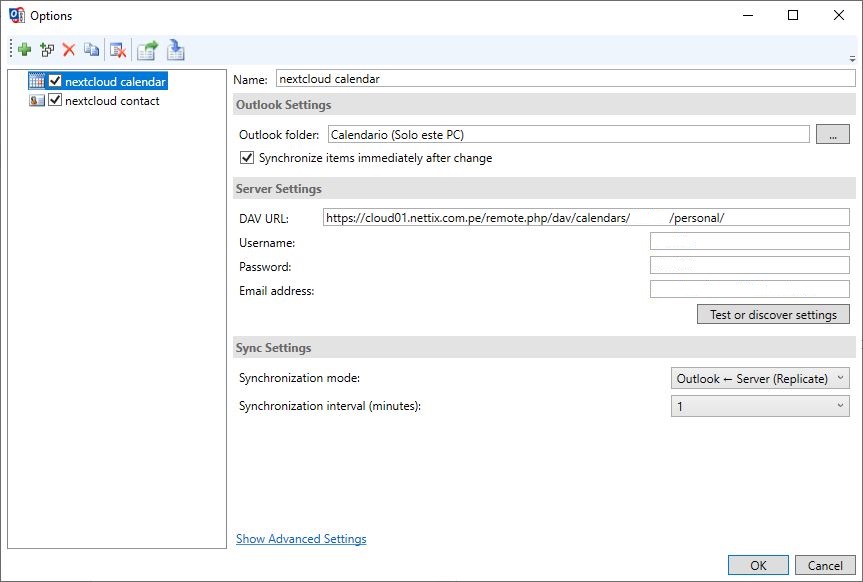
Paso 5
Para validar seleccionamos en Test or discover settings, ahora seleccionamos el calendario que queremos sincronizar que por defecto es Personal y por último le damos en Ok.
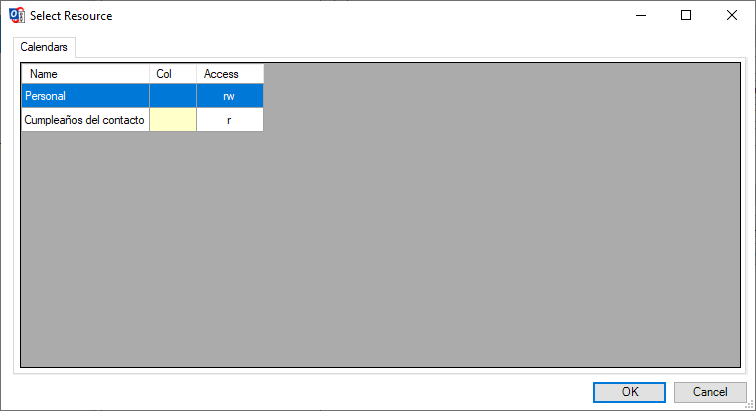
Paso 6
Si todo sale bien vas a poder ver los eventos creados de NextCloud sincronizados en Outlook.
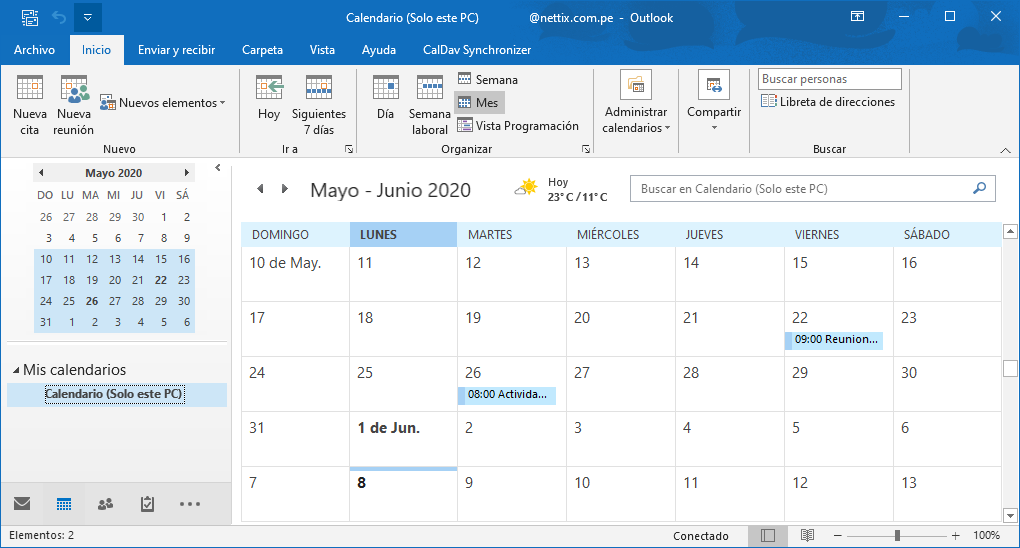
Sincronizando Contactos
Paso 1
Primero nos vamos a NextCloud, como vamos a importar los contactos nos vamos al menú Contactos, nos vamos a Settings, seleccionamos el símbolo de 3 puntos y escogemos la opción Copiar liga, te va a generar un enlace CalDAV.
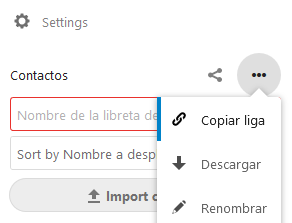
Paso 2
Al igual que Calendario nos vamos a Synchronization Profiles, luego seleccionamos en Add new profile, escogemos la prestación de Nextcloud, pegamos el enlace CalDAV que te generó NextCloud en DAV URL, el Outlook folder seleccionamos por defecto el Contactos de Outlook, ahora ingresamos el Usuario, Contraseña y Correo de Nextcloud, en el intervalo de sincronización seleccionamos en 1 minuto.
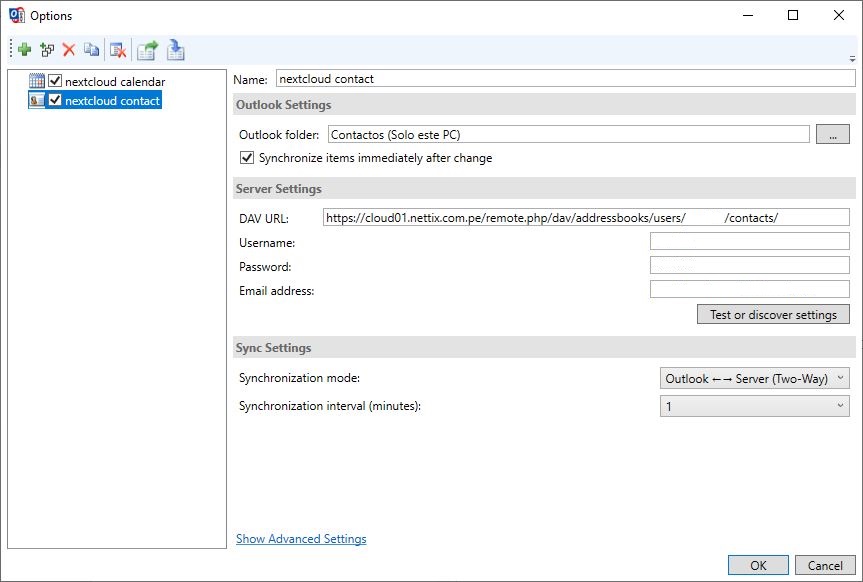
Para validar seleccionamos en Test or discover settings, si no te sale ningún error seleccionamos en Ok.
Paso 3
Si todo sale bien vas a poder ver los contactos creados de Nextcloud sincronizados en Outlook.
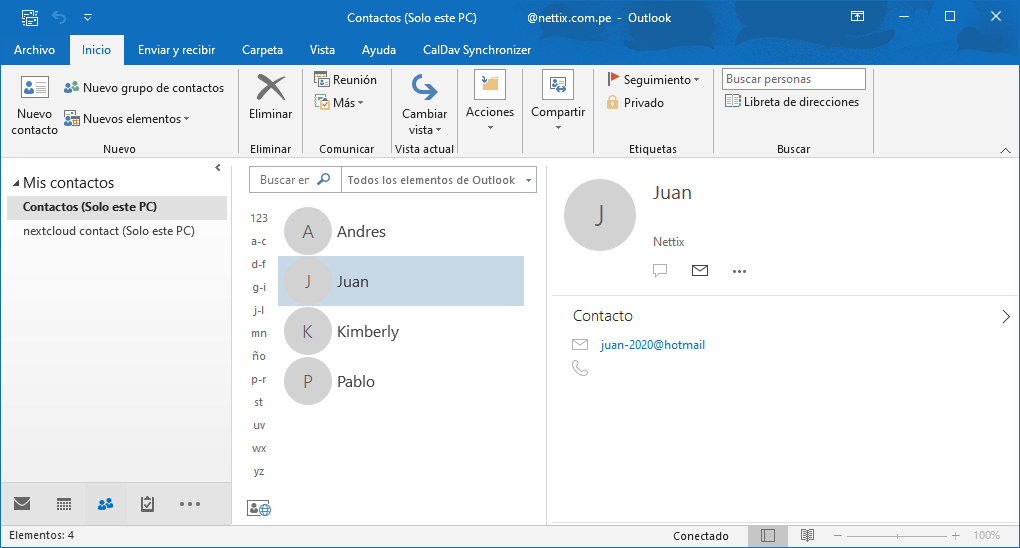
CalDav Synchronizer, se va a actualizar los cambios cada cierto tiempo con nextcloud. Pero si lo que quieres es que se sincronice en ese mismo momento, solo pulsamos sobre “Synchronize now” veremos que todos los datos se comienzan a sincronizar y que nos aparecerá en el calendario de Nextcloud, Lo idéntico ocurrirá con los contactos,
Como Sincronizar Calendario Y Contactos De Nextcloud A Thunderbird
Si ya utiliza Nextcloud como su servicio en nube, y usa Thunderbird como cliente de correo electrónico, puede sincronizar el calendario y contactos entre ambos. Esto significa que, si se apoya mucho en Nextcloud, no tendrá que preocuparse de ir y venir entre las dos fuentes para obtener información del calendario y contacto. Pero, vayamos por el principio.
Ahora con la versión 102.0 de Thunderbird viene con Calendario y Contacto incluido, además que te permite sincronizar con Nextcloud.
Pasos Para Sincronizar El Calendario De Nextcloud En Thunderbird
Antes de comenzar con la sincronización de calendario debes tener actualizado el Thunderbird a la versión 12.0 o superior, el cual lo puedes descargar desde su página oficial o desde el siguiente enlace
Paso 1
Lo primero que debemos hacer es abrir el Thunderbird, luego vamos a abrir la ventana de calendario, ahora para comenzar con sincronización seleccionamos en el icono de “+” o nuevo calendario.
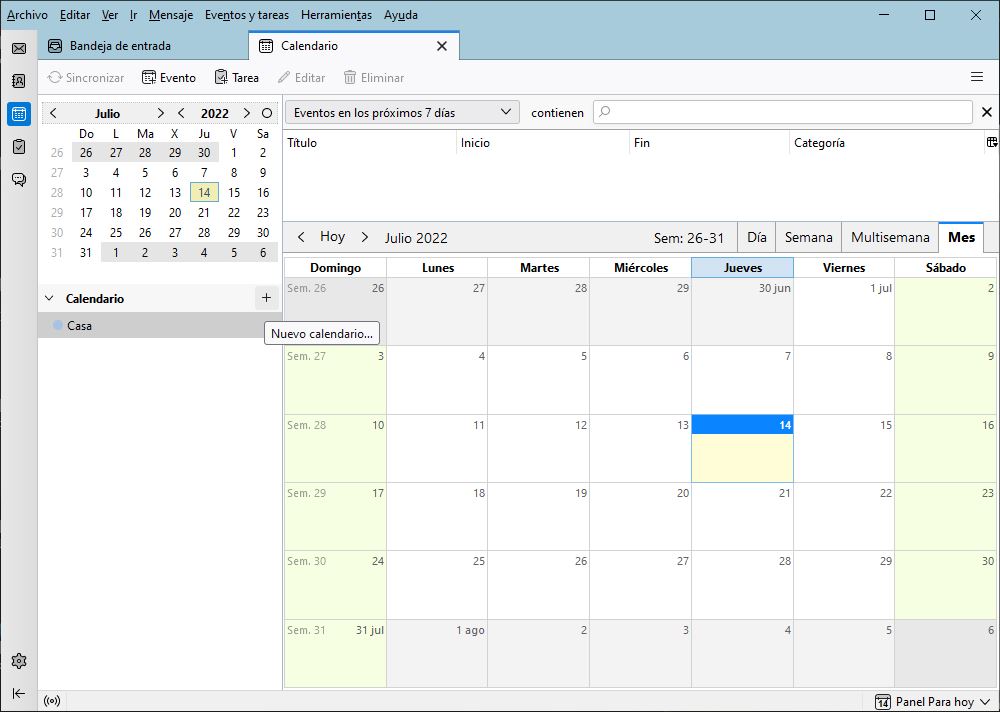
Paso 2
Esto a su vez mostrará una nueva ventana para crear un nuevo calendario en donde tendremos que seleccionar la opción En la red.
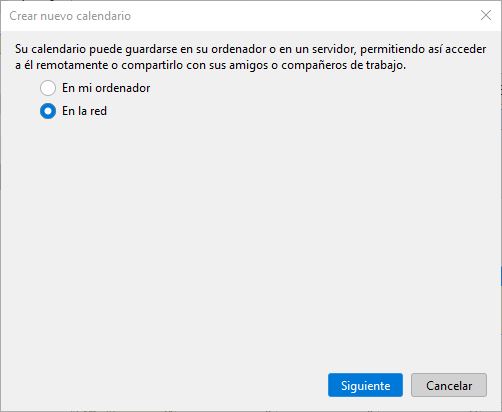
Paso 3
Ahora nos va a pedir ingresar las credenciales de Nextcloud, en este caso la dirección URL y el usuario, luego seleccionamos en el botón de encontrar calendarios.
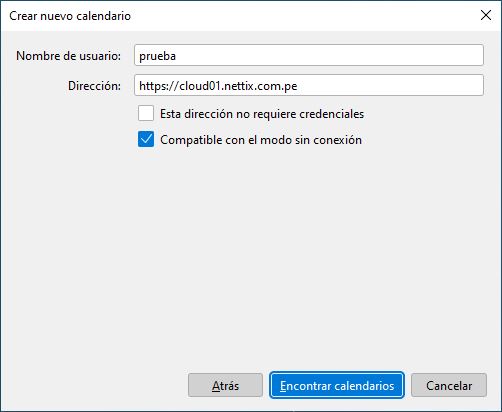
Paso 4
Luego nos va a pedir ingresar la contraseña del Nextcloud, lo ingresamos y seleccionamos en el botón de aceptar.
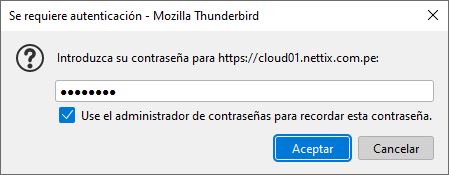
Paso 5
En esta ventana vamos a escoger los calendarios a los que queremos suscribirnos o sincronizar, luego escoger seleccionamos el botón de suscribirse.
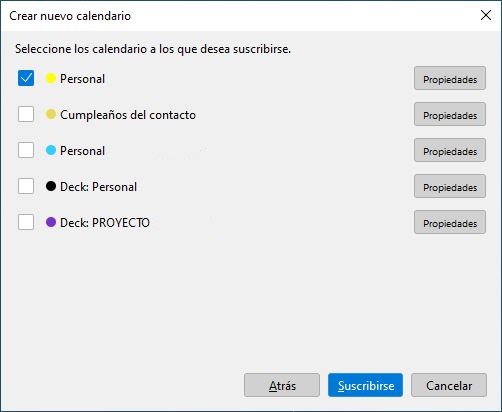
Paso 6
Una vez terminado la configuración, vamos a poder ver nuestro calendario sincronizado con todas las tareas creadas en Nextcloud.
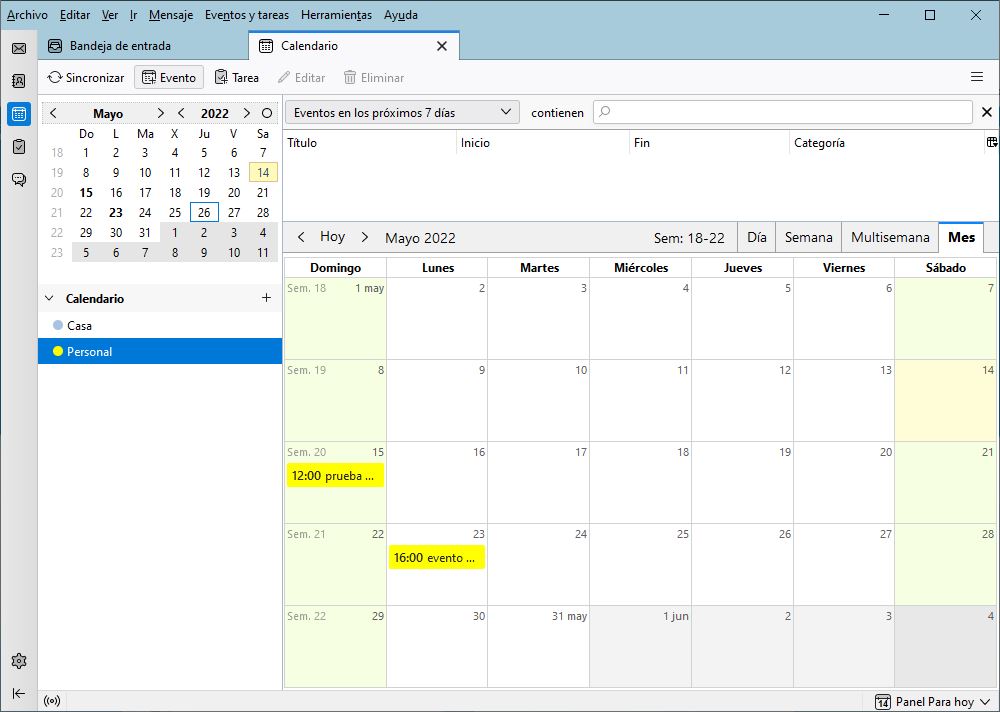
Pasos Para Sincronizar Los Contactos De Nextcloud En Thunderbird
De igual manera, para sincronizar los contactos debes tener actualizado el Thunderbird a la versión 12.0 o superior el cual lo puedes descargar desde su página oficial o desde el siguiente enlace
Paso 1
Al tener abierto el Thunderbird, nos vamos a dirigir a la ventana de contactos, ahora para comenzar con sincronización seleccionamos en la opción de Nueva libreta de direcciones y escogemos en Añadir libreta de direcciones CardDav.
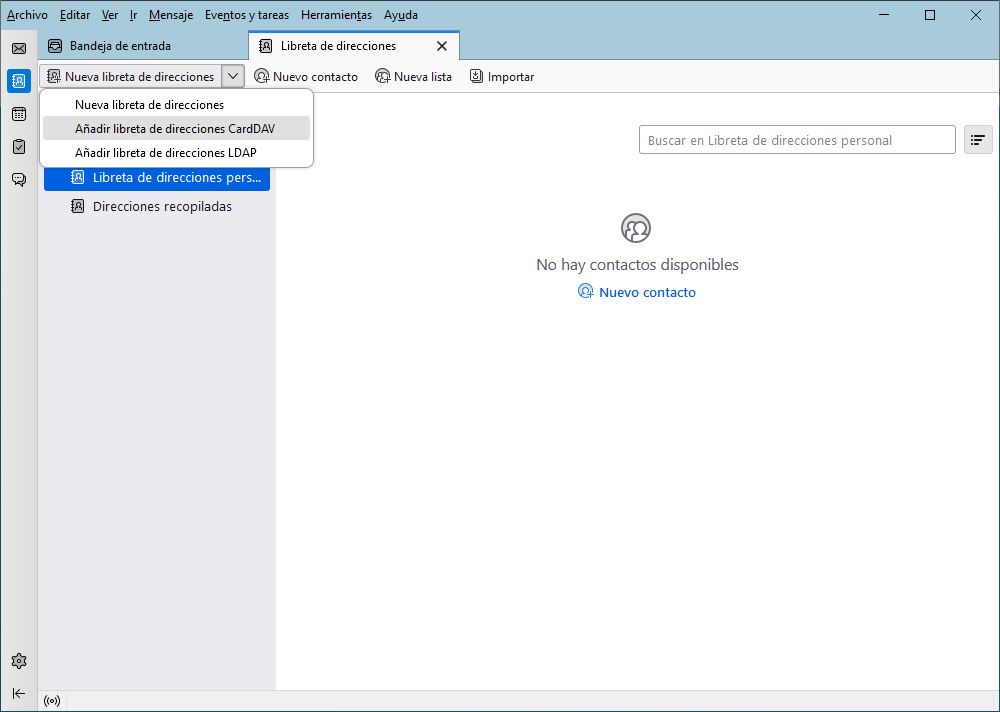
Paso 2
Ahora nos va a mostrar una ventana en donde debemos ingresar los credenciales de Nextcloud en este caso el URL y el usuario, luego seleccionamos en continuar.
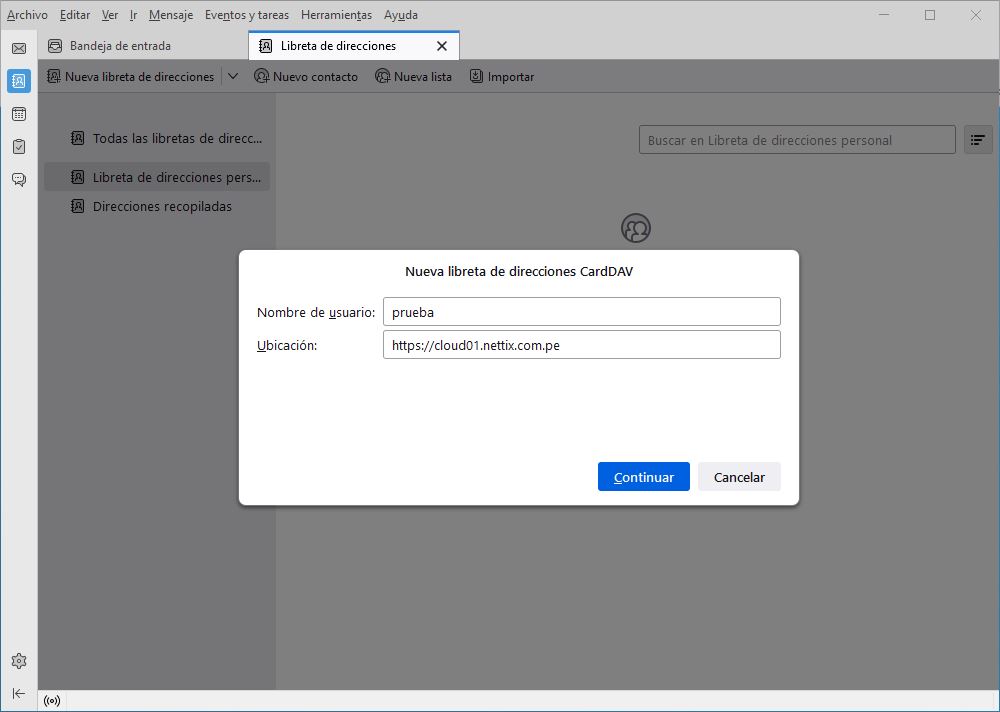
Paso 3
En la siguiente ventana nos va a pedir ingresar la contraseña, luego de agregarlo seleccionamos en el botón de aceptar.
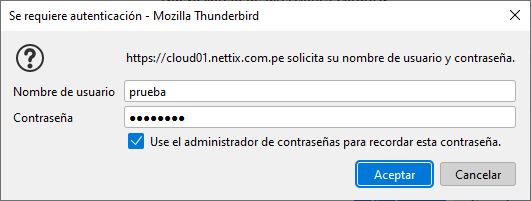
Paso 4
En esta ventana vamos a escoger las libretas de contactos a los que queremos suscribirnos o sincronizar, luego escoger seleccionamos el botón de continuar.
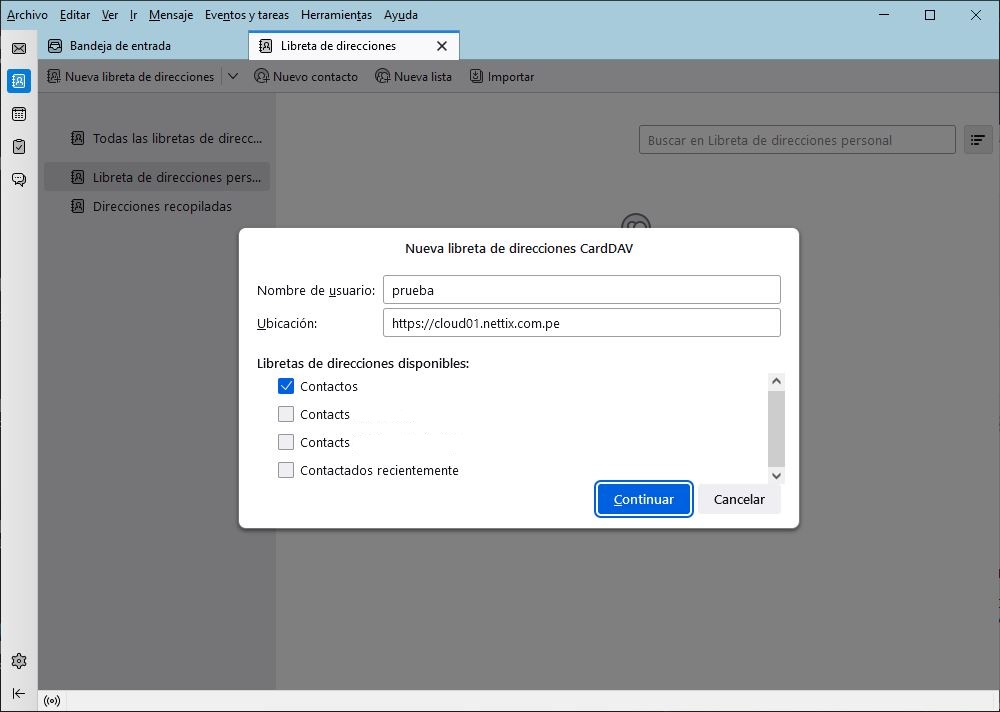
Paso 5
Una vez terminada la configuración vamos a poder ver nuestra libreta de contacto sincronizada con Nextcloud.
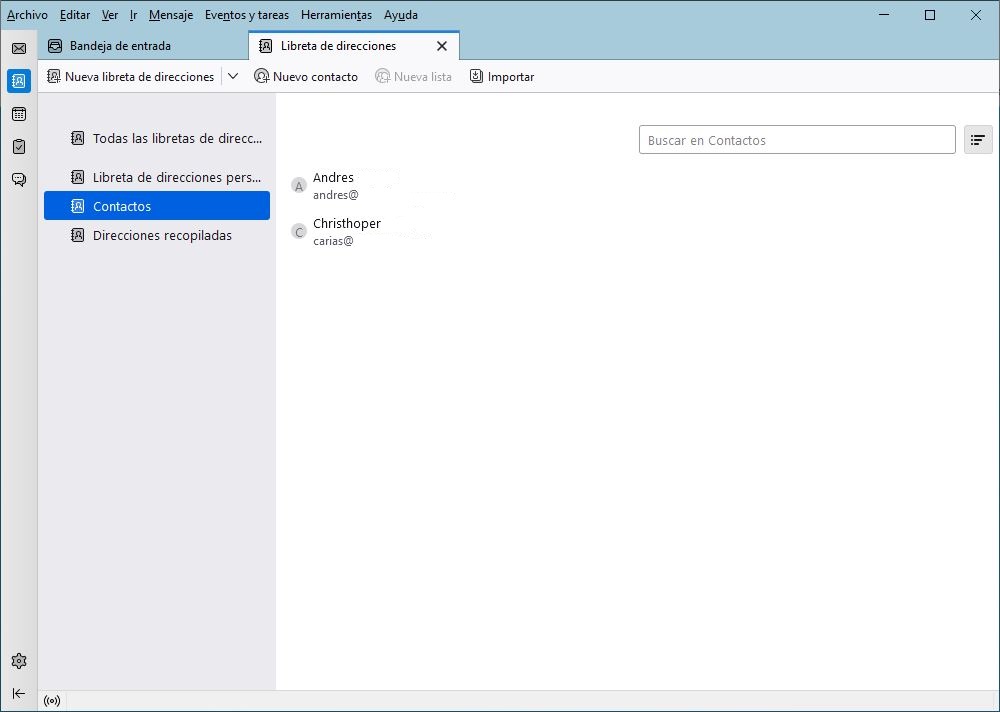
Como Desactivar Carpetas De Sincronización En Nextcloud Windows
Nextcloud es una aplicación popular para compartir y guardar información en la nube, pero si al usar la aplicación de escritorio no quieres que todos tus archivos se descarguen ya sea porque tienes mucha información en tu cuenta, El aplicativo de escritorio de Nextcloud te permite personalizar tus carpetas, desactivando las que no quieres usar.
En este artículo te vamos a enseñar a como desactivar tus carpetas de sincronización utilizando el aplicativo de escritorio.
Pasos Para Desactivar Carpetas De Sincronización
Antes de comenzar con los pasos para desactivar las carpetas, primero debes descargar la aplicación de Nextcloud en tu equipo, el mismo los puedes descargar desde el siguiente enlace
Una vez instalado el aplicativo debes configurar el Nextcloud, el cual lo puedes revisar en el siguiente enlace
Primer paso:
Lo primero que debemos hacer es abrir el aplicativo Nextcloud en tu equipo, luego en la de tareas haces clic derecho el icono de Nextcloud y escoges la opción de Ajustes.
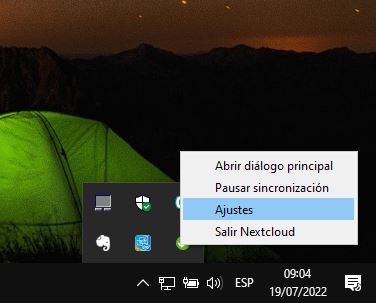
Segundo paso:
Ahora en el panel de configuración de Nextcloud vas a poder visualizar todas las carpetas sincronizadas.
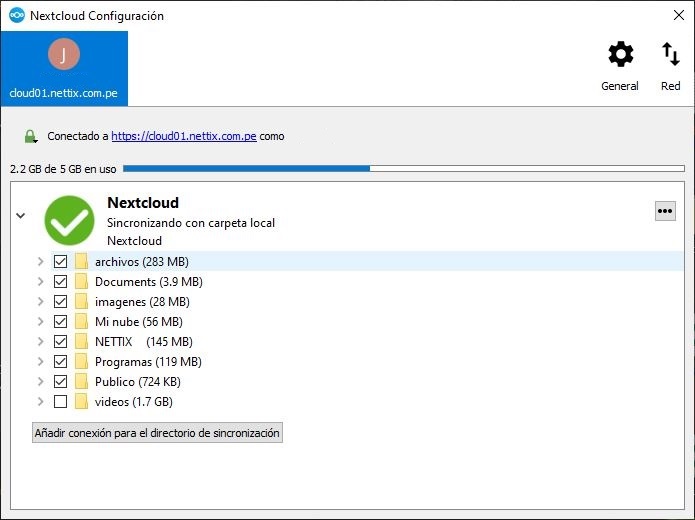
El mismo lo puedes visualizar en tu explorador de archivos donde vas a ver todas las carpetas descargadas.
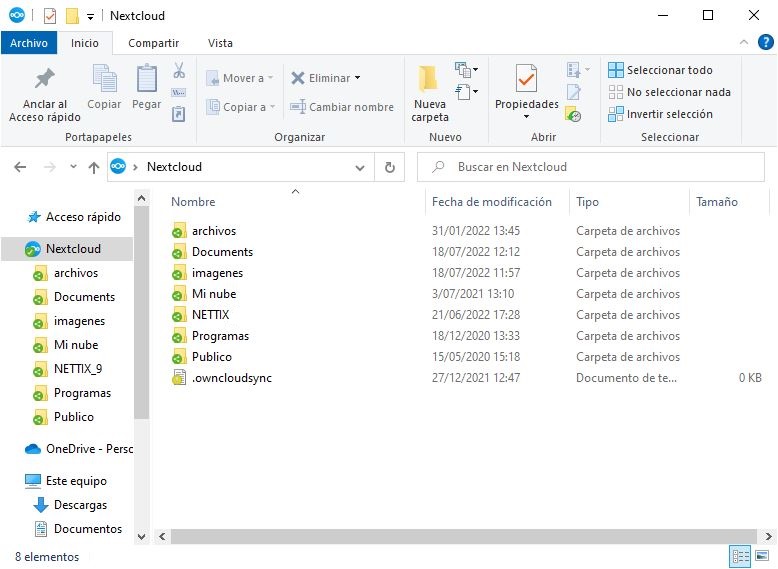
Tercer paso:
Ahora si quieres desactivas algunas carpetas solo debes quitarle los check y luego seleccionar en Aplicar, luego esperas unos minutos para que termine de actualizar los cambios.
En el caso aparezca un mensaje sugerimos cerrar y abrir nuevamente el aplicativo Nextcloud.
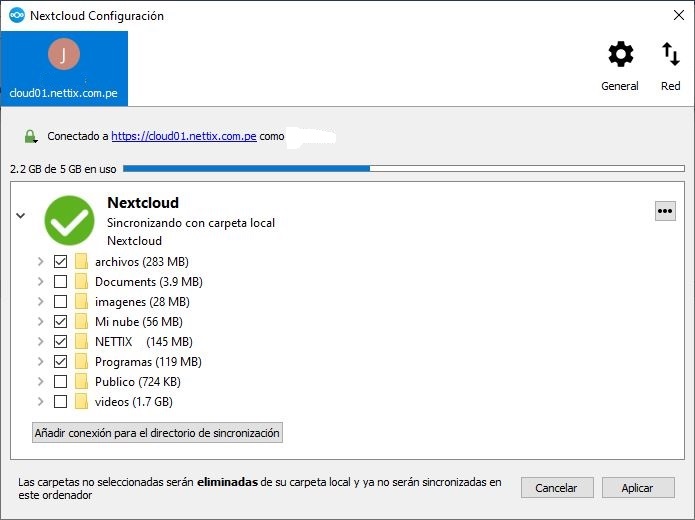
Ahora, al quitarle los Check a las carpetas que ya no quieres utilizar, las carpetas ya no van a aparecer en el explorador de archivos.
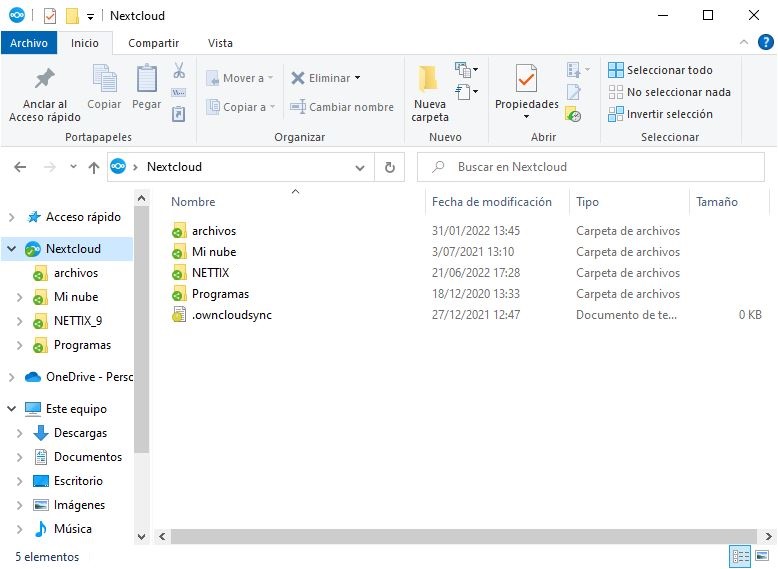
Como excluir archivos o carpetas de la sincronización
Si quieres que algunas carpetas o archivos no se sincronicen de forma automática en tu Nextcloud, te cuento que el aplicativo cuenta con una herramienta que permite ignorar la sincronización con unos simples pasos.
Primer paso:
Primero ingresamos al panel de configuración de Nextcloud, luego nos ubicamos en la carpeta que queremos excluir de la sincronización.
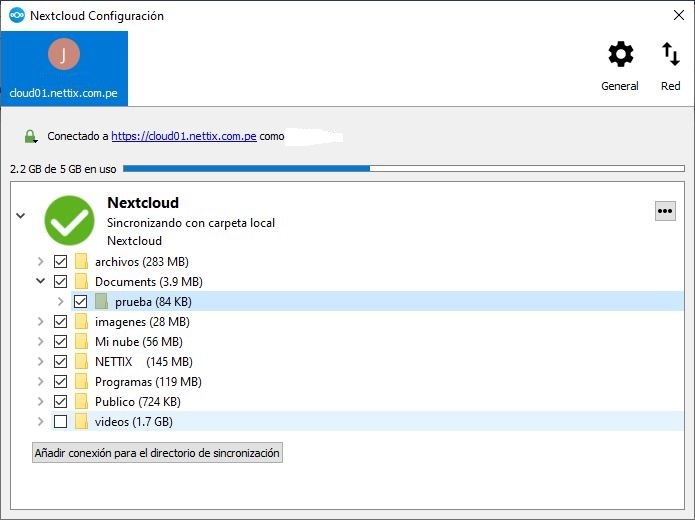
Segundo paso:
Ahora en la carpeta principal, en este caso Documents damos en clic derecho y escogemos la opción de Editar archivos ignorados.
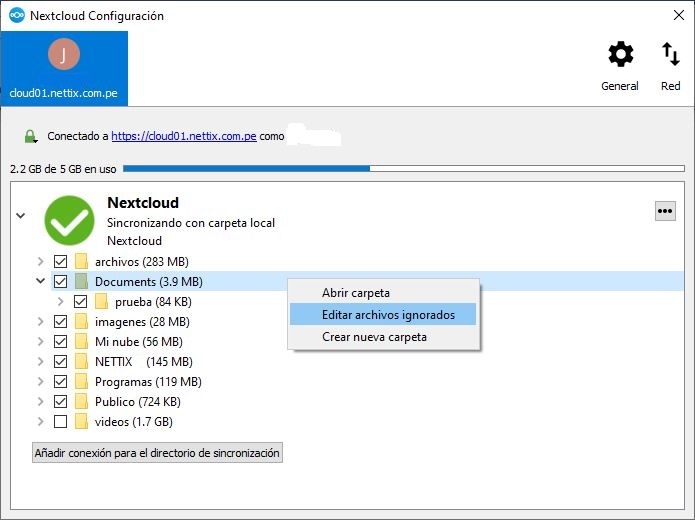
Tercer paso:
En esta ventana vamos a poder agregar los archivos a carpetas ignoradas de la sincronización, seleccionar en el botón de Añadir para configurar uno nuevo.
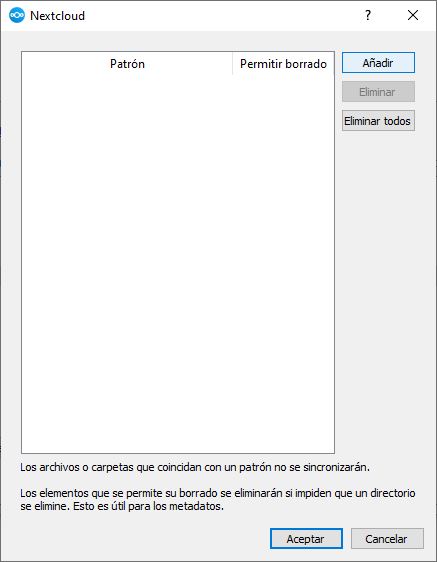
Cuarto paso:
Ahora ingresamos la carpeta o archivo que se quiere excluir de la sincronización, luego seleccionamos en el botón de Aceptar.
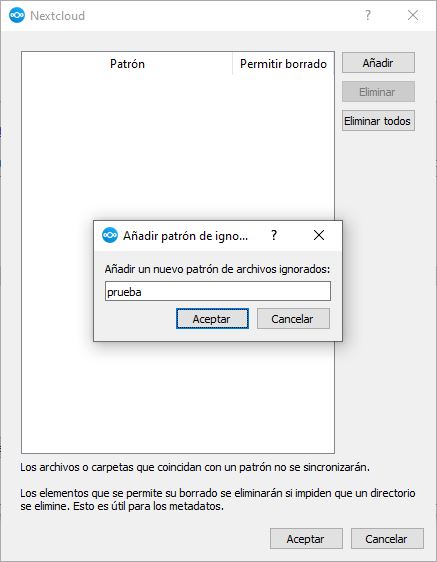
Quinto paso:
Una vez agregado nos va a aparecer la carpeta, luego seleccionamos en el icono de check y por último le damos en botón de Aceptar.
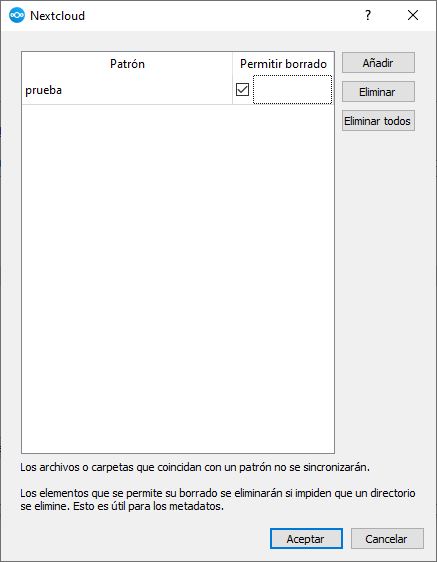
Sexto paso:
Luego de aplicar los cambios, nos ubicamos en la carpeta que se excluyó, vamos a ver un archivo de configuración e icono de admiración en la carpeta, con esto ya podemos ver que se aplicó la configuración correctamente.
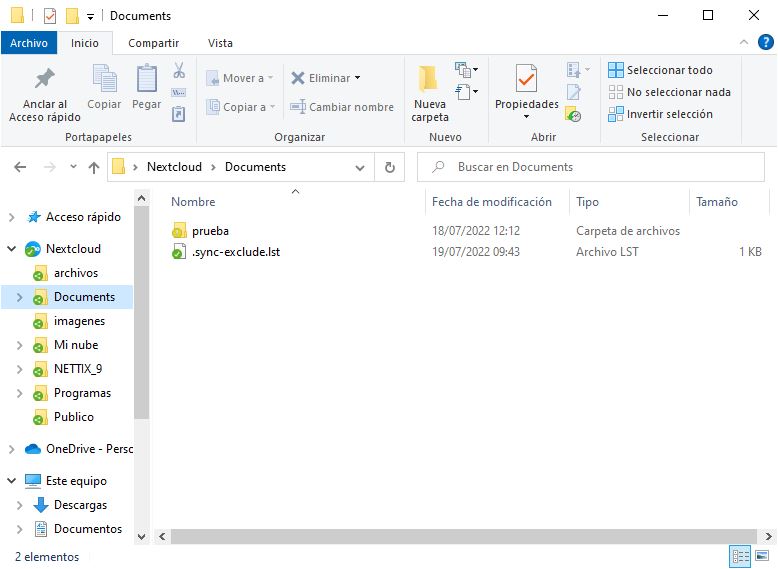
Séptimo paso:
Ahora al agregar nuevos documentos o archivos vamos a poder ver que aparecen con el icono de admiración, esto significa que los archivos no están sincronizados y están de manera local.
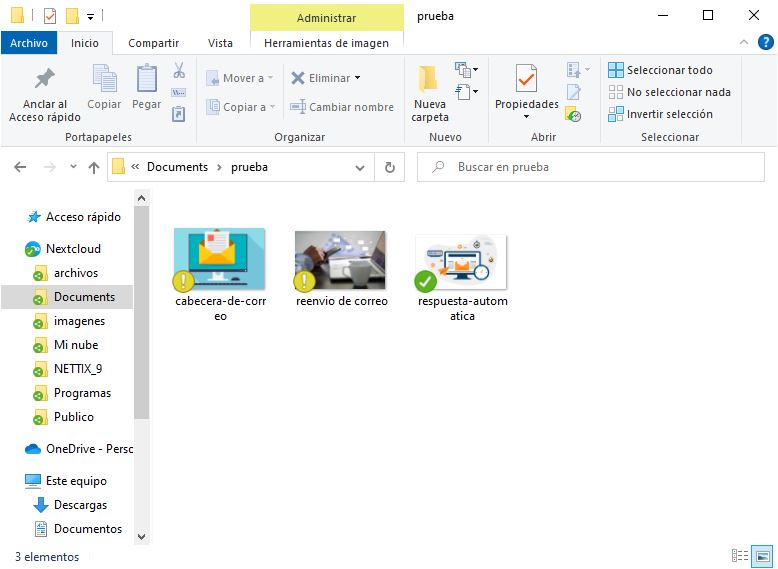
Octavo paso:
Para desactivar la configuración solo debe regresar a la configuración de archivos ignorados, seleccionar la carpeta y dar en el botón de eliminar, luego de aplicar los cambios la carpeta se va a sincronizar nuevamente al Nextcloud.
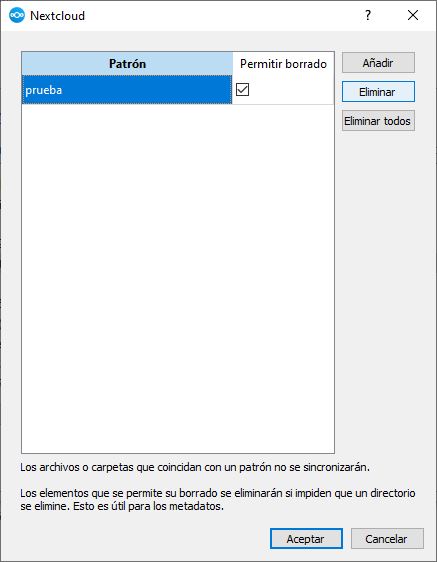
Como configurar o habilitar los archivos virtuales
La Nueva version de Nextcloud Client trae consigo una serie de mejoras una de ellas son los Archivos Virtuales
La cantidad de datos almacenados en los ordenadores sigue creciendo, al igual que el almacenamiento en los servidores Nextcloud. Sincronizar todos estos archivos con tu ordenador de sobremesa o portátil no siempre es cómodo, ni útil. La posibilidad de sincronizar carpetas de forma selectiva ayuda a limitar la cantidad de almacenamiento que utiliza una carpeta Nextcloud sincronizada localmente. Sin embargo, esto tiene algunos inconvenientes. En primer lugar, y quizás lo más obvio, no puedes ver los archivos y carpetas que no están sincronizados. no puedes sincronizar una carpeta sin sincronizar también su carpeta padre. Y por último, pero no menos importante, todo esto hay que configurarlo manualmente.
El nuevo Archivos Virtuales, en cambio, muestra siempre todos los archivos, se autogestiona en su mayor parte y funciona a nivel de archivo. Cuando entres en la carpeta Nextcloud, podrás trabajar con los archivos con normalidad, pero la primera vez que abras un archivo, tendrá que descargarse. Después, seguirá disponible sin conexión. Esta descarga inicial tiene un breve retraso que depende de la velocidad de la red y del tamaño del archivo, pero, por supuesto, ¡los archivos no ocupan espacio hasta que los necesitas!
Si vas a viajar sin conexión a Internet, siempre puedes hacer clic con el botón derecho en los archivos para que estén disponibles sin conexión. Y al revés, si quieres ahorrar espacio en disco, un clic con el botón derecho en un archivo te dará la posibilidad de ponerlo disponible sólo en línea.
Configurando archivos virtuales en Nextcloud Client
Si van a hacer la configuracion del Nextcloud Client desde cero, te indicamos los pasos que debes realizar para usar los archivos virtuales
Paso 1:
Antes de configurar ya debes tener instalador el Nextcloud client en tu equipo y al iniciar el aplicativo debes poner la url o ruta del servidor.
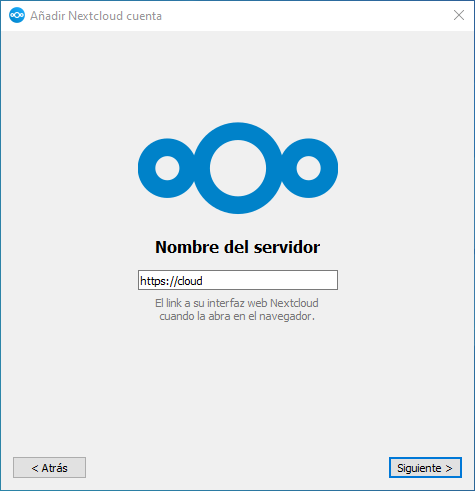
Paso 2:
Al vincular la cuenta nextcloud con el equipo en esta ventana debes selecciona la opcion de «Usa archivos virtuales en vez de descargar el contenido inmediatamente» y le damos en el boton de «Conectar».
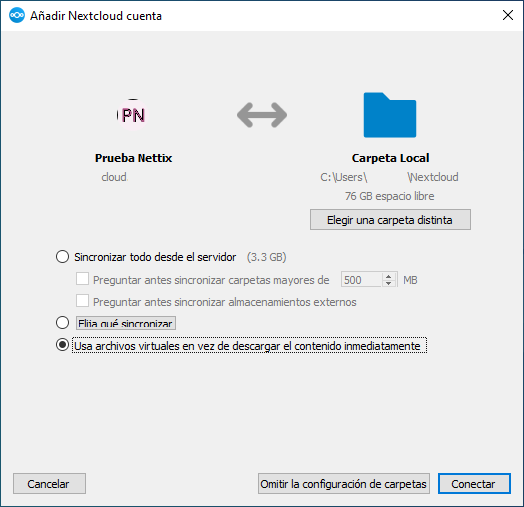
Paso 3:
Esperamos unos minutos que sincronice los carpeta y en el panel de configuracion de Nextcloud vamos a ver que ya esta listo.
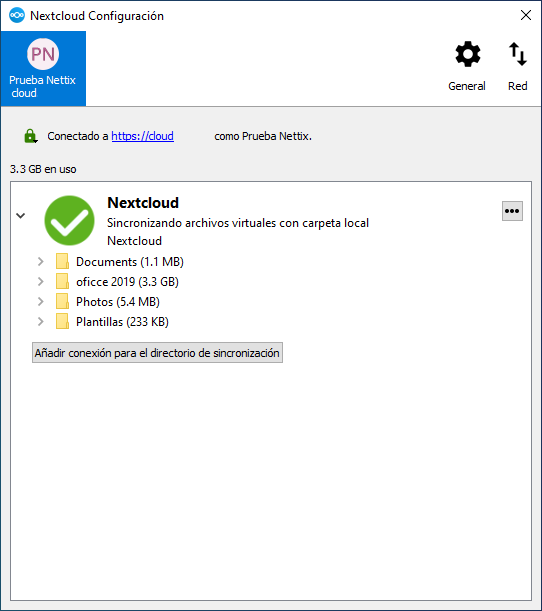
Paso 4:
Al abrir los archivos encontramo que tienen un icono de nube esto significa que el archivo esta en linea.
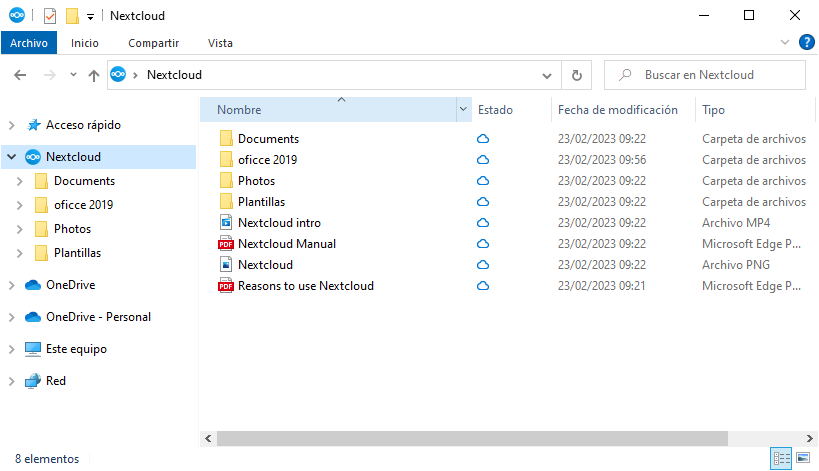
Paso 5:
Si queremos que el archivo o carpeta este descargado en el equipo hacemos click derecho, luego nos ubicamos en Nextcloud >> Hacer que este siempre localmente disponible, esto hace que el archivo este disponible sin conexio y ocupe espacio en el disco del equipo.
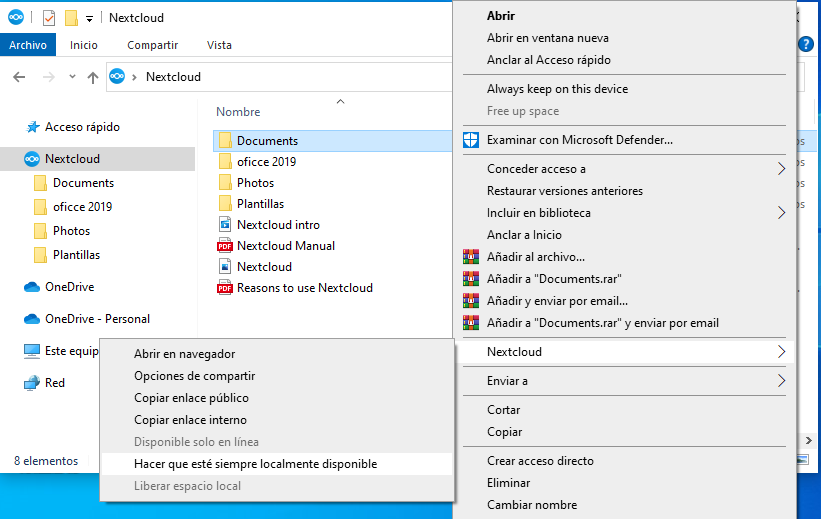
Paso 6:
Si es lo contrario, donde ya no vas a usar este archivo o carpeta y quieres liberar espacio en el disco de tu equipo hacemos click derecho, luego nos ubicamos en Nextcloud >> Liberar espacio local, esto hace que tu archivo o carpeta este en linea.
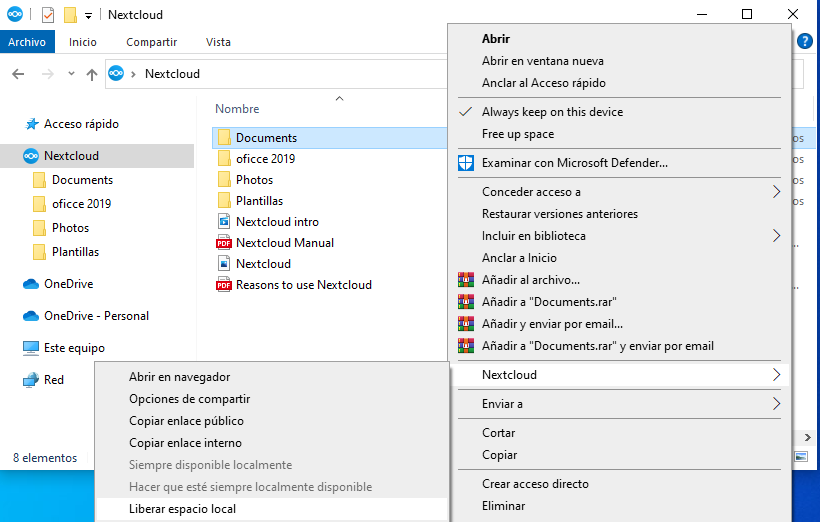
Paso 7:
Hay casos en donde abres un archivo o carpeta en linea y quieres editar documentos, estos se descargan una sola vez y se convierten en archivos temporales que no ocupan espacio y aparecen un check con fondo blanco.
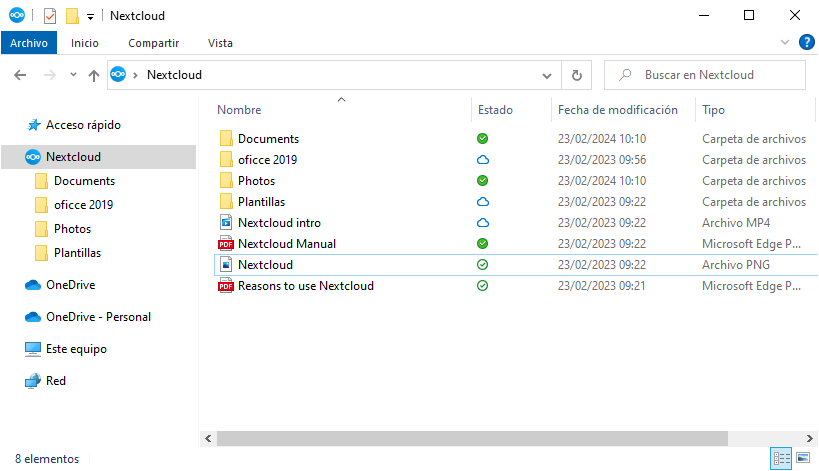
Nota: Tener en cuenta que para que se visualicen o trabajar con archivos virtuales siempre de debe tener conexion con Internet.
Habilitando archivos virtuales en Nextcloud Client
Si ya tiene con una cuenta nextcloud configurado en tu equipo y quieres usar archivos virtuales acontinuacion te indico los pasos a seguir.
Paso 1:
Nos ubicamos en la configuracion del Nextcloud Client, luego seleccionamos el icono de 3 puntos y escogemos la opcion de «Activar soporte para archivos virtuales»
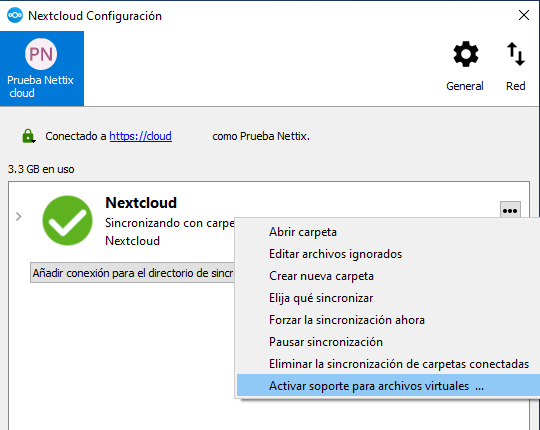
Paso 2:
Luego va a comenzar a sincronizar los cambios, esto va a depender de la cantidad de archivos que tengas, al terminar te va a mostrar el listado de carpetas.
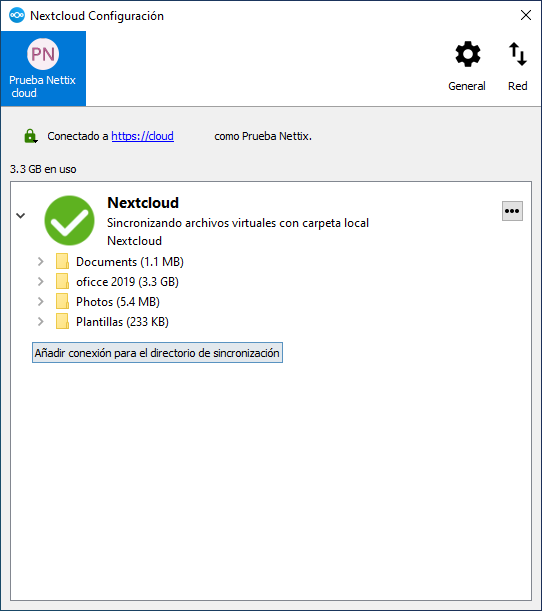
Habilitando archivos locales en Nextcloud Client
Por otro lado, si quieres que tu informacion o archivos siempre esta disponible sin tener conexion a internet, la mejor opcion es pasarlo a Archivo locales el cual te indico los pasos a seguir.
Paso 1:
Nos ubicamos en la configuracion del Nextcloud Client, luego seleccionamos el icono de 3 puntos y escogemos la opcion de «Desactivar soporte para archivos virtuales»
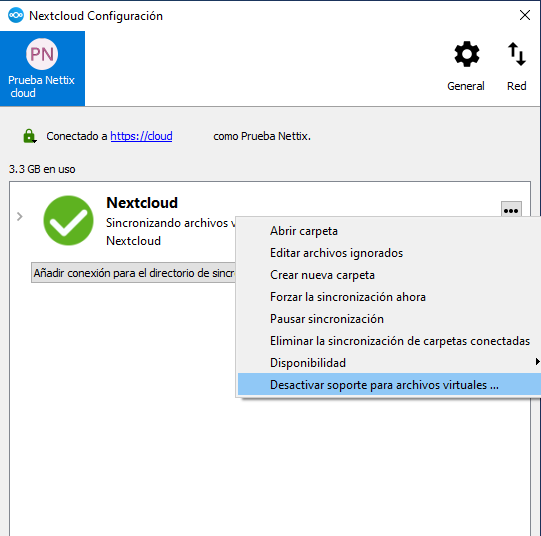
Paso 2:
Luego te va aparece una ventana emergente el cual te va a confirmar desactivar el soporte de archivos virtuales.
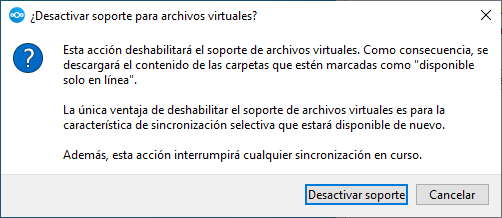
Paso 3:
Ahora va a comenzar a sincronizar y descargar los archivos de Nextcloud el cual va a depender del tamaño de informacion que tengas.
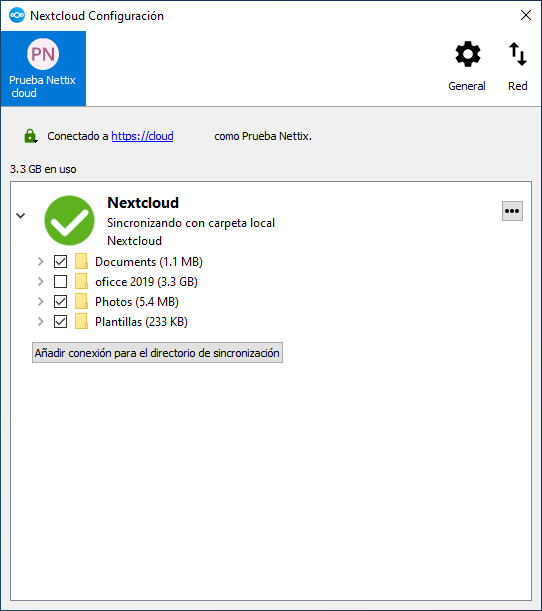
¿Como obtener los log o registros del Nextcloud?
En el caso presente un error en tu cliente Nextcloud y no sabes porque, puede que los log del Nextcloud te den una pista de lo que puede estar causando el error, por lo cual es importante obtener el mismo y te indicamos los pasos de como obtener el log mediante el nextcloud client.
Paso 1:
Al iniciar el Nextcloud nos vamos a panel de configuraciones y nos ubicamos en la pestala de General.
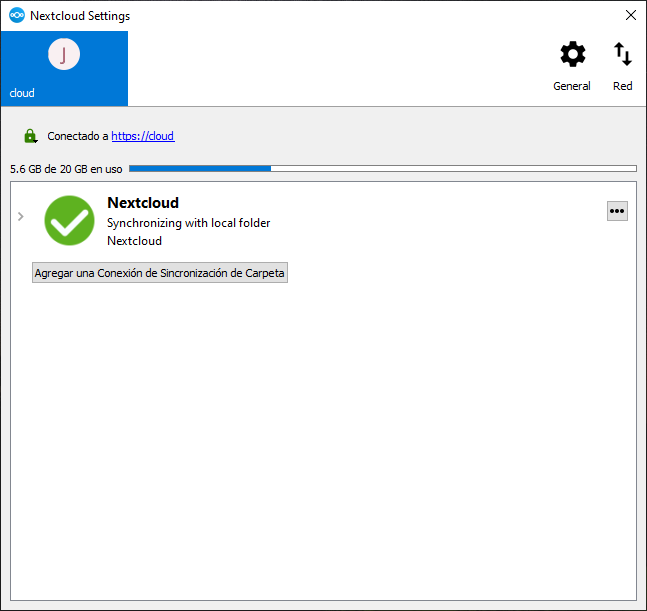
Paso 2:
Cualo ingreses te va a mostrar un boton con nombre «Create Debug Archive» el cual debemos seleccionar.
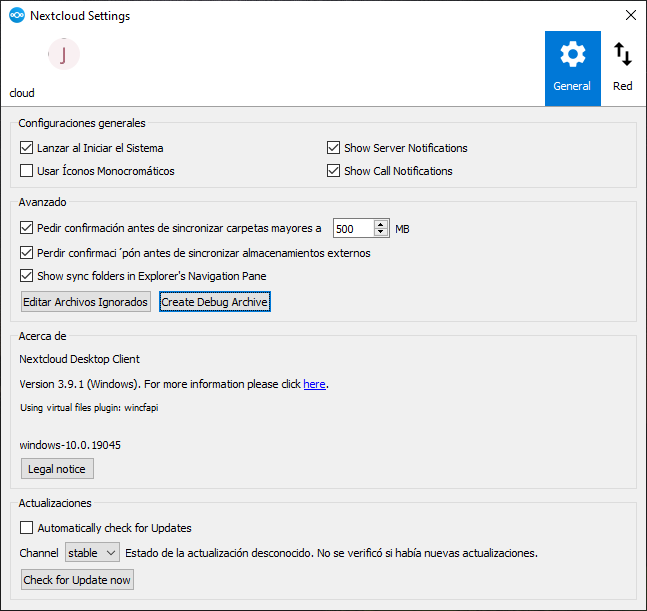
Paso 3:
Ahora nos va a abrir una ventana para seleccionar una ruta donde se va a guardar el archivo comprimido con los log y le damos en Guardar.
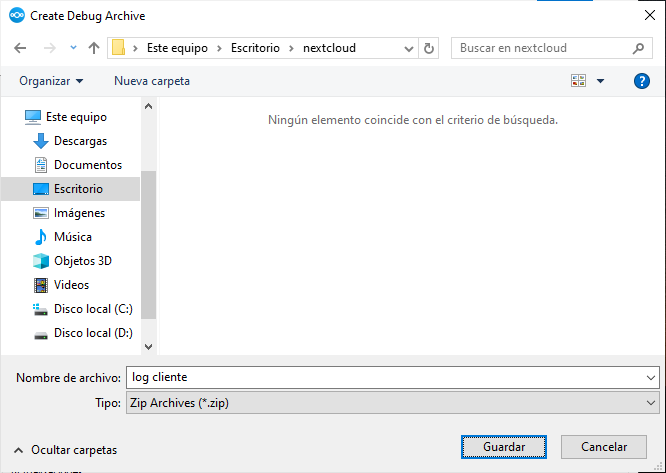
Paso 4:
Nos va a mostar un mensaje que el archivo se ha creado en la siguiente ruta.
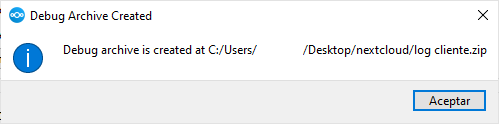
Paso 5:
Ahora vamos a ver archivo log generado el cual podemos envia a nuestro proveedor para que lo revice.
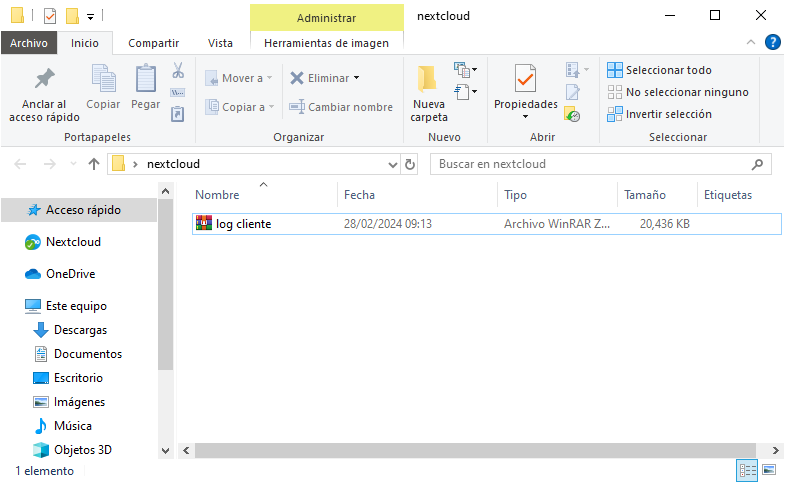
Paso 6:
Si abrimos el archivo vemo que hay una carpeta con nombre logs en donde vas a revisar los mensajes de los errores con mas detalle.
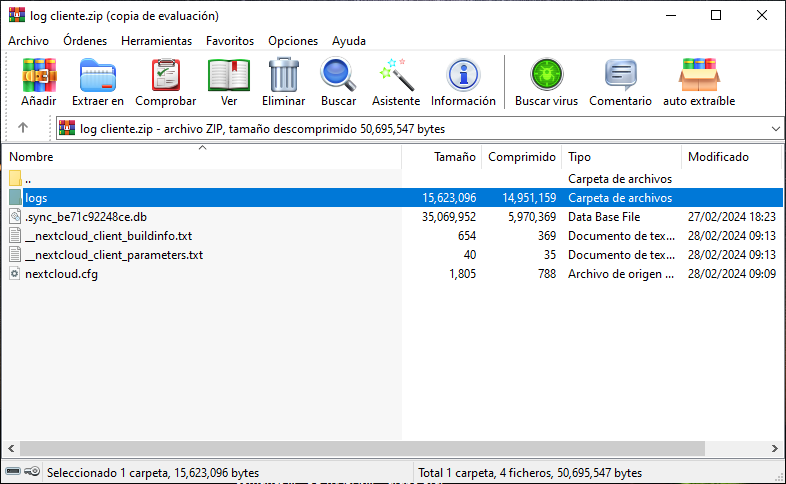
¿Como configurar el calendario Nextcloud con One Calendar en Windows?
Nextcloud te permite sincronizar tu calendario con aplicaciones de Terceros como One Calendar en cual vas a poder personalizar y administrar tus citas o actividades.
¿Que es One Calendar?
One Calendar es la aplicación más popular para ver todos sus calendarios, como el calendario de Google, Live/Outlook, de Exchange, de Nextcloud, entre otros. Con One Calendar, filtra rápidamente la información que te gustaría ver en función de los colores. Personaliza los colores para cada calendario. Tienes vistas múltiples de día, semana, mes, año, lista y agenda, es multiplataforma, lo puedes usar tanto en Android/iOS como en Windows
Configurar el calendario Nextcloud con One Calendar
Antes de realizar la configuracion debes contar con tus acceso nextcloud que es la url del servidor, el usuario y la contraseña.
Paso 1:
Primero accedemos al Microsoft Store en donde buscamos el Aplicativo One Calendar y le damos en Obtener.
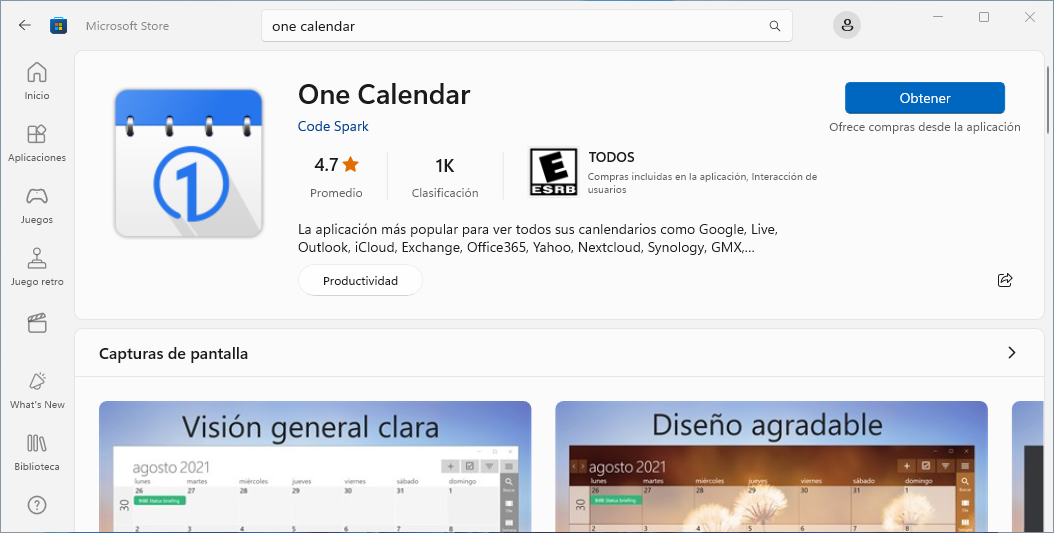
Paso 2:
Cuando termine la instalacion, abrimos el aplicativo y lo que nos muestra es un calendario, ahora en la barra lateral derecha seleccionamos la opcion de Configuracion.
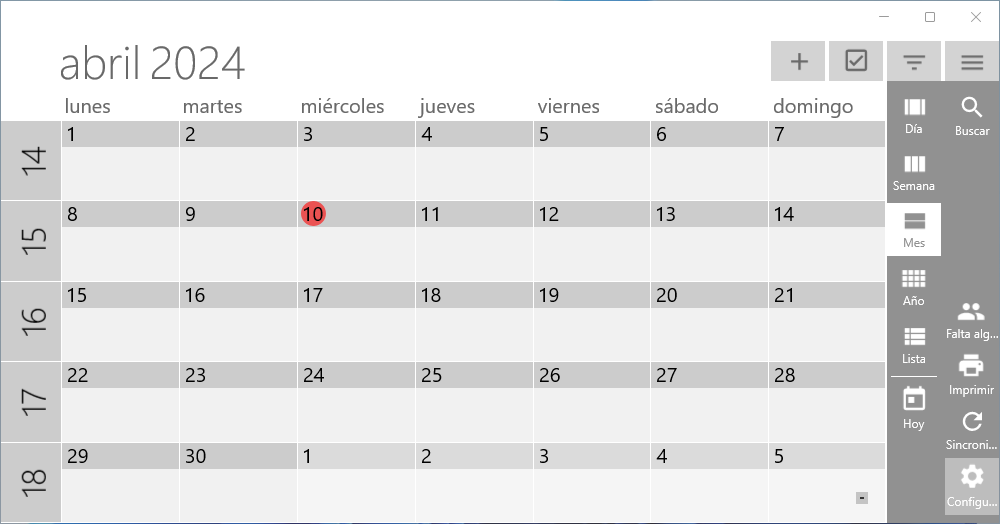
Paso 3:
Luego en la ventana de Configuracion debemos seleccionar la opcion Cuentas.
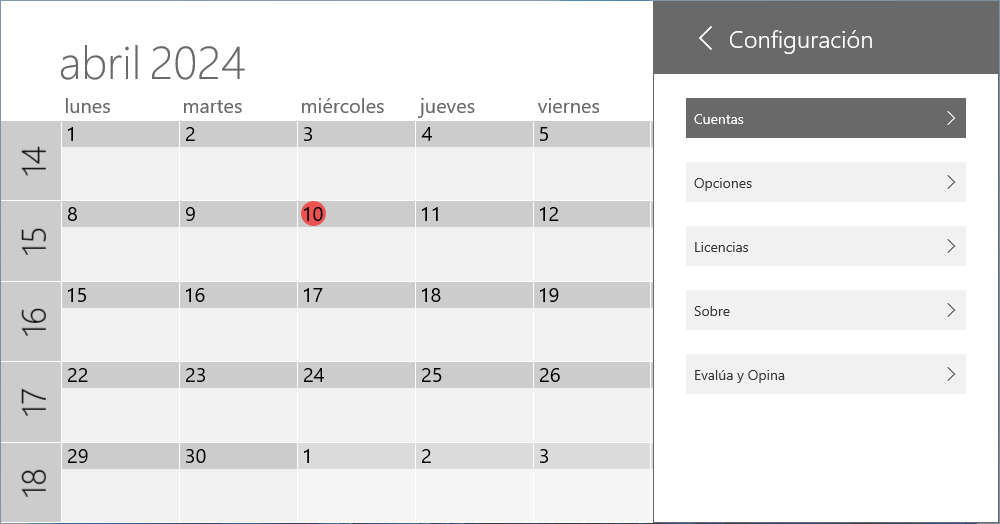
Paso 4:
Ahora seleccionamos en la opcion de Añadir Cuenta.
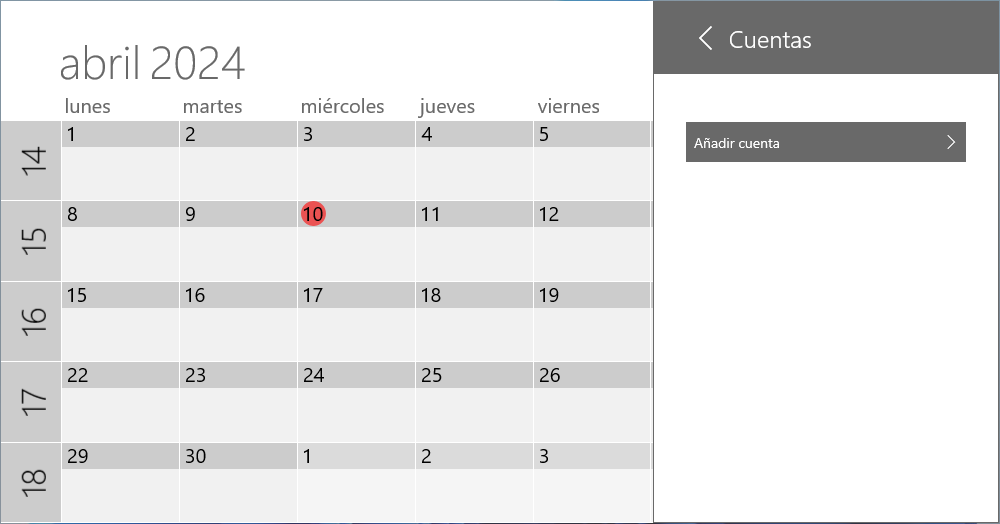
Paso 5:
Nos muestra los tipos de cuentas para sincronizar tu calendario, el cual seleccionamos la opcion de Nextcloud.
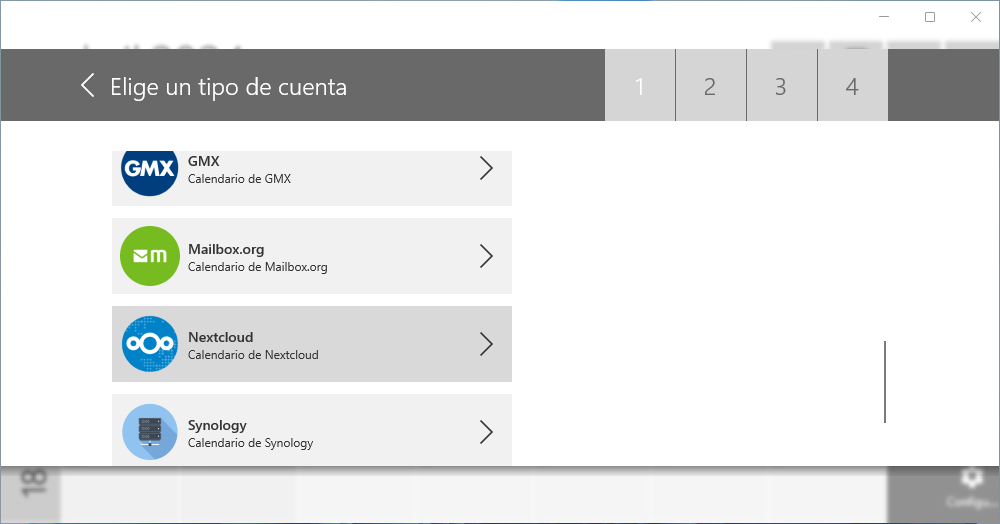
Paso 6:
Ahora para realizar la configuracion debemos ingresar las credenciales de Nextcloud (El usuario, La contraseña y la URL del servidor), luego seleccionamos en el boton de Conectar.
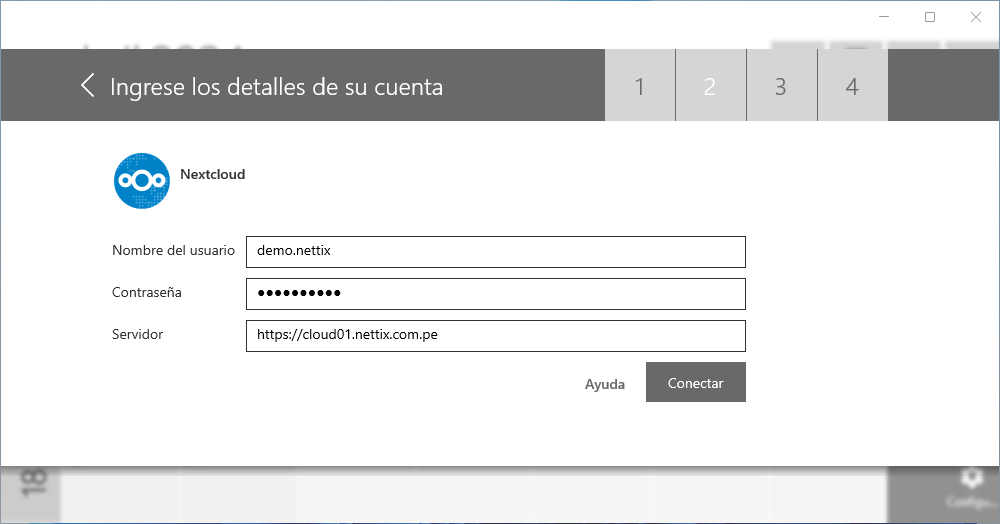
Paso 7:
Luego nos aparece los calendarios de Nextcloud que se quiere sincronizar y le damos en Completar.
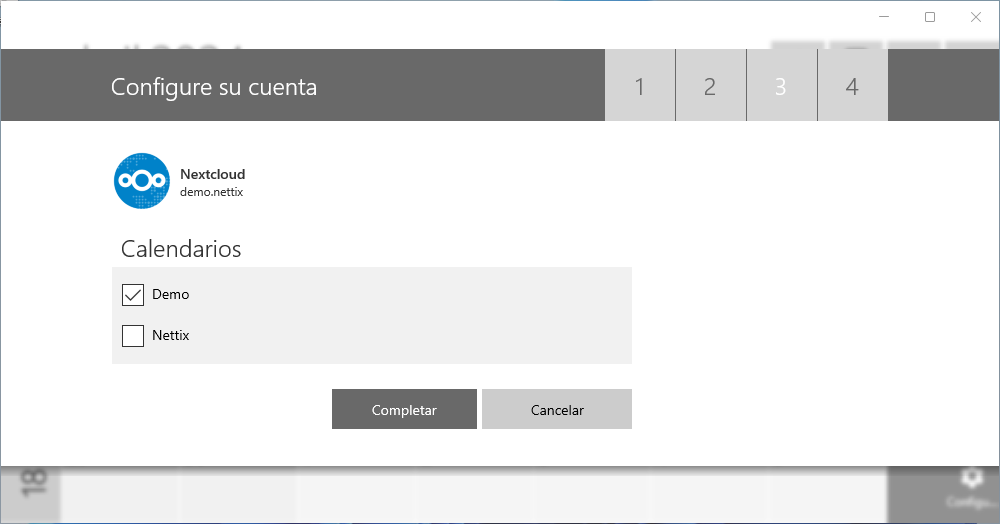
Paso 8:
Al terminar nos aparece que la cuenta ha sido añadida correctamanete, luego le damos en Cerrar
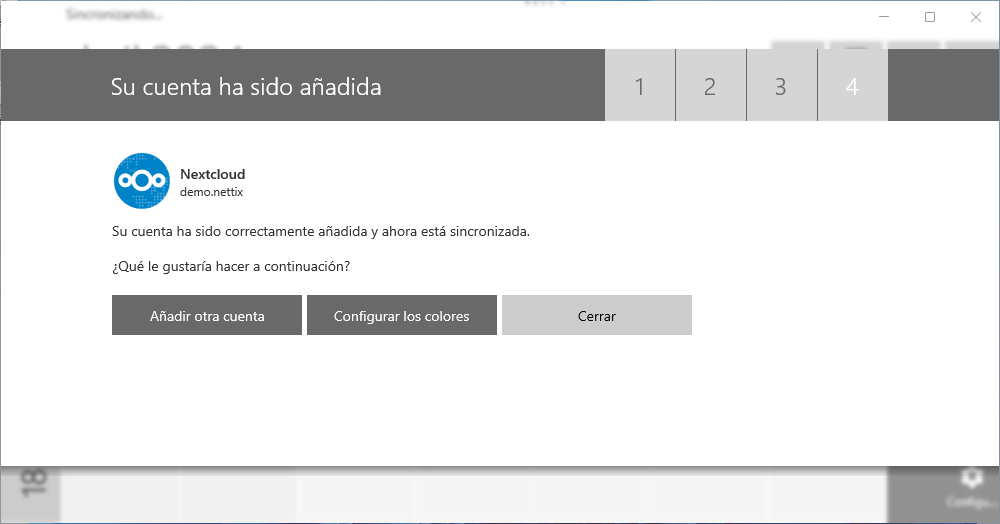
Paso 9:
Al regresar al Calendario vemos que aparecen los eventos sincronizados en Nextcloud, ahora cuando crees nuevos eventos en One Calendar estos tambien se van a guardar en tu calendario Nextcloud.
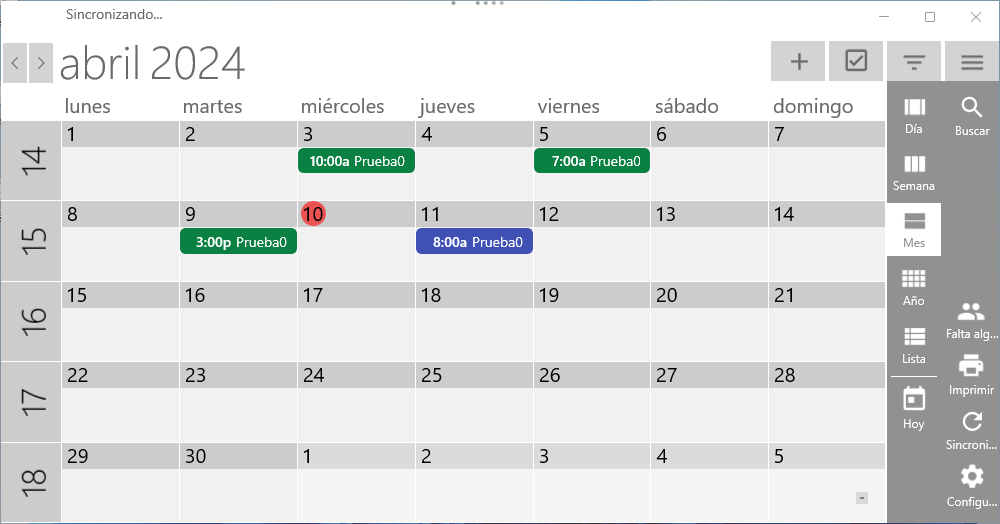





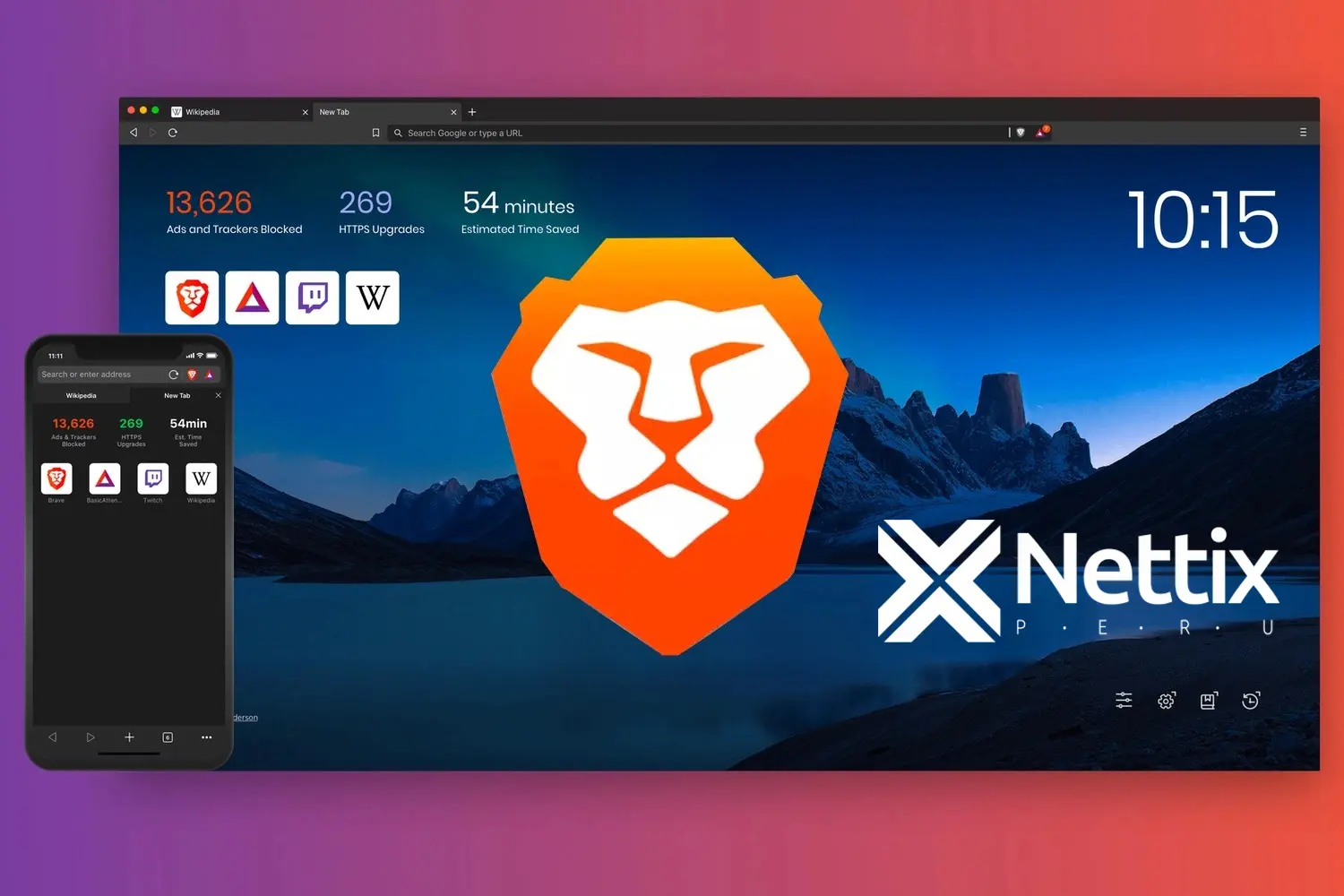
Deja una respuesta