En este articulo te enseñaremos que es Nextcloud, en que se diferencia con otros servicios, instalar y configurar detalladamente.
Nextcloud es un software que nos permite alojar y compartir archivos en la Nube. Una de sus mayores virtudes, es la privacidad y la gestión de sus funcionalidades. Así mismo, nos ofrece la posibilidad de tener todos nuestros archivos disponibles en cualquier lugar, y en todo momento. Ademas es multiplataforma para permitir el trabajo desde un ordenador, teléfonos, tablets, ya sean de Apple o Android.
¿Qué es Nextcloud?
Nextcloud es una plataforma de software de código abierto diseñada para la colaboración y el almacenamiento de datos en línea. Se utiliza principalmente para crear y gestionar servicios de almacenamiento en la nube privados y seguros. Nextcloud se originó como un fork de ownCloud, otro sistema de almacenamiento en la nube de código abierto, y desde entonces ha evolucionado de manera independiente.
- Almacenamiento en la nube: Nextcloud permite a los usuarios almacenar y sincronizar sus archivos y datos en línea, de manera similar a servicios comerciales populares como Dropbox, Google Drive o Microsoft OneDrive.
- Colaboración: Además del almacenamiento de archivos, Nextcloud ofrece herramientas de colaboración, como compartir archivos con otros usuarios, calendarios, contactos, chat y edición de documentos en línea.
- Privacidad y seguridad: Nextcloud se enfoca en proporcionar un alto grado de privacidad y seguridad. Los usuarios pueden alojar sus propias instancias de Nextcloud en servidores privados o administrados por ellos mismos, lo que les brinda un mayor control sobre sus datos.
- Aplicaciones y complementos: Nextcloud tiene una amplia gama de aplicaciones y complementos que permiten personalizar y extender su funcionalidad según las necesidades del usuario. Esto incluye aplicaciones para la gestión de contraseñas, cifrado de extremo a extremo, acceso a través de aplicaciones móviles y más.
- Comunidad y desarrollo activos: Nextcloud es un proyecto de código abierto respaldado por una comunidad activa de desarrolladores y usuarios que contribuyen al desarrollo continuo de la plataforma.
Índice rápido

Para instalar y configurar Nextcloud en Android, click aquí
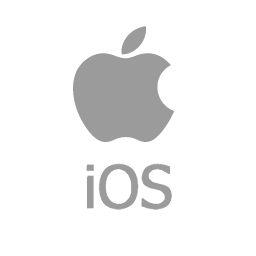
Para instalar y configurar Nextcloud en iPhone, click aquí

Para habilitar las cargas automáticas, click aquí

Para configurar calendario con One Calendar, click aquí
Instalación y Configuración de Nextcloud en Android
Instalación de Nextcloud en Android
Para instalar Nextcloud en tu Smartphone, descarga la aplicación disponible en la Play Store, la tienda oficial de Android, pulsando instalar en «Nextcloud»
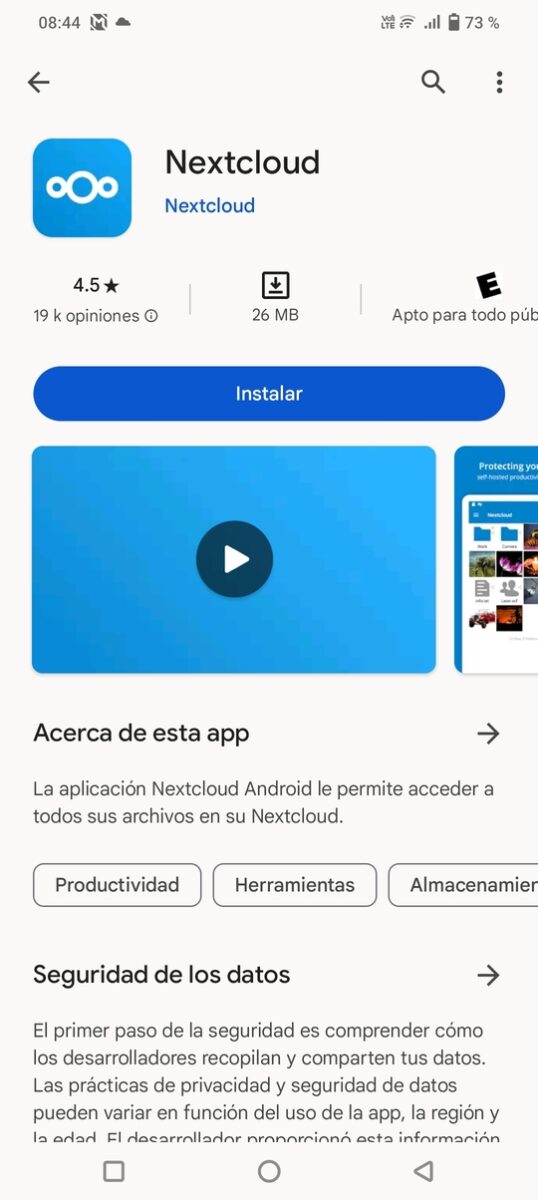
Configuración de Nextcloud en Android
Primer paso:
Con la aplicación ya descargada, ahora podemos ingresar a «iniciar sesión» lo primero que nos va a pedir es ingresar la URL del servidor.
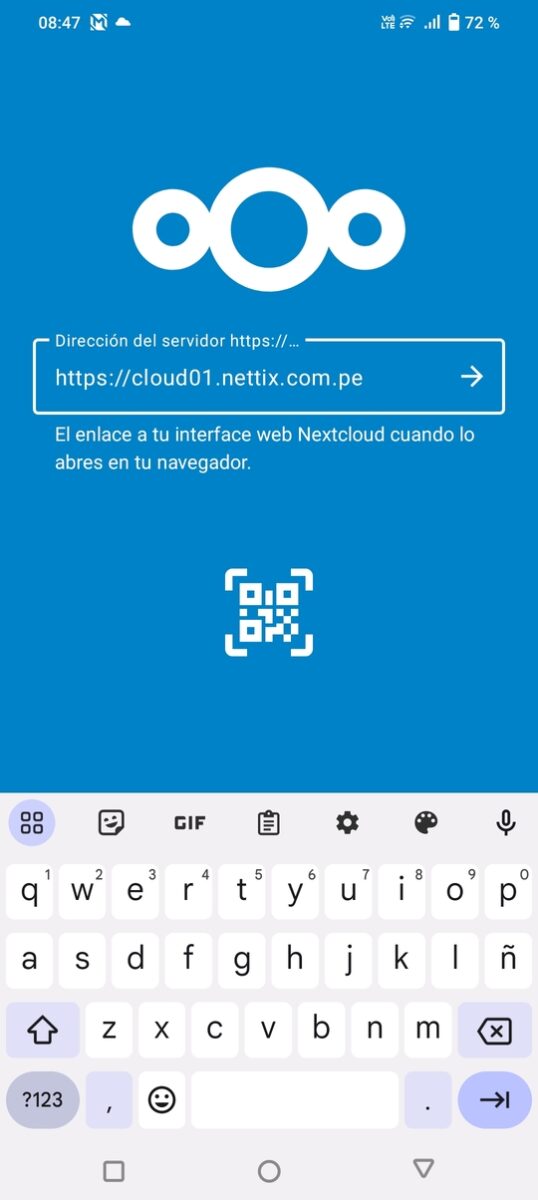
Segundo paso:
Luego va a detectar el Equipo movil y nos va a pedir iniciar sesión con las credenciales.
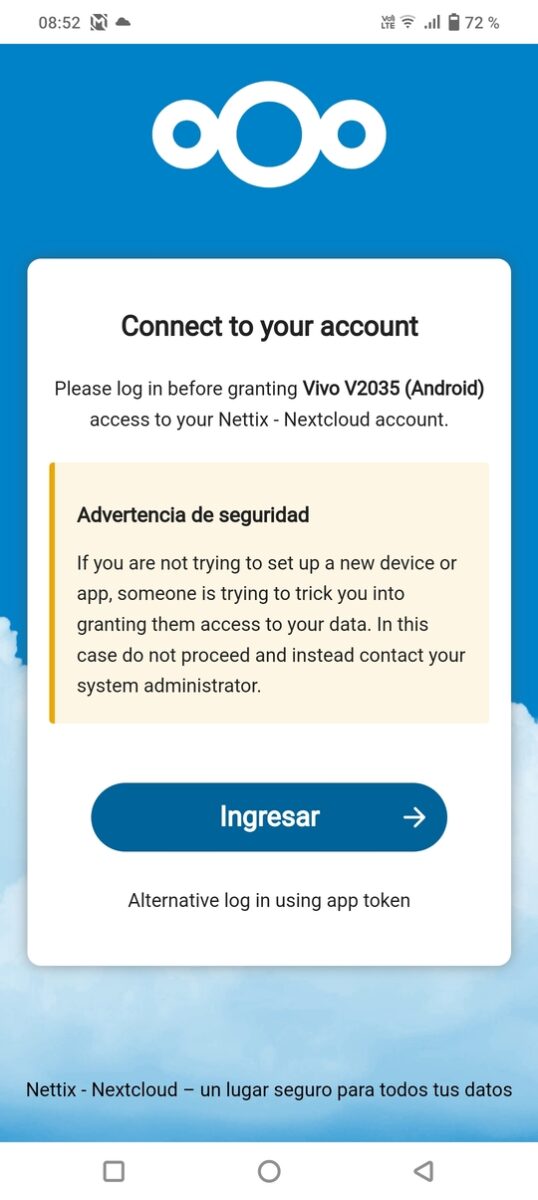
Tercer paso:
A continuación, debes ingresar el usuario y contraseña de acceso Nextcloud y pulsar el botón de Ingresar.
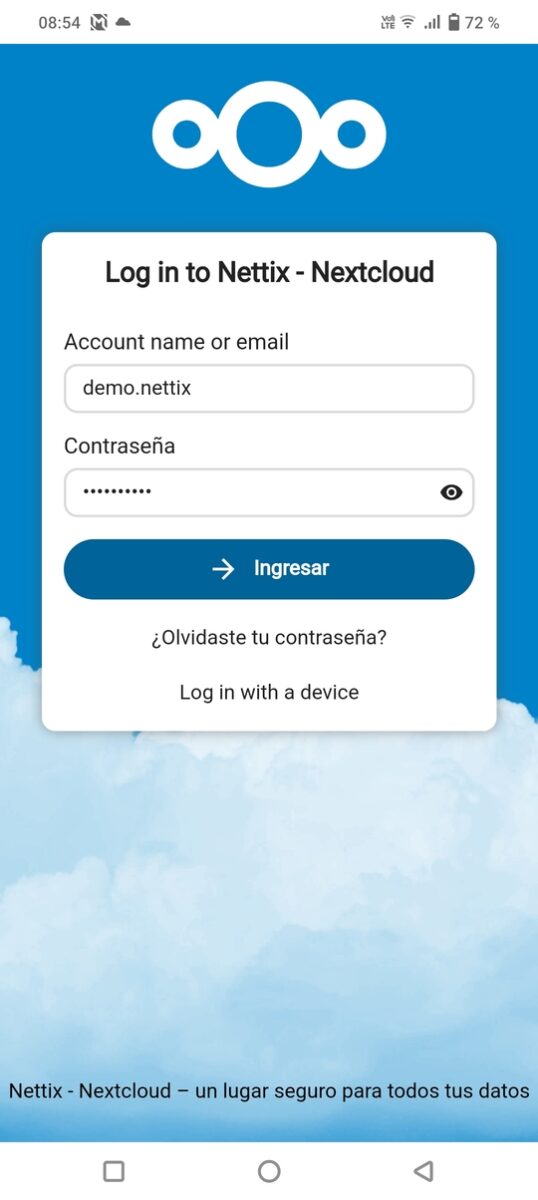
Cuarto paso:
Como podemos ver la imagen, ya se conectó al servidor, pulsamos en ahora en conceder acceso de la cuenta en el equipo.
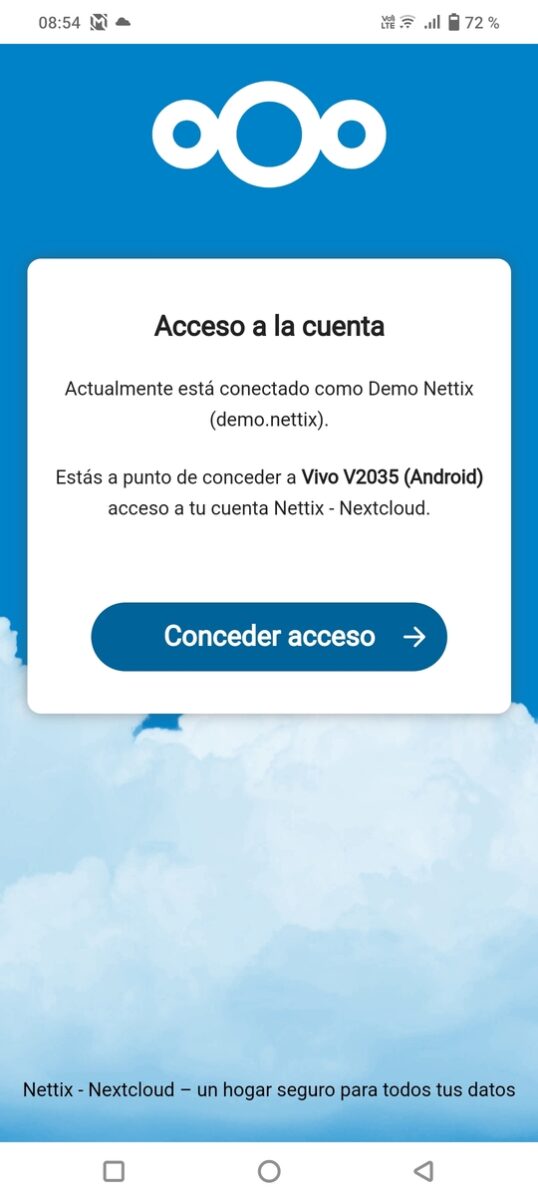
Quinto paso:
Una vez concluida la configuración ya podemos ver las carpetas, archivos, fotos y videos de nuestra cuenta Nextcloud.
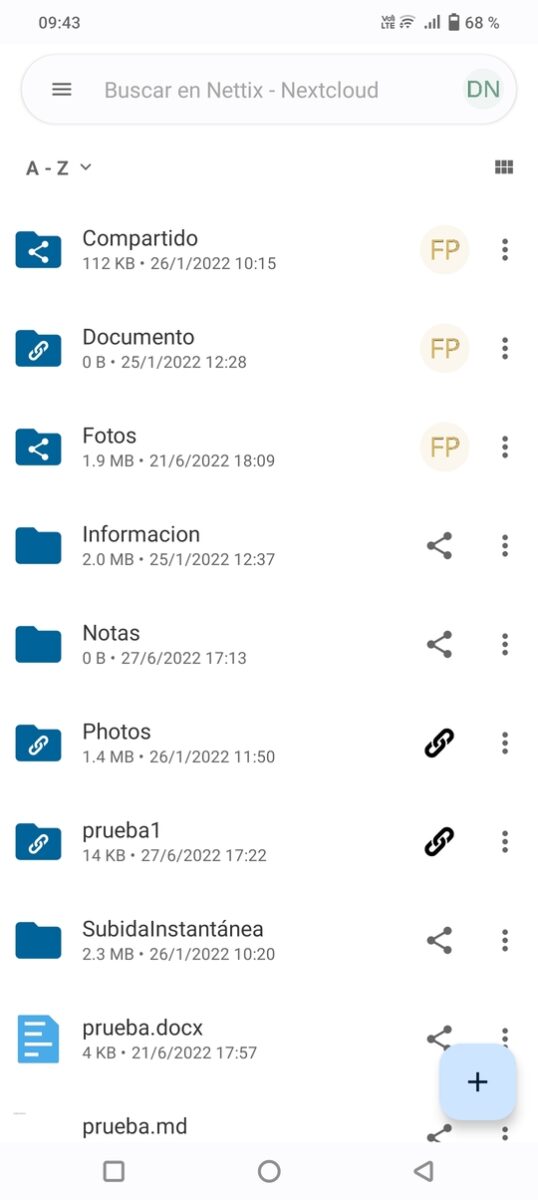
¿Cómo crear carpeta, subir imágenes y archivos en Nextcloud?
La aplicación de Nextcloud te permitirá crear carpetas y subir archivos en sencillos pasos:
Primer paso:
Para crear una carpeta en Nextcloud, en el panel principal primero seleccionamos el icono de «+» y seleccionamos la opción de Crear una nueva carpeta,
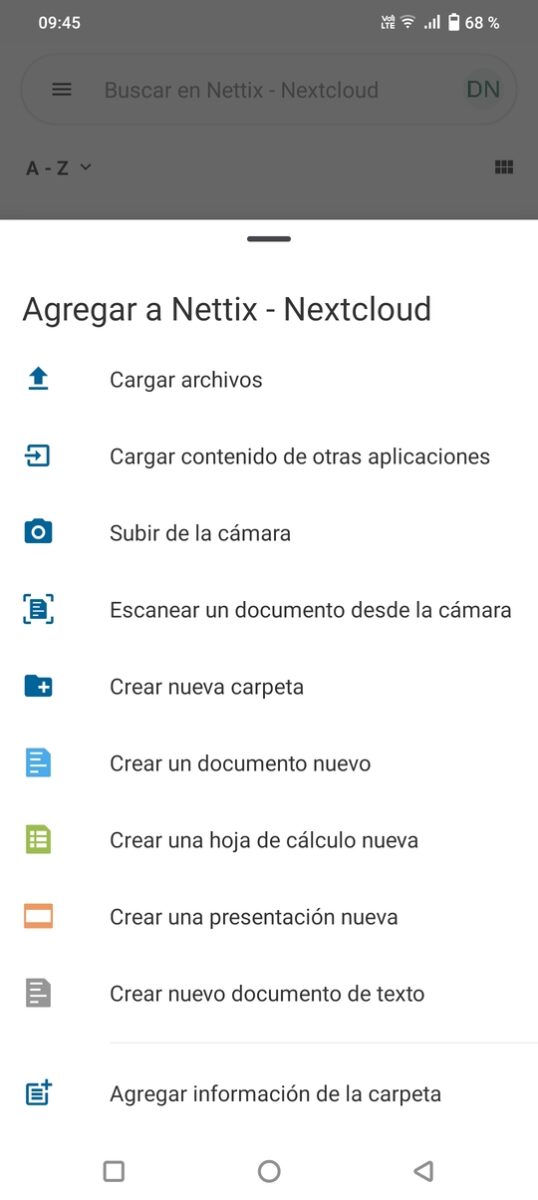
Segundo paso:
Ahora le ponemos un nombre y seleccionamos en la opción de Crear
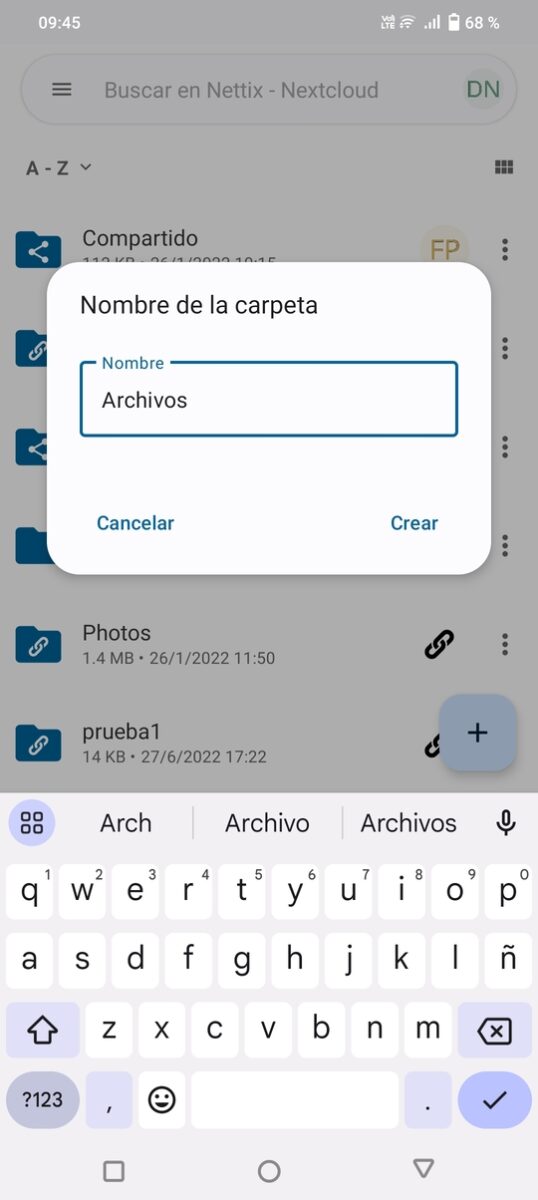
Tercer paso:
Ahora ingresamos en la carpeta creada, seleccionamos el icono de «+» y escogemos la opción de Cargar Archivos.
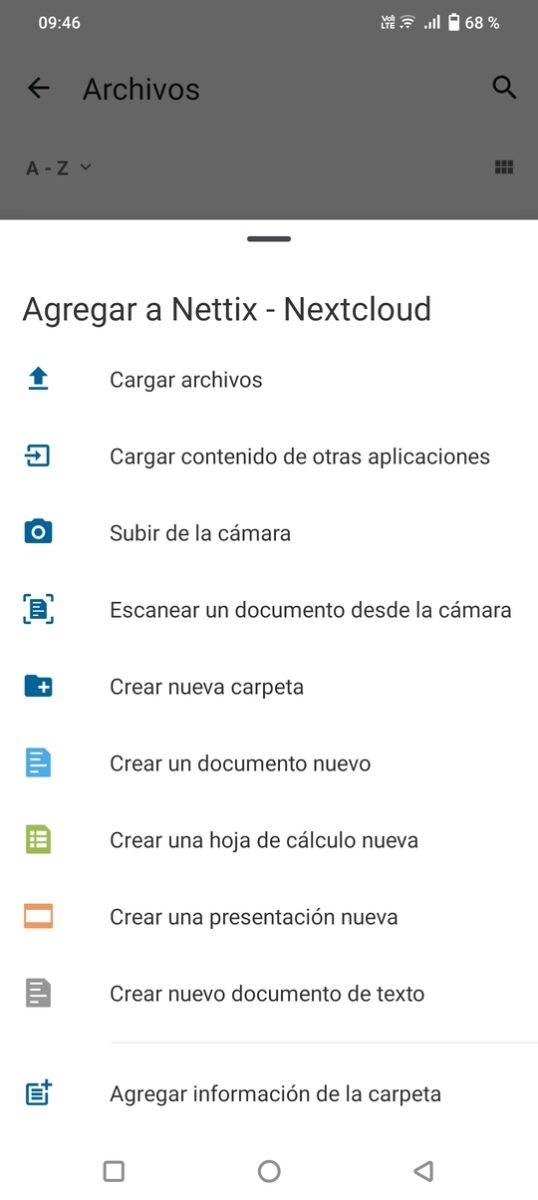
Cuarto paso:
Buscamos y seleccionamos los archivos a subir y pulsamos en el botón de Cargar.
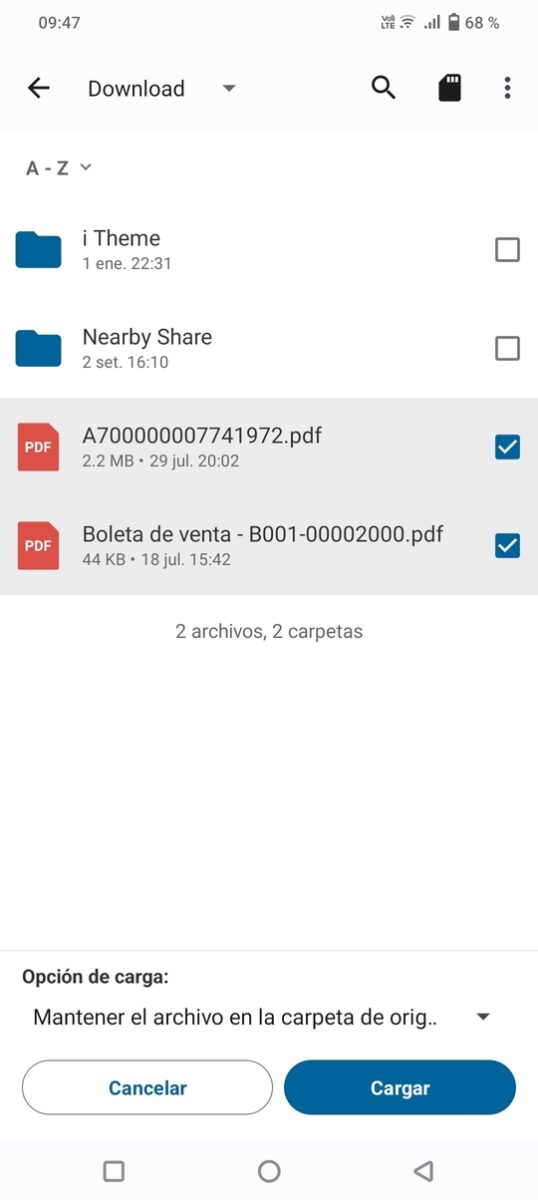
Quinto paso:
Una vez que termine de subir los archivos va a poder ya visualizarlo en el Nextcloud.
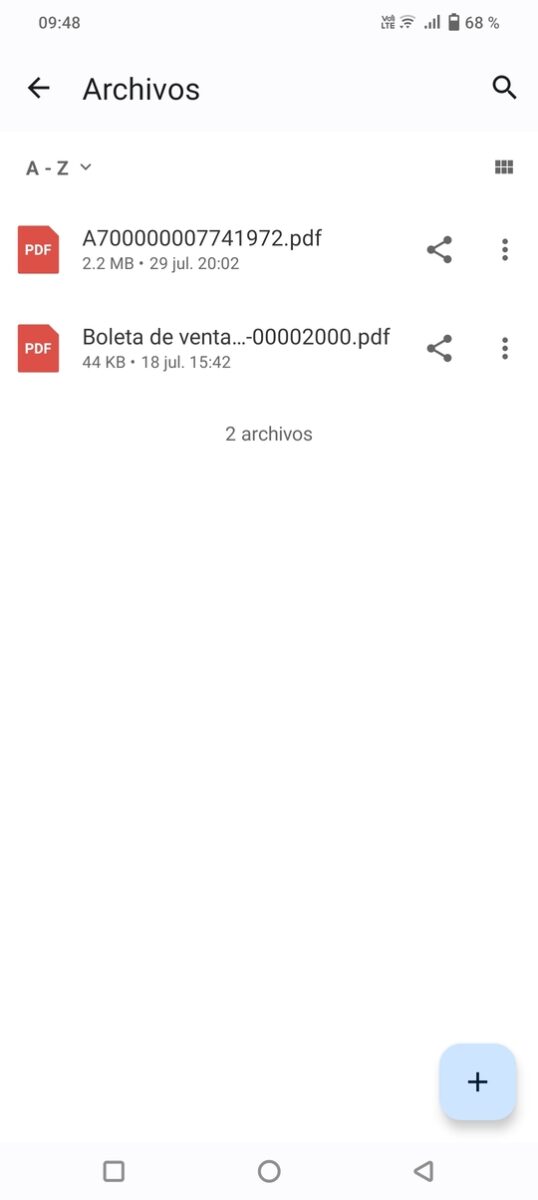
Como Compartir Archivos
Primer paso:
Primero nos ubicamos en la carpeta y seleccionamos el icono de Compartir.
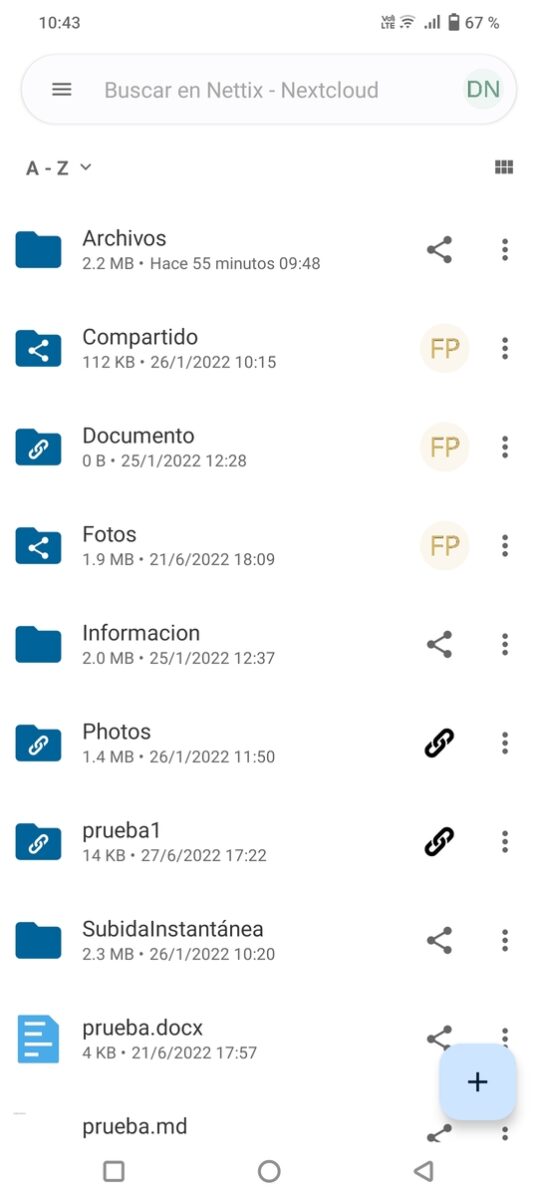
Segundo paso:
En la pestaña de Compartiendo buscamos el nombre del usuario a compartir y lo seleccionamos.
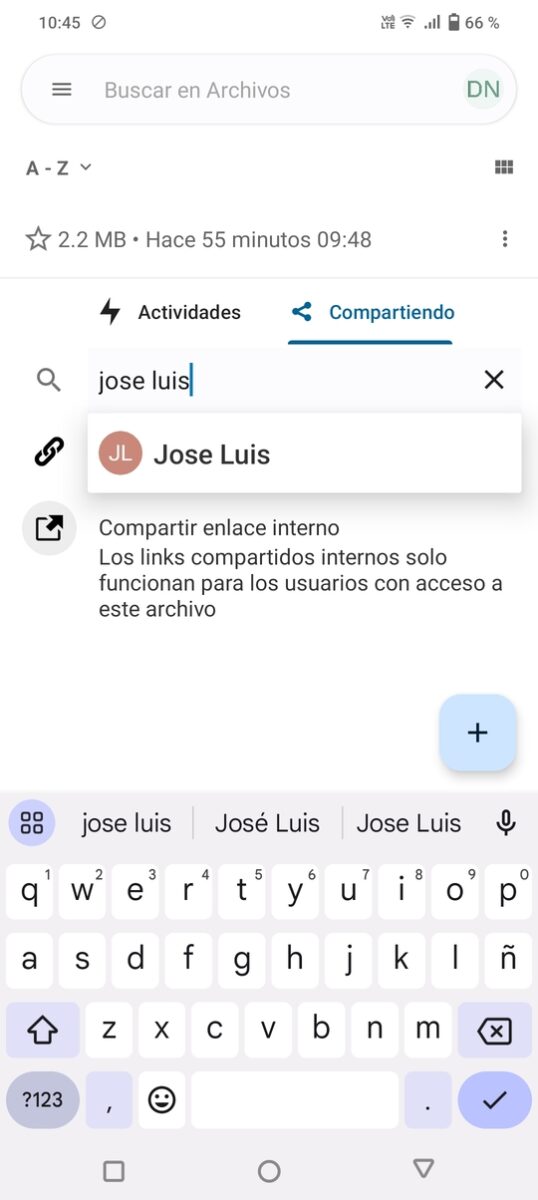
Tercer paso:
Luego de seleccionar al usuario que se va a compartir se tiene que definir que tipo de permiso se quiere dar, luego seleccionamos en siguiente.
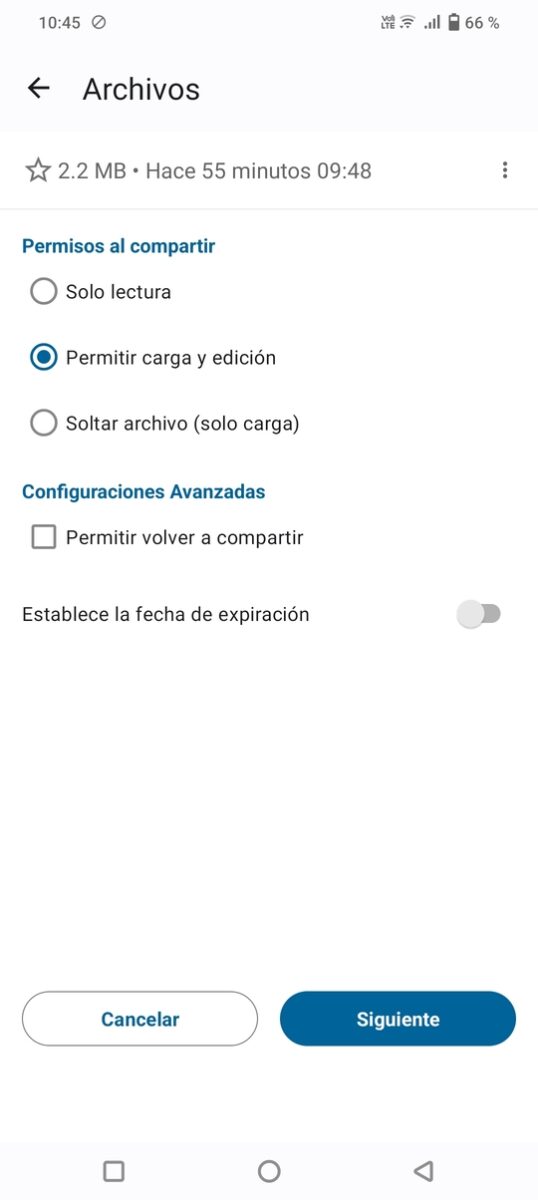
Cuarto paso:
Luego de aplicar los permisos vemos que la carpeta ya esta compartida, ahora al otro usuario le va a aparecer la carpeta
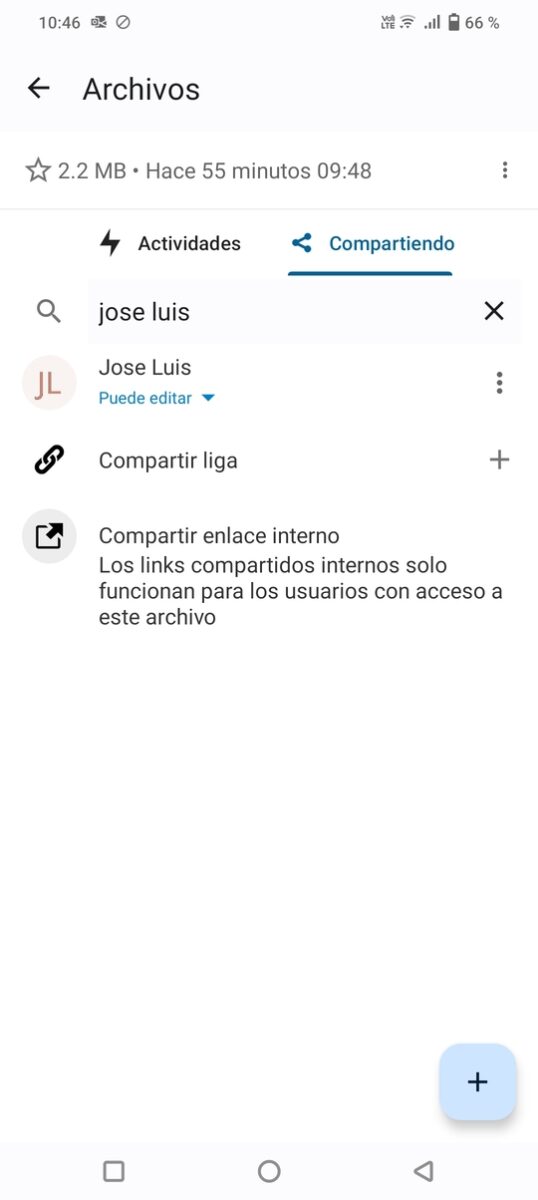
Instalación y Configuración de Nextcloud en iPhone y iPad
Instalación de Nextcloud en iPhone y iPad
Para comenzar utilizar Nextcloud desde un dispositivo de Apple, encontrarás la aplicación en la App Store, la tienda oficial de iOS. Pulsa en Obtener para que se inicie la descarga de Nextcloud en tu dispositivo.
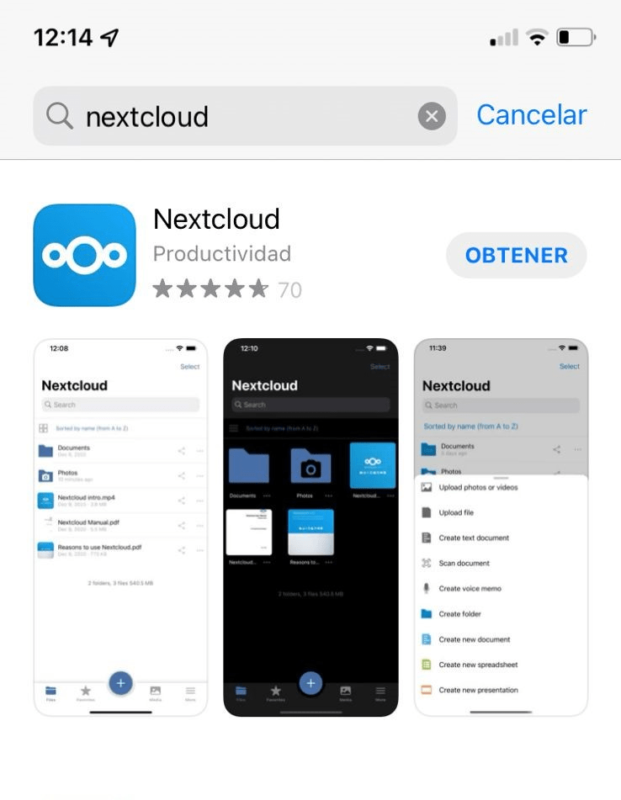
Configuración de Nextcloud en iPhone y iPad
Antes de realizar la configuración, debes tener los siguientes accesos que te proporcionara el proveedor de servicio:
- Url del servidor: es la dirección donde esta alojado el servidor de Nextcloud
- Correo
- Usuario
- Contraseña
Primer paso:
Una vez instalada la aplicación en tu iPhone o iPad, tendrás que ingresar la dirección del servidor Nextcloud al que deberá conectarse, luego seleccionamos siguiente.
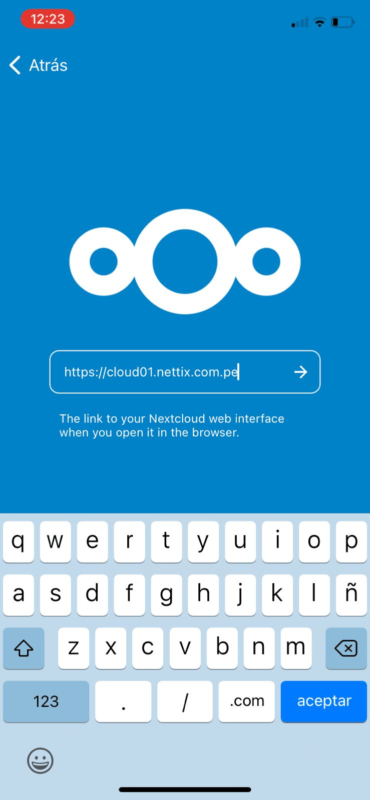
Segundo paso:
A continuacion ingresamos el usuario y la contraseña proporcionados para poder conectarte a Nextcloud y seleccionamos la opcion de “Ingresar”.
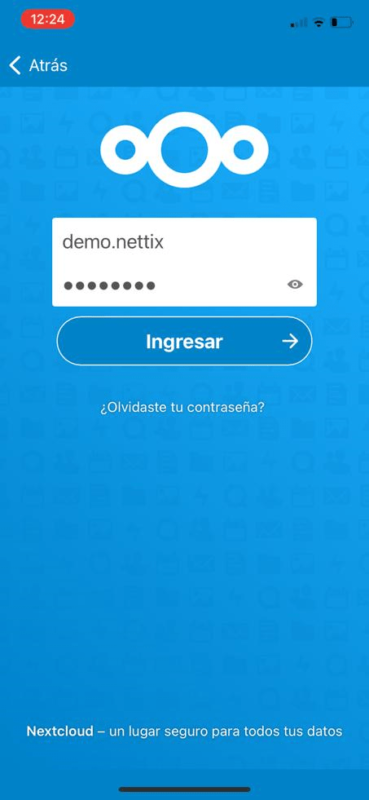
Tercer paso:
Para poder ejecutar Nextcloud en tu dispositivo Apple, deberás “conceder acceso” a la cuenta de Nextcloud.
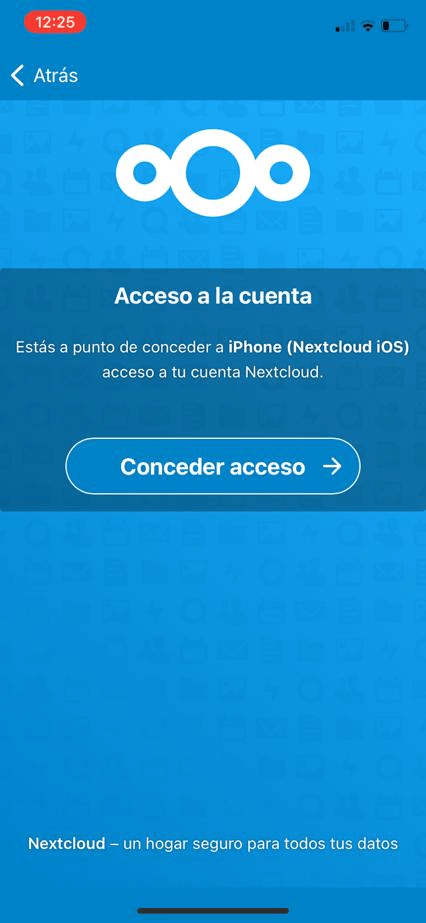
Cuarto paso:
Una vez finalizada la confirmación vamos a poder visualizar nuestro archivos y carpetas en la aplicación de Nextcloud
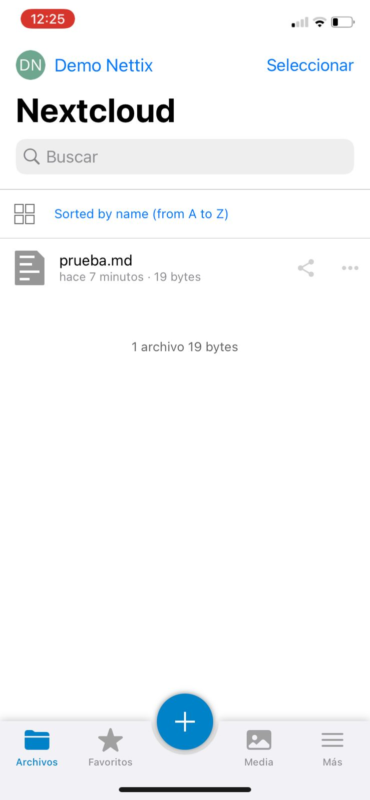
¿Cómo crear carpeta, subir mis imágenes y archivos en Nextcloud?
Nextloud te permitirá crear carpetas y subir archivos de manera en sencillos pasos:
Primer paso:
Para crear un carpeta en Nextcloud, en el panel principal primero seleccionamos el icono de «+», seguidamente pulsar la opcion «Crear carpeta».
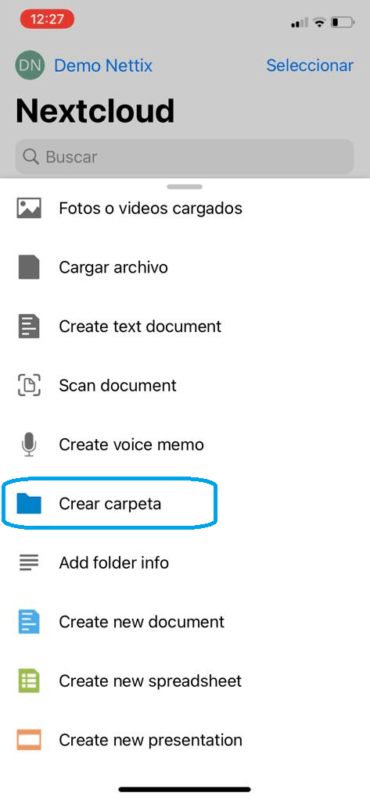
Segundo Paso:
Ahora nos va a mostrar una ventana pequeña donde escribiremos el nombre de la carpeta «Fotos»
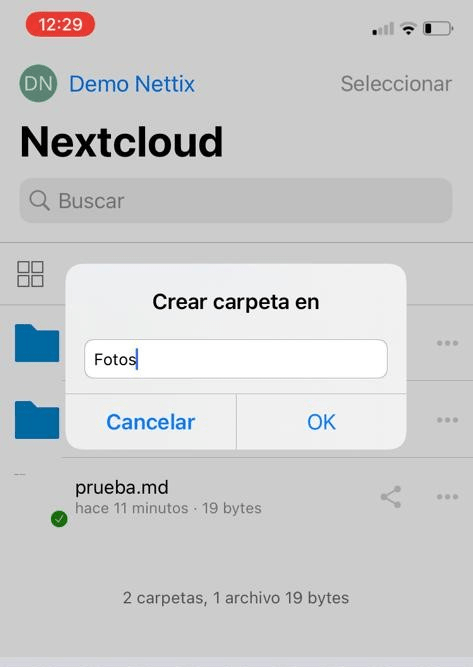
Tercer paso:
Para subir las imágenes elegimos la opción «+» donde seleccionamos fotos o videos. Como podemos observar las imágenes cargadas en la carpeta.
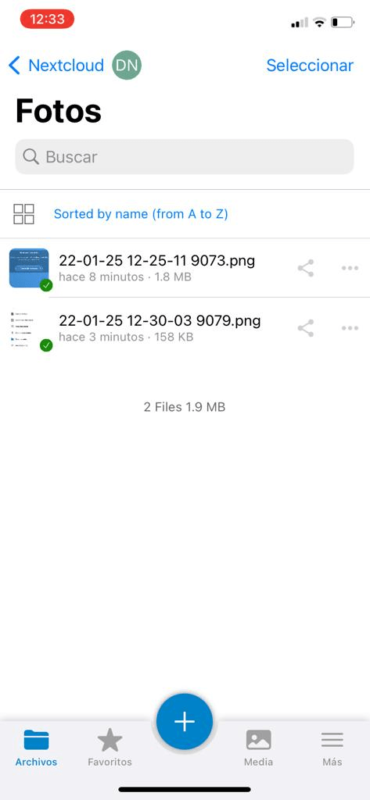
Cuarto paso:
Para subir las imágenes elegimos la opción «+» donde seleccionamos documentos (PDF,Word,etc) como podemos observar en la imagen, ya esta cargada el documento
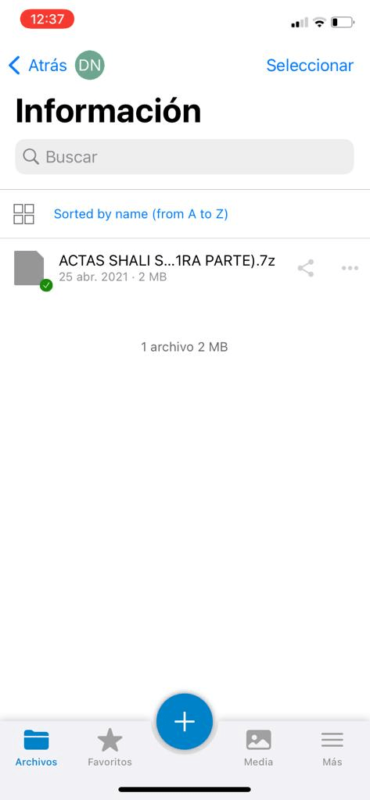
¿Cómo compartir mis archivos en Nextcloud?
Seleccionamos el icono compartir, luego en la pestaña de compartiendo escribimos el correo del usuario para compartir la información (fotos, documentos, etc)
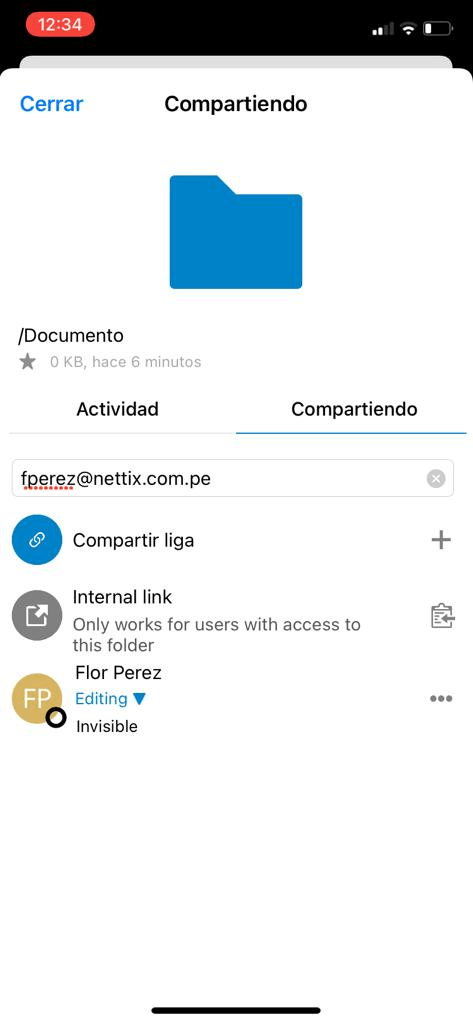
Cómo Activar Las Cargas Automáticas En Nextcloud
Si quieres subir tus fotos o capturas de forma automática a tu cuenta de Nextcloud, en este articulo te enseñaremos de manera sencilla como habilitar las subidas o cargas automáticas del aplicativo Nextcloud desde tu Dispositivo móvil.
¿Qué Son Las Cargas Automáticas?
Cada vez los teléfonos inteligentes modernos y los servicios de fotografía en la nube desean cargar automáticamente cada fotografía que lleva a la nube. Esto garantiza que todas las fotos que tome estén respaldadas de forma segura en alguna parte, Grandes compañías como Apple y Google Han aplicado están utilizando estas tecnologías para sus usuarios como Drive y Icloud. Pero el costo o la suscripción del mismo son muy costosos. Hay aplicaciones como Nextcloud que te brindan esta opción totalmente gratuita.
Si quieres subir tus fotos o capturas de forma automática a tu cuenta de Nextcloud, en este articulo te enseñaremos de manera sencilla como habilitar las subidas o cargas automáticas del aplicativo Nextcloud desde tu Dispositivo móvil.
Habilitar las cargas automáticas de Nextcloud en Android
Para activar esta opción primero debes descargar la aplicación de Nextcloud desde Play Store, luego ingresar tus credenciales de accesos que son proporcionadas por tu proveedor.
Paso 1:
Abrimos la aplicación de Nextcloud en nuestro dispositivo móvil, cuando se haya ingresado seleccionamos el icono del Menu en la parte superior izquierda
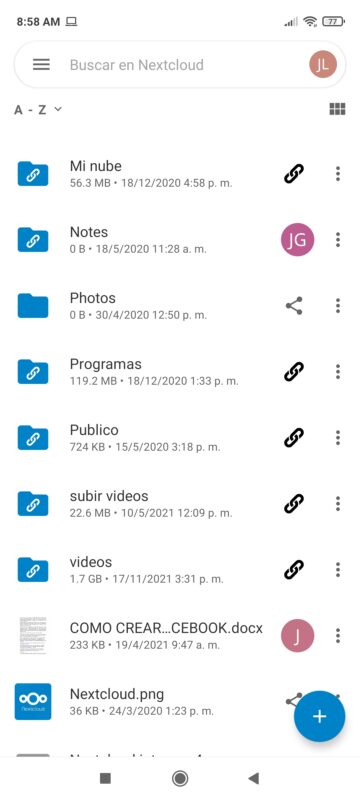
Paso 2:
Una vez ingresado al menú nos ubicamos en la opción de Configuraciones.
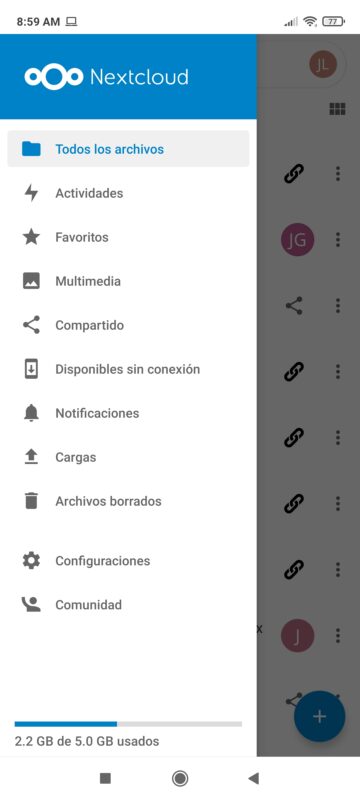
Paso 3:
Ahora en el panel de Configuraciones seleccionamos la opción de Carga Automática.
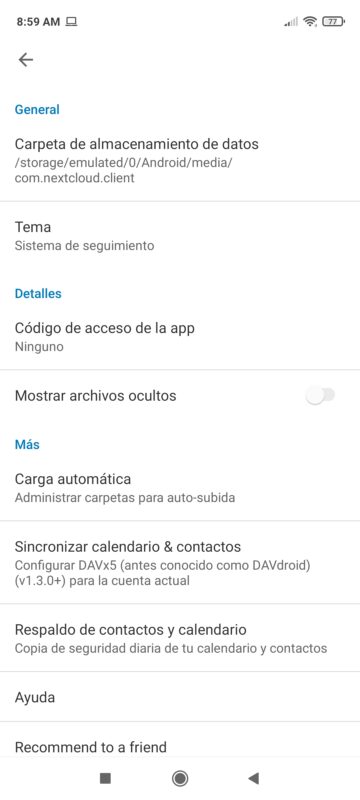
Paso 4:
Cuando ingresemos a la opción Carga Automática nos va a aparecer todas las carpetas donde se guardan nuestras imágenes, fotos, videos, solo debemos seleccionar el icono de la Nube para activar la carga automática, si quieres personalizar mas opciones, seleccionas en el icono de 3 puntos.
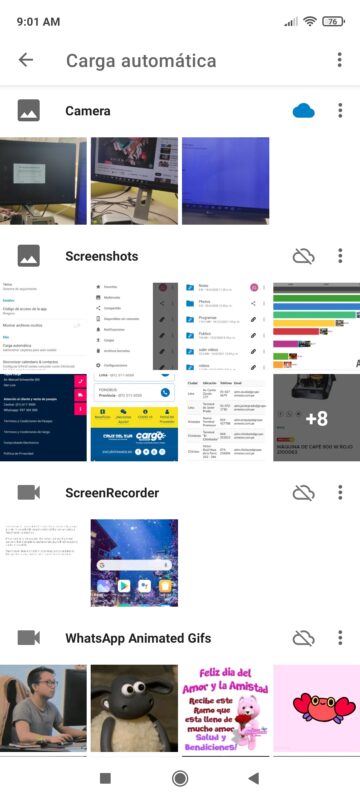
Paso 5:
En la opción de personalización de Carga Automática vemos que por defecto nos crea una carpeta remota en donde guardas las imágenes o fotos. También puedes personalizar que solo se sincronice cuando estés conectado a una red Wifi, también puedes usar sub carpetas en donde se guardaran por mes y año.
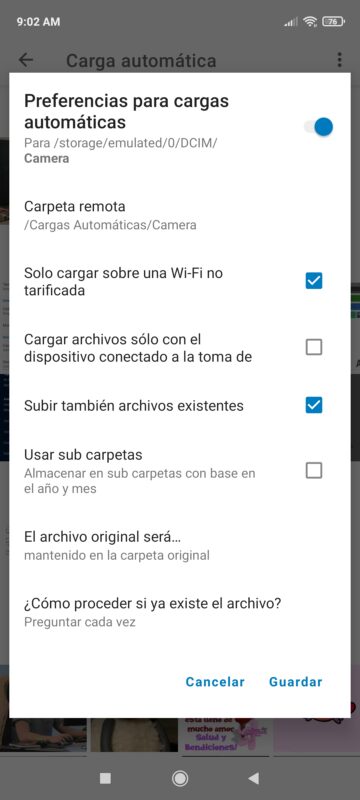
Paso 6:
Si quieres personalizar la carpeta remota, Nextcloud te va a mostrar todas tus carpetas creadas y debes seleccionar una en donde se guardar las imágenes que vallas guardando.
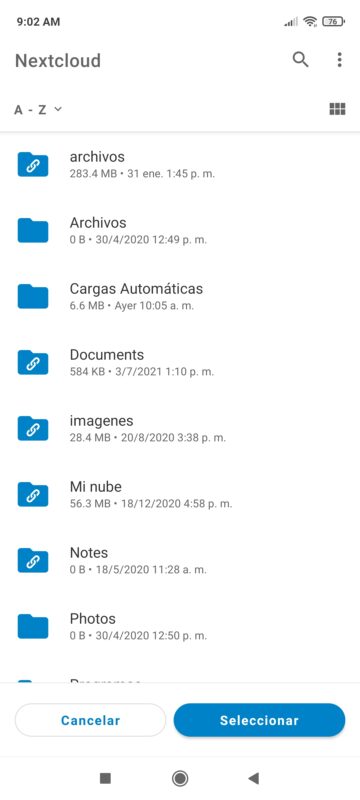
Paso 7:
Una vez Habilitado las cargas automáticas, todas las imágenes y fotos que vallas capturando se van a sincronizar y guardar en tu Nextcloud.
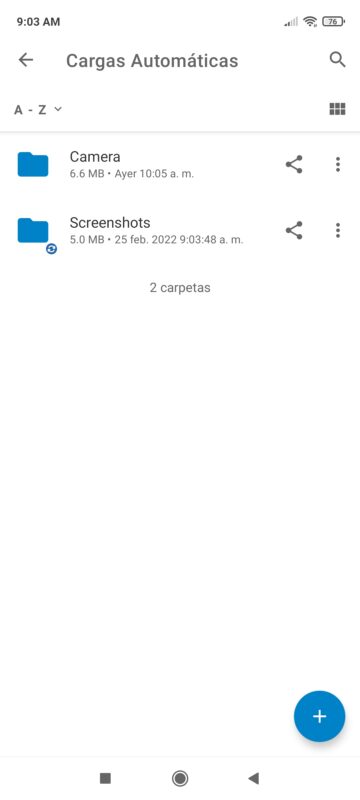
Paso 8:
De igual manera puedes sincronizar de forma manual las cargas automáticas seleccionando el icono de 3 puntos y seleccionar la opción de sincronizar
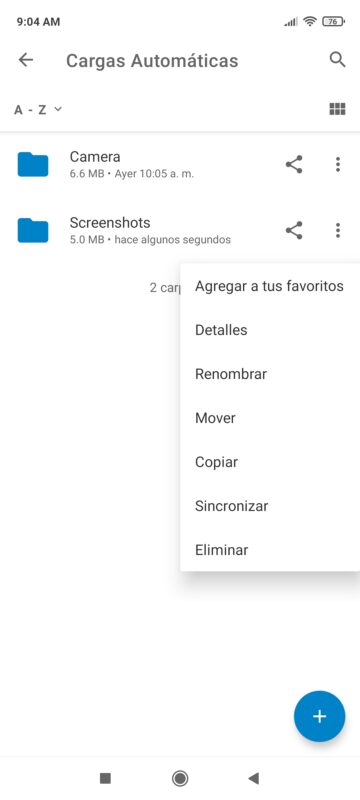
Habilitar las cargas automáticas de Nextcloud en iPhone y iPad
La opción de carga automática te permitirá que la aplicación de Nextcloud se sincronice automáticamente cuando realices cambios como agregar o eliminar archivos y documentos de otro dispositivo mediante web, escritorio.
Primer paso:
En el panel principal seleccionamos el menú de «Mas» y nos muestra el panel donde pulsaremos en la opcion de «Configuraciones»
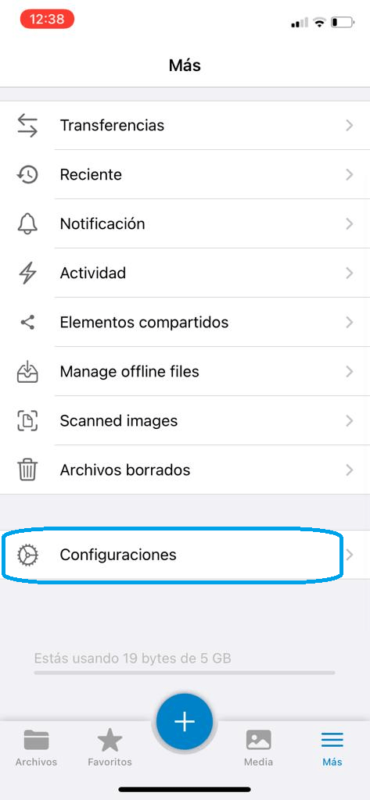
Segundo paso:
Luego de ello seleccionamos la opción de «Carga automática»
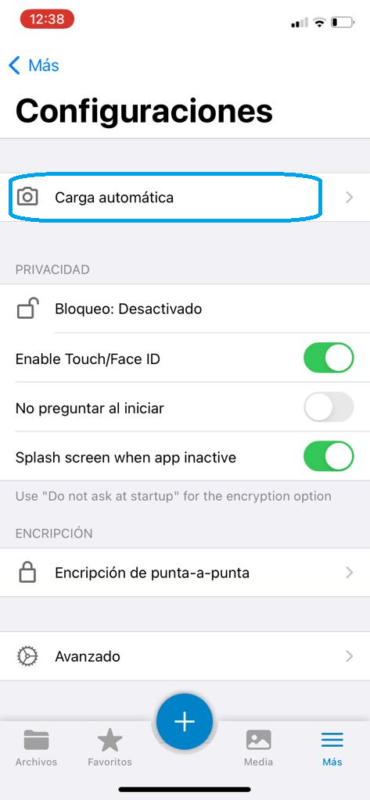
Tercer paso:
Para concluir activamos la opción «cargar automáticamente fotos»
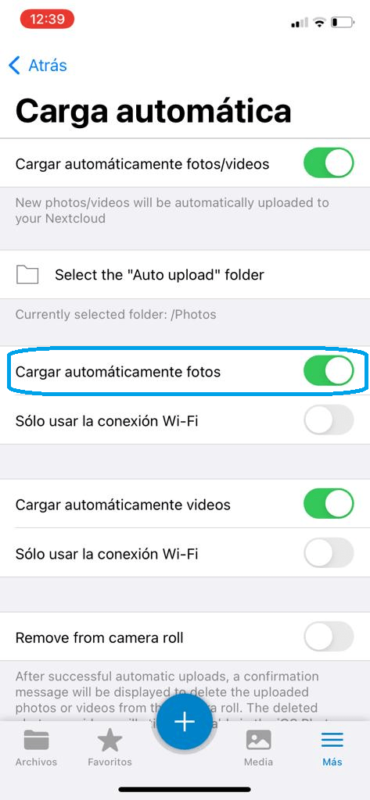
Finalizada la configuración de Nextcloud para iOS, ya puede acceder a todos los archivos que tengas almacenado en la aplicación.
Como configurar el calendario de Nextcloud con One Calendar
Nextcloud tambien te permite sincronizar tu calendario con aplicaciones de Terceros como One Calendar en cual vas a poder personalizar y administrar tus citas o actividades.
¿Que es One Calendar?
One Calendar es la aplicación más popular para ver todos sus calendarios, como el calendario de Google, Live/Outlook, de Exchange, de Nextcloud, entre otros.
Con One Calendar, filtra rápidamente la información que te gustaría ver en función de los colores. Personaliza los colores para cada calendario. Tienes vistas múltiples de día, semana, mes, año, lista y agenda, podrás trabajar sin conexión no se necesita conexión a internet para ver y administrar citas.
Configurar el calendario con One Calendar
Antes de realizar la configuracion debes contar con tus acceso nextcloud que es la url del servidor, el usuario y la contraseña.
Paso 1:
Nos vamos al Play Store e instalamos el Aplicativo One Calendar.
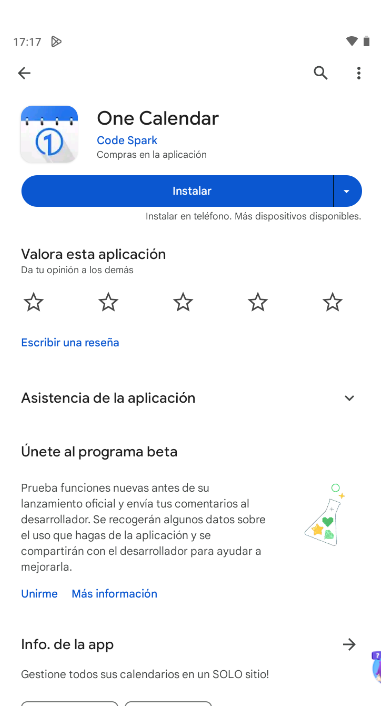
Paso 2:
Luego al abrir la aplicacion One Calendar nos vamos el menu que se encuentra en la parte superior izquierda.
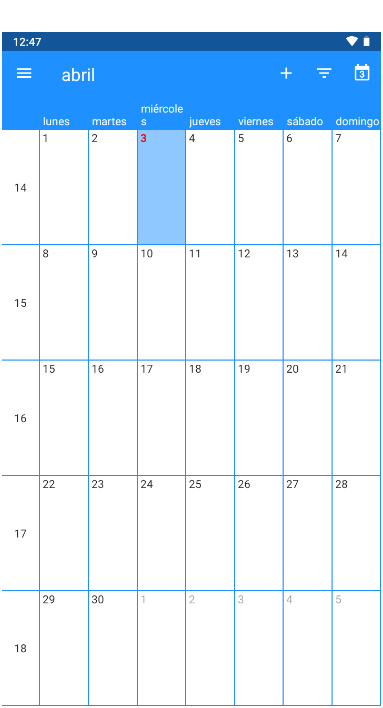
Paso 3:
Ahora en el menu nos vamos a la opcion de Cuentas.
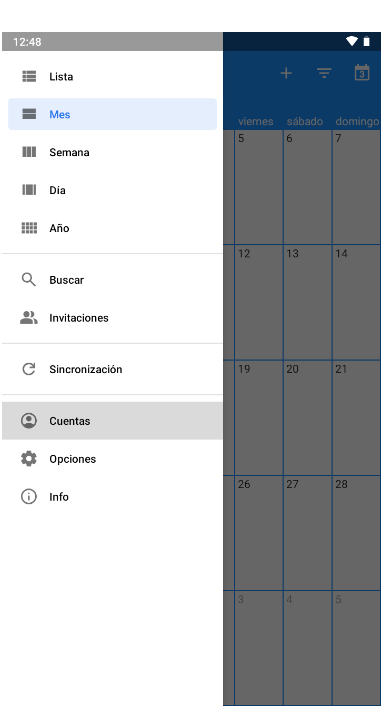
Paso 4:
Le indicamos que vamos a Añadir una nueva cuenta.
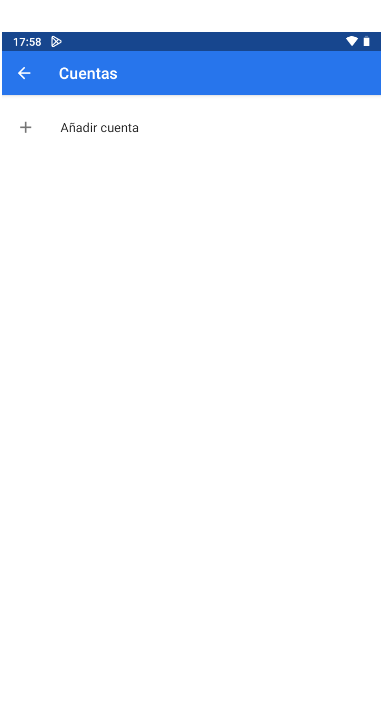
Paso 5:
Seleccionamos el tipo de Cuente en este caso es Nextcloud.
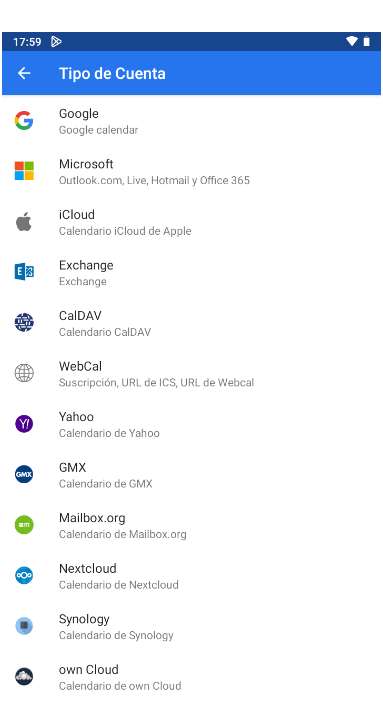
Paso 6:
Ahora nos va a pedir ingresar los siguientes acceso de Nextcloud que son (El nombre de usuario, la contraseña y la URL del servidor), luego le damos en Conectar.
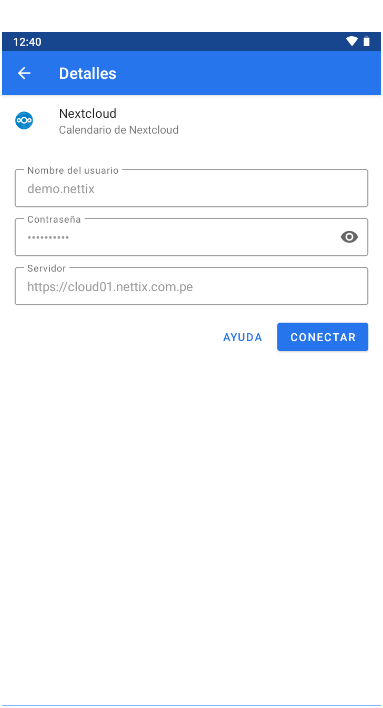
Paso 7:
Esperamos unos segundos y nos va aparecer los calendarios, el cual podemos escoger cual se va a sincronizar con el One Calendar.
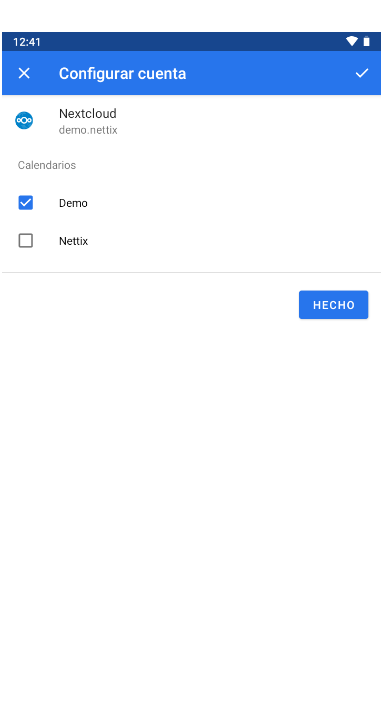
Paso 8:
Una vez añadido le damos en Hecho para terminar la configuracion.
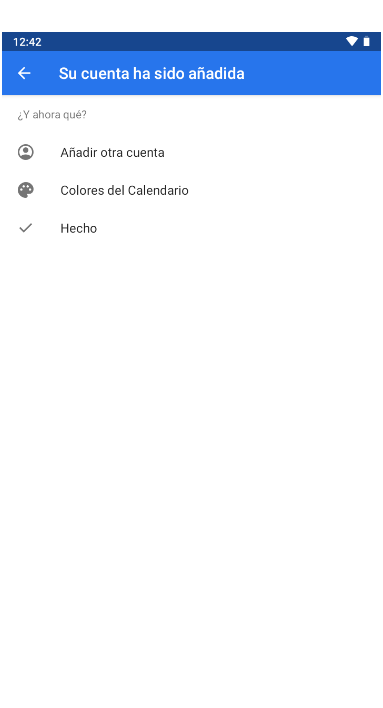
Paso 9:
Ahora podemos ver nuestros calendario de Nextcloud sincronizado en el Aplicativo One Calendar, Tambien podemos crear una nueva cita seleccionado en el icono de «+».
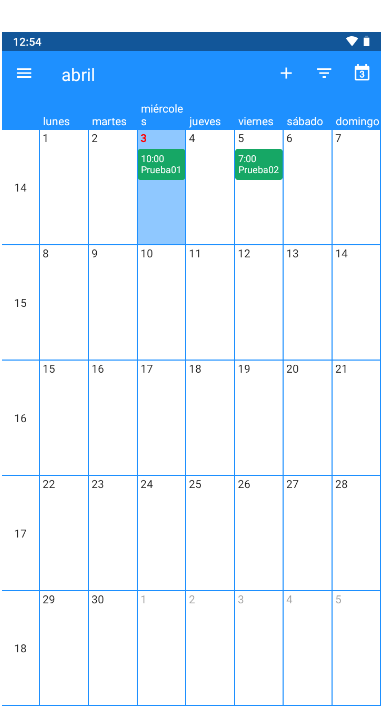
Paso 10:
En el cual podemos todos los datos como en Asunto, las fecha inicio y fin, recordatorio, etc y guardarlo seleccionando en el icono de Check.
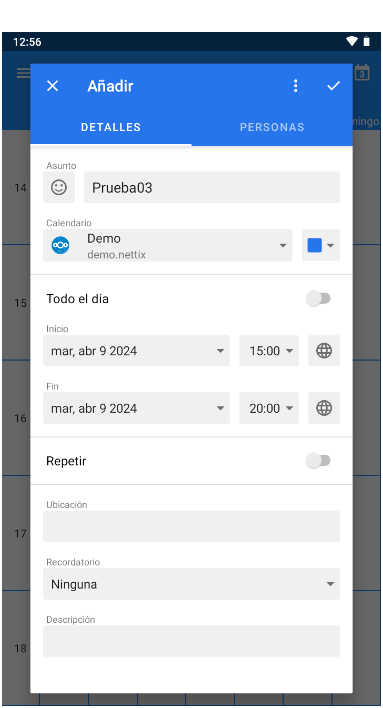
Paso 11:
Al crear una nueva Cita este tambien se sincroniza en tu calendario de Nextcloud.
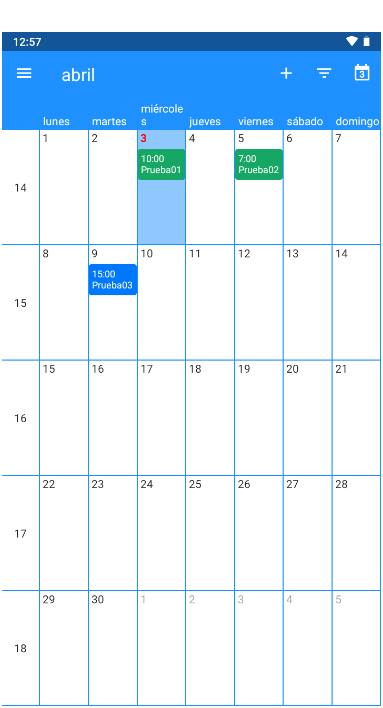
En conclusión
Nextcloud es una plataforma de almacenamiento en la nube de código abierto que ofrece a los usuarios y organizaciones la capacidad de gestionar sus datos y colaborar de manera segura en línea. Con un enfoque en la privacidad, la seguridad y la personalización, Nextcloud se ha convertido en una alternativa popular a los servicios comerciales de almacenamiento en la nube. Su capacidad para alojar instancias en servidores propios o administrados internamente brinda un mayor control sobre los datos, lo que es especialmente valioso en un mundo cada vez más preocupado por la protección de la información. Con una comunidad activa de desarrollo y una amplia gama de aplicaciones y complementos, Nextcloud es una solución versátil que satisface las necesidades de usuarios individuales y empresas por igual.


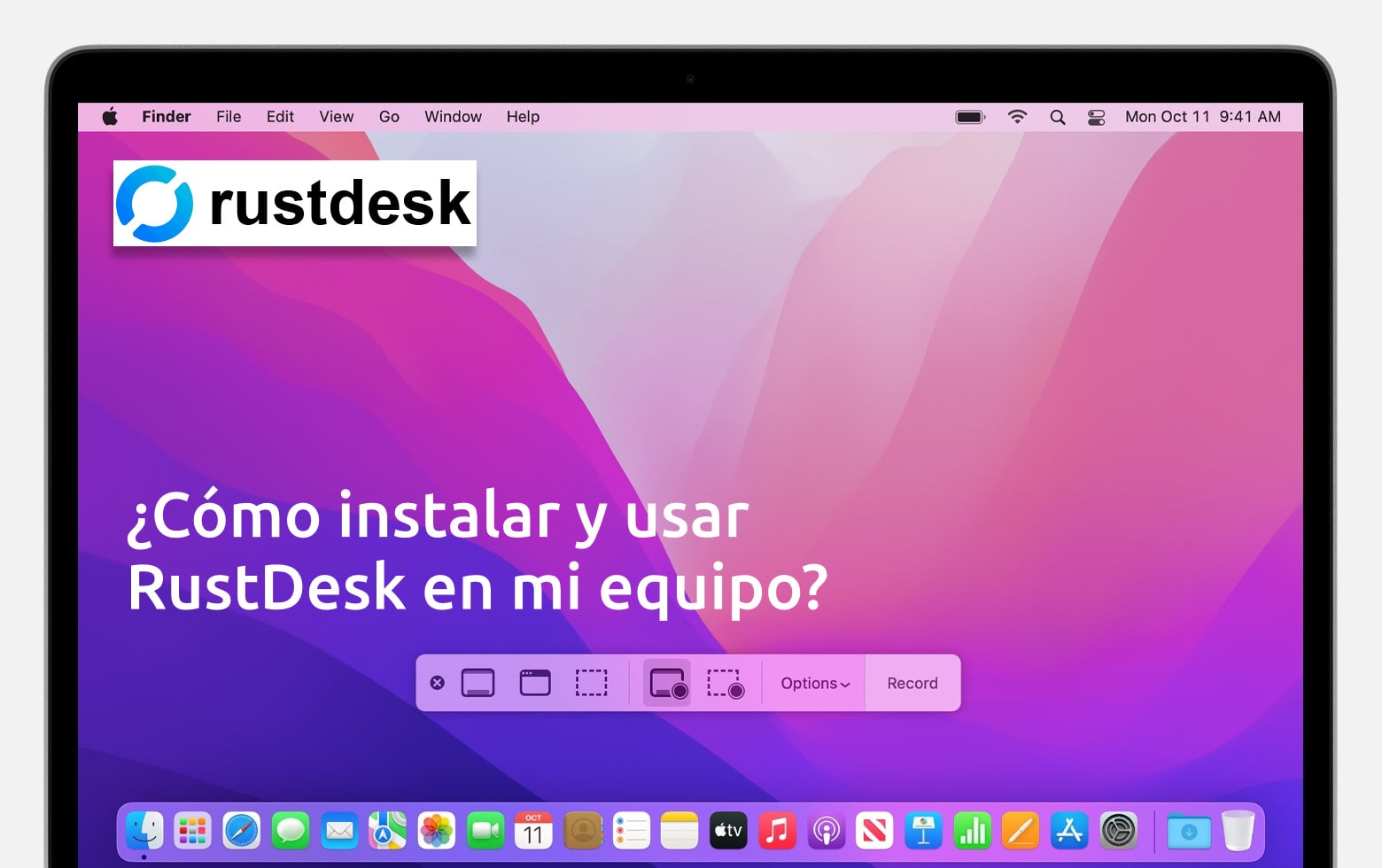




Deja una respuesta