En ocasiones necesitamos saber cual es la dirección IP de nuestro equipo Windows. Es posible que el equipo de soporte técnico requiera este dato para poder acceder a su maquina de manera remota. En otras ocasiones para diagnosticar posibles incidentes de red. Aquí le mostramos como recabar este dato.
Usando la linea de comandos
- Primero seleccionamos logo de Windows + R. Y nos aparecerá una ventana el cual escribiremos CMD luego le damos Enter.
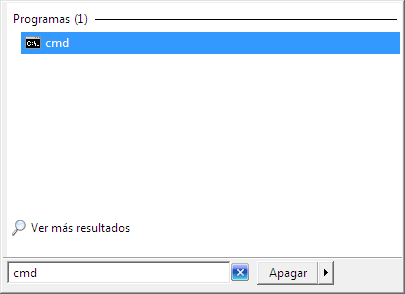
- Luego de dar Enter en la ventana qué nos apareció se apertura la opción de consola de comandos de Windows. Nosotros escribiremos ipconfig (no importa si es en mayúscula o minúscula) y le damos Enter.
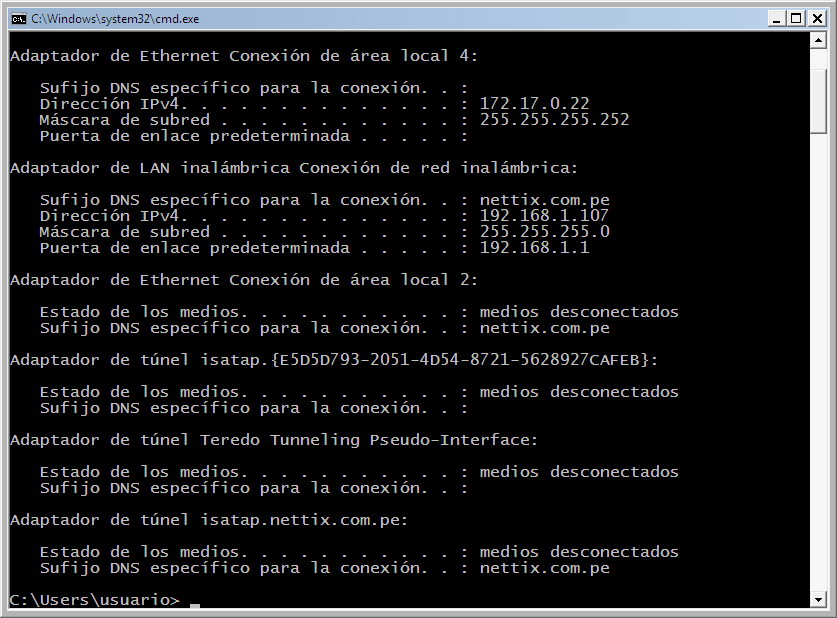
Usando la alternativa gráfica de Windows
- Accedemos al menú inicio que se encuentra en la parte inferior izquierda. En el caso de Windows 8, 8.1 o Windows 10 pro solo basta con escribir en el buscador rápido panel de control.
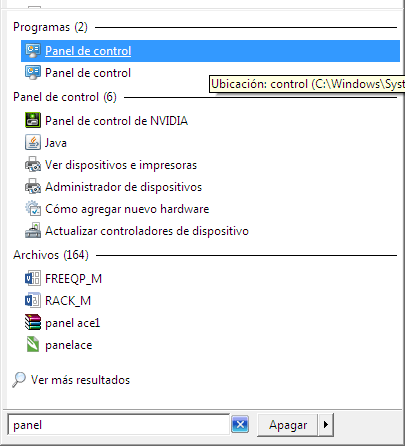
- Una vez en el panel de control, accedemos a Redes e Internet y seleccionamos -> Ver el estado y las tareas de red y le damos Enter.
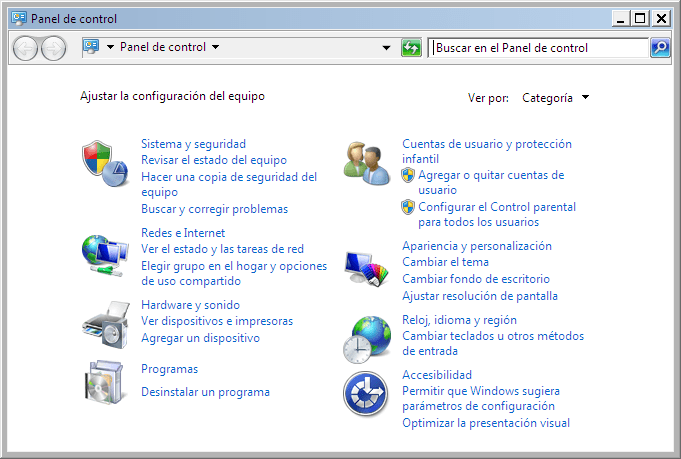
- Una vez que le damos Enter nos aparece otra venta y luego seleccionamos conexiones (en nuestro caso estamos conectados a una red wifi) y le damos clic.
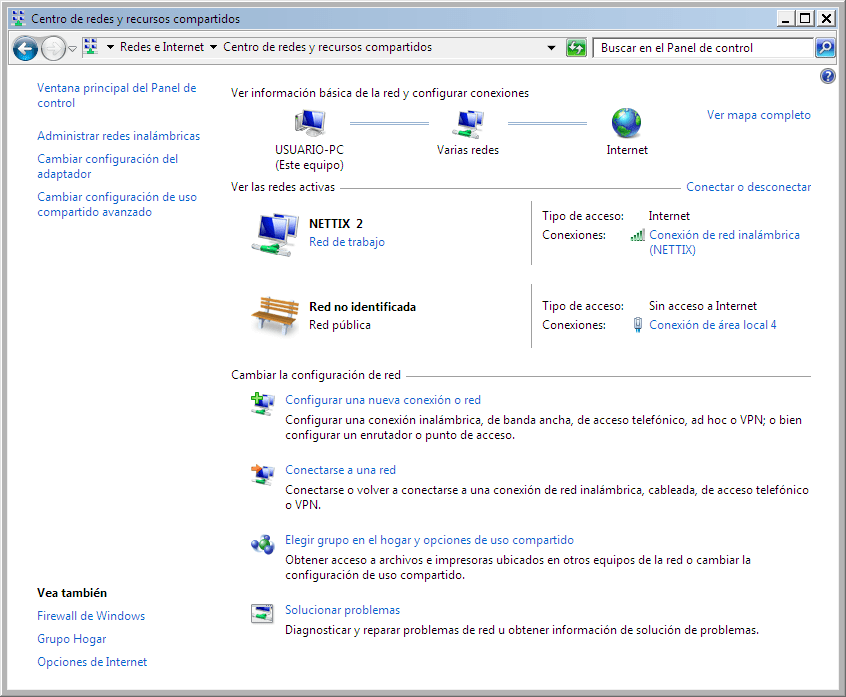
- Ahora nos muestra una ventana de la conexión que hemos seleccionado, seleccionamos propiedades y posteriormente buscamos la opción protocolo de Internet versión 4 (TCP/IPV4) y finalmente seleccionamos Propiedades.
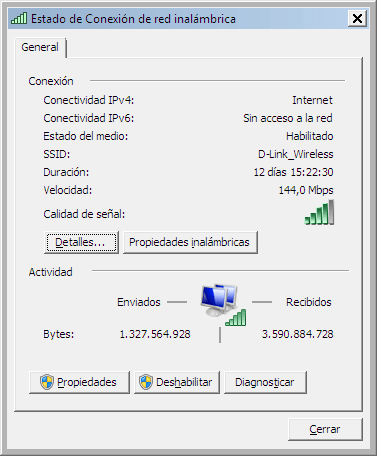
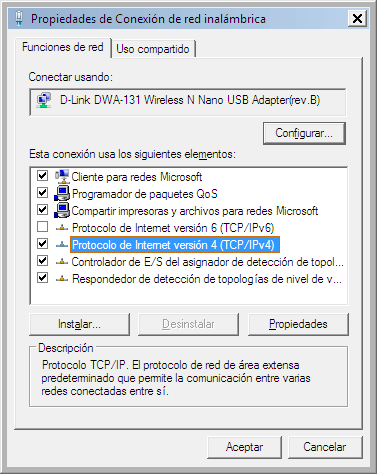
- Nos aparecerá una venta en donde nos muestra nuestra Dirección IP de nuestro equipo junto con nuestra mascara de red y la puerta de enlace. A través de esta misma opción nosotros podremos modificar la IP de nuestro equipo.

- También existe una opción adicional, aun mas simple que las anteriores. Para ello nos vamos al icono de red que se encuentra en la parte inferior derecha de nuestra barra de tareas; tal como se muestra en la imagen.

- luego damos clic en abrir el centro de redes y recursos compartidos. luego como en los pasos anteriores damos clic en conexiones >
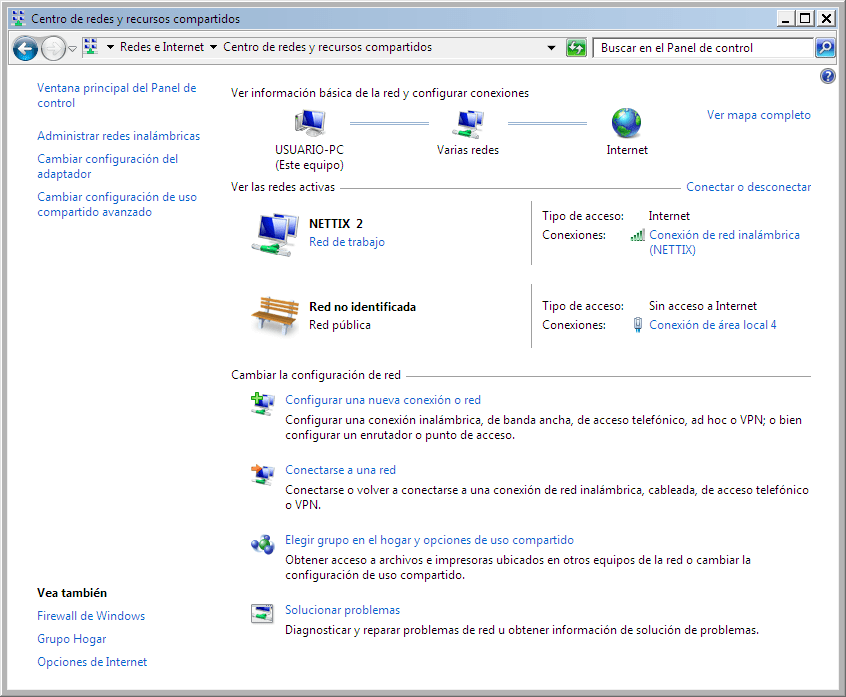
- Luego clic en propiedades >
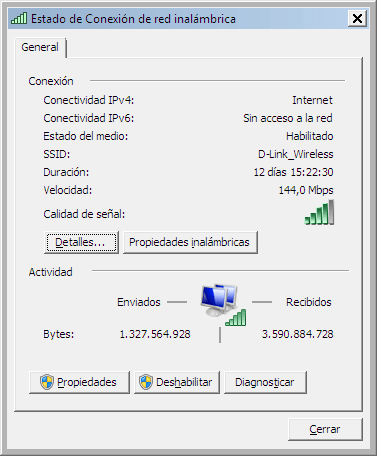
- Seleccionamos Protocolo de internet versión 4(TCP/IPv4) >
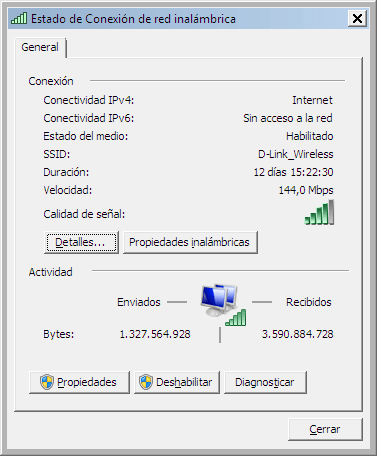
- Y finalmente nos mostraría la ventana con la IP asignada en nuestro ordenador. Sin embargo notaran que no aparece, esto se debe a que la ip de este ordenador es asignada por DHCP.

- Como en la imagen anterior, la red a la cual la pc esta conectada es de uso domestico esto quiere decir que la ip asignada sera a través de la red y no configurada por el ordenador. Sin embargo Ud. mismo puede saber su ip dhcp mediante el siguiente comando.
ipconfig /all
- Aparecerá una lista de dispositivos de red, nosotros solo buscamos nuestra red en mi caso trabajo con una tarjeta wifi TP-LINK. Entonces buscamos donde diga el nombre de la red y aparecerá la información general y la ip dhcp asignada o dirección IPv4.
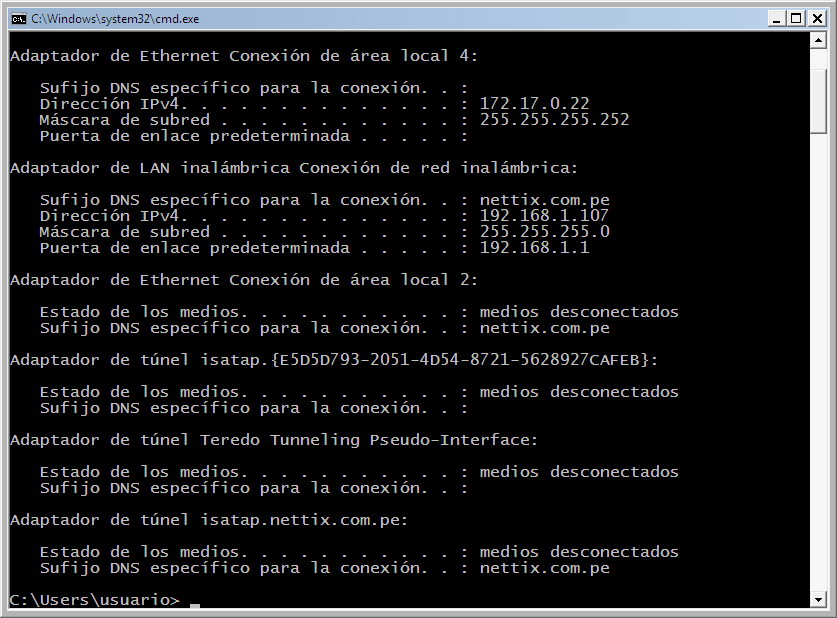
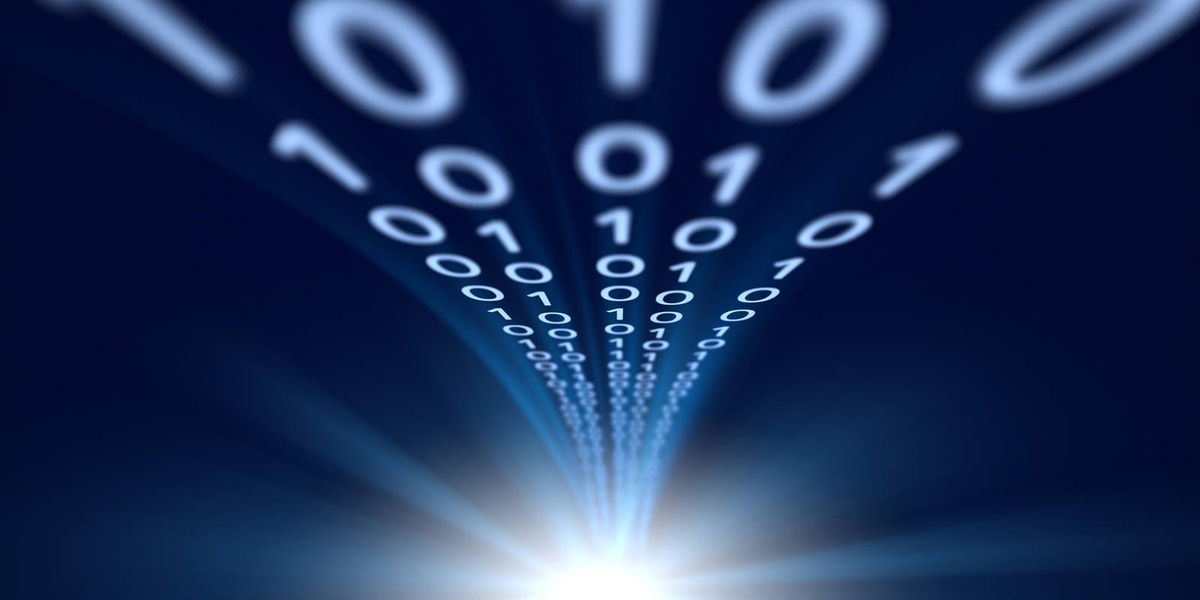





Deja una respuesta