CentOS es un sistema operativo basado en Red Hat Linux. Enfocado al segmento servidores. Actualmente esta en su versión 7 ofrece nuevas y mejoradas funcionalidades a comparación de las versiones anteriores.
véase también como : Manual de Instalación de un Servidor CentOS 7
¿Que Novedades nos ofrece esta nueva versión?
Tenemos la integración systemd, Gnome 3, GRUB 2, y el sistema de archivos XFS. El entorno de escritorio KDE también forma parte de una de las grandes mejoras.
Novedades Relevantes
- La inclusión del nuevo Kernel 3.10, que nos ofrece mejor rendimiento con nuevo hardware.
- Mejoras en la virtualización con KVM. CentOS7 trae mejores herramientas de virtualizacion con KVM
- Mejoras en la criptografía. Se elimina la opcion de MD5 y se pone por defecto SHA256
- Mejoras en el uso de energía usando procesadores de AMD.
- Mejoras en el uso del filesystem ext3 y ext4. Mas que mejoras, el sistema de archivos por defecto es XFS
- Contempla actualización de CentOS 6.5 a CentOS 7.0.
- Soporte para PTPv2 (Precision Time Protocol).
¿Cómo descargar CentOS 7?
Se debe de ingresar a la página oficial de CentOS desde nuestro navegador y damos clic en la primera opción de la búsqueda.
- Estando en la página nos muestra 3 formas para descargarlo, DVD ISO, Everything ISO (ISO con todos los paquetes) y Minimal ISO (Una versión mínima, con lo mínimo necesario, del sistema operativo, para después agregarle los paquetes necesarios. En nuestro caso seleccionamos DVD ISO y damos clic.
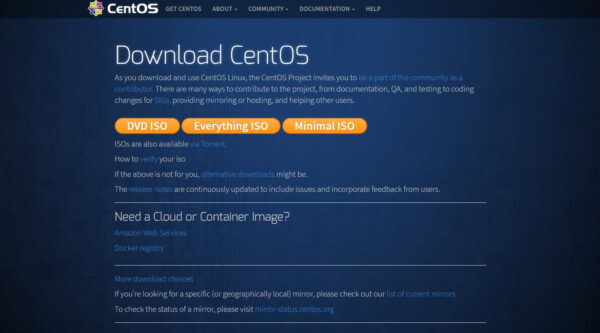
- Luego de seleccionar nuestra opción de descarga nos manda a otra ventana el cuál nos permite elegir el uno de los archivos ISO. Aquí debemos intentar elegir el que este mas cercano a nosotros. Para este ejemplo, los mas cercanos son los que terminan en .co (Colombia)
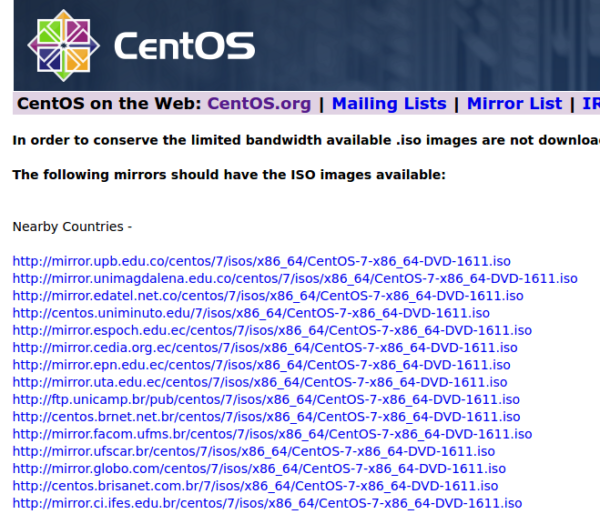
Creación de la maquina virtual en VMware WorkStation 12 Pro
- Una vez finalizada la descarga, ubicamos la imagen ISO y abrimos y ejecutamos VMware Workstation 12
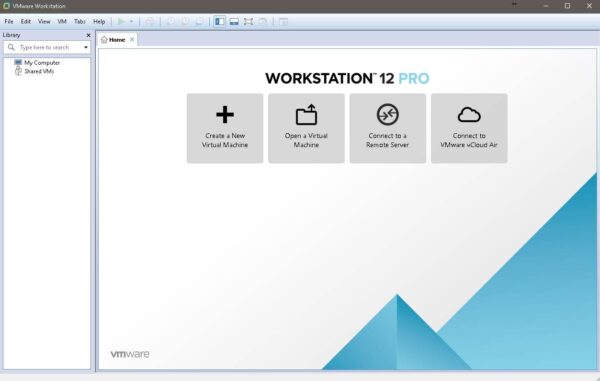
- Nos vamos a la primera opción del VMware, seguimos los siguientes pasos: Clic en Create a new Virtual Machine (Crear una nueva maquina virtual) y nos aparece una nueva ventana en la cual dejamos todas las opciones por defecto, es decir Typical > Next.
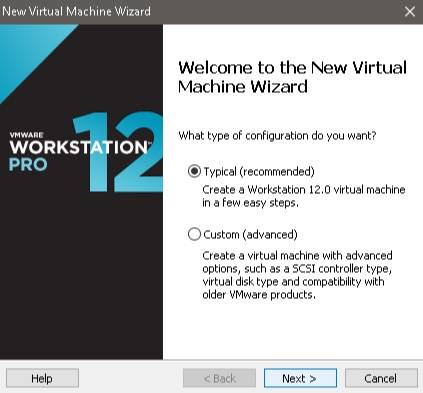
- Luego de dar Next aparece otra ventana que nos indica de donde deseamos exportar el sistema operativo que vamos a instalar en mi caso yo selecciono Installer disc image file > Clic en Browse > Aquí ubicaremos nuestro sistema operativo y damos OK. Luego clic en Next.
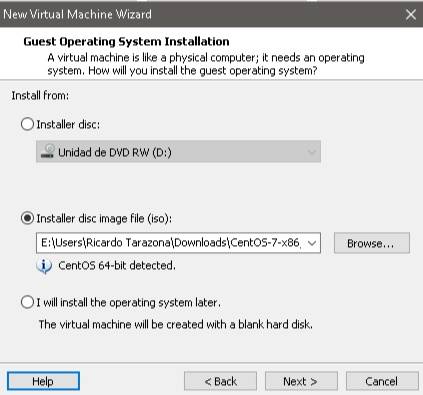
- Aquí podemos ingresar el nombre que le daremos a la maquina virtual y en Location nos indica en que lugar se estará guardando la maquina virtual.
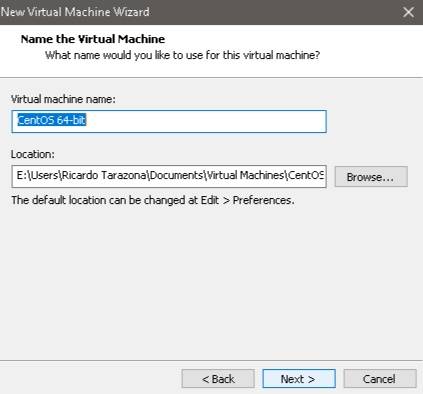
- Seguido nos muestra que capacidad de disco le deseamos asignar a nuestra nueva maquina virtual, nos da una selección marcada por defecto, este indica que si en algún caso deseáramos instalar esta maquina virtual en otra PC lo podremos realizar con solo extraer el disco creado por VMware, lo dejamos tal como selecciono el VMware y le damos Next.
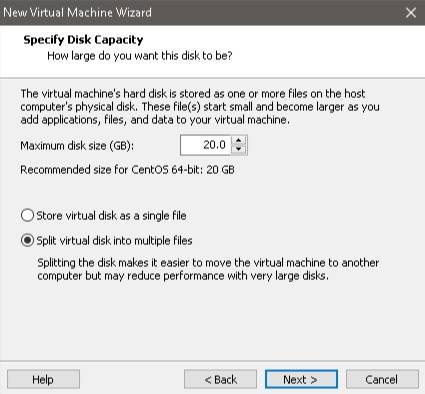
- Y nos muestra un pequeño resumen de toda la configuración que hemos aplicado y le damos finalizar.
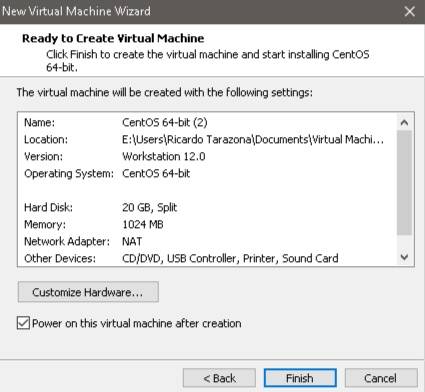
- Posteriormente el resultado se mostrara de la siguiente manera. Aún tenemos al opción de poder editar el hardware que asignaremos en nuestro sistema para hacerlo nos tenemos que dirigir a Edit Virtual Machine settings.
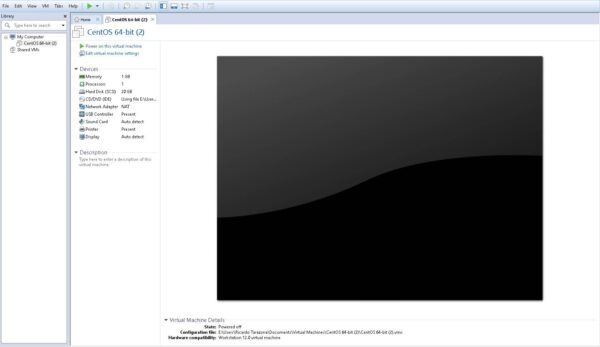
Instalación de CentOS 7
- Ejecutamos nuestra maquina virtual y nos mostrara la pantalla de inicio de instalación, para continuar con el proceso le damos clic en Install CentOS 7 y esperamos.
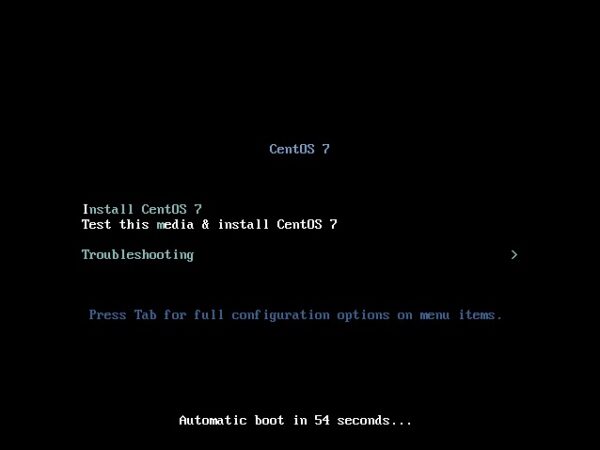
- La máquina virtual instalara y configurara, de acuerdo al hardware, los paquetes necesarios.
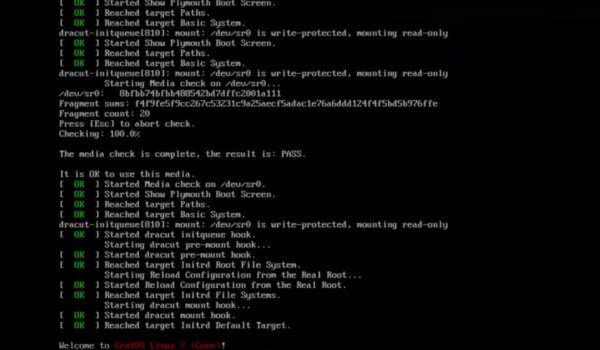
- Nos cargara el menú de configuración de CentOS en esta primera parte nos pide seleccionar el idioma en nuestro caso sera español y país . Y damos clic en continuar.
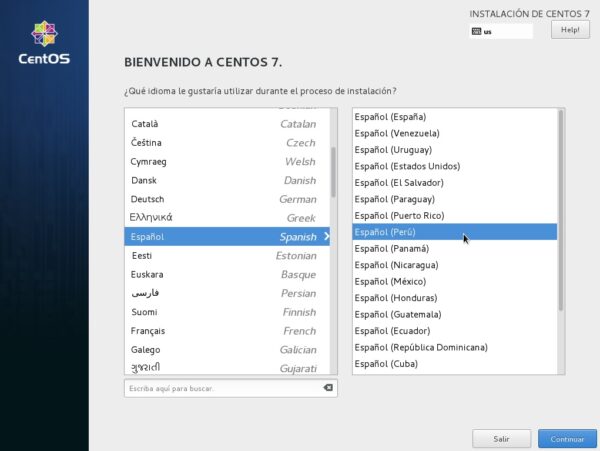
- Posteriormente nos muestra el menú de configuración, Aquí podemos ver información como la hora, partición del disco y complementos que se van a instalar para nuestro entorno de trabajo. A su vez el sistema corrobora que la configuración este correctamente. El sistema por defecto detecta el idioma según la selección en el paso anterior.
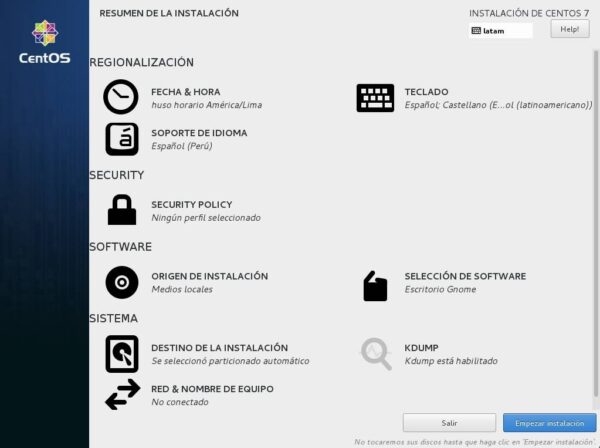
- Aquí elegimos que características instalaremos para nuestro entorno de trabajo, para ello debemos de ir a la opción de SOFTWARE y hacer clic en selección de software. Nosotros veremos una serie de opciones de entorno base para la instalación desde la instalación mínima hasta la versión con entorno gráfico. Esta selección va de acuerdo a lo que el cliente desee, para nuestro ejemplo seleccionare Escritorio Gnome y unos complementos adicionales (no son necesarios instalar los complementos) y damos clic en Listo.
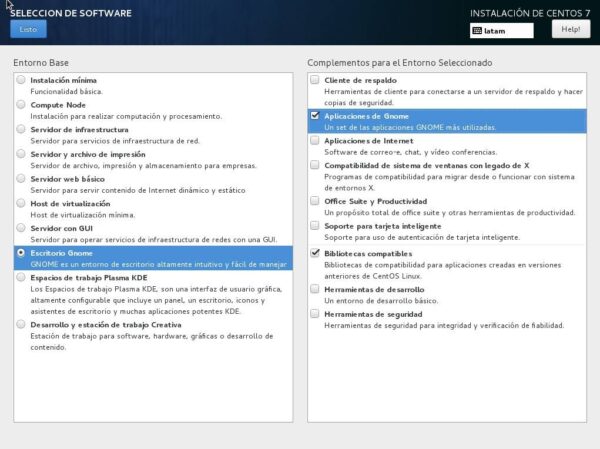
- Nuevamente el asistente nos enviara al menú principal. Aquí elegiremos el disco donde si instalara nuestro sistema, para ello debemos dirigirnos a Sistemas > destino de instalación. Y nos mostrará una ventana el cuál seleccionamos el disco donde se alojara el sistema, para la mayoría de casos, la opción por defecto es suficiente, así que le damos clic en listo.
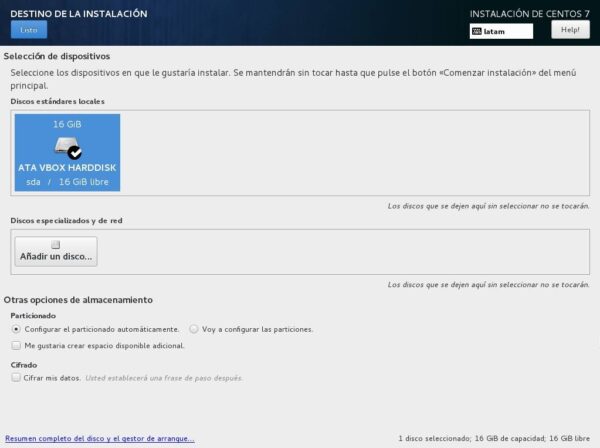
- Luego de seleccionar el destino de instalación de nuestro sistema le damos clic de empezar instalación. Mientras se instala tenemos la opción de poner la contraseña del root y crear usuarios adicionales para la administración del día a día.
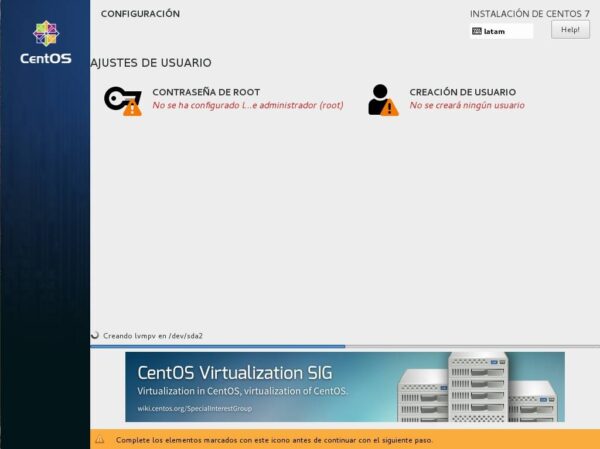
- Creamos nuestra contraseña y esperamos que el sistema se instale. Ademas tenemos la opción de crear un usuario para el logeo de nuestro sistema, esta es opcional. finalizado la instalación se reiniciara nuestra maquina virtual.
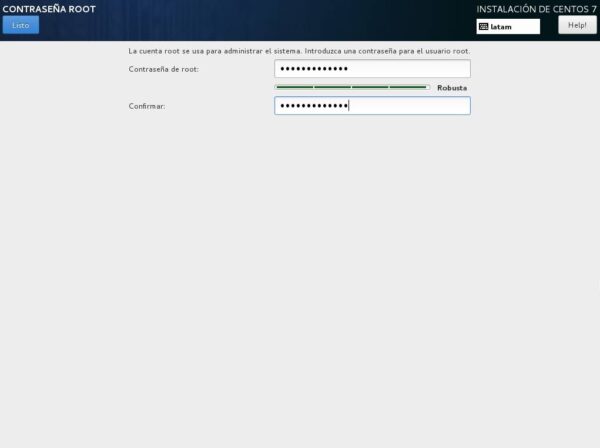
- Una vez terminado, hay que reiniciar el sistema. Nuestro nuevo servidor linux debe arrancar solo, sin ayuda.
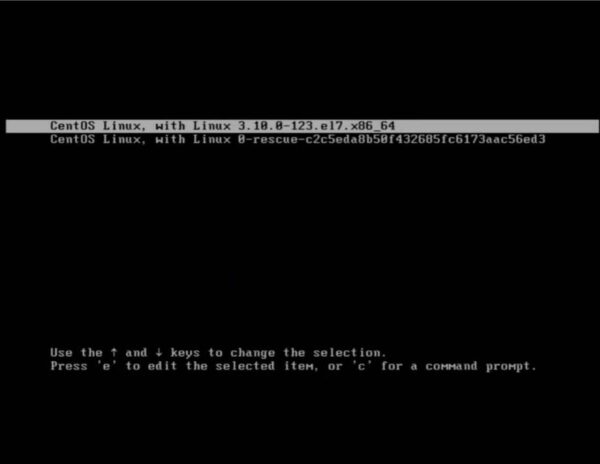
- Al momento de cargar el sistema nos muestra los términos y condiciones, damos listo y finalizar la configuración.
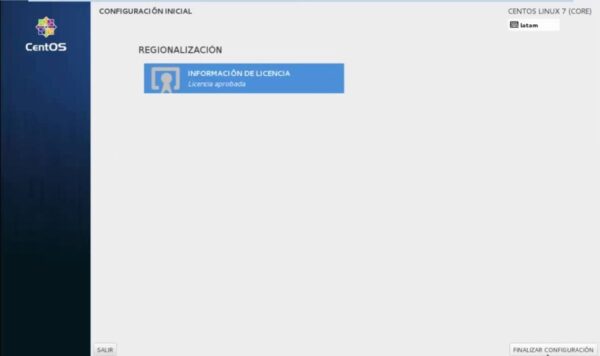
- Antes de mostrar el menú de bienvenida nos da una pantalla del kdump la descripción se esta indicando en la imagen nosotros le damos adelante. Y se iniciara nuestro sistema.
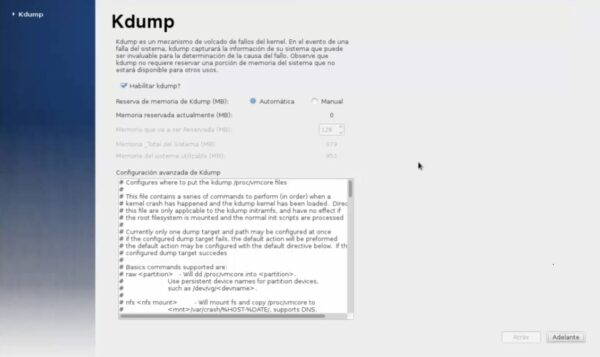
- Por último debemos de ingresar nuestra clave de usuario, Listo.
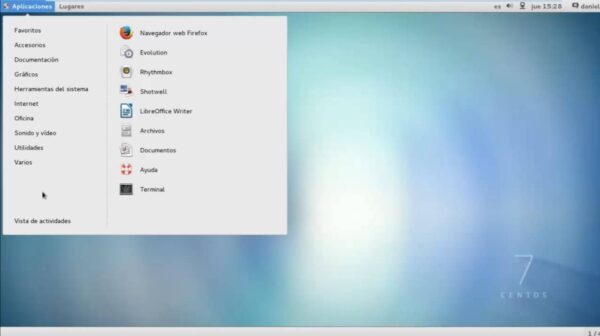
Con estos pasos uds mismo puede instalar el CentOS 7 en su maquina virtual.


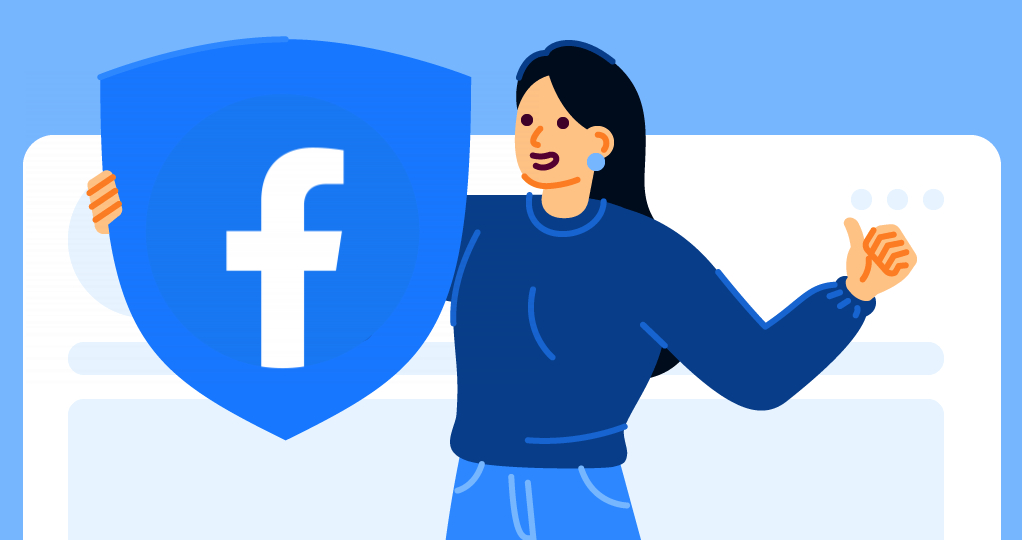

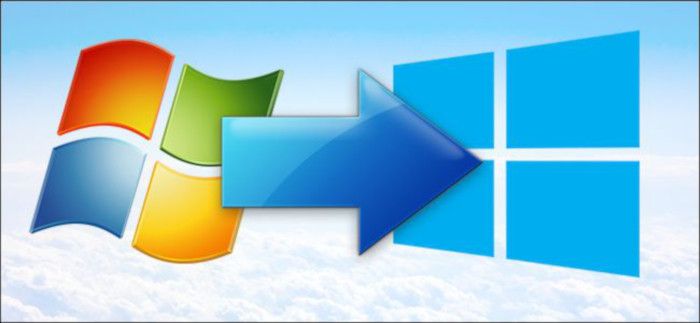
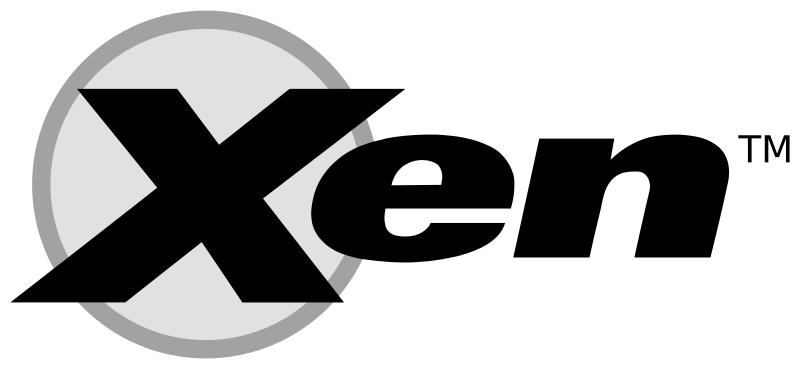
Deja una respuesta