Introducción
A lo largo de la atencion de usuarios, he encontrado muchas veces inconvenientes presentados en la aplicacion de correo, debido a correos muy pesados, esto porque se pretende enviar un archivo, por ejemplo de 60Mb. Aun así pudiéramos abrir el tamaño máximo de archivos al ser enviados, este tamaño no es razonable para ser enviado por correo electrónico.
Normalmente estos inconvenientes son causados porque se insertan imágenes u objetos muy pesados, es el caso de las imágenes de cámara digitales, en las que hoy en dia traen por lo menos resoluciones de 8Megapixeles o 10Megapixeles, basta con imaginarse esa imagen y otras mas en la diapositiva.
Aun así el usuario pudiera transportar el archivo vía USB, este tamaño sigue siendo poco razonable. Para solucionar este «pequeño gran» inconveniente, encontré:
Sun Presentation Minimizer
Sun Presentation Minimizer es una extension de OpenOffice, es decir, es un modulo adicional de Openoffice.
De acuerdo al texto en ingles,Sun Presentation Minimizer reduce el tamaño de la presentacion. Comprimiendo las imagenes y eliminando la informacion que no es necesaria.
Asi mismo, esta aplicacion, puede optimizar la compresion a ser mostrada en pantalla o proyector.
Hazlo tu mismo
Es muy fácil instalarlo, pero previamente debes de tener instalado openoffice,
Si tienes openoffice en Windows, puedes descargar la ultima version, openoffice desde Aquí
Si usas Linux, es muy probable que ya tengas instalado openoffice,
Ahora, para bajar la extension o modulo, debes de bajarlo desde Aquí
Instalación
1.- Una vez instalado Openoffice y bajado el archivo de extensión, basta con darle doble click al archivo bajado y aparecerá la siguiente pantalla. En mi caso ya lo tenía instalado, entonces me sale este texto.

2.- Aceptas la licencia de uso libre GPL de la aplicación, la cual te permite usarla, distribuirla sin incurrir en piratería.
Seguidamente se daran un par de clicks para terminar de instalar el programa
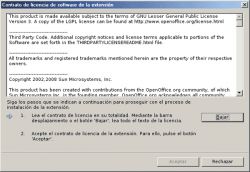
3.- Una vez finalizada la instalación vamos a Herramientas —> Minimizar Presentación
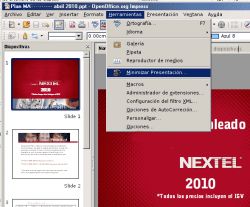
4.- En donde aparecerá la siguiente pantalla, en la cual debes seleccionar para que tipo de presentación deseas comprimir la diapositiva. Tienes la de impresión optimizada, en la cual se hacen los ajustes de compresión optimos para una impresión adecuada, normalmente a 300dpi. Tambien tienes la compresión optimizada de Proyector, en la cual se comprime a 150dpi y la de Pantalla en la cual se reduce a 96dpi.
Para este ejemplo hemos seleccionado la compresión optimizada para proyector.

5.- En esta pantalla puede elegir si deseas borrar datos que no son útiles a la presentación

6.- En esta pantalla seleccionas la calidad que deseas de los gráficos e imagenes que tiene la presentación, normalmente la seleccion optima es la que viene por defecto.

7.- De la misma manera que la anterior, aqui se selecciona lo que se hara con los objetos OLE, estos objetos vienen por defecto en los contenidos con los generados con Microsoft Office.

8.- Aqui se finalizan la selección y se muestra un estimado de a cuanto se reducirá nuestra presentación, en este caso se reduce al 50% del tamaño original, lo cual es bastante aceptable.
Es recomendable no remplazar el archivo original, para tenerlo como futura referencia o como comparativa con el archivo nuevo

9.- Finalmente aqui la comparativa de los tamaños de archivo, en nuestro caso, hemos comprimido 2 archivos, y a qui mostramos los originales y las nuevas versiones reducidas. Es bastante la diferencia contra el archivo original.
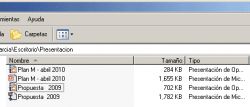


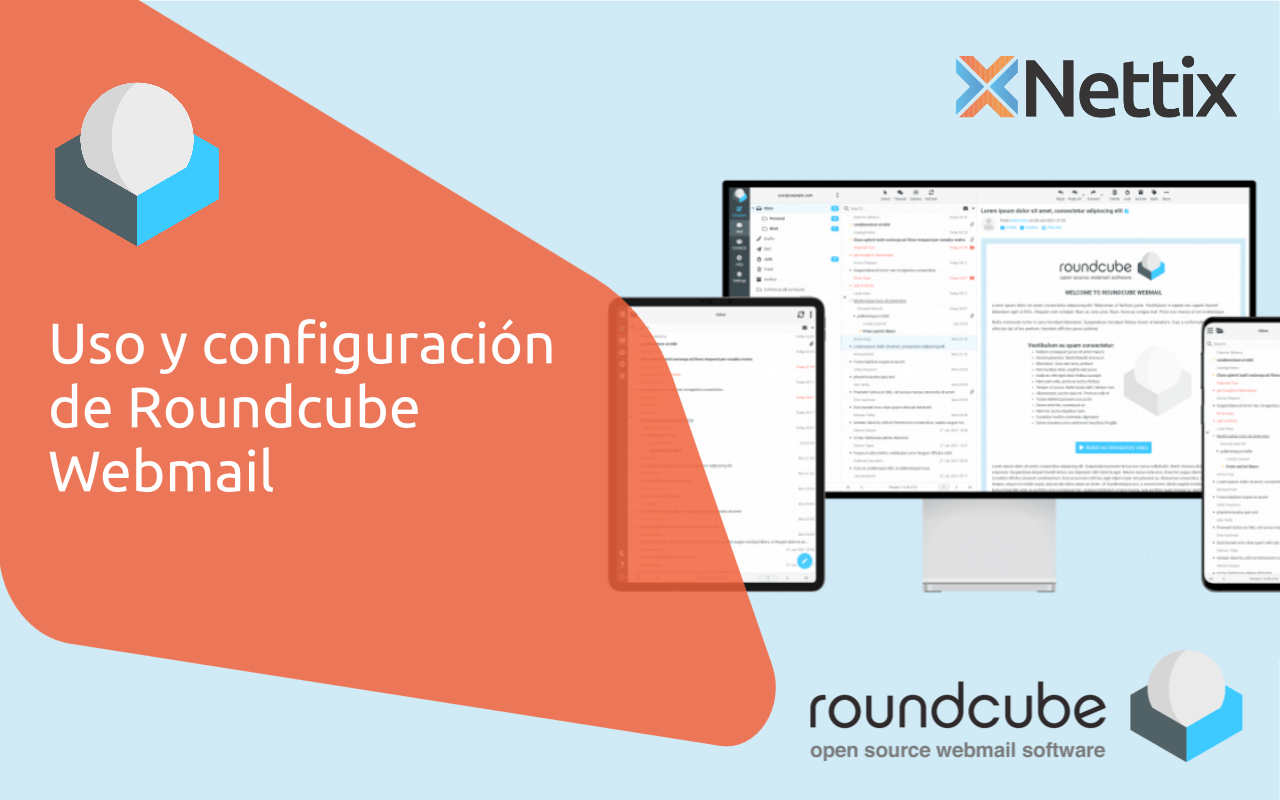


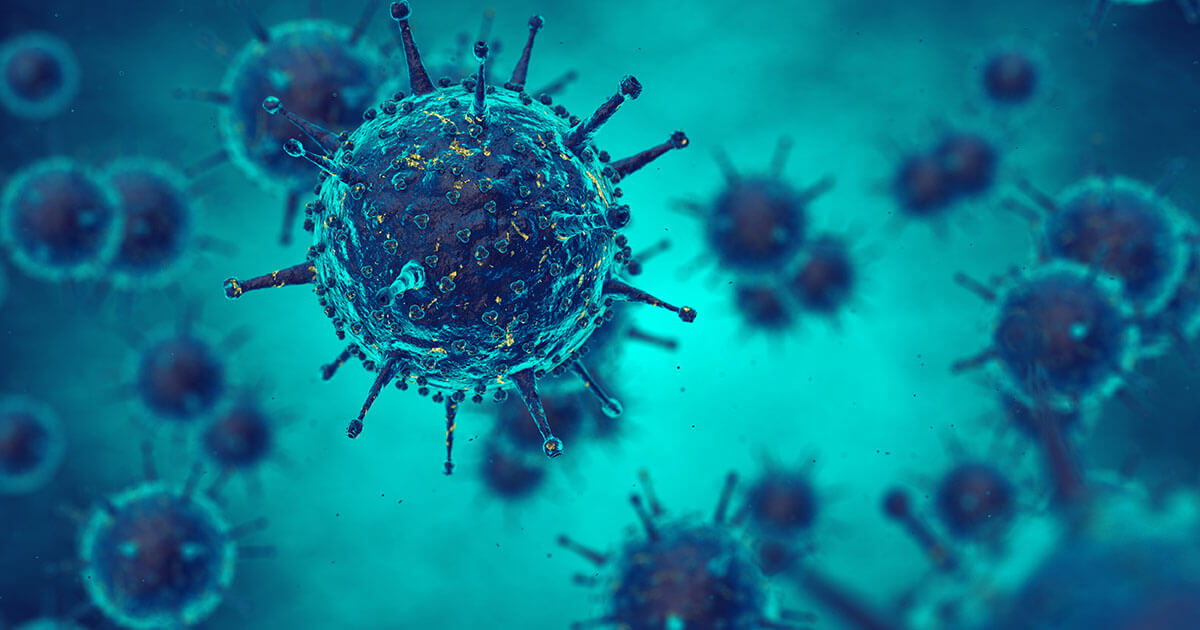
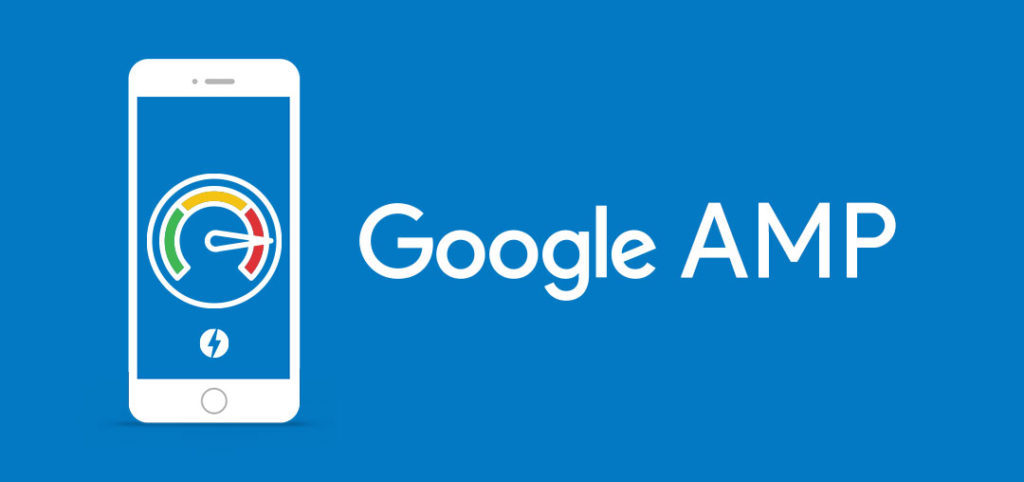
Deja una respuesta