Cuando escuchamos sobre virtualizacion, relacionamos los términos con el uso de maquinas virtuales que podemos crear en nuestro propio servidor u ordenador. Hoy, la tecnología nos permite una mayor facilidad al crear maquinas virtuales con sistemas operativos para aislar la maquina virtual del hipervisor; es decir, clonar nuestro sistema operativo físico, y convertirla en una maquina virtual con toda la información existente en ese ordenador. Esto suena difícil, y que requiere de conocimientos avanzados sobre virtualizacion, pero en realidad es mas sencillo de lo que parece. A continuación explicaremos el proceso de convertir maquinas físicas en virtuales usando VMware vCenter Converter Standalone. Una aplicación sin costo y muy útil.
VMware vCenter Converter Standalone, es una herramienta de virtualizacion, no es lo mismo que un programa que permite crear maquinas virtuales. Su función es clonar un disco duro de un ordenador para luego llevarlo a un programa de maquina virtual y hacerlo funcionar. A continuación el proceso.
Pasos para convertir nuestra maquina física en virtual
Paso 1:
Ingresar a la pagina oficial de VMware, aquí. Recordar que para descargar tienes que registrarte, este proceso es muy sencillo.
Paso 2:
Después de descargarlo e instalarlo, lo ejecutamos como administrador (clic derecho en Propiedades y Ejecutar como administrador) y nos mostrara esta ventana.
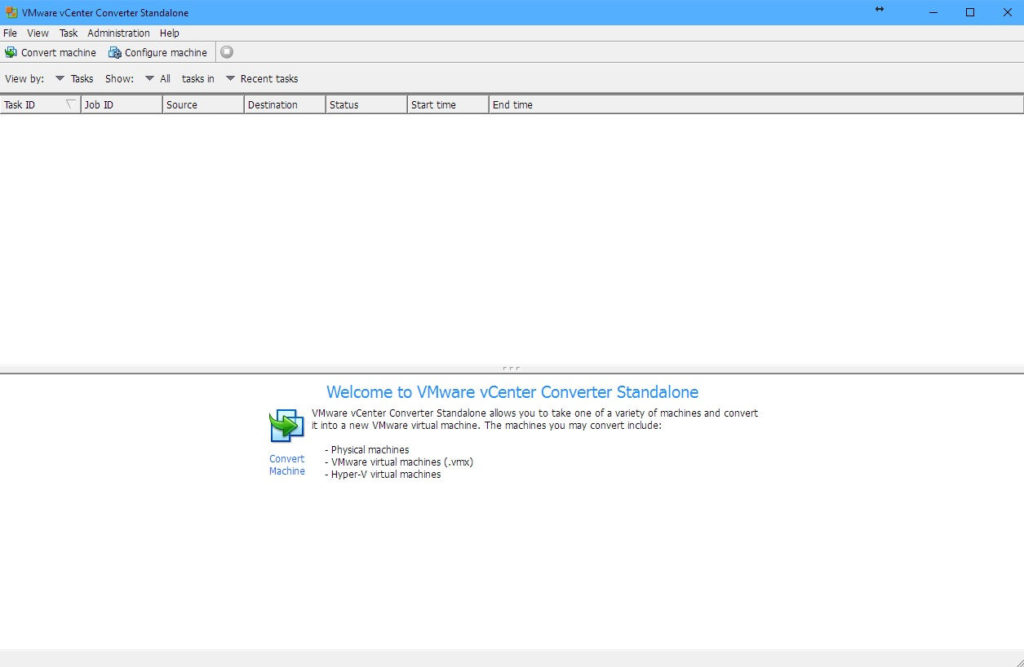
Paso 3:
Daremos clic en Convert machine nos mostrara una ventana que nos permite seleccionar 3 clases de opciones las 2 primeras mencionan si nosotros deseáramos realizar una clonación a una PC vía acceso remoto en este caso Windows o Linux y la ultima opción nos indica si deseas clonar la PC local. Para nuestro ejemplo seleccionaremos esta opción y le damos clic en Next.
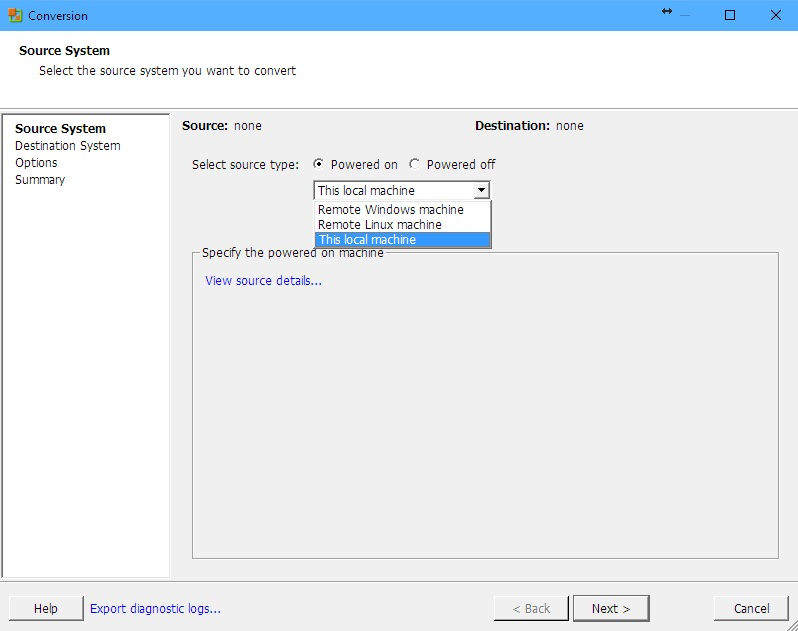
Paso 4:
Nos muestra una breve descripción el cual nos menciona si la clonación es aplicada para otra maquina virtual, el nombre del host al cual lo vamos a clonar y la ruta. En mi caso lo dejo como se encuentra seleccionado y damos clic en Next.
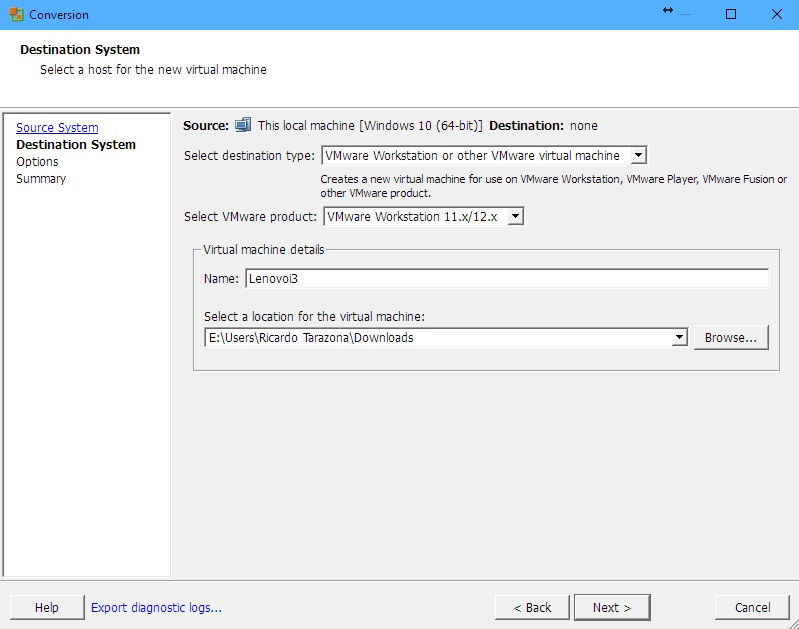
Paso 5:
Se realiza una verificación si la configuración es la mas idónea para el proceso de clonación, aquí podemos ver una icono de advertencia el cual nos señala que existe un problema que debemos de comprobar. Yo doy clic en la opción de memoria RAM y cambio la configuración según lo señala el programa.
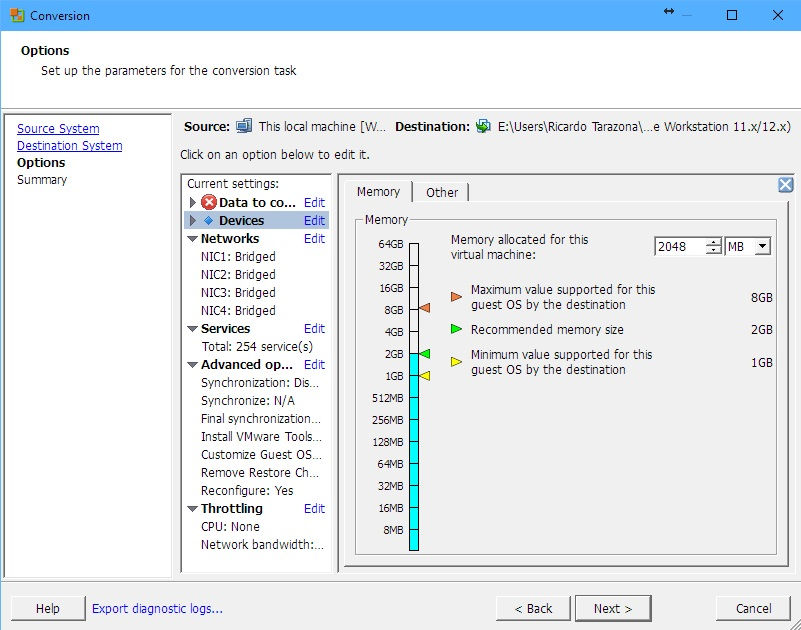
Paso 6:
En este proceso la misma aplicación por defecto selecciona el espacio total del disco a clonar, sin embargo nosotros podemos cambiar la configuración en solo clonar la data almacenada, recordemos que si contamos con mucha información lo recomendable es usar un disco adicional para guardar la copia que realizaremos; una vez aclarado este punto damos clic en Next y empezara con el trabajo de clonación. Esto demorara según el hardware que usemos y el tamaño de disco que vamos a clonar.
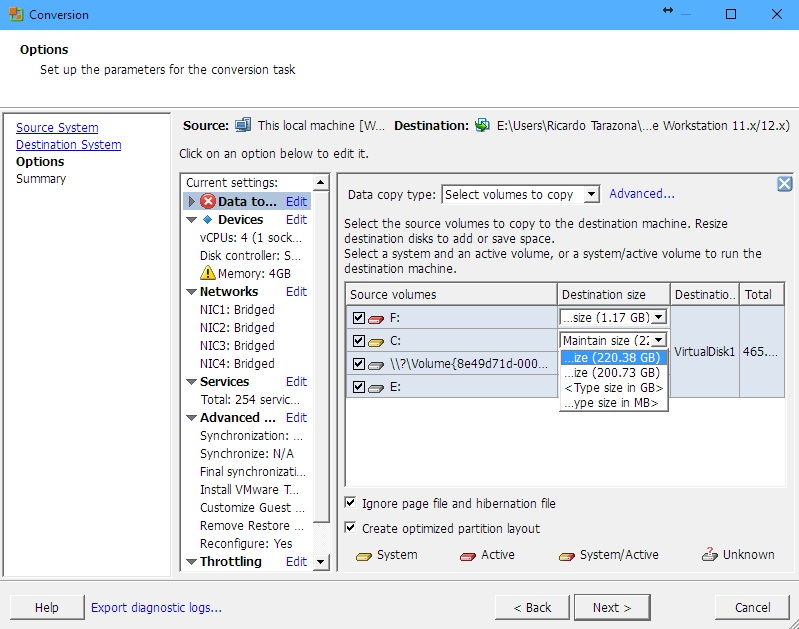
Paso 7:
Una vez finalizado el proceso de clonación según la ruta seleccionada nos aparecerá una carpeta el cual se almacena el disco y lo podemos llevar a cualquier servidor para montarlo en una maquina virtual y hacerlo funcionar con toda la data almacenada.
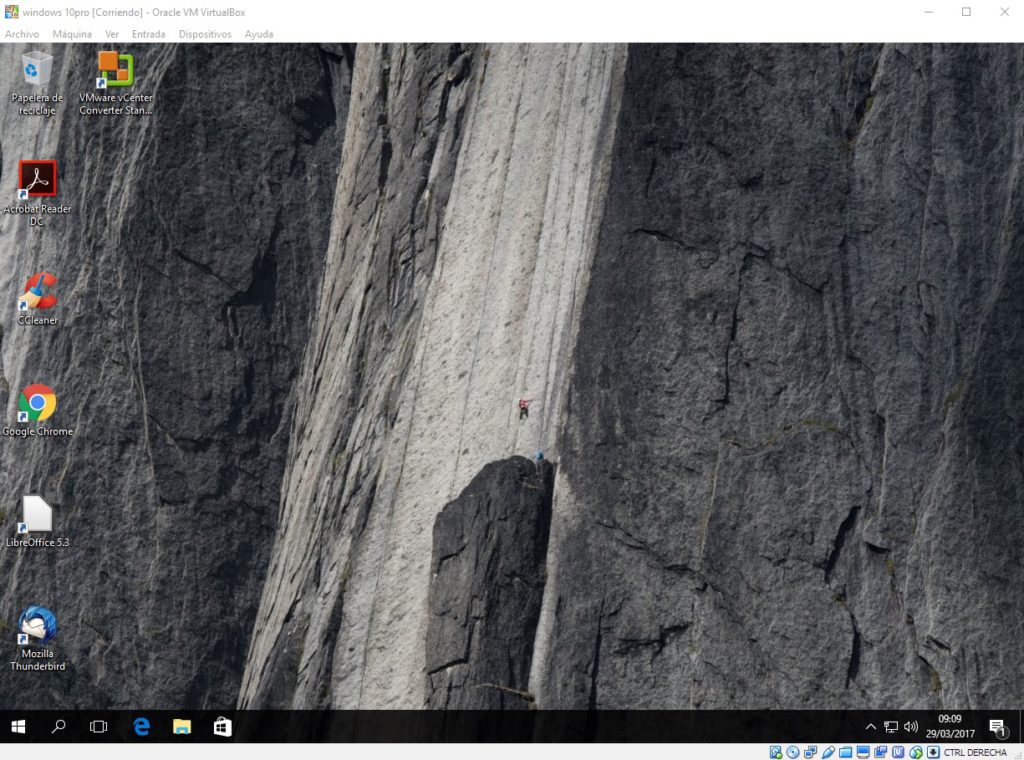
Listo, con estos pasos podemos convertir casi cualquier maquina física en virtual y transferirla a nuestro proveedor de servicios en nube. Si tienes dudas al respecto no dudes en contactarnos.

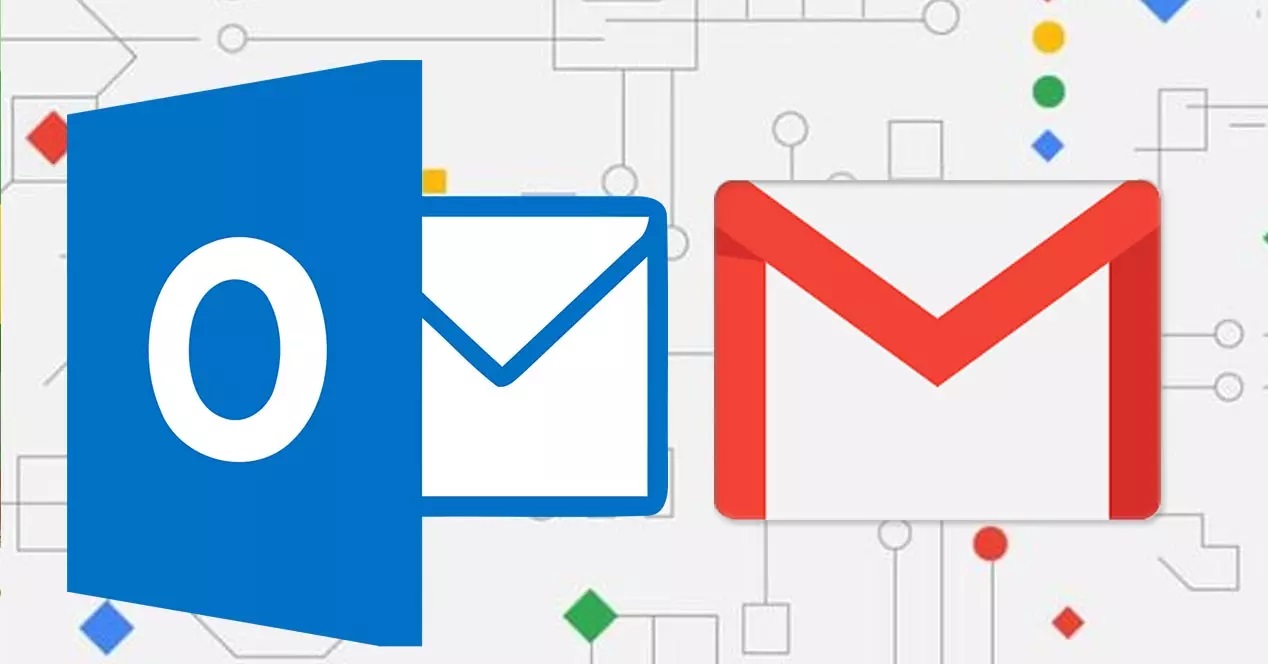



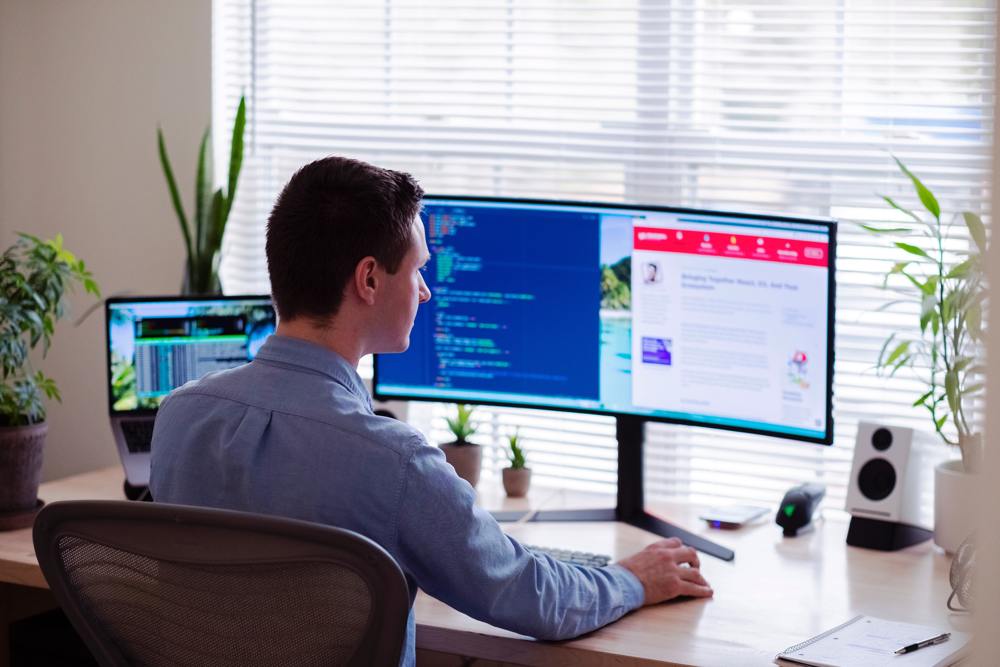
Deja una respuesta