La virtualización es uno de los aspectos clave de cualquier infraestructura moderna y eficiente de TI. Las herramientas p2v pueden, por lo tanto, ser una solución rápida para convertir máquinas físicas (por ejemplo, servidores) en máquinas virtuales, y tenerlas disponibles de inmediato en VirtualBox, KVM. VMware, etc.
¿QUE ES UNA MAQUINA VIRTUAL?
Una máquina virtual es un software capaz de cargar en su interior otro sistema operativo haciéndole creer que es un PC de verdad. Tal y como su nombre indica, el concepto es tan sencillo como crear una máquina (PC, consola, móvil o lo que sea) que en vez de ser física es virtual o emulada.
Para usar una máquina virtual lo primero que necesitas es instalar una aplicación en tu PC capaz de crearla o al menos reproducirla. Hay varias aplicaciones muy conocidas capaz de hacer esto, aunque las más famosas son VMWare, VirtualBox, QEMU y Parallels.
¿QUE ES P2V?
La herramienta de conversión física a virtual (P2V) convierte automáticamente un sistema físico existente en un sistema virtual que ejecuta el sistema operativo.
Hay varias herramientas que permiten convertir tu maquina física en una máquina virtual, como VirtualBox o VMware, como disk2vhd, StarWind entre otros
PASOS PARA VIRTUALIZAR NUESTRA MAQUINA FÍSICA
Lo primero que debemos tener en cuenta antes de virtualizar nuestro PC es borrar archivos innecesarios, esto nos ayudara para que se demore menos en realizar la conversión
CONVERSIÓN DE FÍSICO A VIRTUAL CON DISK2VHD
Esta herramienta nos permitirá hacer una copia de nuestra pc física y convertirlo en una imagen virtual, nos va a crear un archivo.vhd que lo vamos a subir a VirtualBox, VMware.
Lo primero que vamos a hacer es descargar la Disk2Vhd de su página oficial, para eso te dejamos el siguiente enlace
Para instalarlo, solo le damos siguiente, siguiente e instalar.
Ahora abrimos el programa, seleccionamos el disco a clonar, le damos quitamos el Check en Use Vhdx, Use Volume Shadow Copy, y seleccionamos en Create
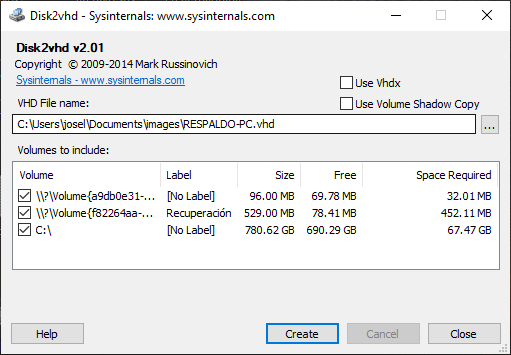
Una vez que termine de hacer la copia y la conversión, le damos en Close
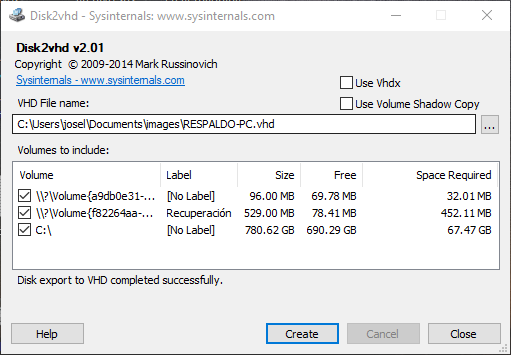
Vemos que se creó una imagen VHD
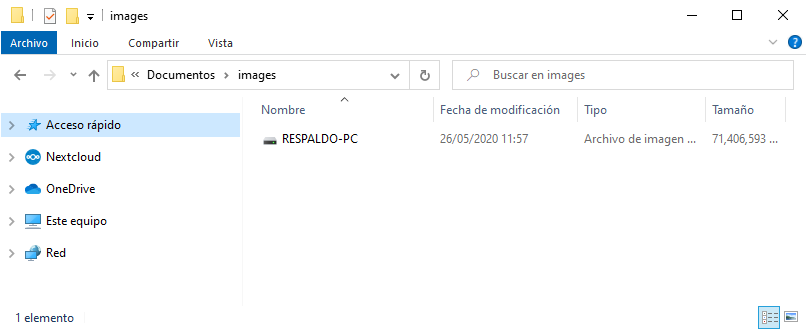
CREAR LA MAQUINA VIRTUAL CON VIRTUALBOX
Esta herramienta nos permitirá levantar nuestro sistema operativo en una máquina virtual, como Windows, Linux.
Lo primero que vamos a hacer es descargar la VirtualBox de su página oficial, para eso te dejamos el siguiente enlace
Para instalarlo, solo le damos siguiente, siguiente e instalar.
Ahora que ya tienes la imagen VHDX, abrimos VirtualBox, seleccionamos en Nueva
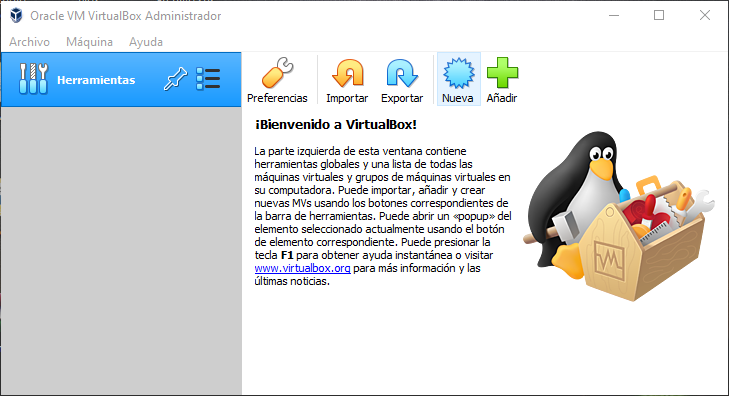
Le ponemos un nombre escogemos el sistema operativo, luego el tamaño de memoria y le damos en crear
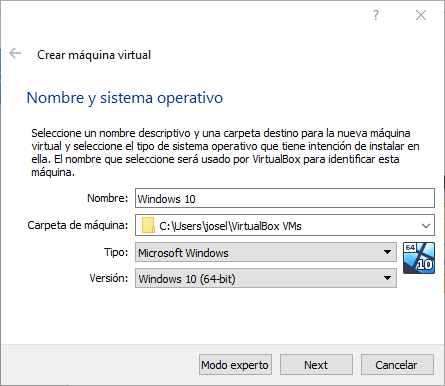
Una vez creado nos vamos a Configuración
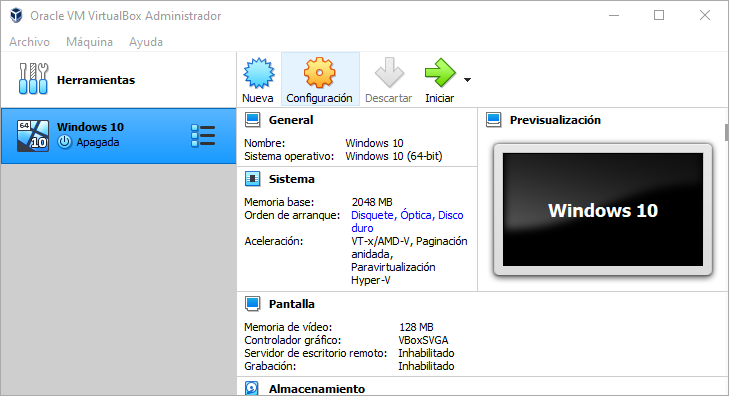
En almacenamiento insertamos la imagen VHD
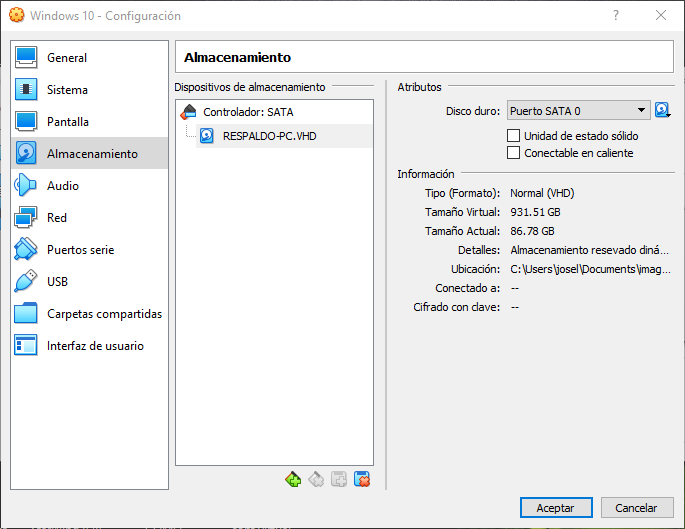
En arranque priorizamos el disco duro
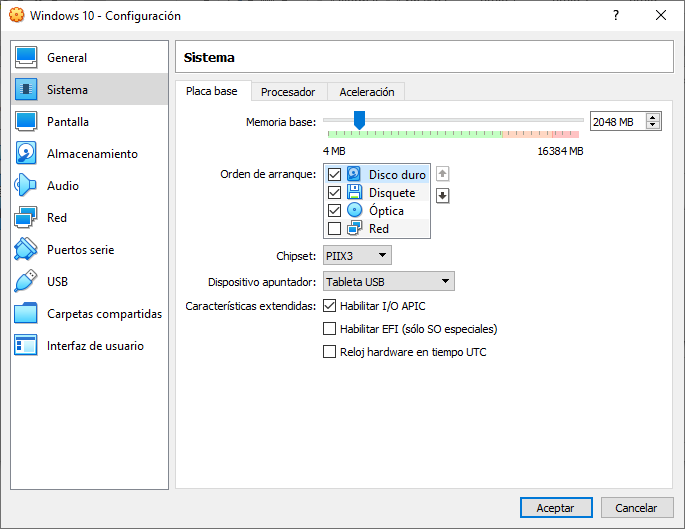
Ahora seleccionamos Iniciar y esperamos que inicie la maquina virtual
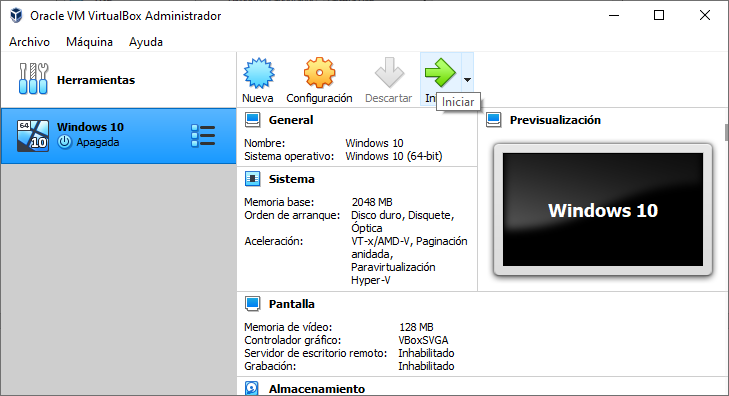
Si todo funciona correctamente, te levanta tu máquina virtual con Windows 10 y con todos tus programas instalados de tu maquina física
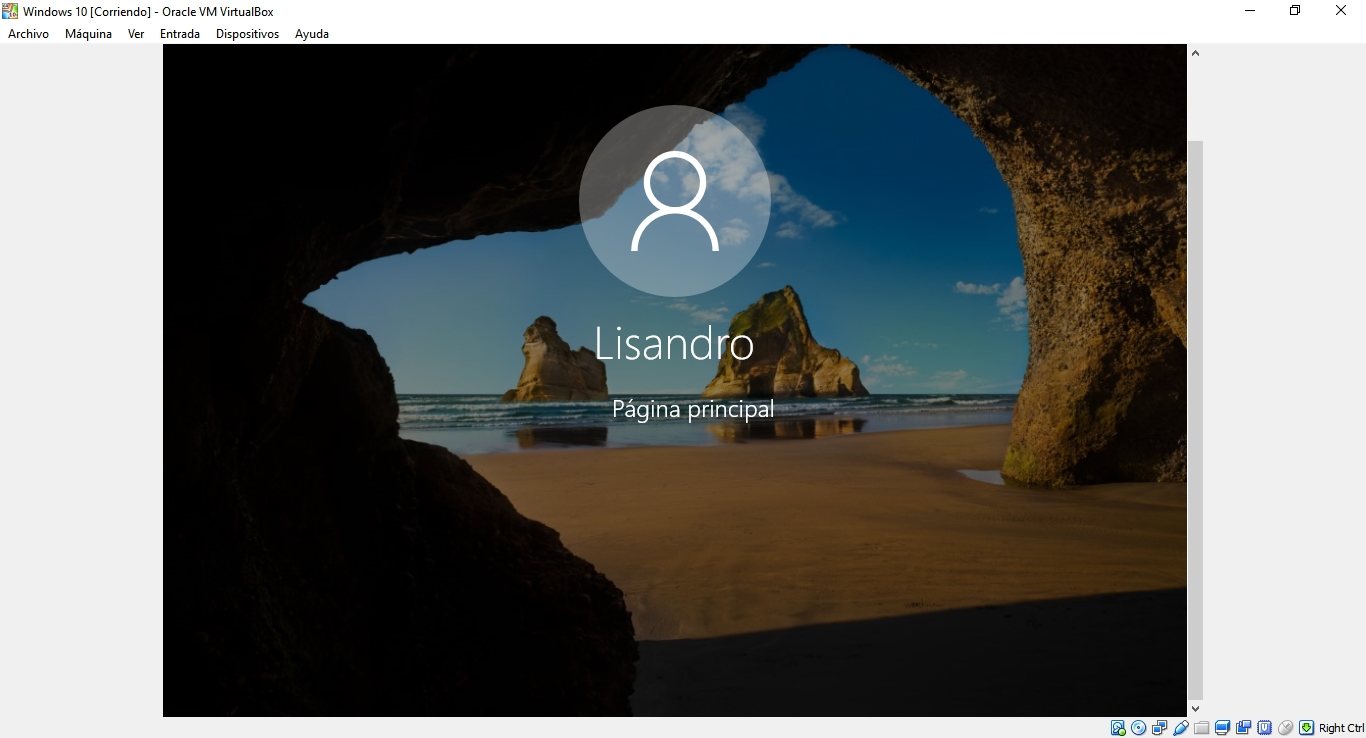
COMO PASARLO A NUESTRO SERVIDOR
Una vez que probaste que funciona tu imagen VHD el VirtualBox es hora de pasarlo a un servidor, para eso vas a tener que adquirir un proveedor que te brinde ese servicio en este caso Nettix Perú, cuenta con infraestructura lista y optimizada para ser usados
Una vez que tengas tu servidor, te preguntaras ¿Cómo voy a enviar mi imagen VHD al servidor? Para eso hay servicio que el servidor tiene, que es SFTP, te permite transferir archivos, para eso hay clientes SFTP como FileZilla y WinSCP,
Son herramienta que te permitirán transferir fácilmente archivos a tu servidor, puede usar cualquiera de las dos, si no lo tienes instalado y configurado, te dejamos el siguiente enlace para configurar FileZilla y también para configurar WinSCP
En esto vamos a usar WinSCP, abrimos el programa, en el explorador buscamos a imagen VHD, le damos Click derecho y escogemos la opción enviar
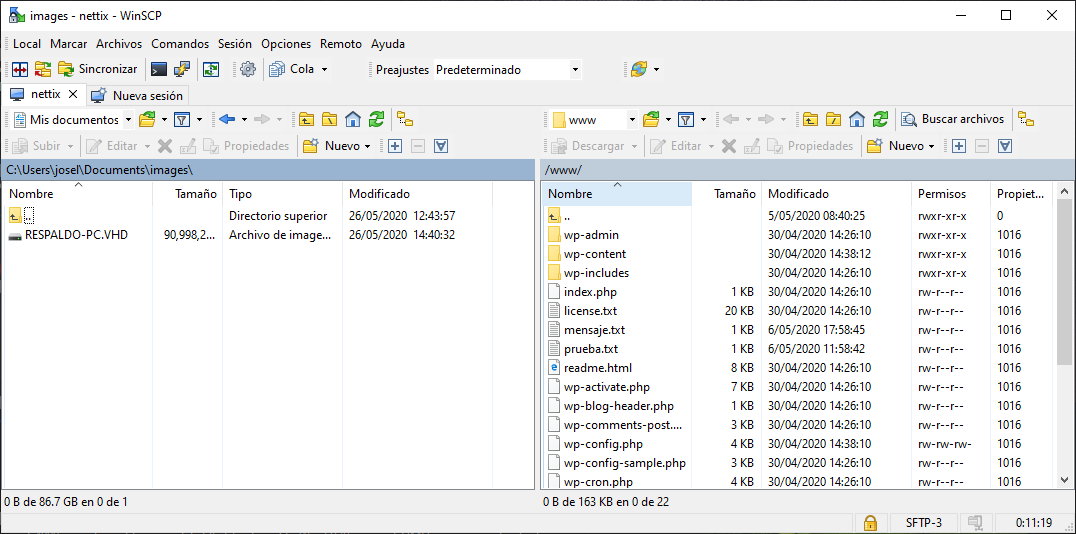
Y listo, podemos ver que se esta enviando la imagen VHD al servidor, la velocidad de transferencia va a depender de tu velocidad de internet, una vez que termine la transferencia, el proveedor se encargara de levantar tu imagen en el servidor
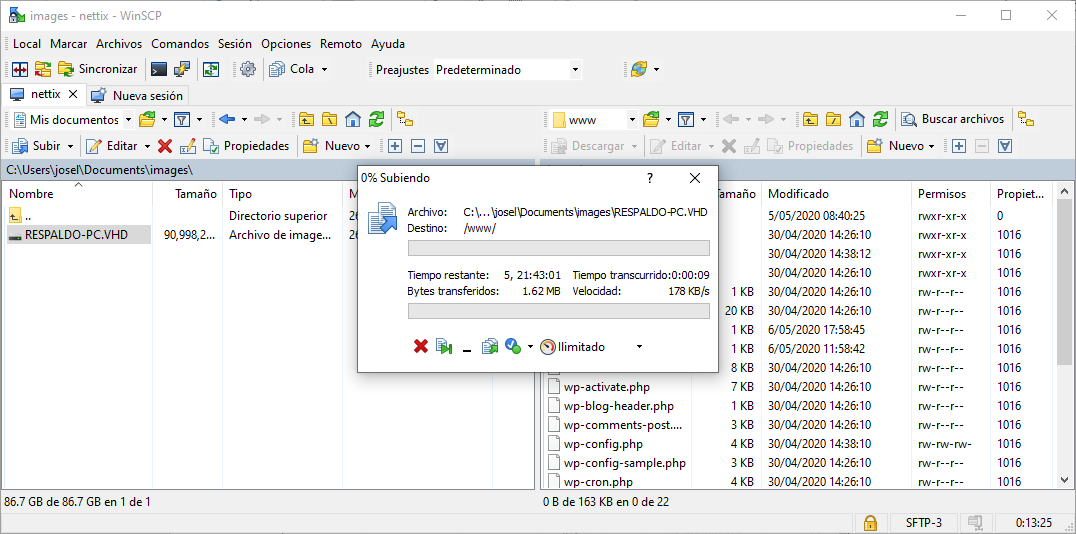
Espero que te haya servidor de mucha ayuda







Deja una respuesta