WooCommerce es el plugin de WordPress más utilizado para crear tiendas online, comúnmente conocidas como e-commerce. Se trata de páginas web en las que comprar y vender productos, tanto digitales como físicos, cursos online, crear sitios de membresía y prácticamente todo lo que se nos ocurra que tenga que ver con pagos online.
WooCommerce es, sin duda, la solución más completa, potente y utilizada para crear comercios electrónicos. Por si esto fuese poco, WooCommerce es un plugin gratuito que puedes descargar sin coste desde el repositorio oficial de plugins de WordPress, donde ya cuenta con más de cuatro millones de instalaciones activas.
¿POR QUÉ CREAR UNA TIENDA ONLINE EN WORDPRESS CON WOOCOMMERCE?
- Por su sencillez en la instalación
- Porque es potente. Existen multitud de extensiones y plugins, gratuitos y de pago, diseñados para WooCommerce.
- Porque es gratuito. Tanto la plataforma WordPress como el plugin WooCommerce son gratuitos, aunque sea difícil de creer.
- Porque es compatible con casi todas las plantillas, con lo cual puedes añadir tu Tienda Online a una web que ya tengas hecha previamente sin dificultad ni coste adicional.
- Porque puedes usar temas WordPress realmente espectaculares y profesionales.
- Porque es muy favorable para el SEO, ya que tanto WordPress como WooCommerce están muy enfocados al posicionamiento en Google.
- Porque se puede personalizar por completo gracias a la filosofía del código abierto.
- Porque existe una completísima comunidad de desarrolladores y expertos añadiendo mejoras y solucionando problemas, dando soporte, etc.
- Porque es profesional, cada vez hay más empresas importantes que optan por WordPress y WooCommerce para vender productos por internet.
- Porque WordPress es hoy en día la herramienta más importante y extendida en el mundo para crear páginas web profesionales.
Índice rápido
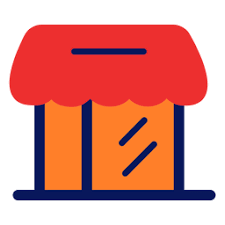
Gestiona tu Tienda con WooCommerce, click aquí

Gestiona tus productos con WooCommerce, click aquí
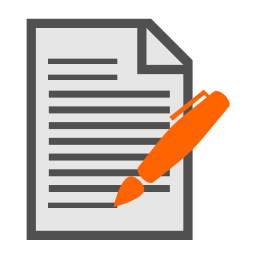
Gestiona el análisis con WooCommerce, click aquí
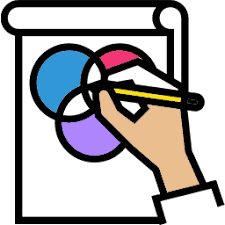
Gestiona el diseño con WooCommerce, click aquí
ACCEDER A LA ADMINISTRACIÓN DE WORDPRESS
Introduce la URL de administración proporcionada por tu proveedor. La ruta normalmente es https://www.tudominio.com/wp-admin/
Siguiendo esta ruta se accede al sistema de login. Introduce el nombre de usuario y contraseña proporcionados y, si deseas que el sistema te recuerde la próxima vez que desees acceder, marca la casilla Recuérdeme.
Observa que el panel de administración de WordPress es muy intuitivo, y la mayoría de menús y accesos tanto de la barra superior como lateral se explican por si solos. Tómate un tiempo para visitar los distintos apartados y secciones e ir averiguando qué incluye y qué opciones o funcionalidades ofrecen cada uno de ellos.
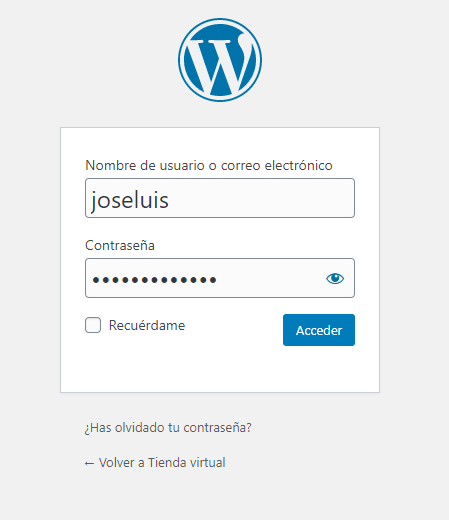
Gestiona tu Tienda Web
En este módulo ubicado en la barra lateral del administrador te permitirá administrar las siguientes funciones de tu tienda online:
- Página de inicio
- Pedidos
- Clientes
- Cupones
- Informes
- Ajustes
- Estado
- Extensiones
- Abandono de carrito
1. PÁGINA DE INICIO
En la página de inicio vas a poder ver un resumen general de tus ventas, artículos vendidos y pedidos de los clientes. Además podrás encontrar atajos y sugerencias para personalizar tu tienda.
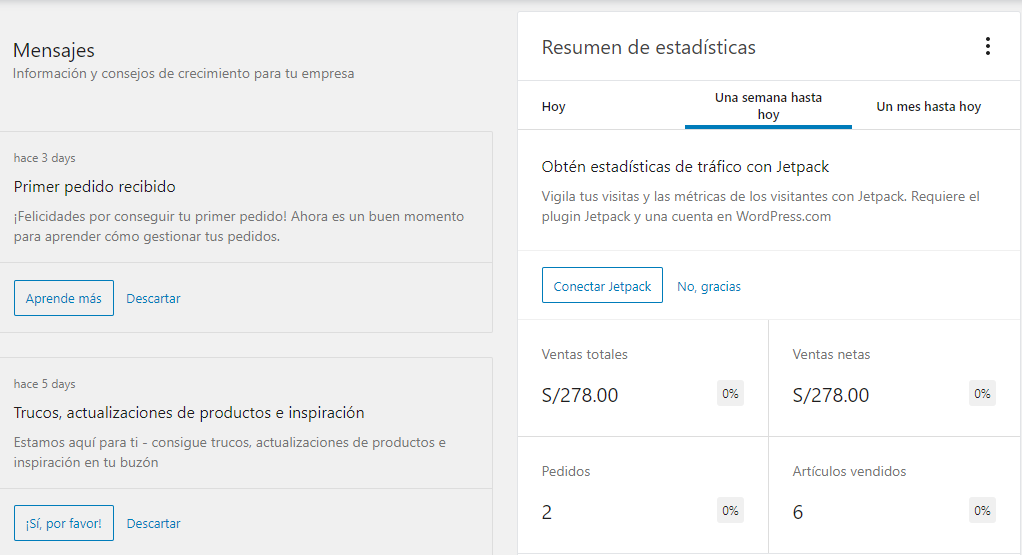
2. PEDIDOS
Una de las páginas con las que más tendrás que usar en tu día a día si trabajas con WooCommerce, es con la página de Pedidos. Éste nos indica cuantos pedidos están pendientes de pago, o necesitan alguna acción. Una vez que accedemos a la página, podemos ver un listado de todos los pedidos, así como información acerca de éstos, y posibles acciones a realizar.
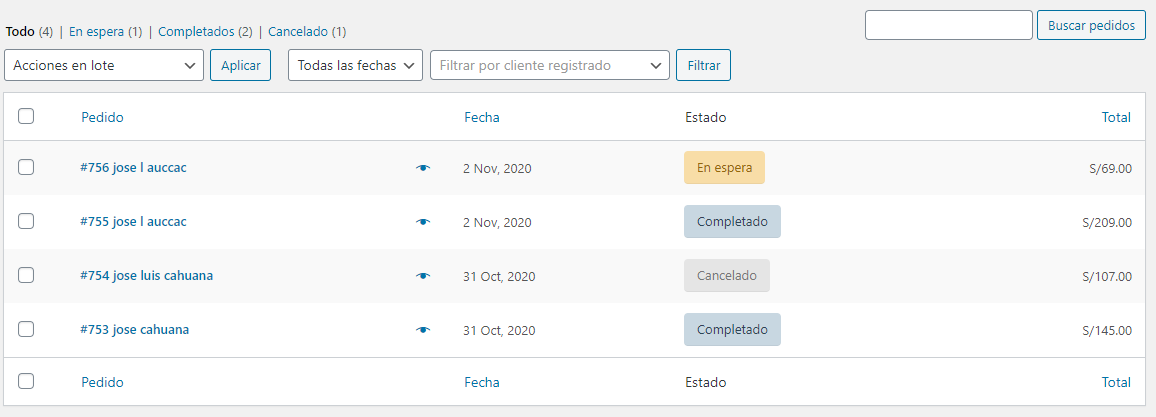
Los datos que suelen aparecer en cada pedido son los siguientes:
- Estado: Icono que nos indica el estado de un pedido. Por defecto tenemos 7 opciones, pero podemos añadir más con el plugin de estados del pedido personalizados en WooCommerce.
- Pendiente de pago: No está pagado.
- Procesando: Se ha procesado el pago correctamente y se está preparando el pedido para su envío.
- En espera: Si han pagado con un método no automático (transferencia bancaria, contra reembolso, cheque, etc).
- Completado: Pedido pagado y enviado. Todo listo.
- Cancelado: Se ha cancelado por el cliente o por el administrador de la tienda.
- Devuelto: Se ha devuelto el pedido y reembolsado el importe.
- Falló: Ha fallado el método de pago automático (PayPal, tarjeta de crédito)
- Pedido: Nos indica el número de pedido, el cliente que lo ha hecho y su correo electrónico.
- Fecha: Fecha en la que se realizó el pedido
- Total: Importe total del pedido y forma de pago usada
VER PEDIDO
Si quieres ver mas detalles del pedido, en la lista de pedido hay icono en forma de pestaña, seleccionas sobre el pedido para ver más información.
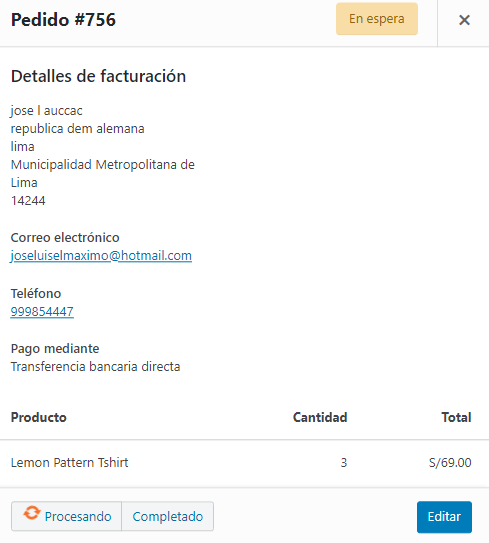
Puede ver más detalles del pedido como la información del cliente, el producto que solicito en el pedido, el monto total, etc.
CREAR PEDIDO
El administrador también puede crear un pedido para eso seleccionamos en el botón añadir pedido, a continuación se va a abrir una ventana para ingresar los datos del nuevo pedido.
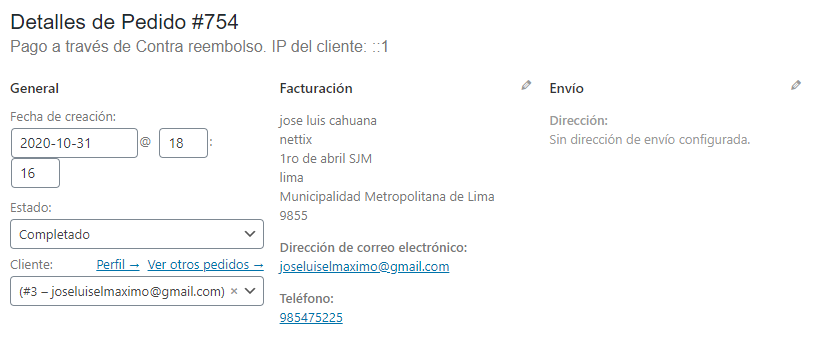
En el nuevo pedido vas a ingresar los datos como la Fecha del pedido, el estado del pedido, los datos del cliente que va a hacer el pedido.
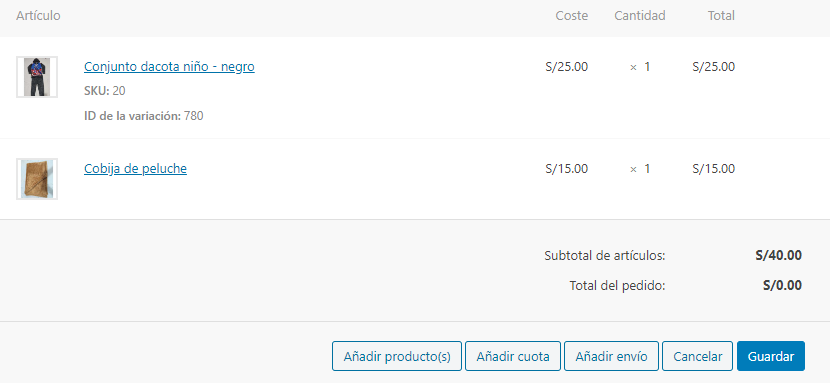
También vas a agregar los artículos o productos que va a querer el cliente, puede agregar la cantidad de productos que quieres, y en la parte inferior se va a sumar el monto total del pedido. Por último seleccionamos la acción del pedido en donde puede enviar un mensaje con el pedido a su correo del cliente y seleccionamos en Crear para terminar con el pedido
3. CLIENTES
Los clientes de tu tienda son la parte importante de tu tienda, en esta pagina vas poder visualizar la lista de todos tus clientes que están registrados en tu tienda o que haya realizado un pedido.
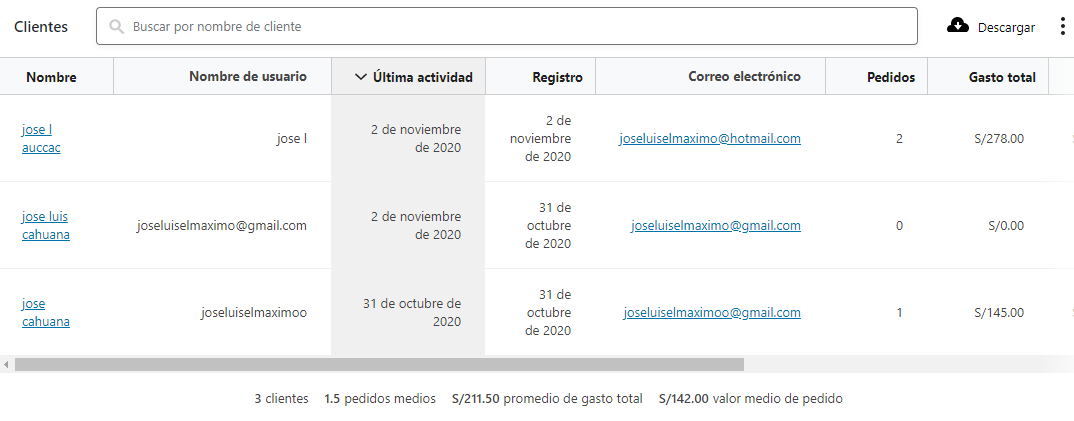
Además, vas a poder exportar tu lista de clientes en formato CSV, para eso seleccionamos en el botón Descargar.
4. CUPONES
Los cupones de descuento son una buena forma de incentivar al cliente por la compra de tus productos de ti tienda, en la pagina de descuentos vas a poder visualizar todos los descuentos que hayas creado.

En la lista puedes ver los códigos de los cupones, los tipos de cupones, el montón del cupón, el uso o limite y la fecha de caducidad.
CREAR CUPÓN
Para crear un nuevo cupón, debemos seleccionar en el botón Añadir cupón, a continuación se va a abrir una pagina donde vas a llenar todos los datos del nuevo cupón.
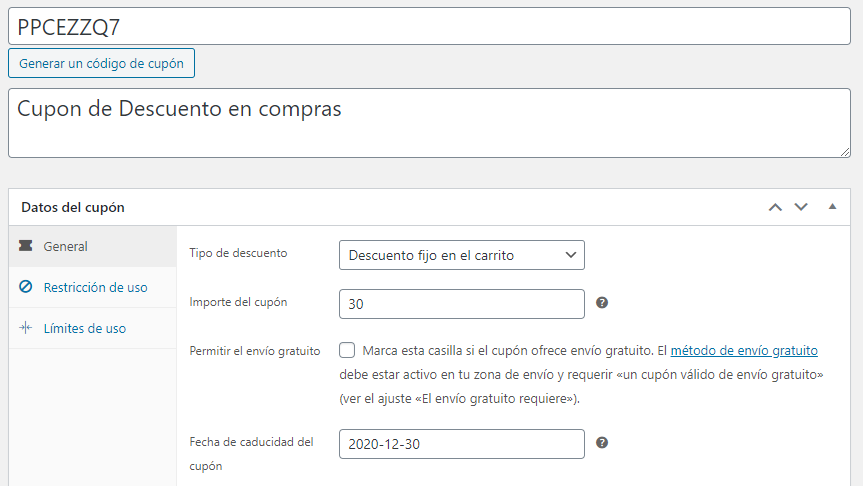
WooCommerce te permitirá generar un código del cupón de manera aleatoria, luego ingresar una breve descripción del cupón de descuento, ahora en datos del cupón vas a escoger el tipo de descuento que quieres, que pueden ser Descuento en el carrito, Descuento en el producto, Descuento en porcentaje, etc.
Si escoges que es un descuento fijo debes ingresar el monto y si es en porcentaje debes ingresar el valor del porcentaje, luego ingresar la fecha de caducidad y la cantidad de usos del cupón. Por últimos seleccionas en el botón publicar para crear el cupón
5. INFORMES
En informes vas poder visualizar un resumen estadístico acerca de tu tienda, que te permitirá tomar decisiones. Además de poder filtrar por año, por mes, los últimos 7 días y también asignarle un rango de fecha. También puedes exportar los datos en formato CSV.
INFORMES DE PEDIDOS
Los informes de pedidos en WooCommerce son seguramente los más utilizados. Estos nos dan información acerca de lo resultados agregados de las ventas de nuestra tienda en un período de tiempo determinado.
Como podemos ver, el informe que aparece por defecto es el de los últimos siete días. En la columna izquierda podemos ver un resumen de las cifras más importantes, y a la derecha vemos un gráfico ilustrativo.
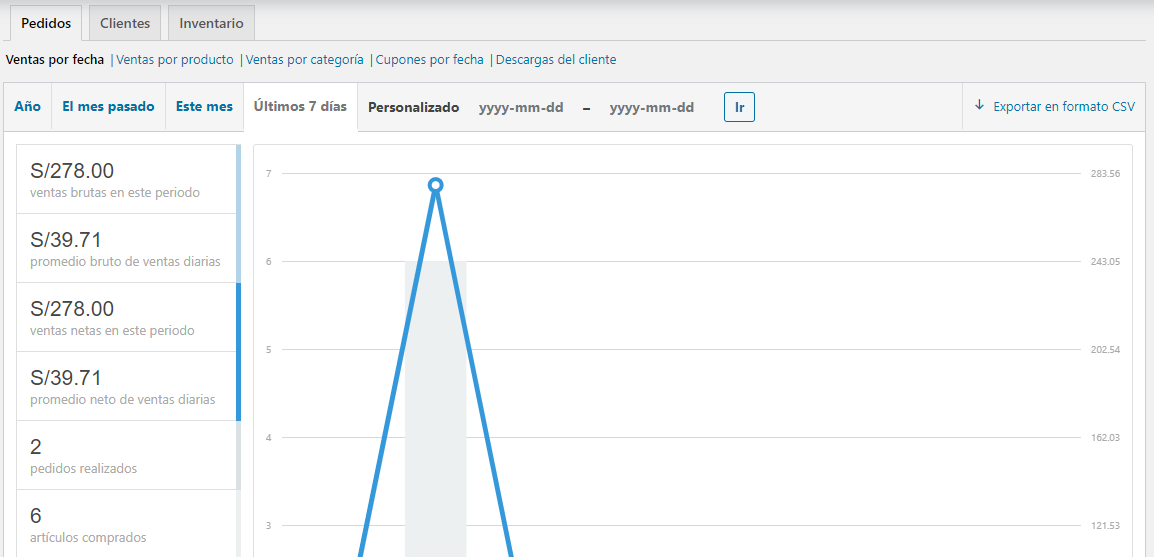
INFORMES DE CLIENTES
WooCommerce nos ofrece unos interesantes informes de clientes. Aunque normalmente los más conocidos y usados son los informes de pedidos en WooCommerce, no debemos menospreciar el potencial de los informes de clientes, pues si los analizamos con detenimiento nos podrá ayudar a hacer crecer nuestro eCommerce de forma significativa.
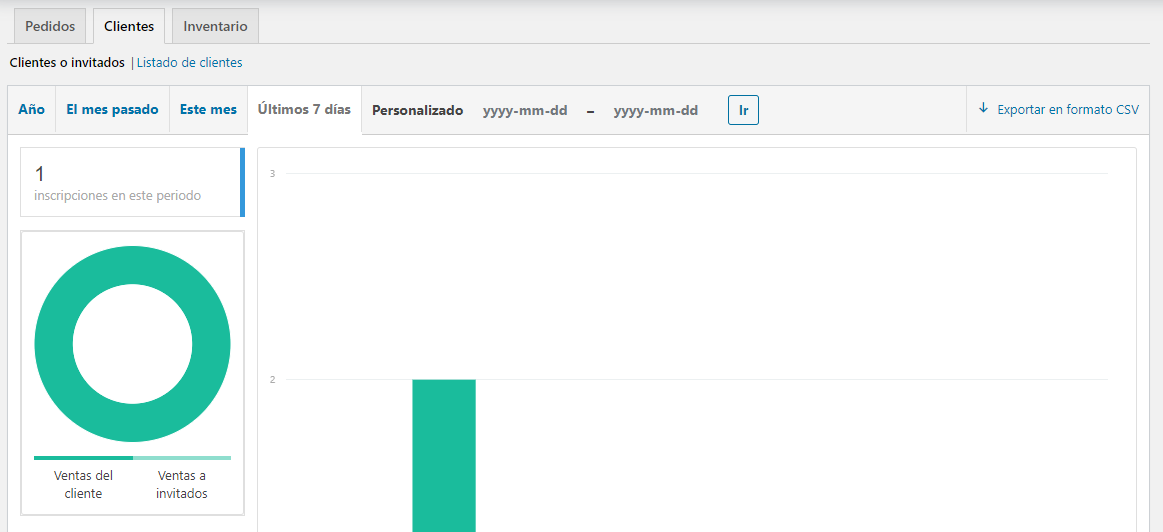
INFORMES DE INVENTARIOS
Una de las cosas más importantes en cualquier tienda sea e-Commerce o no, es la gestión de inventario. Debemos evitar acumular demasiados productos, pero también una posible escases, ya que ambas cosas nos costarían dinero.
Por defecto podemos ver un listado de productos y stock, pero esta pestaña tiene 3 informes, a saber:
- Casi sin existencias
- Agotado
- Con más existencias
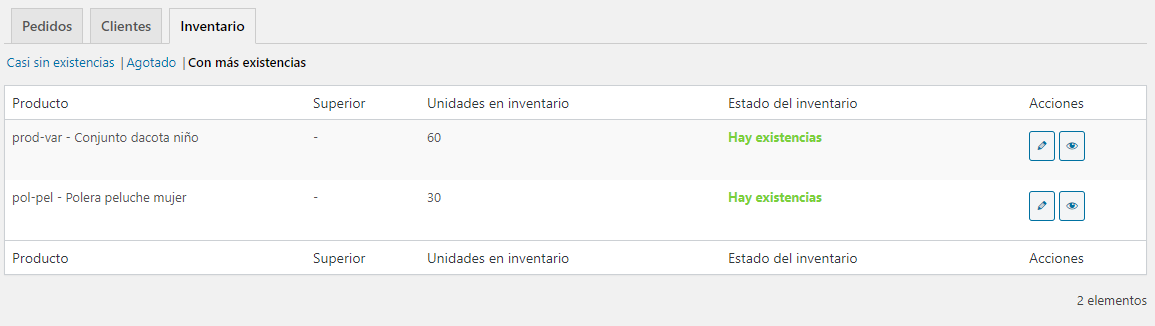
6. AJUSTES
En la pagina de ajustes repasarás todas las pestañas y las diferentes opciones para configurar tu tienda WooCommerce.
AJUSTE GENERAL
En la pestaña general vas ingresar datos importantes de la tienda, como sus datos generales, el alcance de la tienda y el tipo de moneda.
DIRECCIÓN DE LA TIENDA
en esta bloque vas ingresar los datos como las direcciones físicas de la tienda, en caso tengas un local donde vende, la ciudad, el país y el código postal.
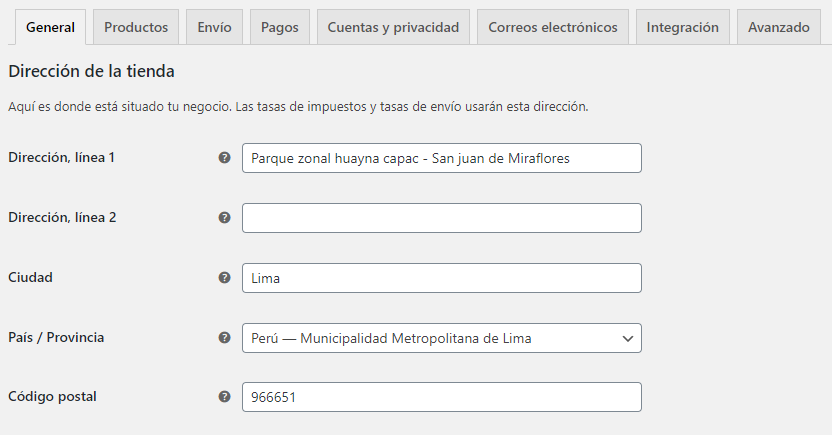
OPCIONES GENERALES
En este bloque vas a seleccionar el alcance de tu negocio, como la ubicación de venta, ubicación del envió, ubicación del cliente, además de aplicar impuestos y cupones de descuento.
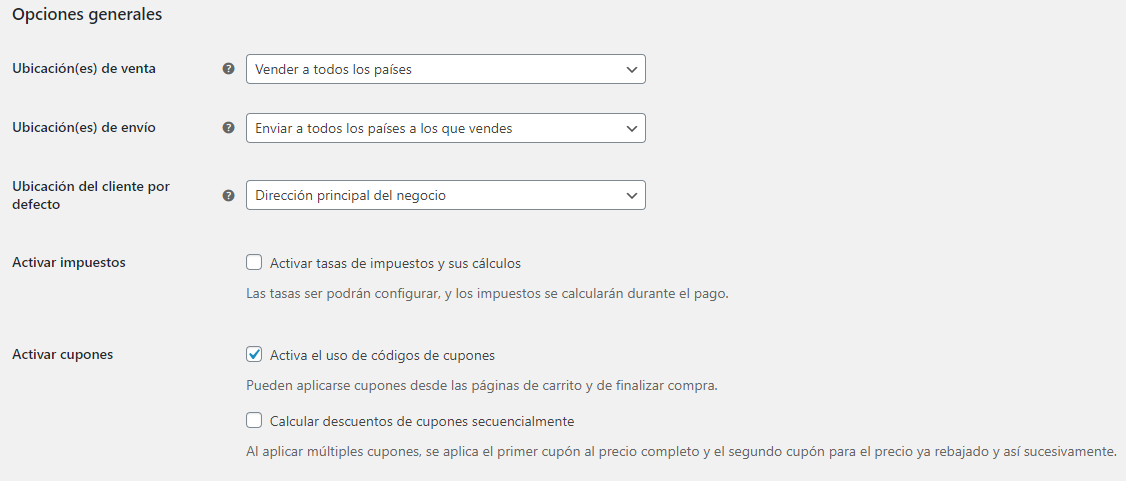
OPCIONES DE MONEDA
En este bloque vas a escoger el tipo de moneda que va a utilizar tu tienda y personalizar como se va a mostrar el monto.
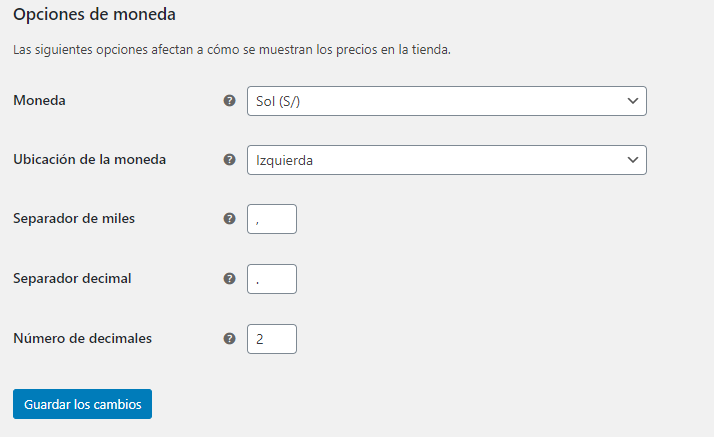
AJUSTE PRODUCTOS
En la pestaña Productos puedes indicar la página de WordPress en la que WooCommerce añadirá el apartado que sirve como tienda con todos los productos.
PAGINAS DE LA TIENDA
En este bloque vas a seleccionar que pagina va a ser tu tienda de productos, ya que por defecto esta la pagina Tienda, pero tu puedes cambiarlo si deseas, también puedes permitir que cuando selecciones un producto te redirija a la pagina del carito.
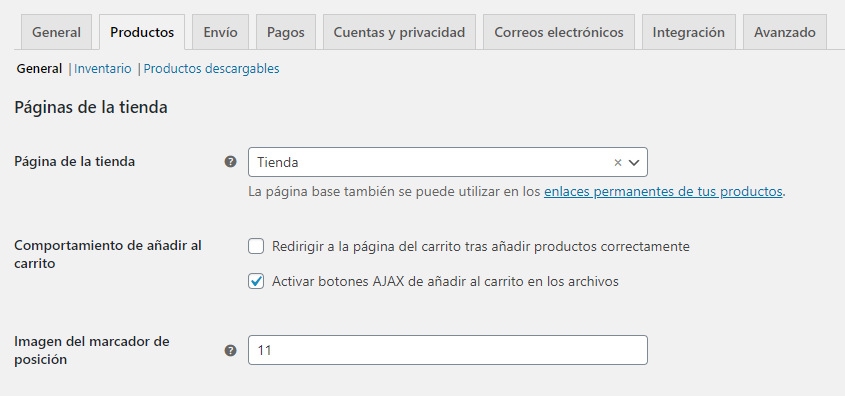
MEDIDAS Y VALORACIONES
En el bloque de medidas vas a escoger el tipo de peso y dimensión que van a usar tus productos
En el bloque de valoraciones puedes activar para que tus productos tengan valoración con estrellas, mostrar etiquetas y reseñas o comentarios.
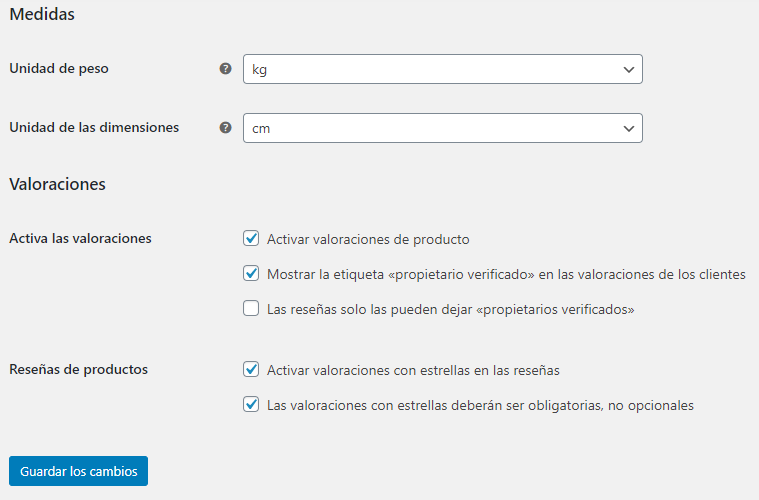
INVENTARIO
En el bloque Inventario puedes habilitar la gestión de stocks, es decir, permitir que se pueda añadir a cada producto una cantidad específica de existencias. En Mantenga Imágenes puedes hacer que la tienda bloquee durante 60 minutos el producto que ha seleccionado el usuario hasta que éste proceda al pago.
También puedes habilitar notificaciones para las diversas acciones de la tienda y avisos de stock bajo que llegarán a la cuenta de correo que tú elijas.
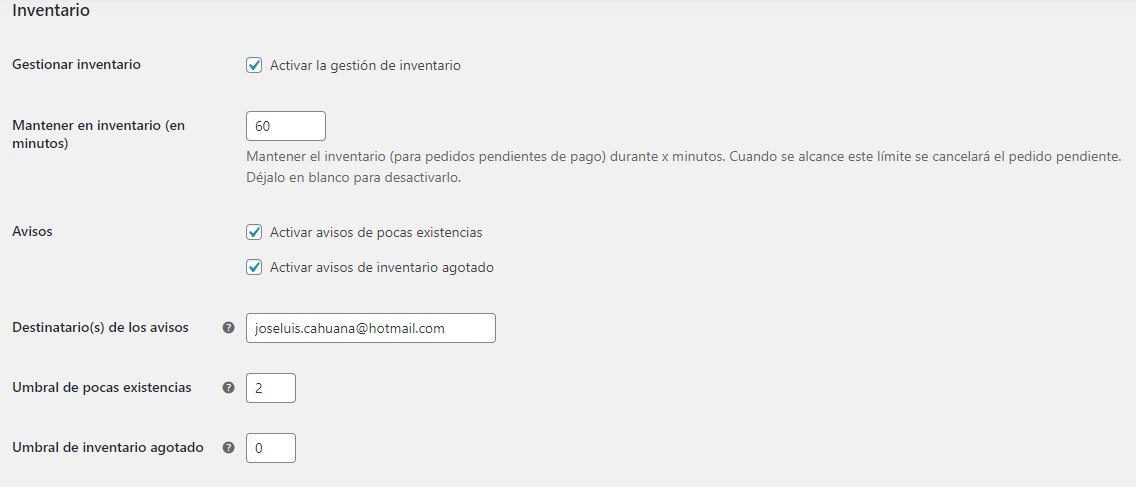
PRODUCTOS DESCARGABLES
En el bloque Productos Descargables puedes definir qué sucederá cuando un usuario adquiera un producto descargable de tu tienda. Si el producto se descarga automáticamente, se le redirige a una página de descarga o se le envía un correo con un enlace de descarga. También puedes habilitar restricciones para que los usuarios sólo puedan descargar los productos cuando hayan iniciado sesión en tu tienda.
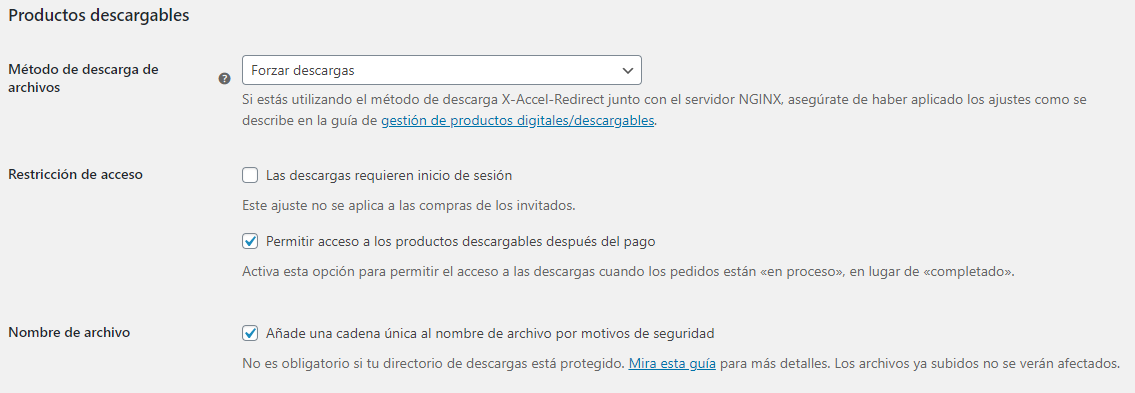
AJUSTE ENVÍO
En esta pestaña puedes configurar los diferentes métodos de envío y sus costes. También puedes habilitar la calculadora de envío para que el usuario calcule los costes de su pedido.
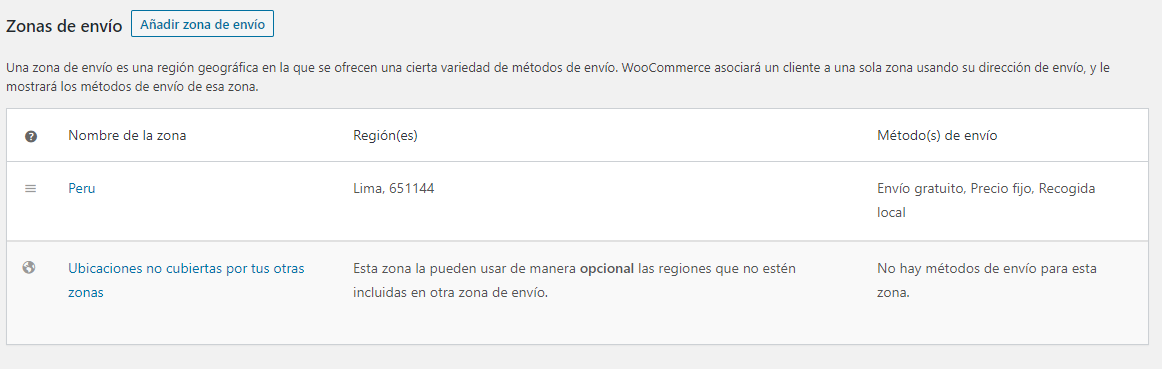
Se va a mostrar una lista con todas las zonas de envió que hayas creado
OPCIONES DE ENVÍO
En este bloque puedes activar las opciones como activar la calculadora de envío, escoger el destino de envío y activar el modo de depuración.
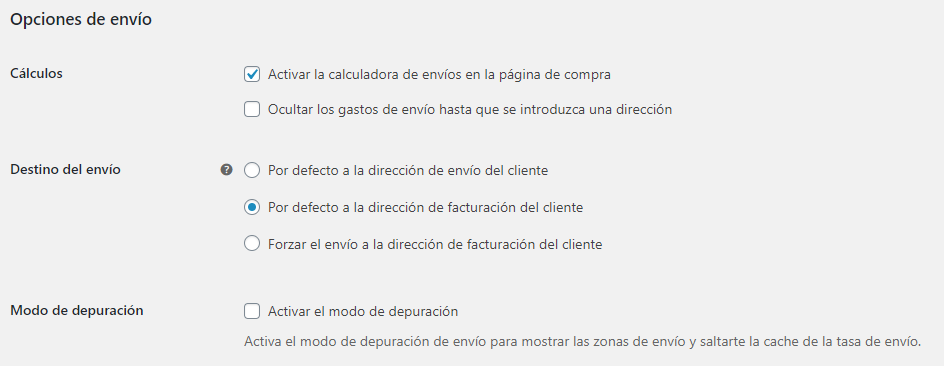
NUEVA ZONA DE ENVÍO
Para crear una nueva zona de envío seleccionamos en el botón Añadir zona de envío, se abrirá una página donde tendrás que ingresar los datos de la nueva zona.
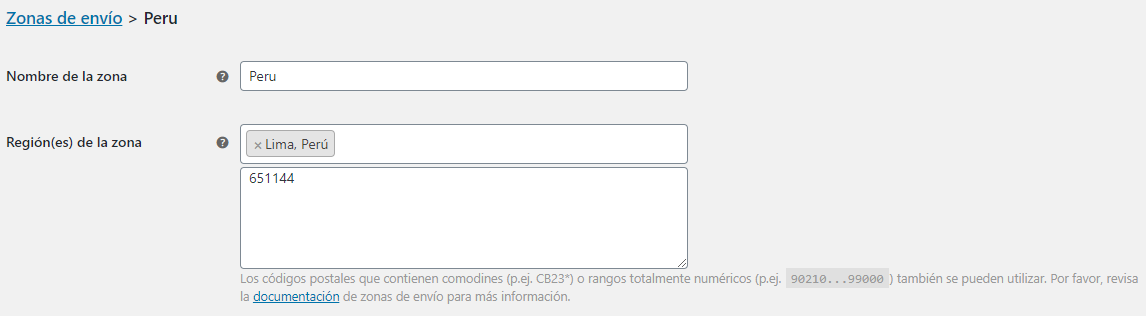
En la nueva zona de envío debes ingresar los datos como el nombre de la zona, la región y el código postal.
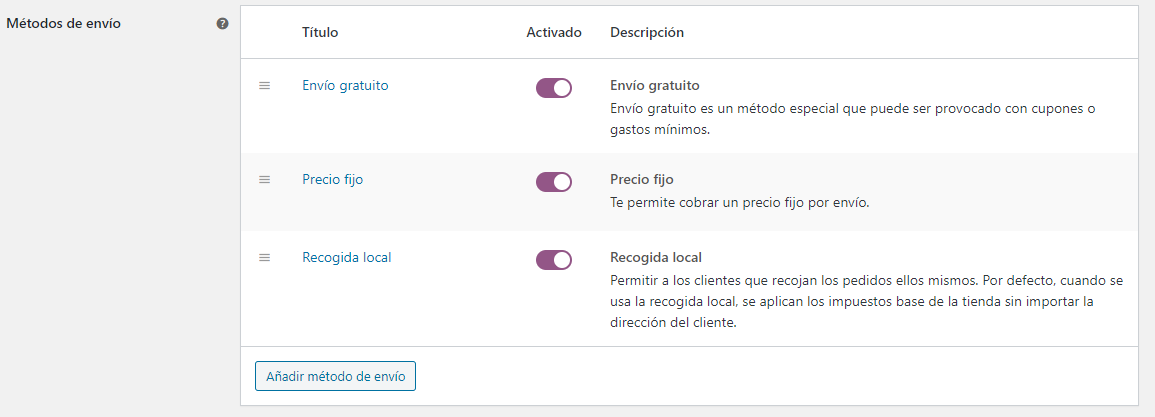
Ahora debes agregar los metros de envío que puede ser Envío gratuito, Precio fijo y recogida en local. Por último, seleccionamos en guardar cambios para crear la nueva zona de envío.
AJUSTE PAGOS
En esta pestaña puedes escoger y configurar los diferentes métodos de pago que vas a habilitar en tu tienda. Además, puedes activar el uso de cupones e incluso definir una página de términos y condiciones para el formulario de pago.
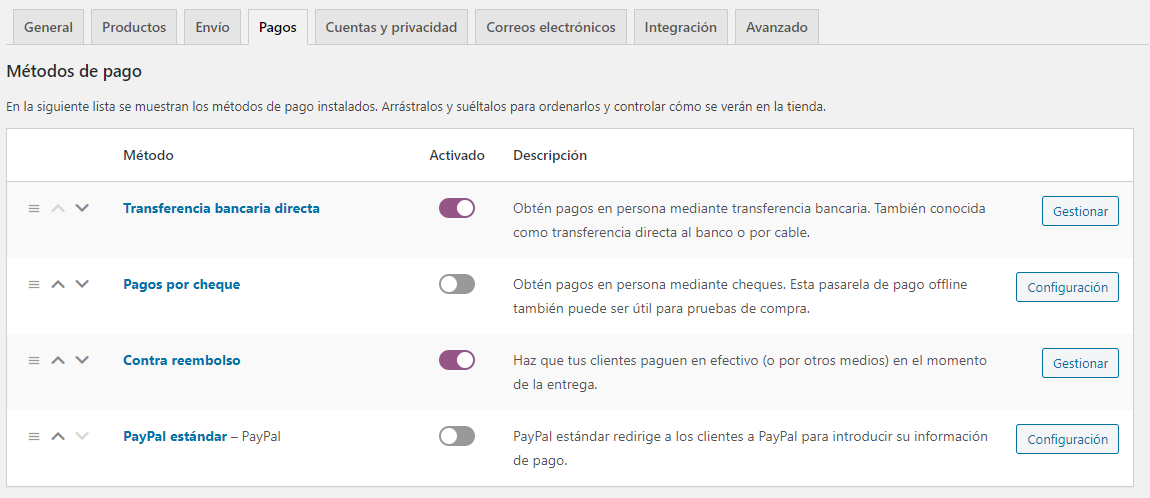
Cuando actives el método de pago, ahora toca configurarlo para eso seleccionamos en el botón Gestionar o Configuración.
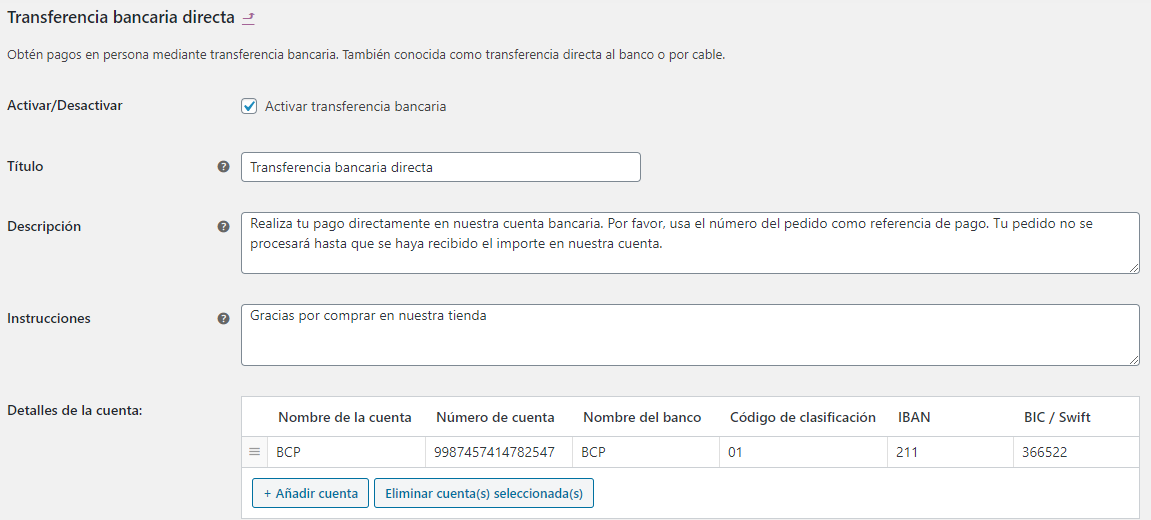
En este caso hemos seleccionado transferencia bancaria directa, podemos cambiarle el título, la descripción y un breve texto de las instrucciones que se va a enviar al correo del cliente, luego agregamos la cuanto en donde queremos que se haga los depósitos de los clientes. Por último, seleccionamos en guardar cambios.
AJUSTE CUENTAS Y PRIVACIDAD
En esta pestaña puedes configurar el modo en el que los usuarios crearán su cuenta de clientes en la tienda, también puedes hacer que los clientes hagan pedidos sin tener cuenta, también de poder eliminar cuentas y pedidos de los clientes.
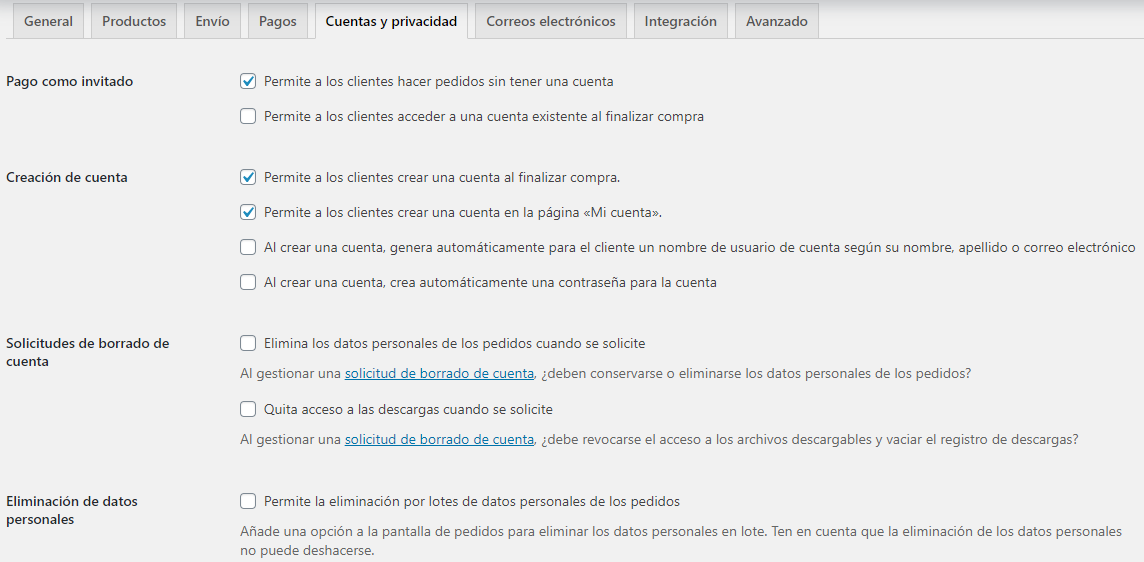
POLÍTICAS DE PRIVACIDAD Y CONSERVACIÓN DE DATOS PERSONALES
En bloque de políticas de privacidad puede agregar información acerca de las reglas de la tienda para que sean visualizados por los clientes
En el bloque de conservación de datos puedes asignarle cuantos días o meses quieres que se conserve datos los pedidos y cuentas.
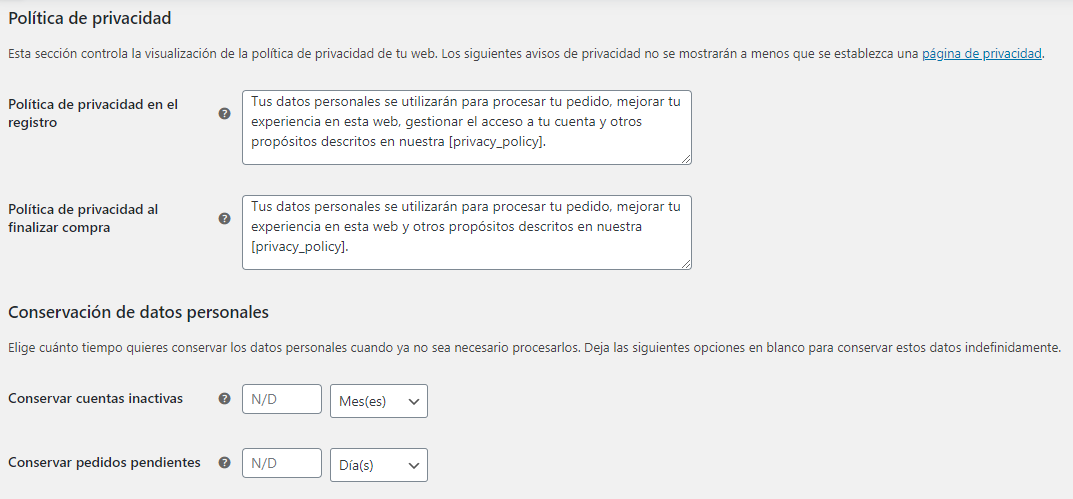
AJUSTE CORREO ELECTRÓNICO
En esta pestaña puedes personalizar los correos electrónicos que se enviarán al usuario para notificarle el estado de su compra, como Nuevo pedido, Pedido cancelado, Procesando tu pedido, Pedido completado, Pedido devuelto, Factura del cliente, Nota para el cliente, Restablecer contraseña y Nueva cuenta.
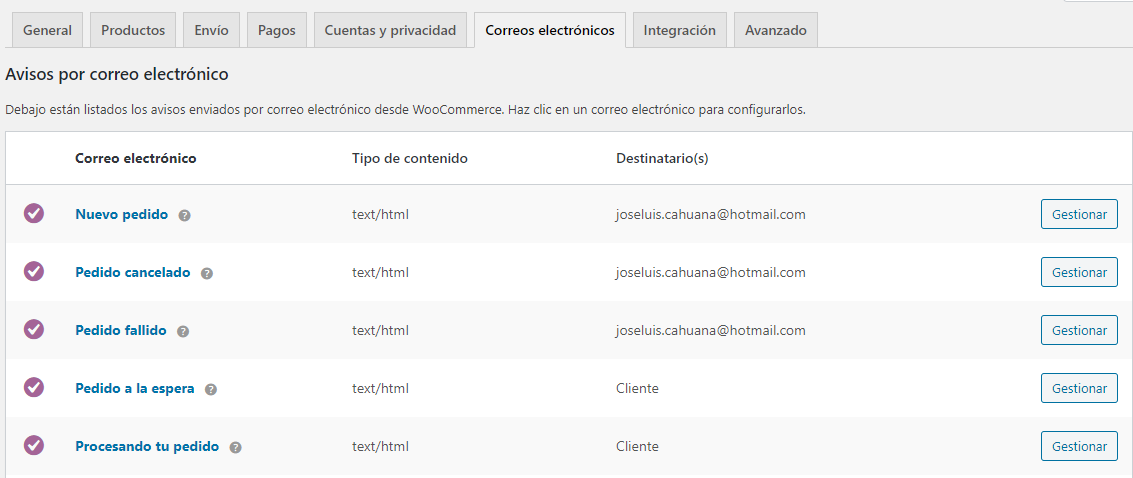
OPCIONES DE REMITENTE Y PLANTILLA DE CORREO
En el bloque de opciones de remitente tienes la posibilidad de establecer un nombre para el remitente de estos correos de notificación,
En el bloque de plantilla de correo puedes usar tus colores corporativos en el cuerpo del email y los textos, etc. De este modo consigues aplicar correctamente tu branding en todas tus comunicaciones con el cliente.
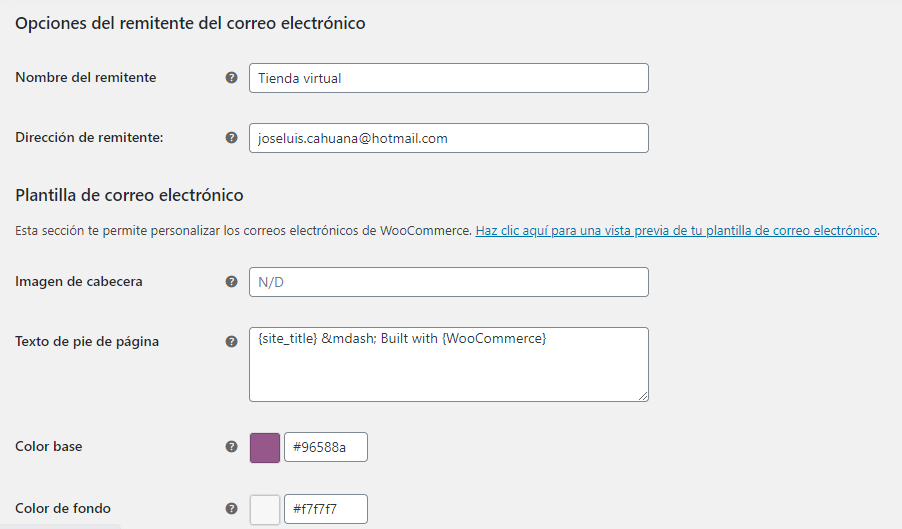
AJUSTE INTEGRACIÓN
WooCommerce permite a los propietarios de tiendas geolocalizar automáticamente a los clientes y mostrar las tasas de impuestos y los métodos de envío específicos de la ubicación de un cliente. Para determinar la ubicación correcta para un cliente usa una integración con MaxMind Geolocation.
Una vez habilitada la geolocalización, debe crear una cuenta MaxMind, ingresar la licencia y copiar la ruta de la base de datos.
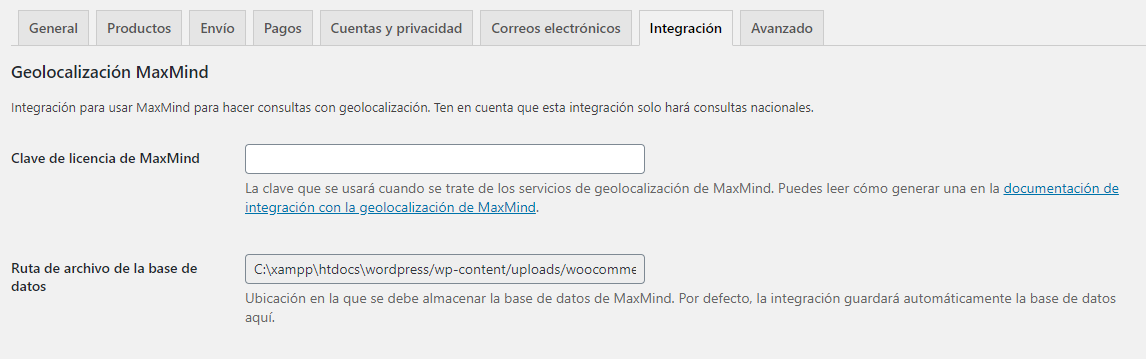
AJUSTE AVANZADO
En esta pestaña encontrarás aspectos avanzados sobre la configuración de tu tienda WooCommerce que sólo serán necesarios si eres desarrollador o necesitas hacer algo muy específico.
INSTALACIÓN DE PAGINAS
En el bloque de Instalación de páginas verás que hay un listado de páginas que WooCommerce requiere para el correcto funcionamiento de nuestro comercio electrónico.
Por suerte, una vez más el plugin se encarga de casi todo el trabajo. Nosotros sólo tendremos que añadir nuestra página.
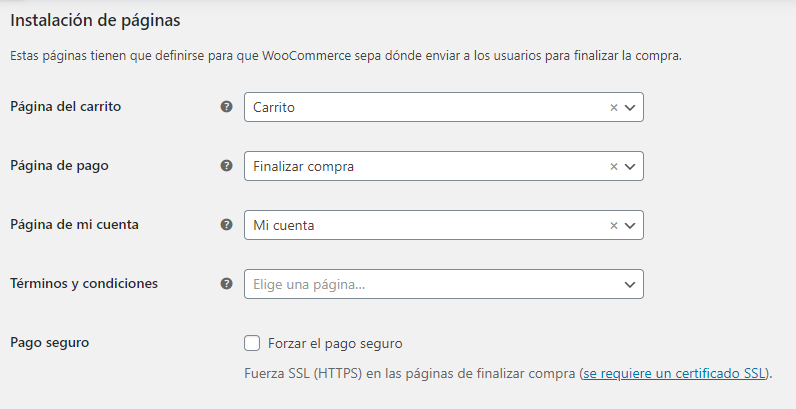
7. ESTADO
Esta pagina vas a ver todo acerca del estado del sistema, ver sus registros y acciones y configurar algunas herramientas avanzadas de desarrollador.
ESTADO DEL SISTEMA
En esta pestaña vas a ver toda la información general de tu sistema de tienda virtual como la versión del WordPress, ubicaciones de las carpetas, el idioma, la versión de la base de datos, en otras informaciones acerca de tu servidor web.
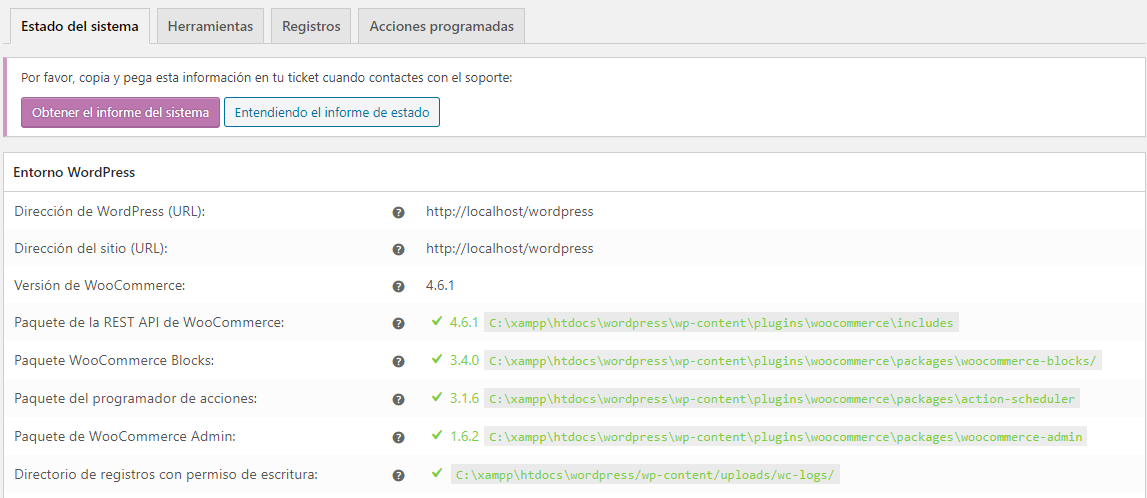
HERRAMIENTAS
En esta pestaña vas herramientas de configuración de tu aplicación web como, borrar datos temporales de WooCommerce, borrar valoraciones, limpiar permisos de descarga, entre otras cosas.
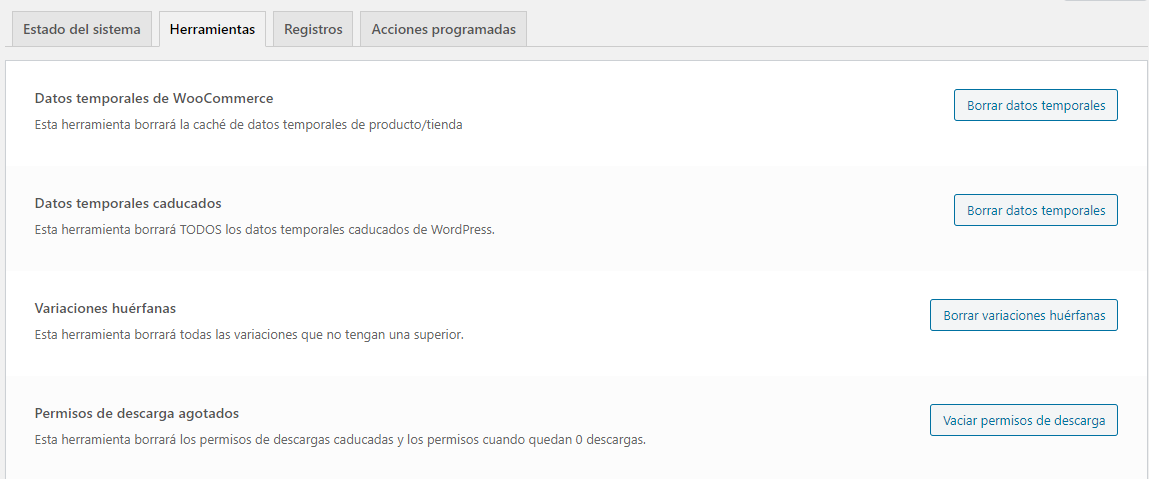
REGISTROS
En esta pestaña puede ver todos los logs o registros de las imágenes de WooCommerce, también puedes borrarlo.
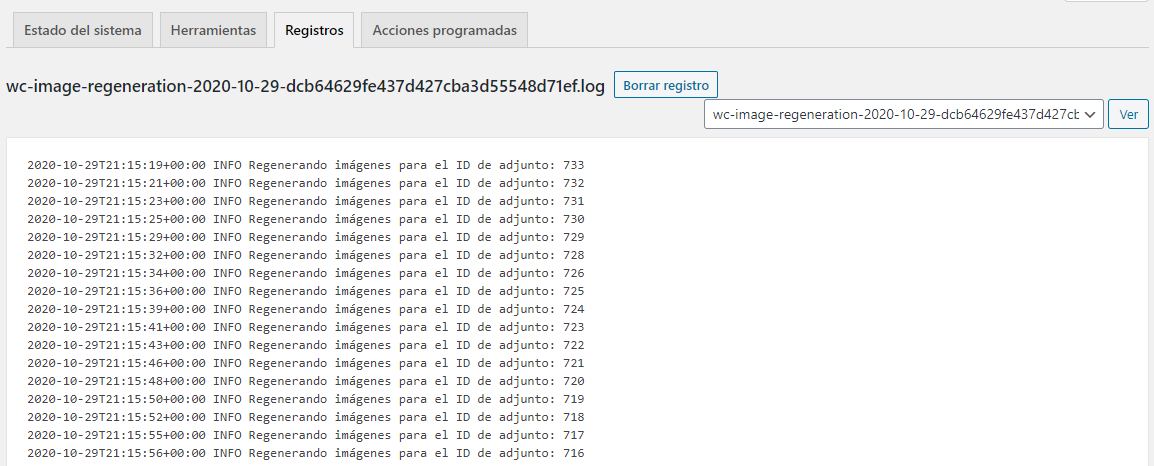
ACCIONES PROGRAMADAS
En esta pestaña puedes ver todas las acciones que hayas hecho en WooCommerce, puedes ver el registro, el tipo, el grupo y la fecha.
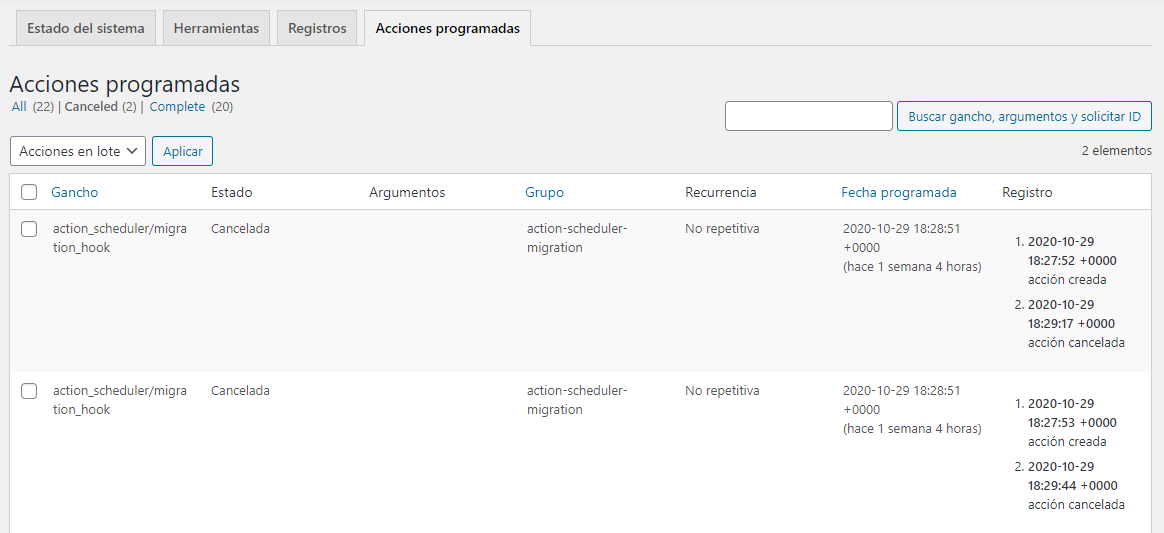
8. EXTENSIONES
WooCommerce tiene una infinidad de extensiones que ter permitirá mejorar tu tienda virtual, algunas gratuitas y otras de pago.
NAVEGAR POR LAS EXTENSIONES
En esta pestaña vas a encontrar con un catalogo con todas las extensiones que puedes usar para tu tienda, dividas en categoría, solo basta con seleccionar la extensión que quieres usar y darle en instalar.
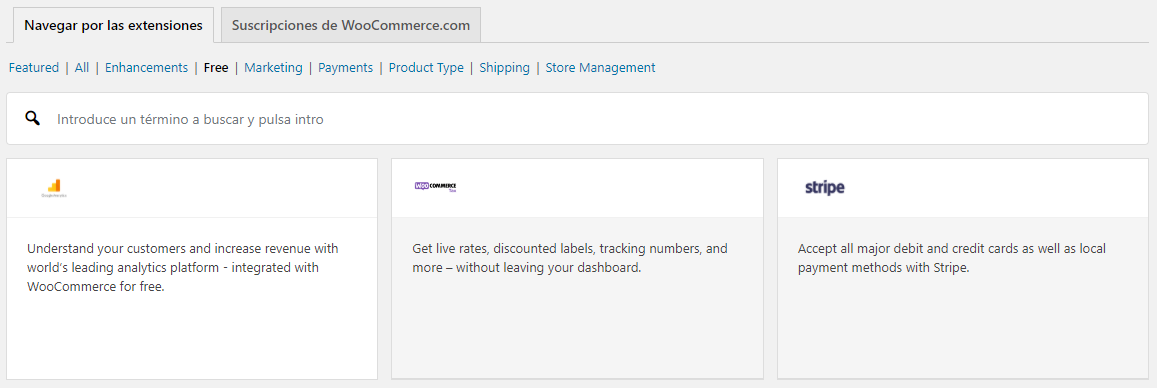
SUSCRIPCIONES WOOCOMMERCE
Si tienes una cuenta en la pagina oficial de woocommerce hayas comprado cualquiera de sus plugins o herramientas los vas poder instalar desde esta pestaña, solo tienes que loguearte con tu cuenta de woocommerce y listo.
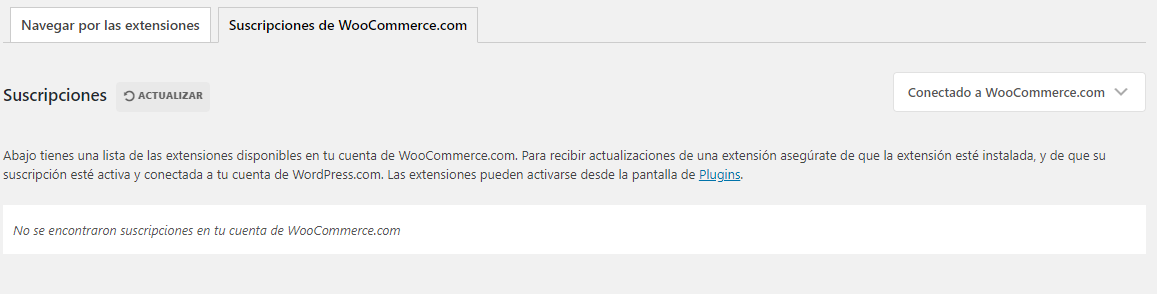
9. ABANDONO DE CARRITO
En esta pagina vas a poder ver todos los detalles que tienen que ver con el abandono de carrito de compras de tus clientes que hayan podido finalizar su pedido.
INFORME
En la pestaña informe vas a poder ver un resumen de todos los carritos que fueron abandonados por tus clientes, los puedes filtrar por día, mes y semana.
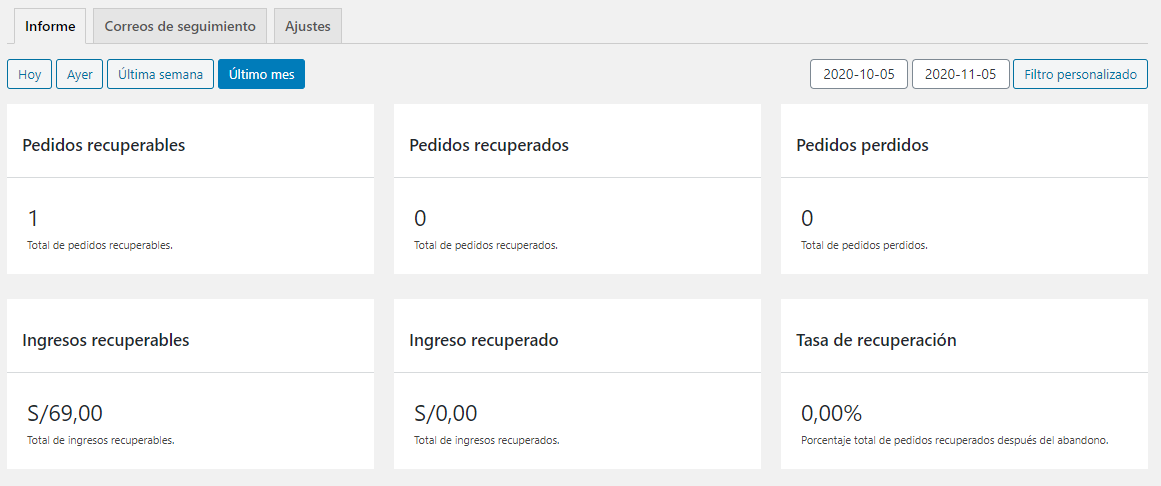
Además de poder visualizar toda la lista de los carritos abandonados con todos sus detalles y también de poder exportarlo en formato CSV.
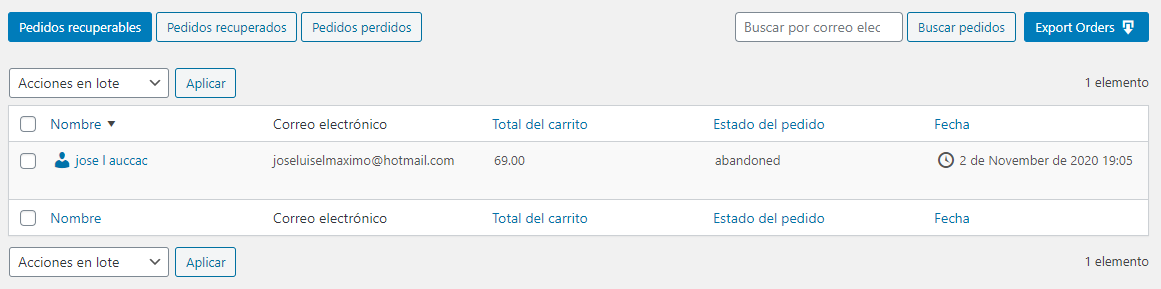
CORREO DE SEGUIMIENTO
En esta pestaña vas a poder crear plantillas de correo que serán enviado a tus clientes que hayan abandonado su carrito de compras.
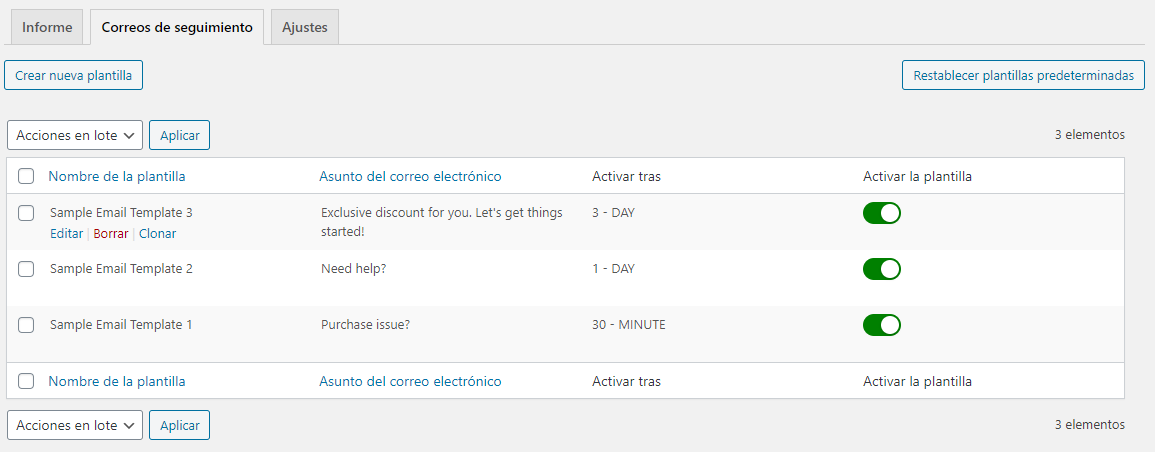
CREAR PLANTILLA DE SEGUIMIENTO
Para crear una plantilla se seguimiento seleccionamos en el botón crear nueva plantilla, ahora tenemos que ingresar los datos.
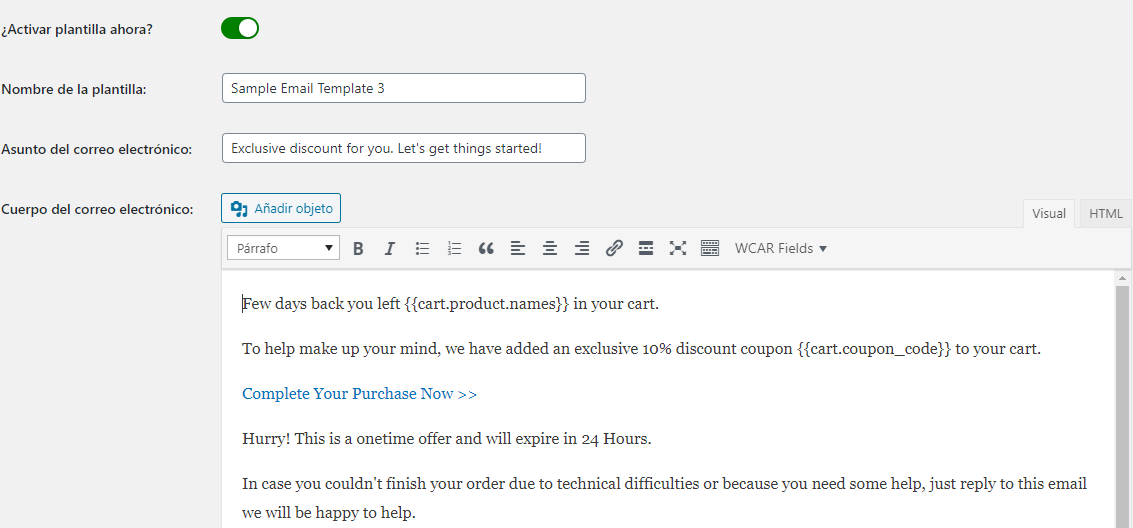
correo, incluir un cupón, y después de cuantos días quieres enviar el correo al cliente. Por últimos seleccionamos en guardar cambios para crear la plantilla.
AJUSTES
En la pestaña de ajustes como desactivar el seguimiento de correo para los siguientes perfiles, excluir el envío de correo para algunos estados del pedido.
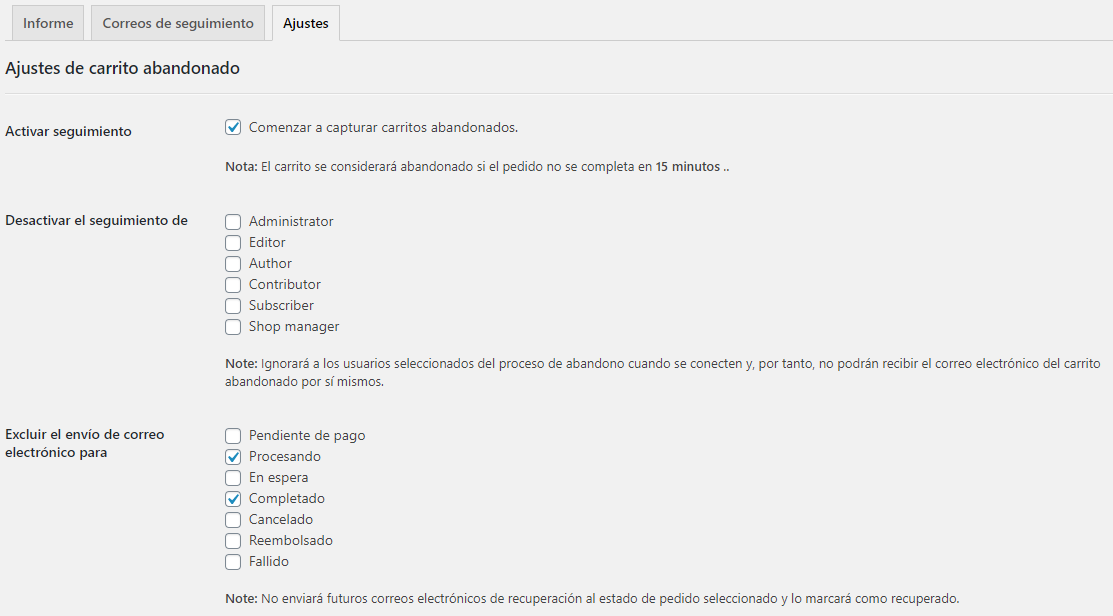
Además, en los ajustes de cupones puedes activar para que los cupones de descuento se borren en una semana después de enviar el correo. También puede configurar a que correo quieres que respondan tus clientes.
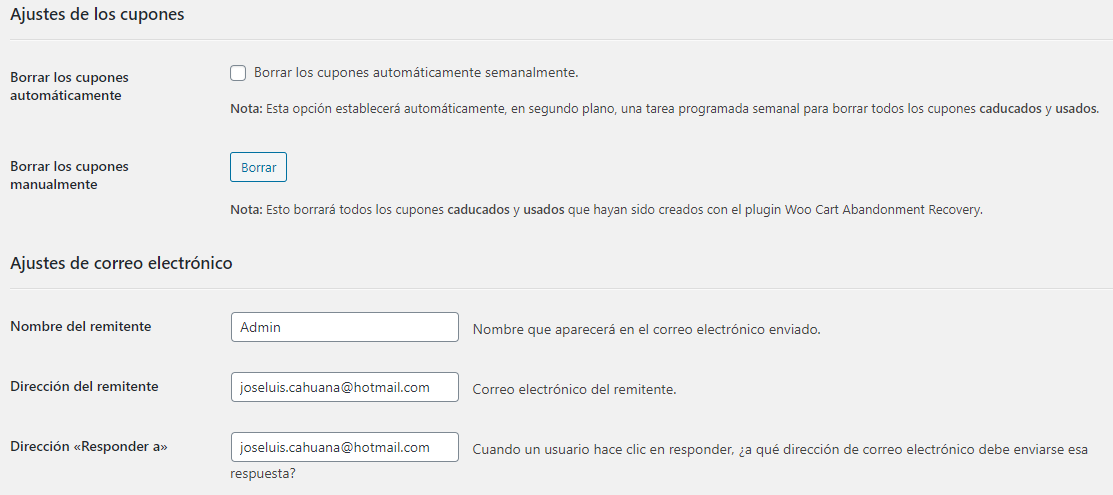
Gestiona tus Productos de WooCommerce
En este módulo ubicado en la barra lateral del administrador te permitirá administrar las siguientes funciones de tu tienda online:
- Todos los productos
- Añadir nuevo
- Categorías
- Etiquetas
- Atributos
1. TODOS LOS PRODUCTOS
En esta página se encuentran todos los artículos o productos que vas a vender en tu tienda, tienes la opción de filtrar por categoría, por tipo y por estado, además de poder exportar e importar en formato CSV.
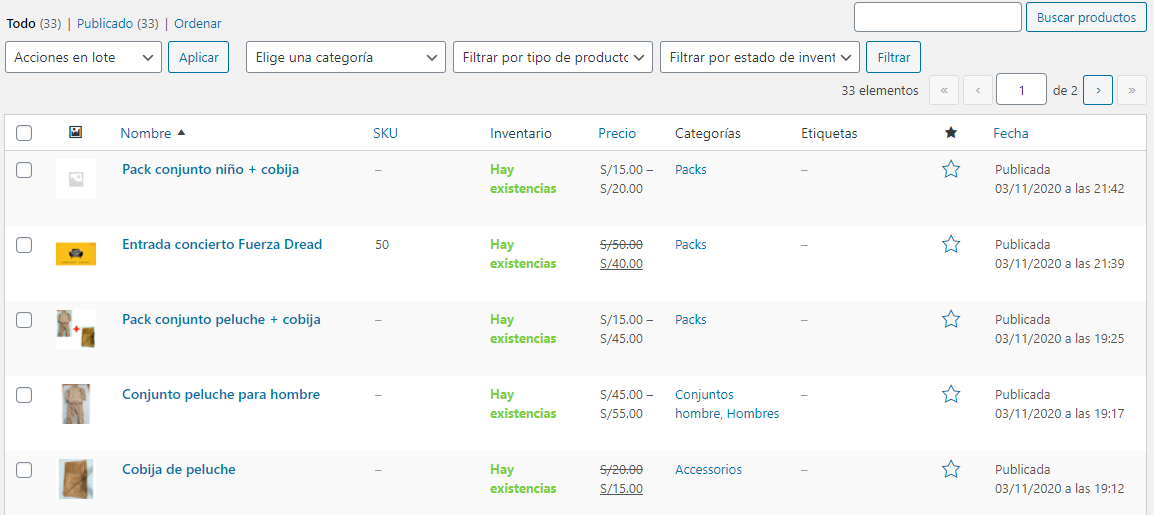
2. AÑADIR NUEVO
En esta pagina vas a crear todos los productos que necesites, ya sea un producto simple, con variaciones, paquete o un producto virtual, para eso seleccionamos en el botón Añadir nuevo.
CREAR UN PRODUCTO SIMPLE
Este es el tipo de producto más utilizado ya que es solo un producto sin variaciones y con un solo precio.
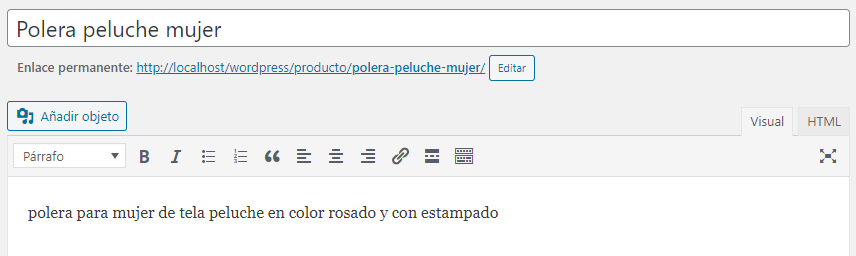
Lo primero y mas importante es ponerle un nombre al producto y una descripción detallada del producto, estos campos son los mismos para cualquier tipo de producto.
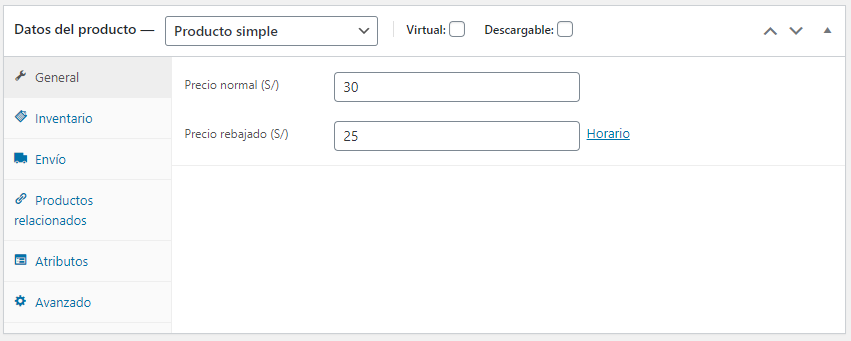
En los datos del producto vas a escoger el tipo de producto que quieres utilizar, en este caso va a ser un Producto simple. Ahora nos toca rellenar los datos en las pestañas, en la pestaña General agregamos el precio general y el precio rebajado, en este ultimo podemos asignarle un horario de vigencia.
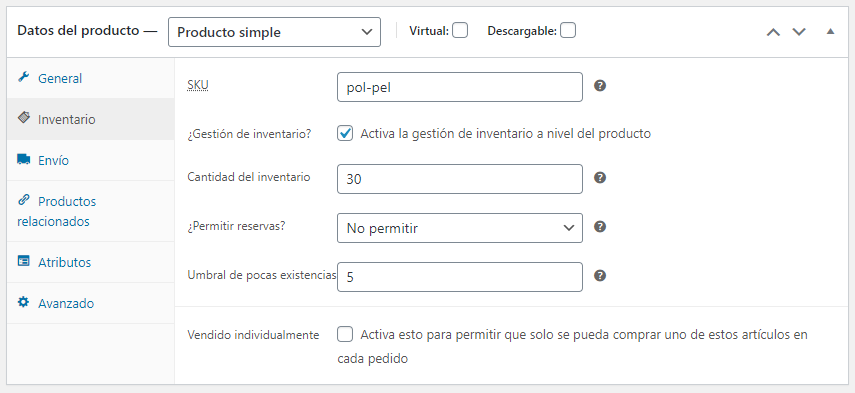
En la pestaña de inventario el SKU es un identificador de inventario le ponen un alias cualquiera, también puedes activar la gestión del inventario, te aparecen nuevos campos como la cantidad de inventario, la opción de permitir reservas en caso se haya acabado, y un stock mínimo para que te avise como notificación.
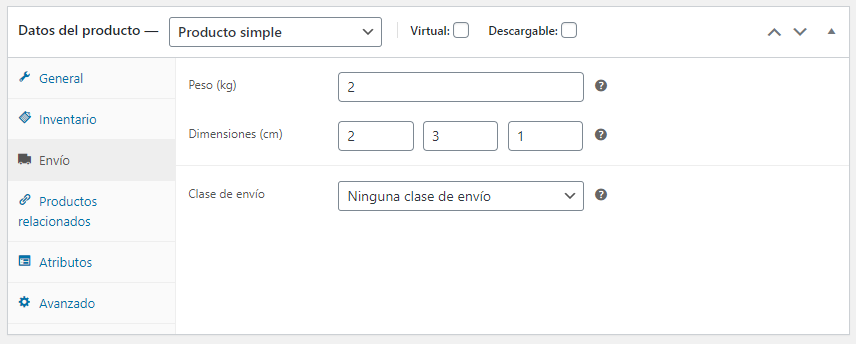
En la pestaña de envío vas a especificar el peso del producto, sus dimensiones y también escoger una clase de envío.
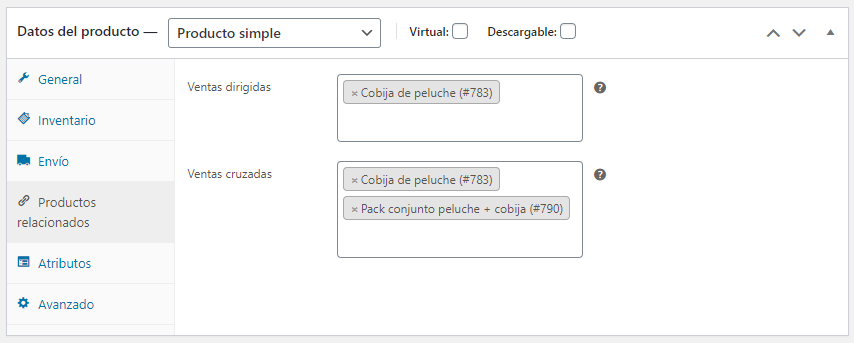
En la pestaña de productos relacionados puedes recomendar productos cuando el cliente selecciona un articulo y cuando selecciona el carrito de compras.
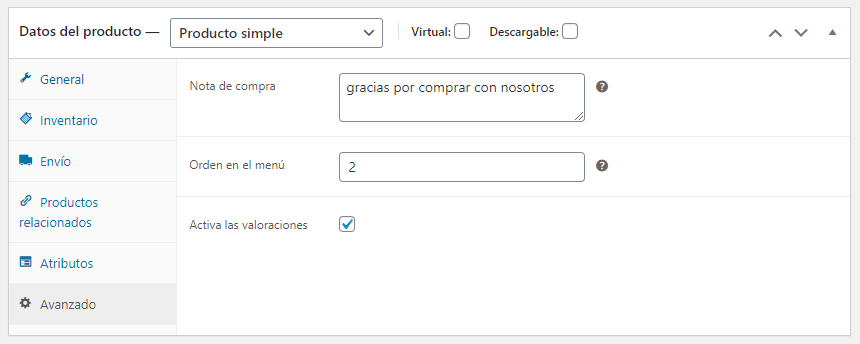
En la pestaña de avanzado puedes dejar una nota al cliente cuando haya comprado el producto, seleccionar una posición en el menú y activar valoraciones y comentarios.
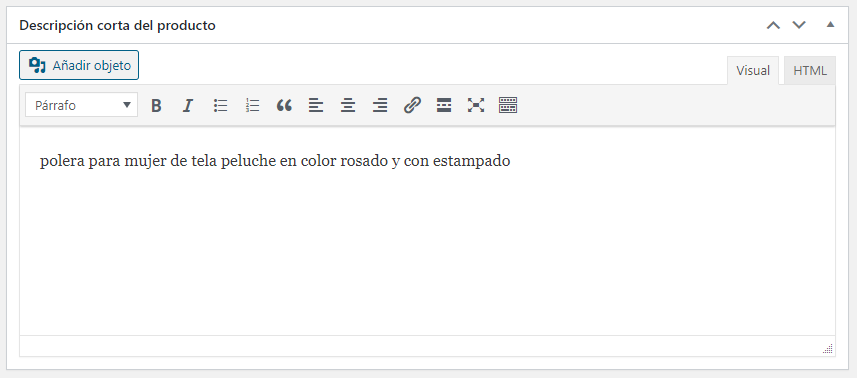
En este campo debes agregar una descripción corta del producto, estos son los mismos para cualquier tipo de producto.
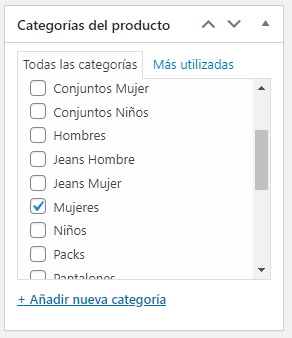
Ahora debes seleccionar una categoría para el producto, puedes seleccionar varias categorías si quieres.
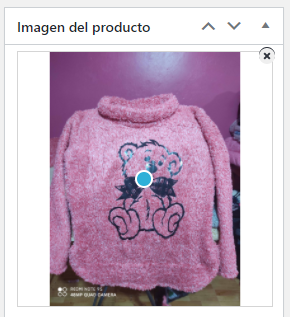
Por último, agregas una imagen del producto, una vez terminado seleccionas en Publicar para crear el producto.
CREAR UN PRODUCTO VARIABLE
Este es el tipo de producto es cuando tienes varias variaciones como la talla, el color y por ello varía el precio.
Primero hay que ponerle un nombre al producto y una descripción detallada del producto igual como el producto simple.
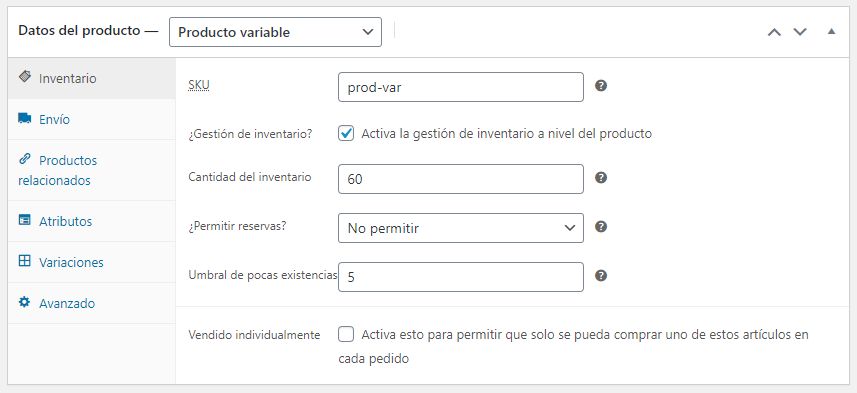
Ahora seleccionamos en Productos variable, vemos que ya no aparece la pestaña general, en la pestaña de envío ingresamos el alias de SKU la cantidad de inventario y el stock mínimo igual que el de un producto simple. Las pestañas de Envío, Productos relacionados y Avanzado son los mismos pasos que el de un producto simple.
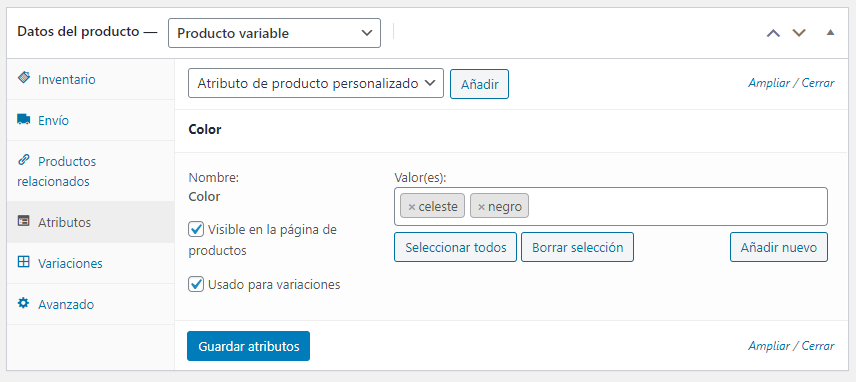
En la pestaña de atributos vamos a escoger las características del producto, en este caso escogemos Color, ahora agregamos los colores, si queremos agregar más seleccionamos en Añadir nuevo, por último seleccionamos en Guardar atributos.
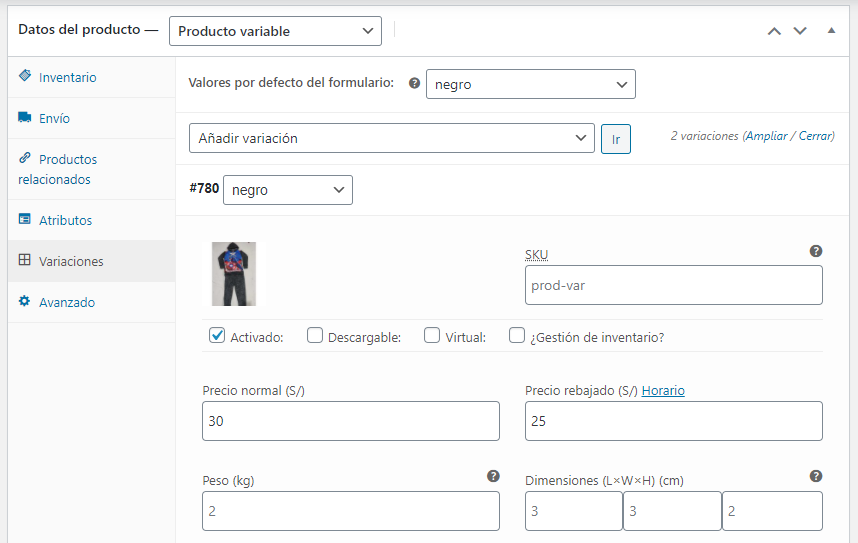
En la pestaña de variaciones aparecen los hemos agregados en atributos, primero seleccionamos el atributo que aparece por defecto que es el negro, ahora ingresamos sus datos como agregar una imagen, el precio normal, el precio rebajado, si llenaste las pestañas de inventario y envío, los datos de SKU, peso, dimensiones, clase de envío aparecen por defecto, por último agregamos una breve descripción y seleccionamos en guardar cambios. De igual manera repetimos los pasos para las demás variaciones.
Luego agregamos una descripción corta general, seleccionamos las categorías, agregar una imagen del producto y seleccionamos en Publicar para crear el producto.
CREAR UN PRODUCTO AGRUPADO
Este es el tipo de producto es cuando quieres agrupas varios artículos y venderlo en pack o paquete, los precios de los artículos al final se suman.
Primero hay que ponerle un nombre al producto y una descripción detallada del producto igual como el producto simple.
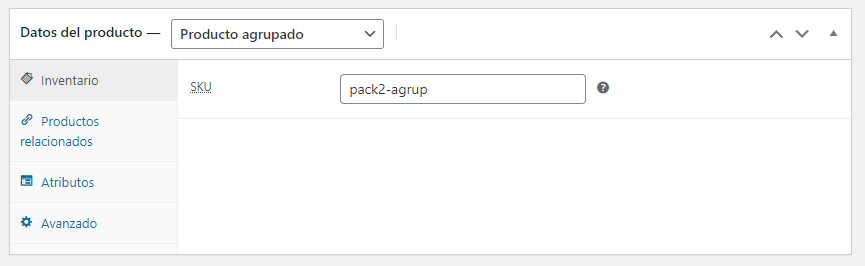
Ahora seleccionamos en Productos agrupado, vemos que ya no aparece la pestaña general y de envío, en la pestaña de inventario solo ingresamos el alias de SKU, la pestaña de Avanzado es el mismo paso que el de un producto simple.
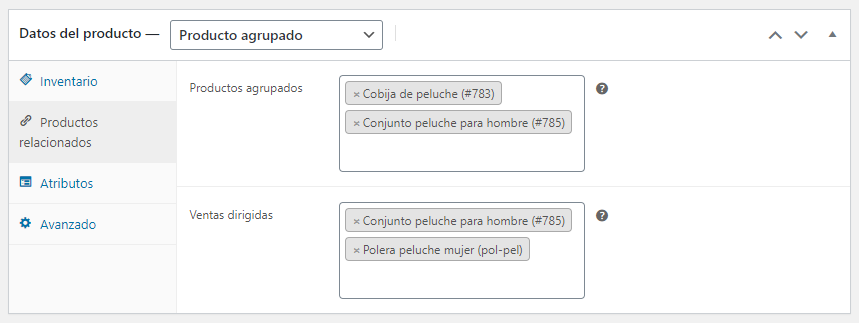
Luego en la pestaña de productos relacionados en donde creamos nuestros packs, en productos agrupados agregamos los artículos que quieres vender juntos, solo escribimos el articulo y lo seleccionamos, en ventas dirigidas son recomendaciones de otros productos.
Luego agregamos una descripción corta general, seleccionamos las categorías, agregar una imagen del producto y seleccionamos en Publicar para crear el producto.
CREAR UN PRODUCTO VIRTUAL
Este es el tipo de producto es cuando quieres vender un producto no físico como boletos entrada, licencias, etc. los pasos son los mismos que un producto simple, solo que ya no necesita enviarse.
Primero hay que ponerle un nombre al producto y una descripción detallada del producto igual como el producto simple.
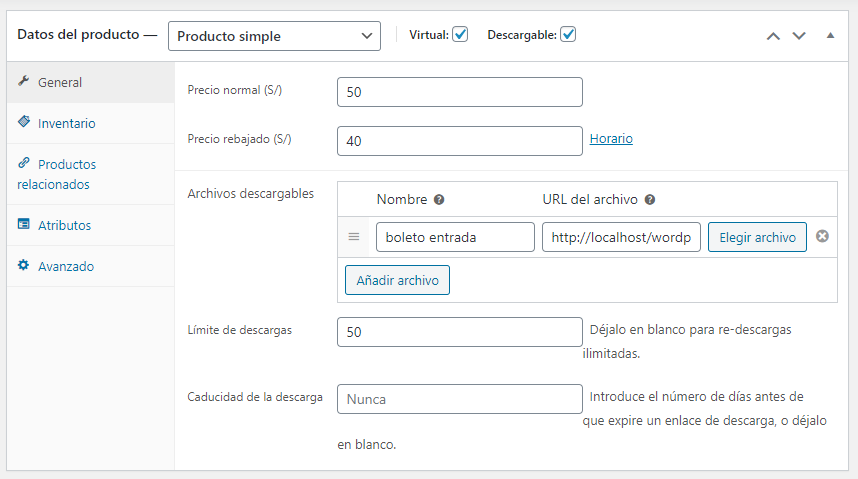
Ahora seleccionamos que es un producto simple pero también marcamos que es un producto virtual y descargable, vemos que ya no aparece la pestaña de envío. En la pestaña general agregamos el precio normal, el precio rebajado, pero también aparece nuevos campos como agregar uno o varios archivos descargables que soporta cualquier formato, también el límite de descargas y los días de caducidad. Las demás pestañas como el inventario, productos relacionados y avanzado son los mismos pasos que un producto simple.
Luego agregamos una descripción corta general, seleccionamos las categorías, agregar una imagen del producto virtual y seleccionamos en Publicar para crear el producto.
3. CATEGORÍAS
Las categorías de productos son importantes a nivel de SEO en cualquier e-Commerce, ya que las búsquedas de los usuarios suelen ser en categorías.
Por ejemplo, si tenemos un eCommerce de ropa, podemos tener, entre otras, la categoría «Ropa para bebés» o «Ropa para mamás». Bien, pues eso es lo que suele buscar la mayoría de gente en Google. Esta pantalla nos muestra un listado de todas las categorías y subcategorías ya existentes.
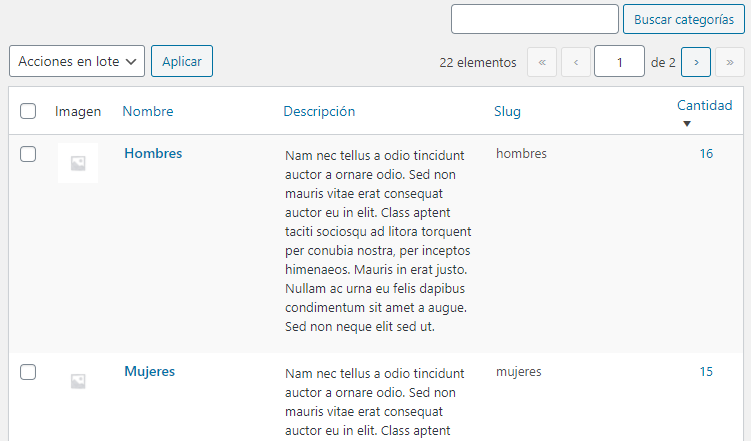
NUEVA CATEGORÍA
Las categorías los podemos crear en la misma página, pero también podemos crear de forma rápida en el momento en el que creamos un producto. Como podemos ver, esta última forma de hacerlo es mucho más rápida, pero también más limitada, pues no podemos elegir ni el slug, ni la descripción, ni el contenido a mostrar, ni siquiera la imagen. Así pues, la más forma cómoda de hacerlo es en la página de categorías.
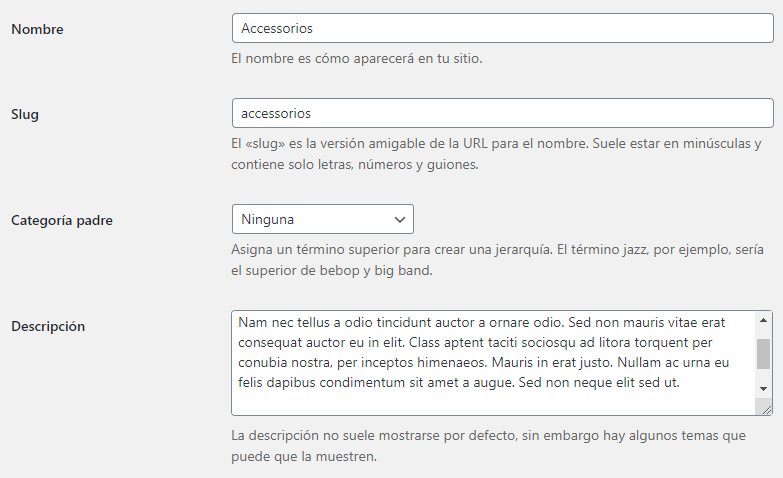
Donde agregamos los campos como el nombre, el Slug, la categoría padre, la Descripción, la categoría padre, el tipo de visualización y una imagen. Luego Seleccionamos en el botón Añadir nueva para crear la categoría.
4. ETIQUETAS
Además de las categorías, las etiquetas también nos ayudan a clasificar mejor nuestros productos.
Son opcionales, así que si no tienes muchos productos quizás no te interese usarlas. No obstante, si estás pensando en crear un gran comercio electrónico puedes utilizar las etiquetas para relacionar productos entre sí.
por ejemplo, dentro de la categoría camisetas podríamos crear etiquetas como diseños futuristas o de un material específico. Esta pantalla nos muestra un listado de todas las etiquetas ya existentes.
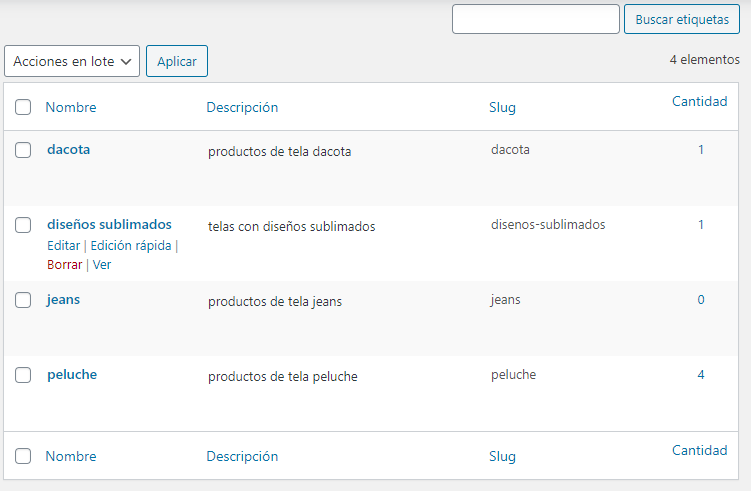
NUEVA ETIQUETA
De igual manera que en categorías, la etiquetas podemos crear de forma rápida en el momento en el que creamos un producto, pero también más limitada, pues no podemos elegir ni el slug, ni la descripción. Así pues, la más forma cómoda de hacerlo es en la página de etiquetas.
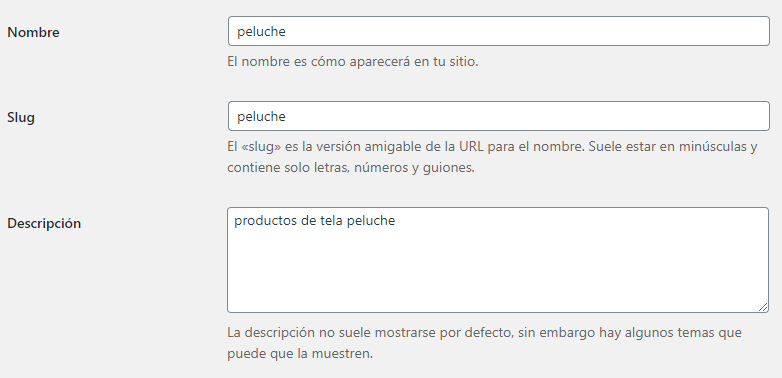
Donde agregamos los campos como el nombre, el Slug y la Descripción. Luego Seleccionamos en el botón Añadir nueva para crear la etiqueta.
5. ATRIBUTOS
Los atributos del producto en WooCommerce cumplen dos funciones distintas en nuestro eCommerce. Por una parte añaden información a los productos sobre sus características (talla, color, material, idiomas, etc..) y por otra parte también puede ser un método de clasificación de todos los productos de nuestro eCommerce, alternativo a las categorías y etiquetas. Esta pantalla nos muestra un listado de todos los atributos ya existentes.
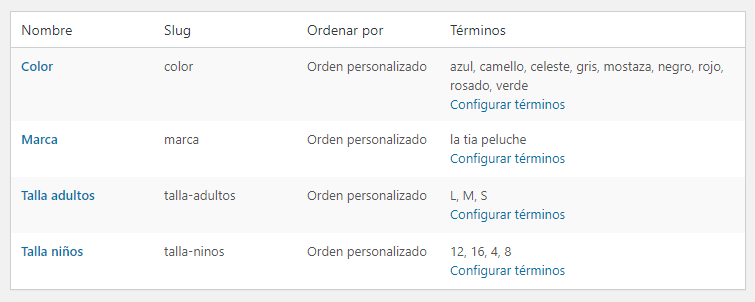
NUEVO ATRIBUTO
Crear un nuevo atributo es muy simple, sólo nos pide 4 datos muy básicos que es el nombre, el Slug, la opción de activar archivos y la orden de clasificación. Luego Seleccionamos en el botón Añadir atributo para crearlo.
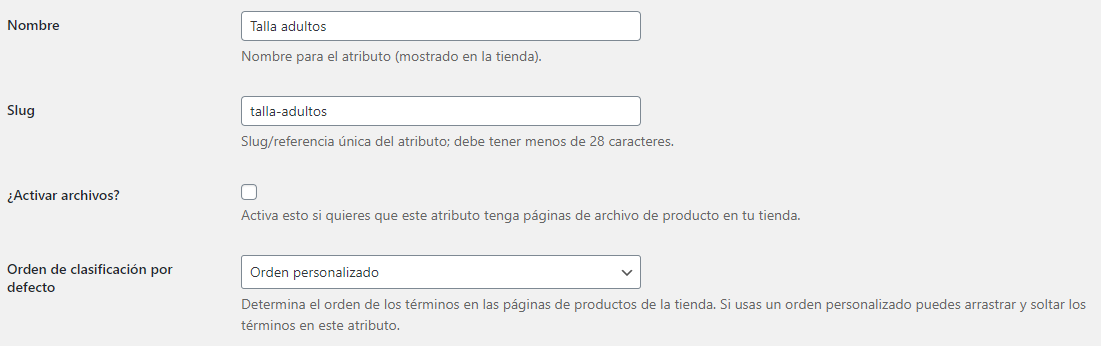
TÉRMINOS DEL ATRIBUTO
Una vez que tengamos los atributos creados, nos toca agregar sus términos para eso seleccionamos en el botón Configurar términos, Esta pantalla nos muestra un listado de todas la características o términos ya existentes del atributo.
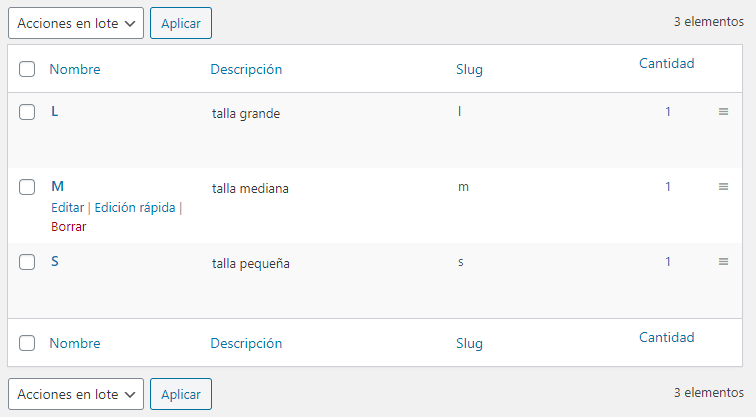
NUEVO TÉRMINO DEL ATRIBUTO
Crear un nuevo termino o característica del atributo es muy simple, sólo nos pide 3 datos muy básicos que es el nombre, el Slug y la descripción. Luego Seleccionamos en el botón Añadir nuevo para crear el término.
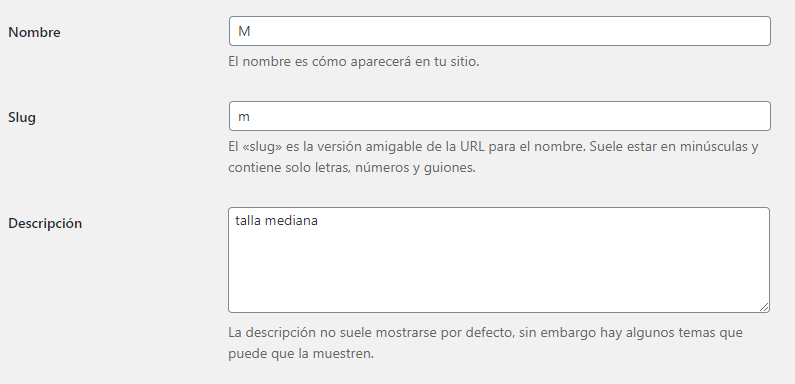
Gestión de Análisis en WooCommerce
En WooCommerce vamos a ver la gestión de análisis que nos ofrece el plugin a nivel de ingresos, pedidos, productos, categorías, cupones, impuestos, descargas e inventarios.
Y es que en nuestro día a día del e-Commerce no solamente vamos a estar gestionando pedidos, sino que también deberíamos mirar la página análisis de cómo va nuestra tienda.
RESUMEN
En la página de resumen podemos ver datos de manera de general de nuestra tienda, como son las ventas, los pedidos, etc. además de poder personalizarlo y escoger los filtros o secciones que más nos interesan.
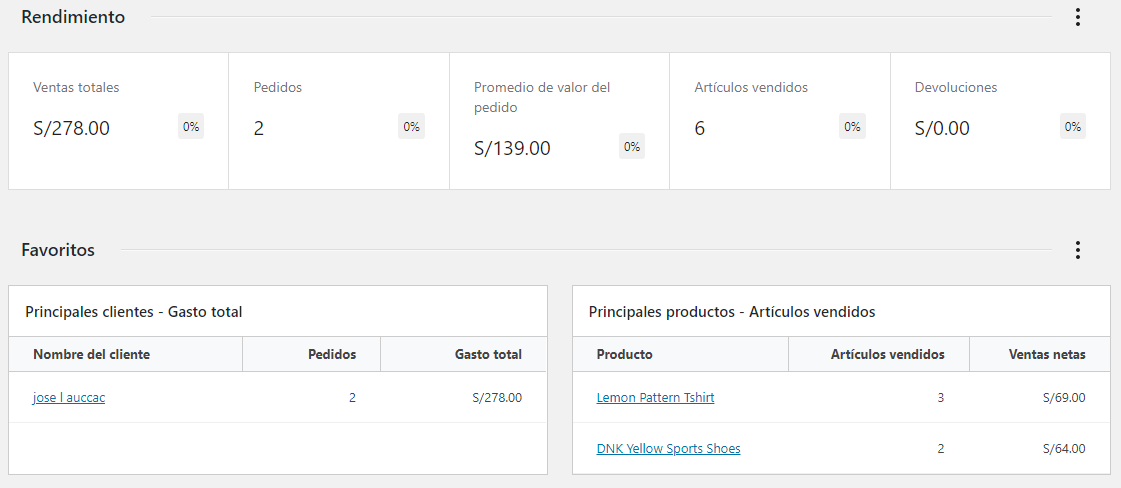
INGRESOS
En la pagina de ingresos puedes ver con mas detalles todos los datos que tiene que ver con tus ventas, además de poder filtrar por fecha y hacer comparativa con el mes o año anterior, también te muestra una tabla con todos sus datos que puedes exportarlo en formato CSV.
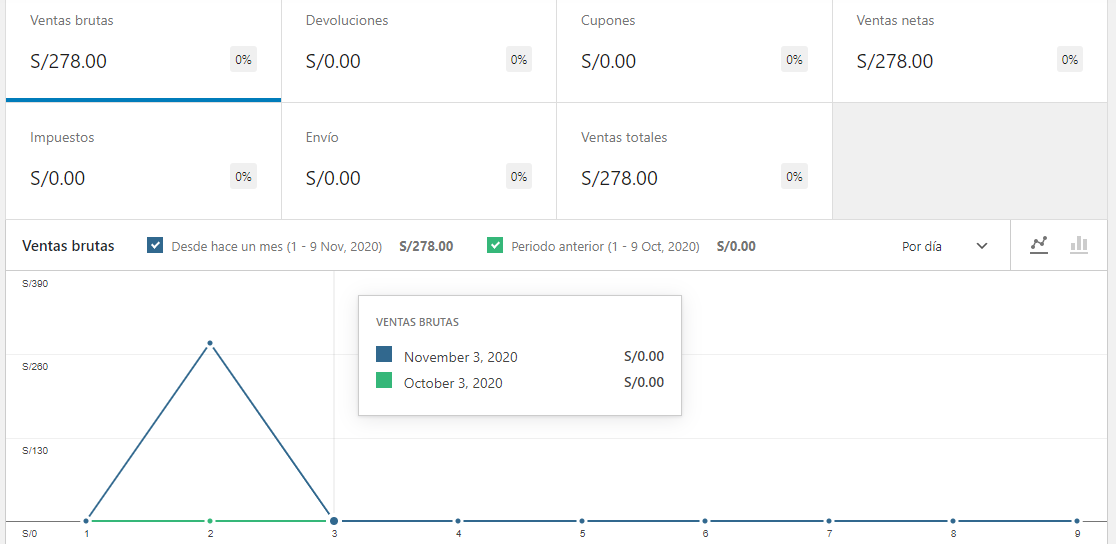
PEDIDOS
En la página de pedidos puedes ver con más detalles todos los datos que tiene que ver con tus pedidos, además de poder filtrarlo fecha, también te muestra una tabla con todos sus datos que puedes exportarlo en formato CSV.
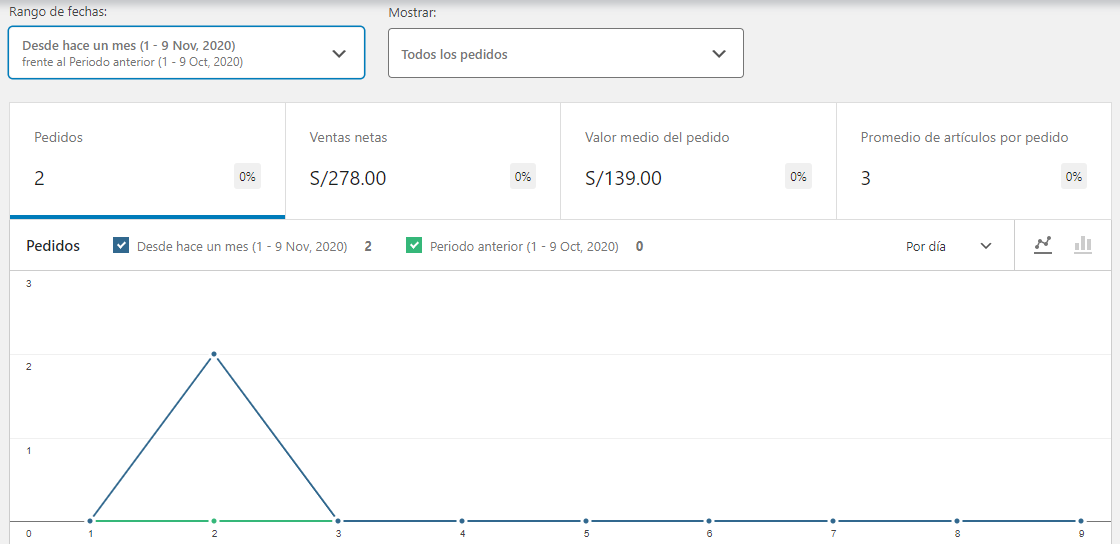
PRODUCTOS
En la página de productos puedes ver con más detalles todos los datos que tiene que ver con tus artículos de tu tienda, además de poder filtrarlo fecha, también te muestra una tabla con todos sus datos que puedes exportarlo en formato CSV.
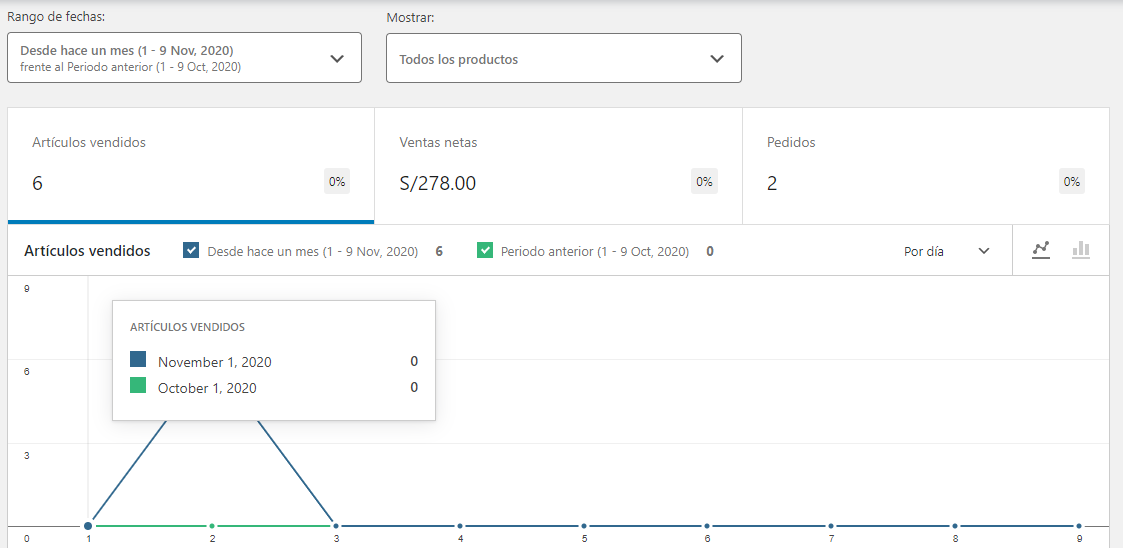
CATEGORÍAS
En la página de categorías puedes ver con más detalles todos los datos que tiene que ver con las categorías de tu tienda, puedes escoger una categoría específica, además de poder filtrarlo fecha, también te muestra una tabla con todos sus datos que puedes exportarlo en formato CSV.
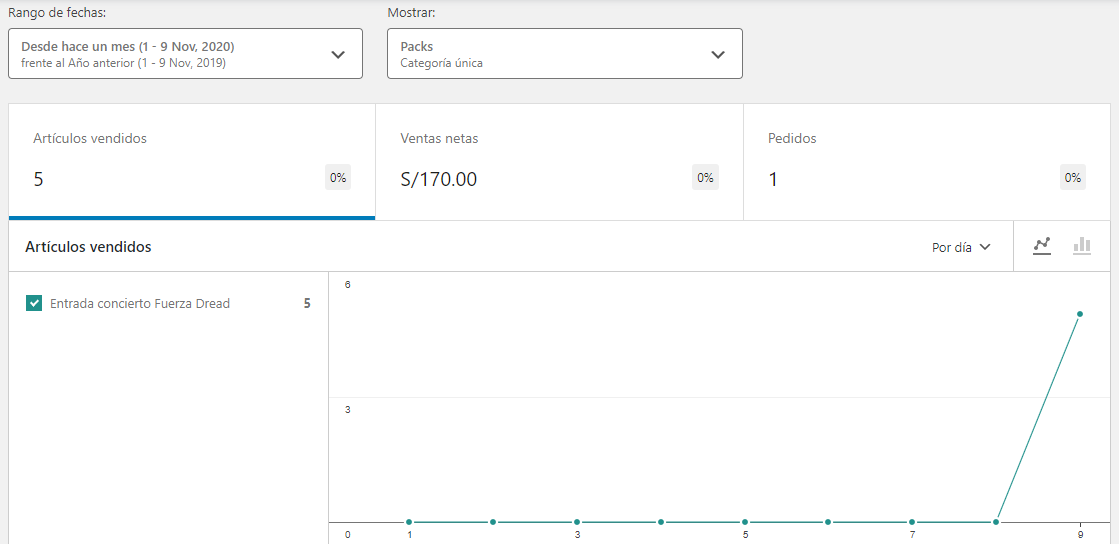
CUPONES
En la página de cupones puedes ver con más detalles todos los datos que tiene que ver con tus cupones usados en tu tienda, además de poder filtrarlo fecha, también te muestra una tabla con todos sus datos que puedes exportarlo en formato CSV.
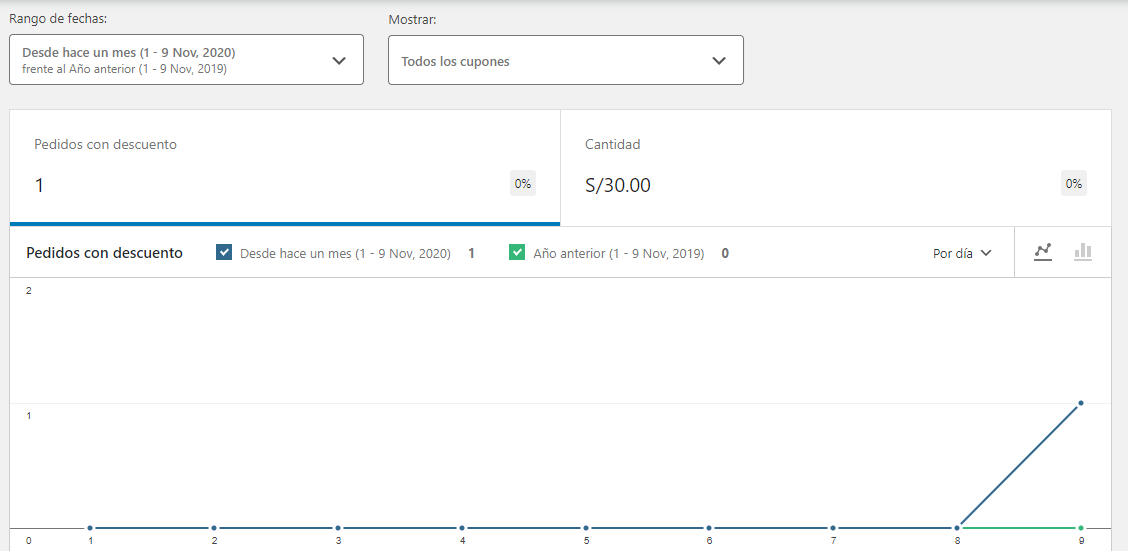
DESCARGAS
En la página de descargas puedes ver con más detalles cuantas descargas hicieron en tu tienda y que clientes hicieron, además de poder filtrarlo fecha, también te muestra una tabla con todos sus datos que puedes exportarlo en formato CSV.
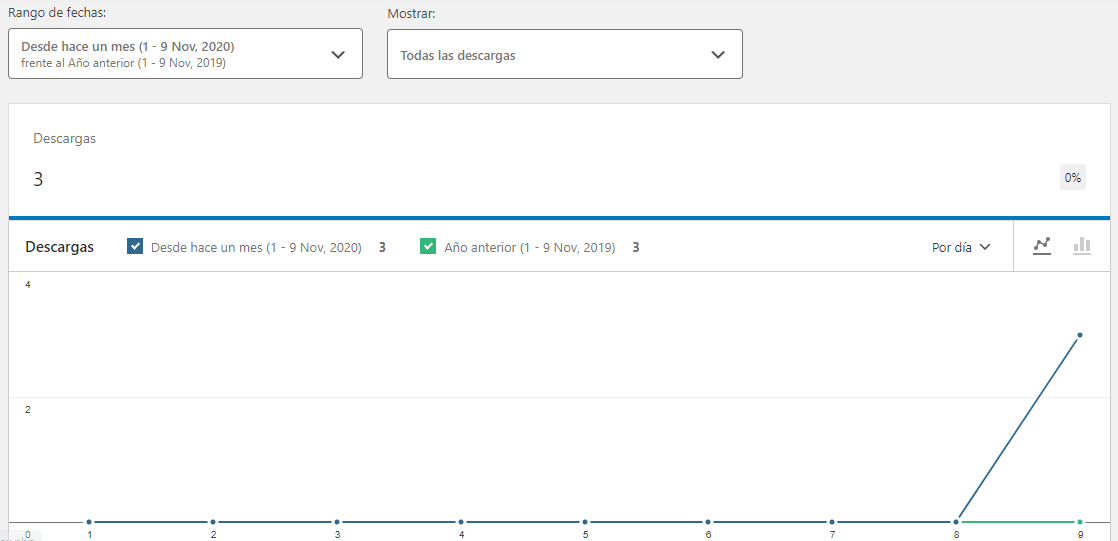
INVENTARIO
En la página de inventario puedes ver con más detalles toda la lista de tus artículos, poder ver su estado, además te permite exportarlo en formato CSV.
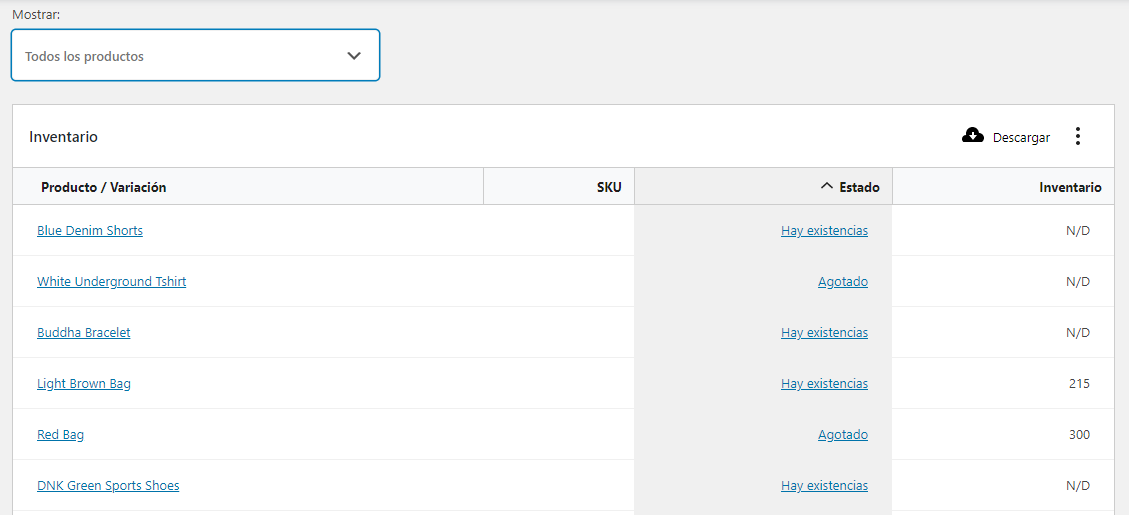
Gestiona el Diseño de la página de WooCommerce
Este este modulo te vamos a enseñar como personalizar tu tienda virtual de forma fácil y rápida con las Herramientas como Astra y Brizy
Astra es una herramienta que te permitirá personalizar tu tienda Woocommerce de manera sencilla y fácil, ya que viene con tema pre diseñado para e-commerce por que te facilitara ya no crear tu tienda virtual desde 0.
Brizy es un maquetador de diseño de páginas al igual que Elementor y Divi, es son muy fácil de usar
INSTALAR TEMA ASTRA
Lo primero que hacemos es instalar un tema Astra en tu WordPress, para eso en el menú Apariencia seleccionamos en Temas, ahora seleccionamos en botón añadir nuevo, vamos a poder ver todos los temas que puede usar WordPress, algunos gratuitos y otros de pago.
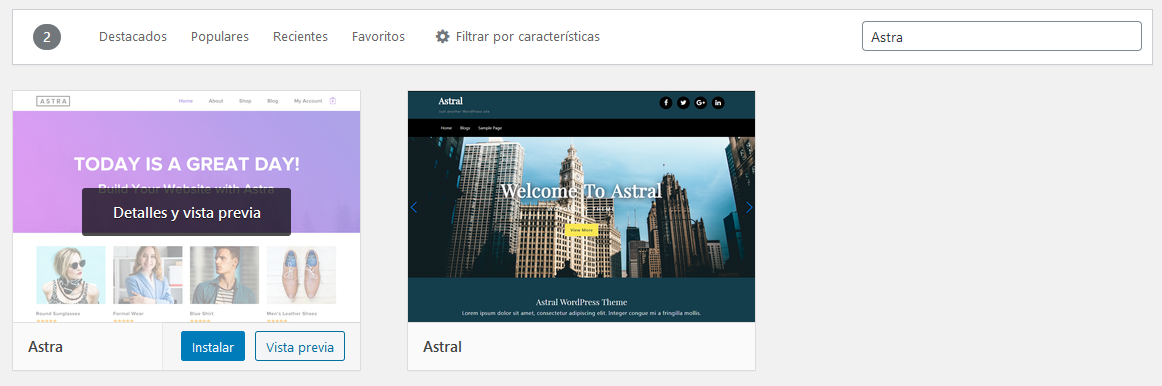
Ahora en el buscador escribimos Astra, luego seleccionamos el tema y le damos en instalar y en aplicar. Para verificar nos vamos a la página del sitio y vemos que el tema ya esta listo, ahora nos toca instalar el plugin.
INSTALAR PLUGIN ASTRA
Ahora lo que hacemos es instalar el plugin Astra en tu WordPress, para eso en el menú Plugin seleccionamos en Añadir nuevo, vamos a poder ver todos los plugins que puede usar WordPress, algunos gratuitos y otros de pago.
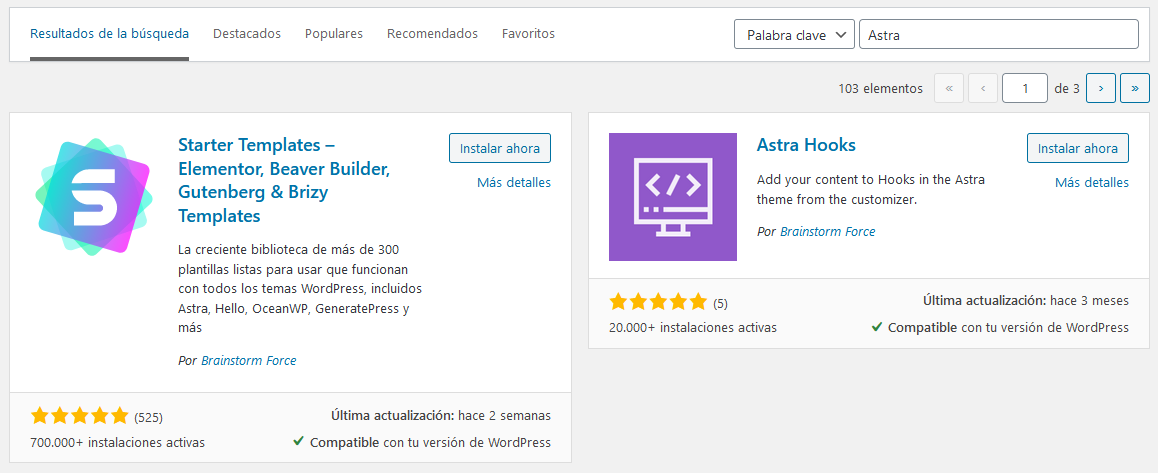
Ahora en el buscador escribimos Astra, luego seleccionamos el plugin que es Starter Templates y le damos en instalar y en aplicar. Para verificar nos vamos l menú apariencia y vemos que aparecen más opciones, ahora nos toca instalar la plantilla e-commerce.
INSTALAR LA PLANTILLA E-COMMERCE
Ahora nos toca instalar la plantilla prediseñada de e-commnerce, para eso en el menú apariencia seleccionamos la opción Starter Templates, antes de ingresar nos va a pedir con que maquetador quieres que se modifique la plantilla, escogemos Brizy. Ahora nos va a mostrar un catalogo de plantillas lista para instalar.
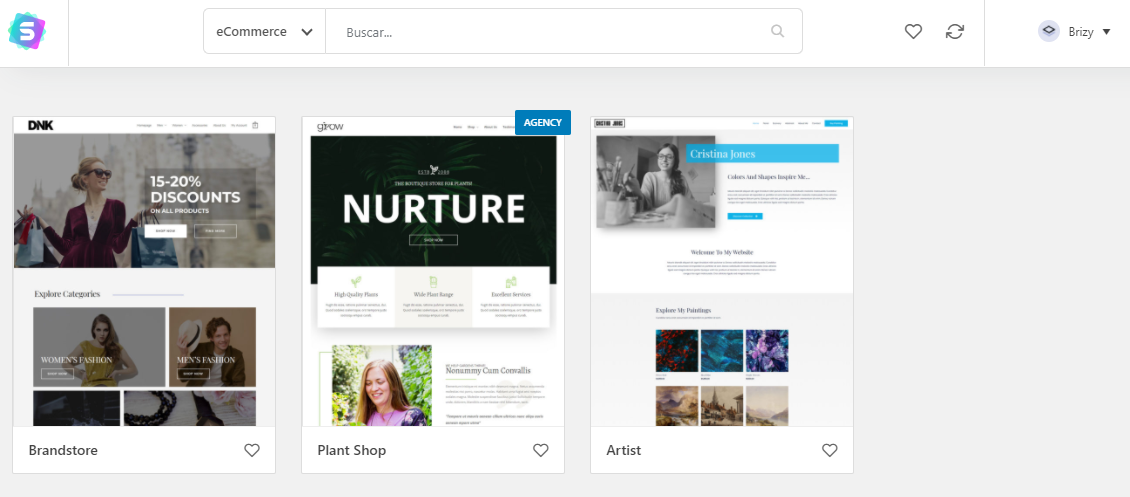
En la categoría escogemos eCommerce y nos muestra 3 plantillas, podemos escoger cualquiera, en este caso escogemos Brandstore.
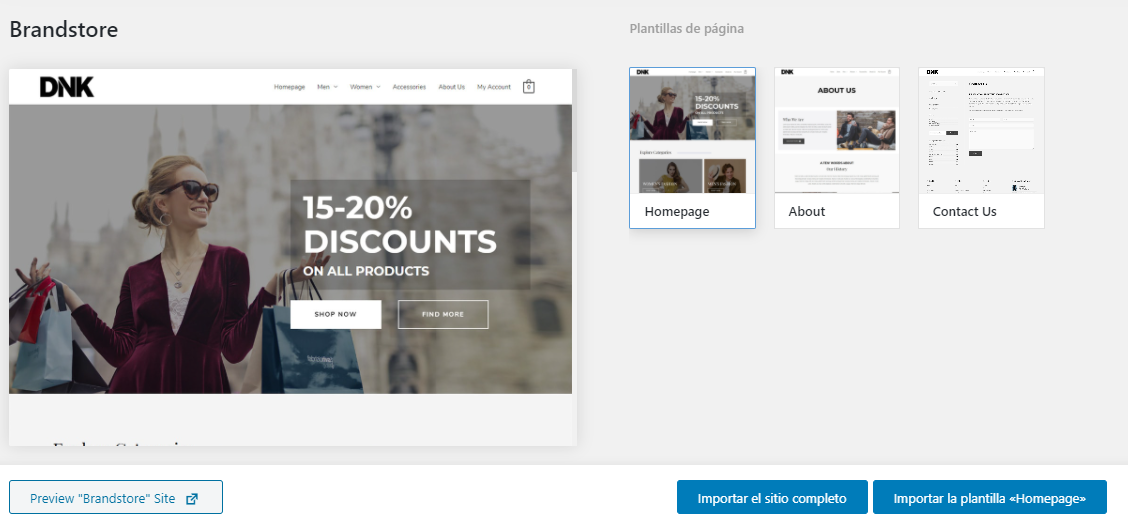
Tienes las opciones de importar todo el sitio web o solo un sitio especifico, además si no tienes el woocommerce instalado, te lo instala también junto con la plantilla, en este caso seleccionamos Importar el sitio completo y esperamos a que termine de instalarse.
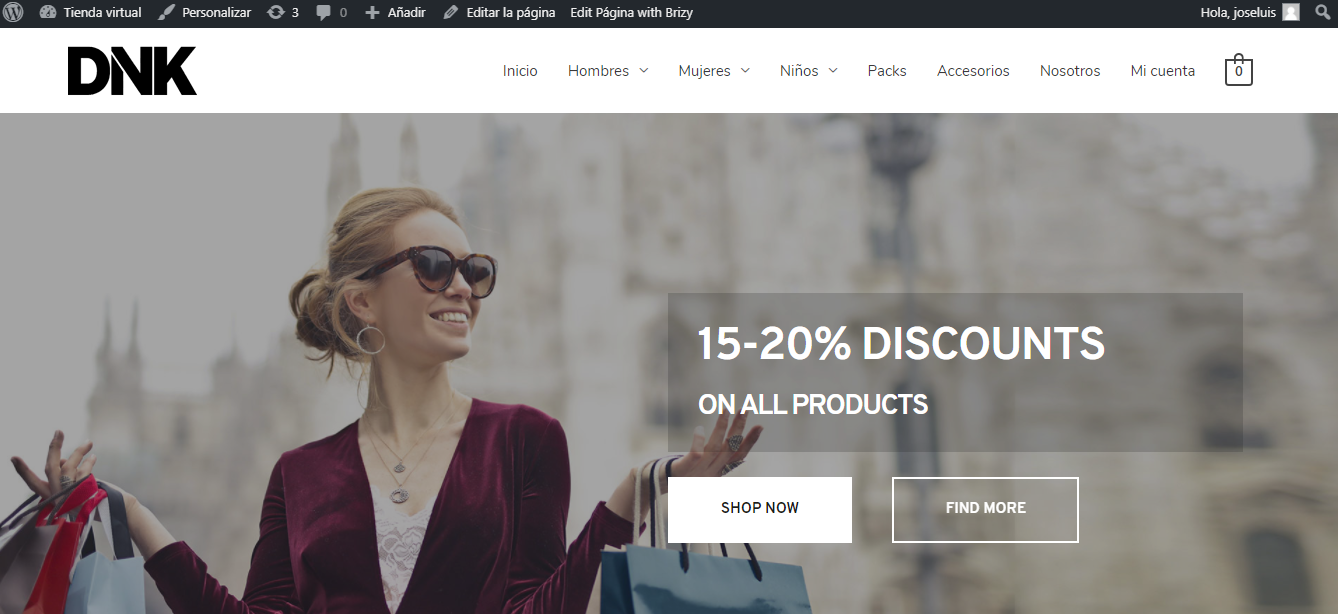
Una vez terminado nos vamos la pagina del sitio y vemos que el tema ya esta instalado.
PERSONALIZAR CON ASTRA
Ya que Astra es compatible WordPress puede personalizarlo con su mismo editor, para eso en el menú apariencia seleccionamos la opción de Personalizar, ahora podemos modificar la página aunque es un poco tedioso, en lo que si es muy útil es en modificar los menús, los pies de página, los productos, las categorías, entre otras cosas que sea parte de diseño.
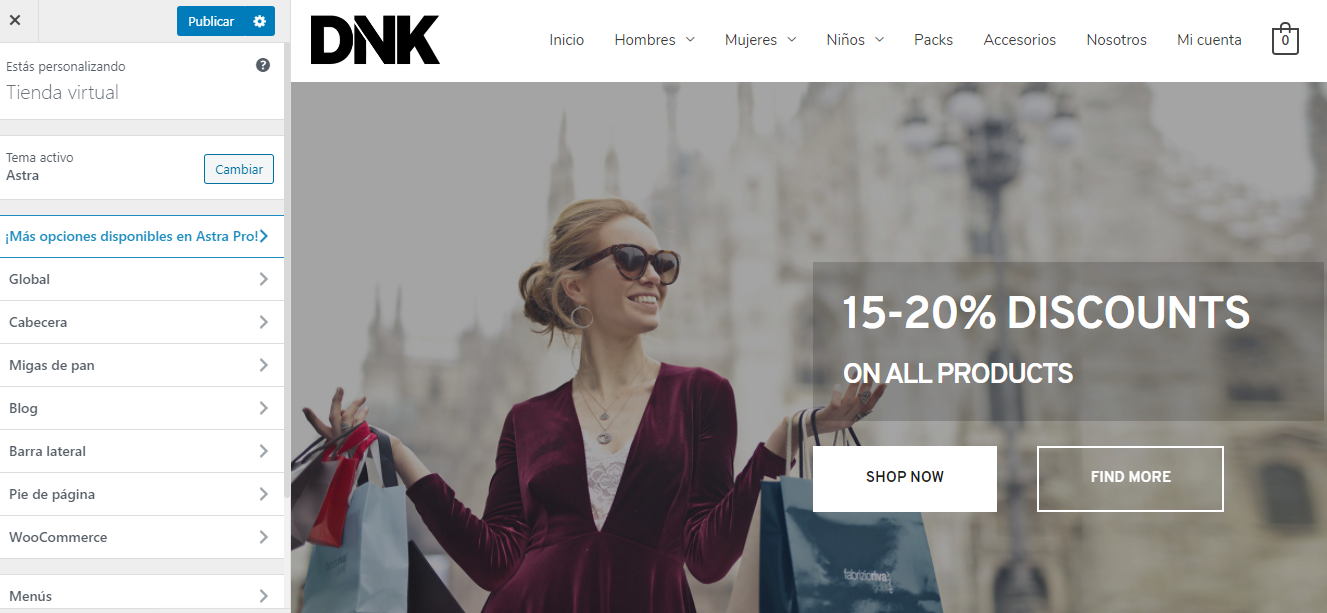
PERSONALIZAR CON BRIZY
Brizy en un maquetador de WordPress que te permite modificar tu página de manera más grafica e intuitiva al igual de Elementor y Divi, para utilizarlo el pagina del sitio hay una opción que dice Editar con Brizy, lo seleccionamos y esperamos que cargue. Ahora puede editarlo muy fácilmente y cuando termines no te olvides de Actualizar.
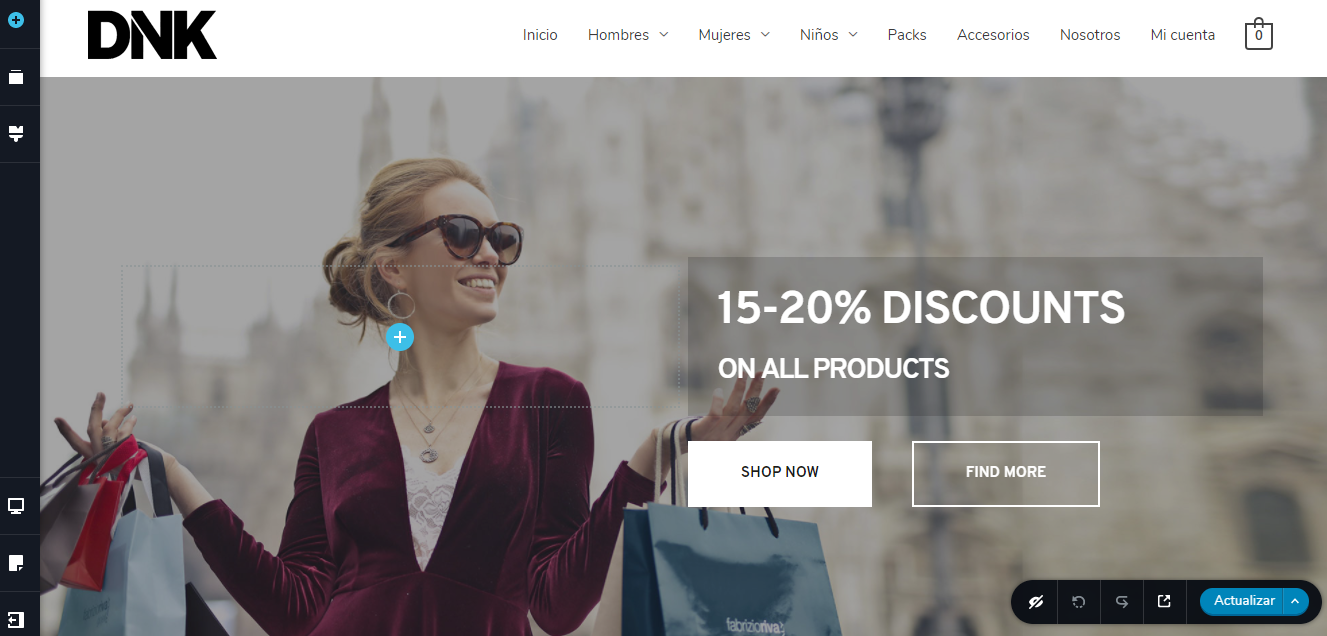
En conclusión
WooCommerce en WordPress se destaca como la elección preferida para quienes desean establecer una presencia efectiva en el mundo del comercio electrónico. Con su facilidad de instalación, potencia, gratuidad, compatibilidad con múltiples plantillas, capacidad de personalización, enfoque en SEO y una comunidad activa de desarrolladores, ofrece una plataforma robusta y versátil para la creación de tiendas en línea exitosas. Además, al aprovechar la popularidad y la versatilidad de WordPress, WooCommerce se convierte en la opción predilecta para aquellos que buscan construir sitios web profesionales y atractivos. En un mundo cada vez más digital, WordPress y WooCommerce son herramientas esenciales para cualquier persona o empresa que busque incursionar en el comercio electrónico con éxito.
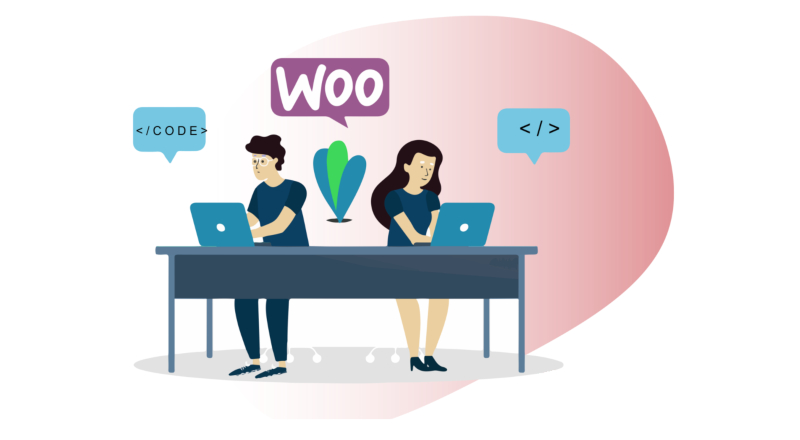



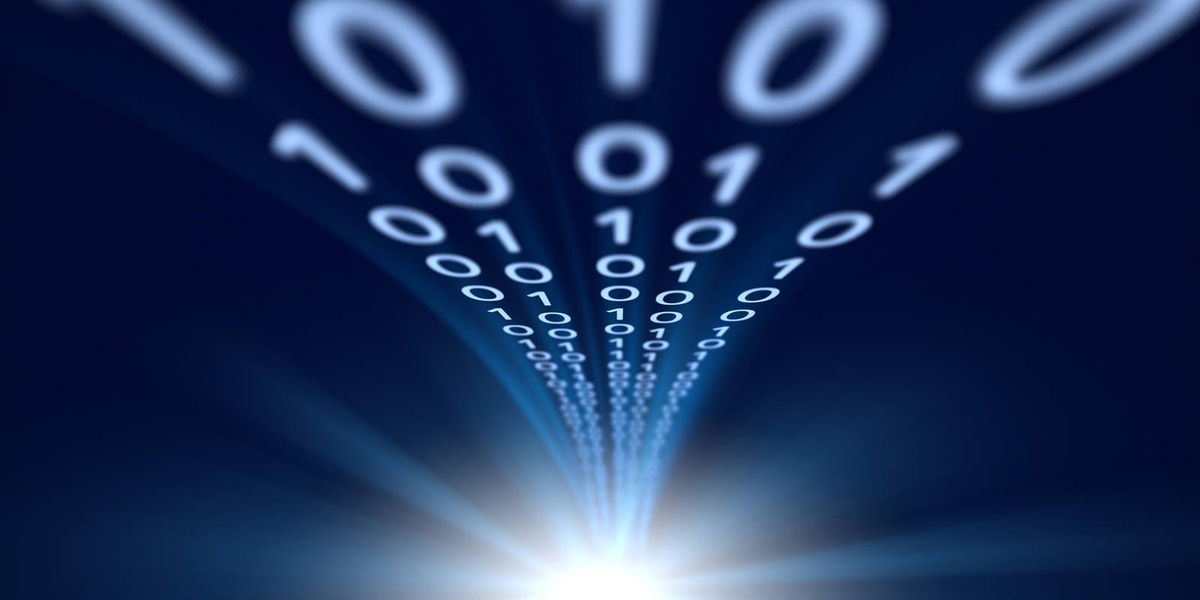
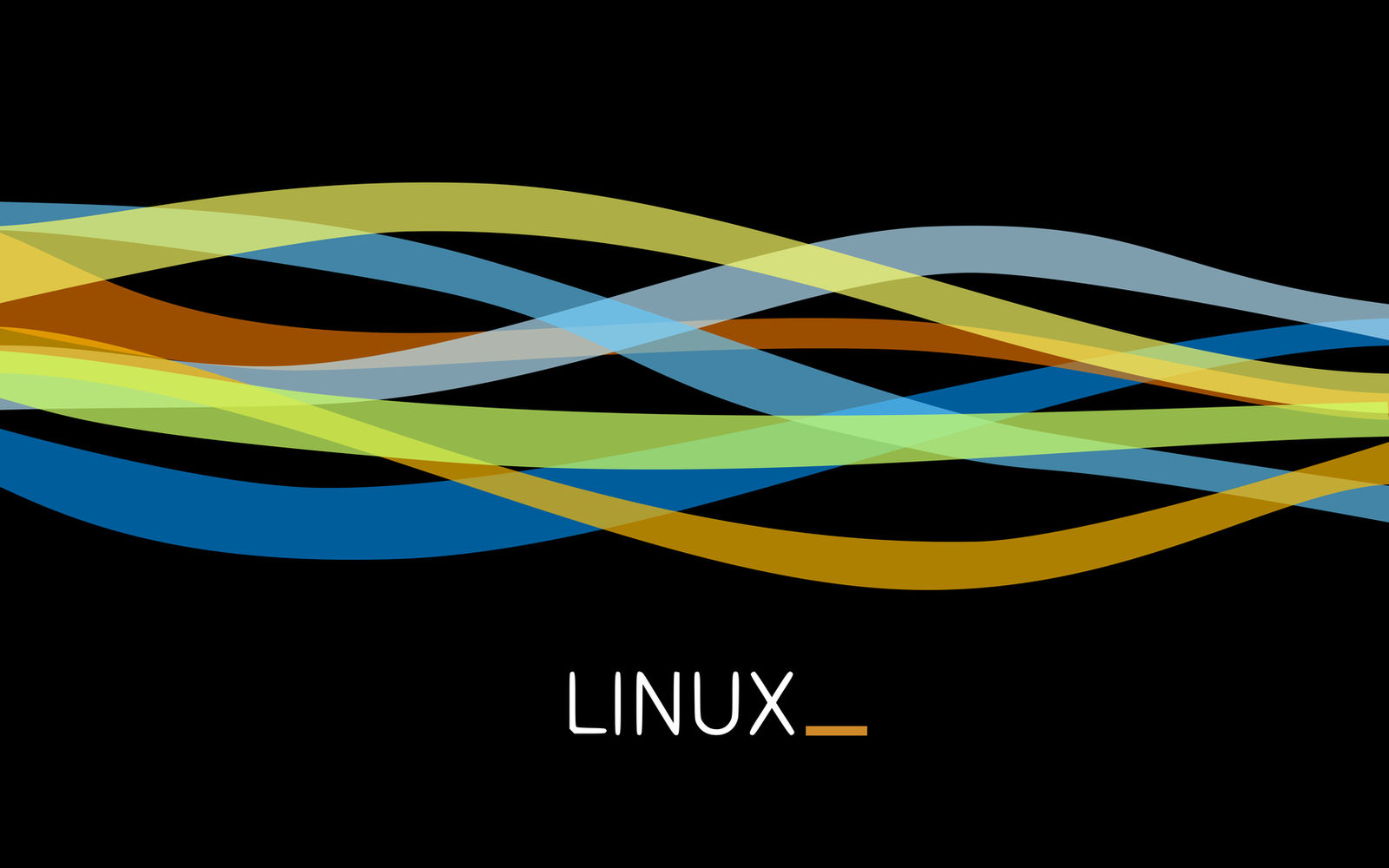

Deja una respuesta